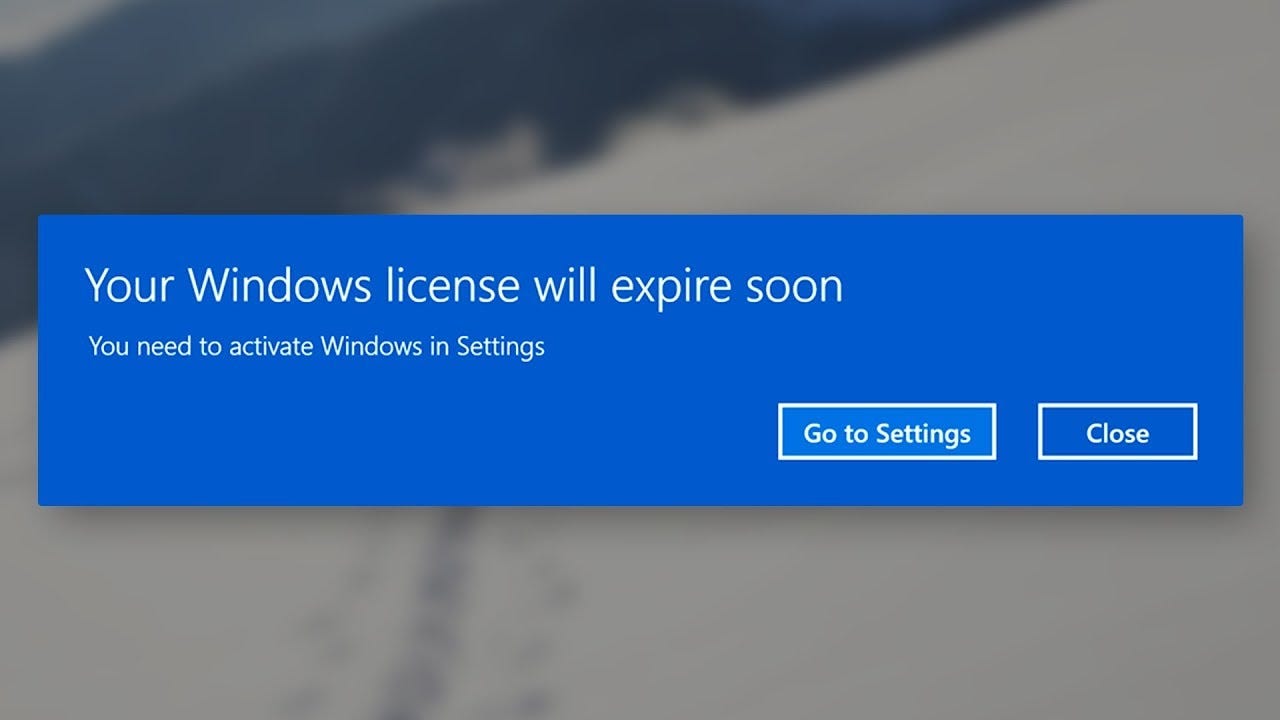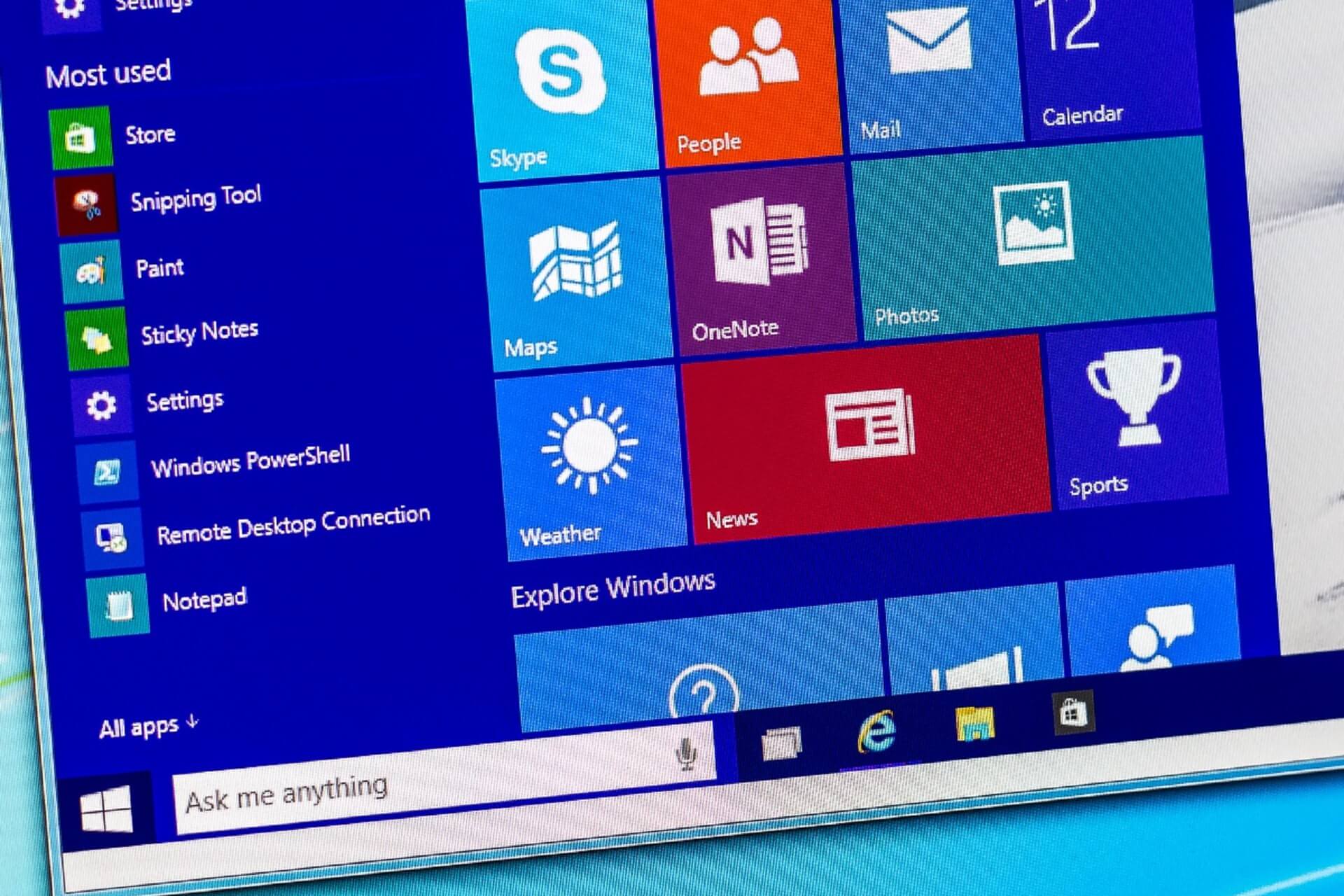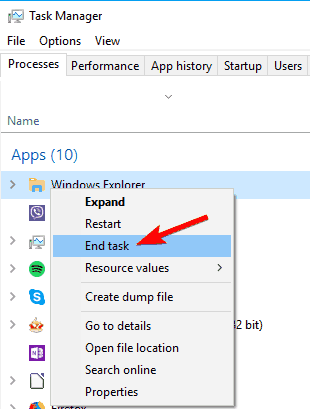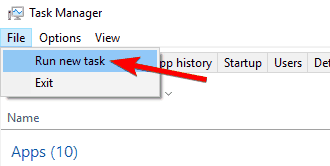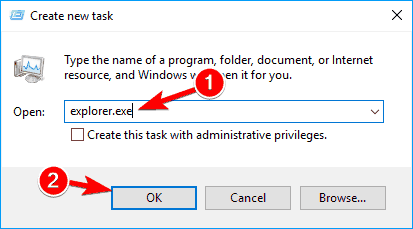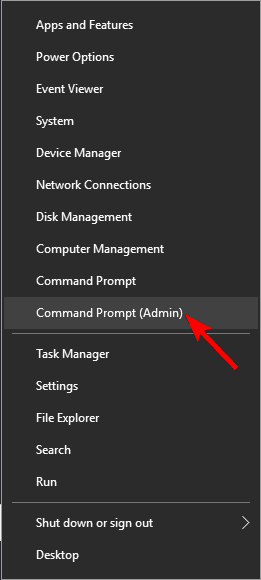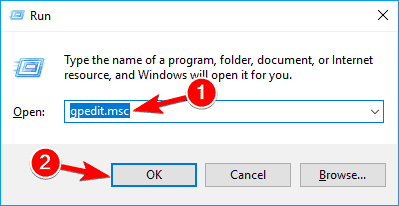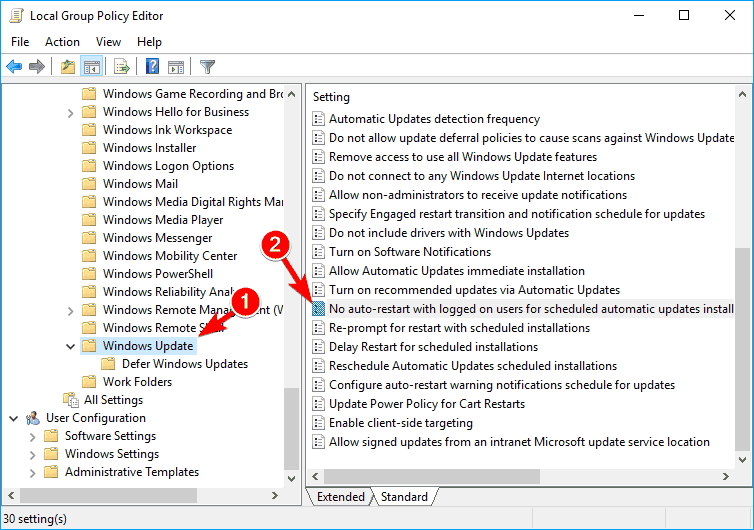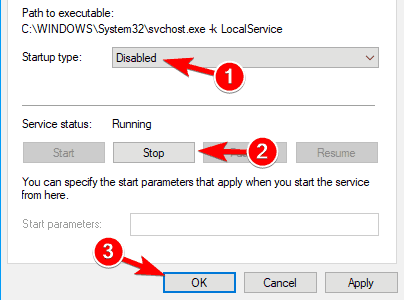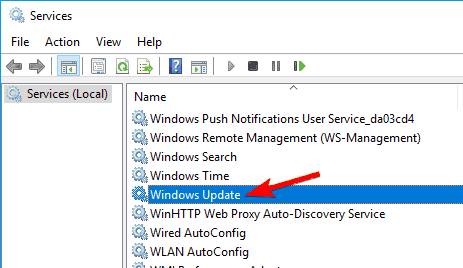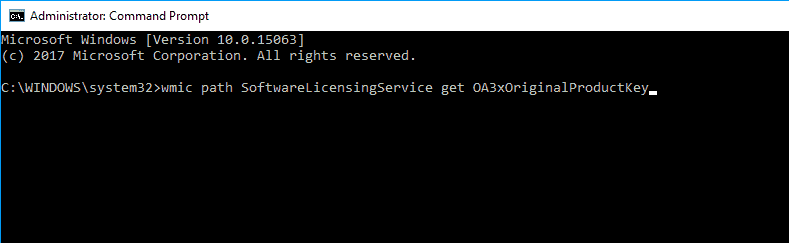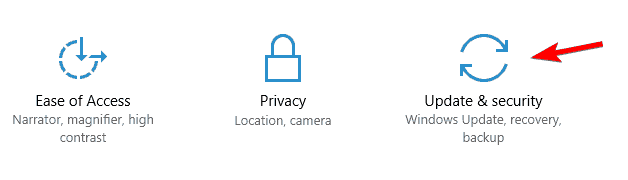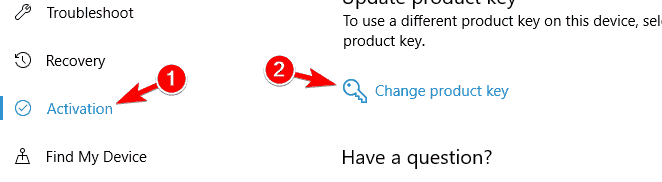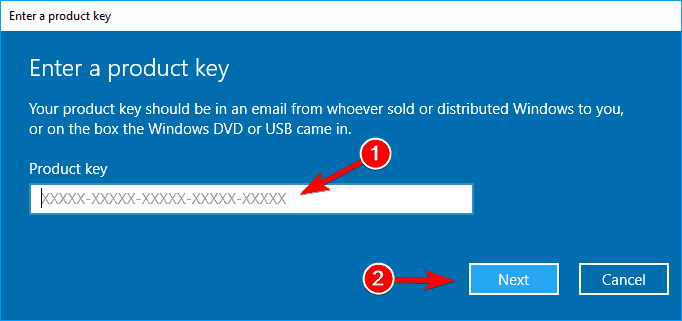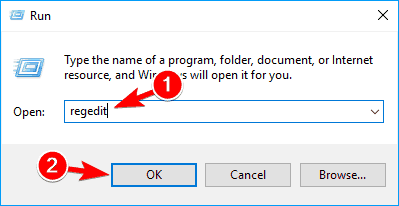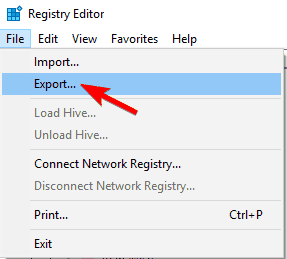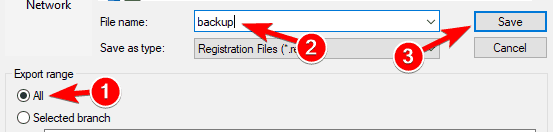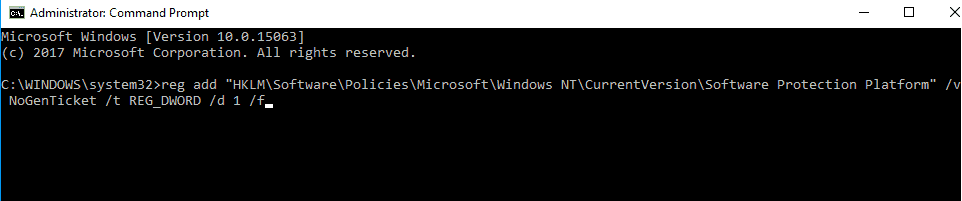- How to Fix “Your Windows License will Expire Soon Error” on Windows 10?
- Your Windows license will expire soon [EASY FIXES]
- Windows 10 License Key
- How do I fix the License that will expire soon error?
- 1. Restart Windows Explorer process
- 2. Change your Group Policy
- 3. Disable services
- 4. Use Command Prompt to find your product key
- 5. Create a backup for the registry and modify it
How to Fix “Your Windows License will Expire Soon Error” on Windows 10?
Nov 29, 2019 · 3 min read
“Your Windows License will expire soon; you need to activate Windows in PC settings” is an error message on Windows 10 operating system which occurs when a user updates Windows 8 to the Windows 10 OS. This message does not mean that your Windows license is expired, but it triggers due to some technical and software glitches. In this article, you will learn how to solve this error.
Fix 1: Restart Windows Explorer Process
The most effective and eas i est way to get rid of the Your Windows License will Expire Soon error message is by using the Windows 10 Task Manager. Here’s how to fix it:
- Tap and Hold down the Ctrl + Alt + Del keys together on your computer. From the given options, choose the Task Manager option.
- On the Task Manager window, head to the Processes tab and then search for the Windows Explorer process.
- Now right-click on Windows Explorer and then press on End Task.
- After that, head to the File option from the upper menu.
- Now select the New Task option.In the Create new task dialogue box, enter explorer.exe command and then hit Enter on your keyboard.
- The computer will be restored to the normal stat.
- Open the Command Prompt program with administrator privileges. To do so, head to the Start menu by pressing the Start key and search for Command Prompt. Then right-click on Command Prompt and choose the Run as Administrator option.
- Once the Command Prompt window appears, enter the “ slmgr –rearm” command and then press Enter.
- After the command is successfully applied, make sure to reboot your system for once.
Now the Your Windows License will Expire Soon error might be resolved from your computer.
Your Windows license will expire soon [EASY FIXES]
- Your Windows license will expire soon is a pretty straightforward message that prompts you to renew your license.
- But the truth is that system errors can just as easily trigger the Windows license will expire soon message.
- One explanation for the Windows will expire soon error is a rejected license key. Don’t be shy to find it in Command Prompt.
- If your Windows will expire soon prompt is still displayed, you may have to dig deeper in the Registry and the Group Policy Editor.
- Download Restoro PC Repair Tool that comes with Patented Technologies (patent available here).
- Click Start Scan to find Windows issues that could be causing PC problems.
- Click Repair All to fix issues affecting your computer’s security and performance
- Restoro has been downloaded by 0 readers this month.
Installing Windows 10 is easy as all you have to do is to buy the official OS and apply the same on your machine.
Then, getting the Windows 10 update will be free as the firmware can be downloaded from Microsoft Store or through Microsoft’s servers right on your device by using your Windows 10 product key.
Even though Windows 10 is a free update, in many situations users reported the following alert: Your Windows License will expire soon; you need to activate Windows in PC settings.
And that’s not all as if the expiration date had passed, your device will automatically reboot every two hours until you activate it.
But why activate the update when it should be free and based on a previous Windows product key?
Well, it seems that the Windows system is seeing the Windows 10 update not as a regular OS improvement, but as a standalone OS and that’s why you will have issues with the license.
Of course, that’s not normal since getting the new Windows platform is clearly free.
Anyway, if you are experiencing the Your Windows License Will Expire Soon alert on Windows 10 let’s see how to address this issue, or how to try to resolve this license problem.
Your Windows license will expire soon message can be annoying, but users reported the following issues as well:
- Your Windows license will expire soon but windows is activated
- This is the most common problem and many users reported that this message appears even if their Windows is already activated.
- Your Windows license will expire soon HP, Dell, ASUS
- According to users, this error message can appear on almost any PC and many HP, ASUS and Dell owners reported this problem on their devices.
- Your Windows license will expire soon keeps popping up
- This message can be rather annoying because it appears frequently.
- However, you should be able to fix this problem by using one of our solutions.
If you bought a new device that comes pre-installed with Windows 10 and now you are getting the license error, it means that your key might be rejected (the license key is embedded in BIOS).
The best will be to contact your manufacturer in order to ask for official assistance and they will walk you through the troubleshooting process.
If you do not have an official Windows license key and you are running a temporary Windows version, you will not get rid of this issue until you won’t get an official version.
But this isn’t a problem that cannot be fixed: you can easily buy one on the Internet.
Beware: buying on sites or internet shops that do not have any official partnership with Microsoft can turn into a waste of money – the key might not be working.
In case you need to buy a Windows license, you can try to do it on the official website, or on dedicated retailer platforms.
Windows 10 License Key
How do I fix the License that will expire soon error?
1. Restart Windows Explorer process
1.1 End and restart the process
- Press and hold Ctrl + Alt + Del keyboard sequence and select Task Manager.
- Then in Task Manager navigate to the Processes tab. Find Windows Explorer, right-click it, and choose End Task.
- Click on File and choose New Task.
- Type explorer.exe and press Enter or click OK. Your Windows UI will be displayed once more.
Note: If Ctrl + Alt + Del isn’t working on your Windows 10 PC, take a look at this quick guide that will help you solve the problem.
1.2 Run a command from Command Prompt to finish the process
- Press Windows Key + X and choose Command Prompt (Admin) from the menu.
- In the Command Prompt window, type the command below followed by Enter: slmgr –rearm
- Reboot your device. Several users reported they fixed the problem by running this command as well:slmgr /upk
After running this command, the problem should be resolved and you won’t see this message anymore.
2. Change your Group Policy
- Press Windows Key + R and enter gpedit.msc. Press Enter or click OK.
- The Local Group Policy Editor window will be displayed.
- In the left pane navigate to Computer Configuration > Administrative Templates > Windows Components > Windows Update.
- In the left pane double click on No auto-restart with logged on users for scheduled automatic updates installations.
- Select Enabled and click on Apply and OK to save changes.
3. Disable services
- Press Windows Key + R and enter services.msc. Press Enter or click OK.
- When the Services window opens, locate Windows License Manager Service and double click it to open its properties.
- When the Properties window opens, set the Startup type to Disabled.
- If the service is running, click the Stop button to stop it.
- Now click Apply and OK to save changes.
- Locate Windows Update service and double click it to open its properties.
- Stop the service and set its Startup type to Disabled.
After doing that, the problem should be resolved and you won’t see this error message any more. If you experience any problems after applying this solution, be sure to revert the changes and check if that helps.
4. Use Command Prompt to find your product key
- Start Command Prompt as administrator.
- When Command Prompt starts, run this command: wmic path SoftwareLicensingService get OA3xOriginalProductKey
- Your product key will now appear. Write it down or copy it to a safe location.
- Now open the Settings app. You can do that quickly by pressing Windows Key + I.
- When Settings app opens, navigate to Update & security section.
- Click on Activation from the menu on the left. In the right pane click on the Change product key.
- Enter the product key that you got in Step 3. Now click the Next button.
After doing that your Windows should become activated and the error message will be resolved.
If you can’t open the Settings app, take a look at this article to solve the issue.
5. Create a backup for the registry and modify it
5.1 Create a backup
- Press Windows Key + R and enter regedit. Press Enter or click OK.
- Before you modify your registry, you need to export it. This is relatively simple and to do it you just need to click on File > Export.
- Select All as Export range and enter the desired file name. Choose a safe location and click on Save.
Note: In case anything goes wrong after modifying the registry, you can just run the file you created and it will restore your registry to the original state.
5.2 Modify the registry
- Open Command Prompt as administrator.
- When Command Prompt starts enter the command below and press Enter to run it. reg add «HKLM\Software\Policies\Microsoft\Windows NT\CurrentVersion\Software Protection Platform» /v NoGenTicket /t REG_DWORD /d 1 /f
By running this command you’ll modify your registry and prevent the Your Windows license will expire soon message from appearing.
If you experience any issues after modifying the registry, simply run the registry backup file in order to restore your registry to the original state.
By following these guidelines you should be able to fix the Your Windows License Will Expire Soon alert on Windows 10.
Do share your experience with us and if you have problems we will try to resolve the same as soon as possible.