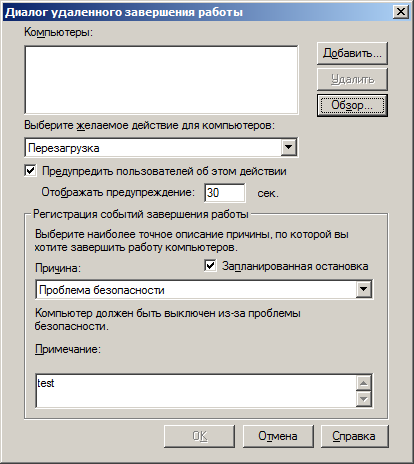- Команда SHUTDOWN — выключение / перезагрузка компьютера
- Примеры использования команды SHUTDOWN:
- Синий экран: «A problem has been detected and Windows has been shut down to prevent damage to your computer». Простейшие методы устранения проблем
- Причины появления синего экрана («A problem has been detected and Windows has been shut down to prevent damage to your computer»)
- Проверка аппаратной части компьютера
- Как определить точную причину сбоя?
- Что делать, если сообщение «A problem has been detected and…» выскакивает в работающей системе постоянно?
- Программные сбои и методы их устранения
- Как выключить или перезагрузить компьютер в командной строке. Команда SHUTDOWN
- Примеры использования команды SHUTDOWN
Команда SHUTDOWN — выключение / перезагрузка компьютера
Команда SHUTDOWN используется для завершения сеанса пользователя, перезагрузки компьютера, перевода его в спящий режим или выключения питания. При наличии соответствующих разрешений, команда может выполняться для удаленной системы.
Формат командной строки:
SHUTDOWN.EXE [/i | /l | /s | /r | /g | /a | /p | /h | /e] [/f] [/m \\компьютер][/t xxx][/d [p|u]xx:yy [/c «комментарий»]]
Если в командной строке не заданы параметры, или задан параметр /? — то на экран выдается краткая справка по использованию команды.
Вместо синтаксиса /ключ допускается использование -ключ :
SHUTDOWN.EXE [-i | -l | -s | -r | -g | -a | -p | -h | -e] [-f] [-m \\компьютер][-t xxx][-d [p|u]xx:yy [-c «комментарий»]]
Параметры командной строки:
/i — Отображение графического интерфейса пользователя. Этот параметр должен быть первым.
/l — Завершение сеанса. Этот параметр нельзя использовать с параметрами /m или /d .
/s — Завершение работы компьютера.
/r — Завершение работы и перезагрузка компьютера.
/g — Завершение работы и перезагрузка компьютера. После перезапуска системы, запуск всех зарегистрированных приложений.
/a — Отмена завершения работы системы. Этот параметр можно использовать только в период ожидания.
/p — Немедленное отключение локального компьютера без предупреждения. Можно использовать с параметрами /d и /f .
/h — Переключение локального компьютера в режим гибернации. Можно использовать с параметром /f .
/e — Указание причины непредвиденного завершения работы компьютера.
/o — Переход в меню дополнительных параметров загрузки и перезагрузка компьютера. Данный параметр допустим для Windows 8 и более поздних версий. Необходимо использовать в с параметром /r.
/m \\компьютер — Имя или IP-адрес конечного компьютера.
/t xxx — Задание задержки в xxx секунд перед завершением работы компьютера. Допустимый диапазон: 0-315360000 (10 лет); значение по умолчанию: 30 секунд. Если период таймаута больше 0, применяется параметр /f .
/c «комментарий» — Комментарий с причиной перезапуска или завершения работы. Наибольшая длина — 512 знаков.
/f — Принудительное закрытие запущенных приложений без предупреждения пользователей. Параметр /f используется, если для параметра /t задано значение больше 0.
/d [p|u:]xx:yy Необходимо указать причину для перезагрузки или выключения. «p» означает запланированную перезагрузку или завершение работы. «u» означает, что причина определяется пользователем. Если не задано ни «p», ни «u», перезагрузка или завершение работы являются незапланированными. xx является основным кодом причины (целое положительное число, меньшее 256). yy является вспомогательным кодом причины (целое положительное число, меньшее 65536).
Для управления процессами выключения и перезагрузки, пользователь должен обладать правами администратора по отношению к управляемой системе.
Примеры использования команды SHUTDOWN:
shutdown или shutdown /? — отобразить справку по использованию команды.
shutdown /s — выключить питание компьютера через 30 секунд. Пользователю будет выдано предупреждение о запланированном выключении.
shutdown /s /t 0 — выключить питание компьютера немедленно.
shutdown /s /t 60 /m \\COMP7 — выключить питание компьютера COMP7 через 60 секунд.
shutdown /s /t 60 /m \\192.168.0.1 — выключить питание компьютера с IP-адресом 192.168.0.1 через 60 секунд. При необходимости, пользователь с правами администратора, может отменить процесс выключения командой shutdown -a
shutdown /h — перевести компьютер в режим гибернации. При выполнении команды, вся информация из оперативной памяти (процессы, программы, данные) сохраняются в специальном файле hyberfil.sys , находящемся в корневом каталоге системного диска и выполняется обычное выключение питания. При следующем включении компьютера, диспетчер загрузки Windows ( BOOTMGR ) выполнит восстановление состояния системы из файла hyberfil.sys . Режим перевода в гибернацию должен быть включен для данного компьютера, например командой powercfg /H on или с помощью оснастки «Электропитание» панели управления Windows. Также, необходимо учитывать, что для реализации данного режима потребуется наличие большого объема свободного места на жестком диске под копию оперативной памяти.
shutdown /l — завершить сеанс текущего пользователя. Команда завершения сеанса может быть выполнена только на локальном компьютере и только для текущего пользователя. Аналогично выполнению команды logoff без параметров.
shutdown /r — выполнить перезагрузку локального компьютера. По умолчанию, перезагрузка выполнится через 30 секунд, если не задан параметр /t
shutdown /r /o /t 0 — выполнить перезагрузку локального компьютера немедленно ( t 0 , с возможностью выбора дополнительных опций ( /o . После перезагрузки на экран выводится меню выбора действий, с помощью которого можно либо продолжить обычную загрузку, либо выбрать дополнительные режимы для диагностики и восстановления системы. Параметр /o допустим для операционных систем Windows 8 и более поздних.
shutdown /r /m \\192.168.0.1 — выполнить перезагрузку компьютера с IP-адресом 192.168.0.1.
shutdown /g — выполнить перезагрузку с восстановлением выполнения приложений, зарегистрированных с использованием функции API RegisterApplicationRestart . Обычно используется при обновлении системы, когда в процессе установки необходима перезагрузка с продолжением процесса инсталляции.
shutdown /r /c «Плановая перезагрузка» /d P:12:555 — выполнить перезагрузку компьютера с отображением сообщения «Плановая перезагрузка» и записью в системный журнал причины — «Запланированная», основной код — «12» (0x0B), дополнительный код — «555» (0x022b).
shutdown /i — запуск графической среды утилиты shutdown.exe . На экран выводится «Диалог удаленного завершения работы».
Для выполнения операции выключения, перезагрузки или завершения сеанса пользователя, нужно ввести имя или IP- адрес компьютера с использованием кнопки «Добавить», выбрать желаемое действие, причину и заполнить поле «Комментарий», текст из которого будет отображаться в информационном сообщении о запланированном действии. Для большинства причин, поле комментария является обязательным, и без его заполнения кнопка «OK» будет неактивной.
В Windows 7 и более поздних, удаленное выключение или перезагрузка с использованием команды shutdown , может завершаться ошибкой ”Отказано в доступе (5)” даже при наличии прав администратора и при разрешении принудительного удаленного завершения работы в локальных групповых политиках. Кроме того, при обращении к скрытым административным ресурсам C$ , ADMIN$ . и т.п. удаленного компьютера запрашивается имя пользователя и пароль, но подключение завершается отказом в доступе. Проблема решается выводом компьютера из домашней сети и добавлением (изменением) параметра реестра, в раздел:
hklm\Software\Microsoft\Windows\CurrentVersion\Policies\System
необходимо добавить параметр LocalAccountTokenFilterPolicy , принимающий занчение dword:00000001
После занесения данных в реестр, для применения изменений требуется перезагрузка.
Управление электропитанием в командной строке Windows — команда POWERCFG
Если вы желаете поделиться ссылкой на эту страницу в своей социальной сети, пользуйтесь кнопкой «Поделиться»
Синий экран: «A problem has been detected and Windows has been shut down to prevent damage to your computer». Простейшие методы устранения проблем
Само собой разумеется, что появление синих экранов смерти либо при загрузке Windows, либо в работающей системе, да еще и с выдачей сообщений вроде «A problem has been detected and Windows…», любого пользователя заставляет задуматься над тем, почему это происходит и как устранить возникшие сбои, применяя для этого простейшие методы. К сожалению, выявить истинную причину такого поведения компьютера сразу удается далеко не всегда. Дело в том, что сам синий экран может содержать только описание проблемы и стоп-код без четкого объяснения, почему это случилось, не говоря уже об информации о проблемном устройстве. Хорошо, если внизу экрана имеется ссылка на какой-то файл драйвера, по которому сразу можно определить, что послужило причиной сбоя. Но что делать, если таких указаний нет? Попробуем разобраться в сложившейся ситуации и рассмотрим наиболее действенные методы их исправления.
Причины появления синего экрана («A problem has been detected and Windows has been shut down to prevent damage to your computer»)
Для начала давайте разберемся, что именно означает появление этого сообщения. Если его перевести, получается, что в системе была обнаружена проблема, и работа Windows во избежание повреждения компьютера была прекращена. Что за этим стоит, часто понять очень сложно, однако все сбои условно можно разделить на аппаратные и программные. К проблемам с аппаратной частью (установленным оборудованием) чаще всего относят сбои в работе или поломки, связанные с основными компонентами компьютера (жесткие диски, оперативная память, видеокарты, системы охлаждения и т. д.).
Что касается сбоев программных, чаще всего к появлению экранов с сообщением «A problem has been… and Windows…» приводит некорректная работа драйверов устройств (причем далеко не всегда именно графических ускорителей), некоторых важных служб самих операционных систем, повреждение системных файлов и библиотек, воздействие вирусов и т. д.
Проверка аппаратной части компьютера
Как правило, большинство специалистов рекомендует начать устранение проблем с чистки компьютера от пыли и засорения (это в первую очередь относится к стационарным системным блокам, а не к ноутбукам). Попробуйте хотя бы удалить пыль при помощи самого обычного пылесоса, установив мощность всасывания на самый минимум, какой только возможен, а то можно повредить некоторые важные компоненты на материнской плате.
Неплохо заодно посмотреть на характеристики блока питания и установленную систему охлаждения. Синий экран с уведомлением «A problem has been detected…» как раз и может появляться в случае нехватки для некоторых компонентов питания или их перегрева при ненадлежащем охлаждении (чаще всего такие проблемы наблюдаются с процессорами и графическими адаптерами). Скачки напряжения тоже могут приводить к сбоям в работе оборудования.
Очень часто появление синего экрана, сопровождаемое сообщением «A problem has been detected and Windows…», специалисты связывают с нарушениями в работе оперативной памяти.
Проверить ее можно стандартным средством диагностики Windows (mdsched) или при помощи утилиты Memtest86/86+, которую можно записать на съемный носитель и загрузить еще до старта системы.
Не менее распространенными являются и проблемы с жесткими дисками, когда на них присутствует слишком много сбойных или нестабильных секторов и ошибок, или они просто начали выходить из строя, отслужив свой срок.
Как определить точную причину сбоя?
Как уже было сказано выше, если после сообщения «A problem has been detected and Windows…» имеется ссылка на какой-то файл, чаще всего представляющий собой сбойный драйвер, устранением проблем можно заняться немедленно. Но для случаев, когда присутствует только стоп-код, определить «виновника» такого поведения системы можно и по нему.
Оптимальным вариантом считается использование программы BlueScreenView, в которой нужно нажать ссылку AppCrashView, после чего и будет выдано подробное описание проблемы.
Для обнаружения проблем, связанных с перегревом оборудования, следует воспользоваться утилитами вроде AIDA64 (бывший Everest), CPU-Z, GPU-Z и им подобными, а перенастроить систему охлаждения можно за счет использования программы SpeedFan.
Что делать, если сообщение «A problem has been detected and…» выскакивает в работающей системе постоянно?
Если вышеуказанных приложений под рукой нет, желательно по возможности извлекать из материнской платы основные компоненты (планки памяти, звуковые и сетевые карты и т. д.), после чего проверять загрузку системы. Кстати, такая методика позволяет достаточно просто выявить и нерабочие планки памяти, если их установлено несколько.
Программные сбои и методы их устранения
Наконец, рассмотрим некоторые методы избавления от синего экрана «A problem has been detected and Windows…» путем устранения программных сбоев. Очень часто они связаны именно с драйверами устройств. Если автоматизированных программ для установки или обновления управляющего ПО (Driver Booster, SlimDrivers, DriverMax, DriverPack Solution) у пользователя нет, в самом простом случае можно попытаться переустановить сбойный драйвер в «Диспетчере устройств».
В случае возможного наличия обновленного драйвера, который теоретически мог бы вызвать появление такой проблемы, тут же можно выполнить откат.
Само собой разумеется, что иногда даже отсутствие свободного места в системном разделе может провоцировать появление таких ошибок и сбоев. На всякий случай почистите диск «С», причем так, чтобы свободным оказалось пространство на уровне 5-10 % от его общего размера.
Для жестких дисков иногда бывает необходимо переключить контроллер SATA в режим IDE вместо AHCI в настройках BIOS/UEFI. В некоторых случаях также дает результат полный сброс настроек или обновление прошивки первичных систем.
Наконец, проверьте систему на вирусы, используя для этого портативные сканеры или загрузочные утилиты, в общем случае обозначаемые как «Rescue Disk», с которых можно загрузить интерфейс антивируса вместо Windows и выполнить углубленное сканирование, включая скрытые области жесткого диска и оперативную память.
Как выключить или перезагрузить компьютер в командной строке. Команда SHUTDOWN
В данной статье показаны действия, с помощью которых можно выключить или перезагрузить компьютер в командной строке используя команду SHUTDOWN.
С помощью команды shutdown в командной строке можно завершить сеанс пользователя, перезагрузить компьютер , перевести его в спящий режим или выключить питание . При наличии соответствующих разрешений, команда может выполняться для удаленной системы.
Для управления процессами выключения и перезагрузки, пользователь должен обладать правами администратора по отношению к управляемой системе.
Ниже в таблице представлены основные команды:
| Команда | Описание |
|---|---|
| shutdown /s /t 0 | выключить питание компьютера |
| shutdown /r /t 0 | перезагрузка компьютера |
| shutdown /h | перевести компьютер в режим гибернации |
| shutdown /s /hybrid /t 0 | гибридное выключение, при следующей загрузке будет использована быстрая загрузка |
| shutdown /l | завершить сеанс текущего пользователя |
Также стоит отметить, что команду shutdown можно использовать не только в командной строке, но и к примеру при создании ярлыков для выключения или перезагрузки компьютера
Примеры использования команды SHUTDOWN
shutdown /s /t 0 выключить питание компьютера немедленно.
shutdown /r /t 0 перезагрузить компьютер.
shutdown /h перевести компьютер в режим гибернации.
При выполнении команды, вся информация из оперативной памяти (процессы, программы, данные) сохраняются в специальном файле hyberfil.sys, находящемся в корневом каталоге системного диска и выполняется обычное выключение питания.
При следующем включении компьютера, диспетчер загрузки Windows выполнит восстановление состояния системы из файла hyberfil.sys.
Режим перевода в гибернацию должен быть включен для данного компьютера, например командой powercfg /h on или с помощью оснастки Электропитание панели управления Windows.
Также, необходимо учитывать, что для реализации данного режима потребуется наличие большого объема свободного места на жестком диске под копию оперативной памяти.
shutdown /s /hybrid /t 0 гибридное выключение, при следующей загрузке будет использована быстрая загрузка.
Параметр /hybrid выполняет завершение работы компьютера и подготавливает его к быстрому запуску необходимо использовать с параметром /s.
shutdown /l завершить сеанс текущего пользователя. Команда завершения сеанса может быть выполнена только на локальном компьютере и только для текущего пользователя. Аналогично выполнению команды logoff без параметров.
Если вы хотите выключить компьютер с задержкой, то вместо нулей необходимо указать задержку в секундах:
shutdown /s /t 60
shutdown /s выключить питание компьютера через 30 секунд. По умолчанию, перезагрузка выполнится через 30 секунд, если не задан параметр /t
Пользователю будет выдано предупреждение о запланированном выключении.
Если задержка очень длительная, например 60 минут (3600 секунд), то вместо предупреждающего окна появляется всплывающее сообщение в нижнем правом углу экрана.
Во время действия задержки выключение компьютера можно остановить. Для этого в командной строке нужно ввести команду:
После отмены выключения появится всплывающее сообщение в нижнем правом углу экрана.
shutdown /r /m \\\\192.168.0.10 выполнить перезагрузку компьютера с IP-адресом 192.168.0.10.
shutdown /s /t 60 /m \\\\COMP1 выключить питание компьютера COMP1 через 60 секунд.
shutdown /s /t 60 /m \\\\192.168.0.10 выключить питание компьютера с IP-адресом 192.168.0.10 через 60 секунд.
shutdown /g выполнить перезагрузку с восстановлением выполнения приложений, зарегистрированных с использованием функции API RegisterApplicationRestart. Обычно используется при обновлении системы, когда в процессе установки необходима перезагрузка с продолжением процесса инсталляции.
shutdown /i запуск графической среды утилиты shutdown.exe. На экран выводится Диалог удаленного завершения работы.
В окне «Диалог удаленного завершения работы» для выполнения операции выключения, перезагрузки или завершения сеанса пользователя, нужно ввести имя или IP-адрес компьютера с использованием кнопки Добавить, выбрать желаемое действие, причину и заполнить поле Примечание, текст из которого будет отображаться в информационном сообщении о запланированном действии.
Для большинства причин, поле Примечание является обязательным, и если его не заполнить, то кнопка OK будет неактивной.
Если в командной строке не заданы параметры, или задан параметр /? — то на экран выдается краткая справка по использованию команды.
Вместо синтаксиса /ключ допускается использование -ключ.
Команда shutdown может принимать следующие параметры:
- /i — тображение графического интерфейса пользователя. Этот параметр должен быть первым.
- /l— завершение сеанса. Этот параметр нельзя использовать с параметрами /m или /d.
- /s — завершение работы компьютера.
- /r — полное завершение работы и перезагрузка компьютера.
- /g — полное завершение работы и перезагрузка компьютера. Запуск всех зарегистрированных приложений после перезагрузки системы.
- /a— отмена завершения работы системы. Этот параметр можно использовать только в период ожидания.
- /p — выключение локального компьютера без задержки или предупреждения. Можно использовать с параметрами /d и /f.
- /h — перевод локального компьютера в режим гибернации. Можно использовать с параметром /f.
- /hybrid — выполняет завершение работы компьютера и подготавливает его к быстрому запуску. Необходимо использовать с параметром /s.
- /e — указание причины непредвиденного завершения работы компьютера.
- /o —переход в меню дополнительных параметров загрузки и перезагрузка компьютера. Необходимо использовать с параметром /r.
- /m \\\\компьютер —указание конечного компьютера.
- /t xxx — указание времени ожидания в xxx секунд до завершения работы компьютера. Допустимый диапазон: 0-315360000 (10 лет); значение по умолчанию: 30. Если задержка больше 0, подразумевается использование параметра /f.
- /c «комментарий» — комментарий с причиной перезагрузки или завершения работы. Длина не должна превышать 512 знаков.
- /f — принудительное закрытие запущенных приложений без предупреждения пользователей. Подразумевается использование параметра /f, если для параметра /t задано значение больше 0.
Причина перезагрузки или завершения работы:
- p означает запланированную перезагрузку или завершение работы.
- u означает, что причина определяется пользователем.
- xx — номер основной причины (целое положительное число меньше 256).
- yy — номер дополнительной причины (целое положительное число меньше 65536).
Если не задано ни «p», ни «u», перезагрузка и завершение работы не планируются.