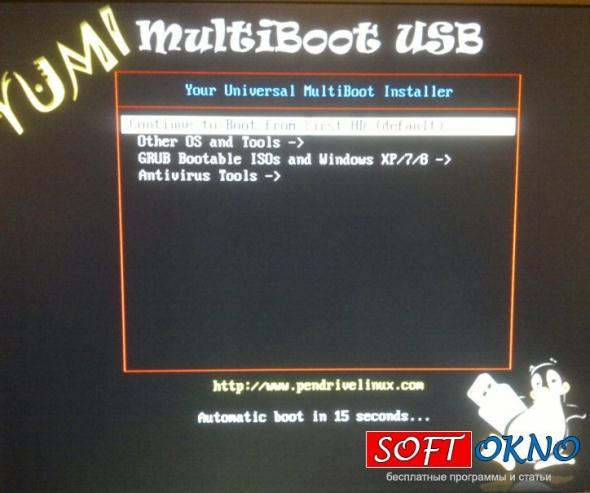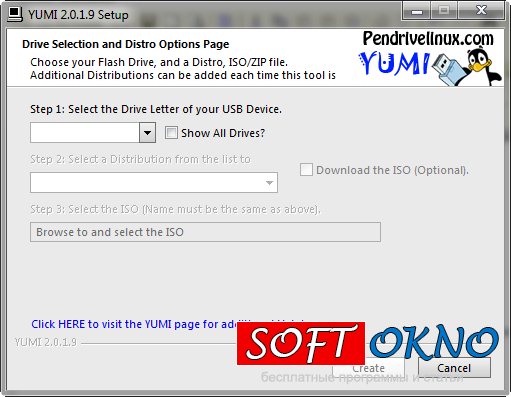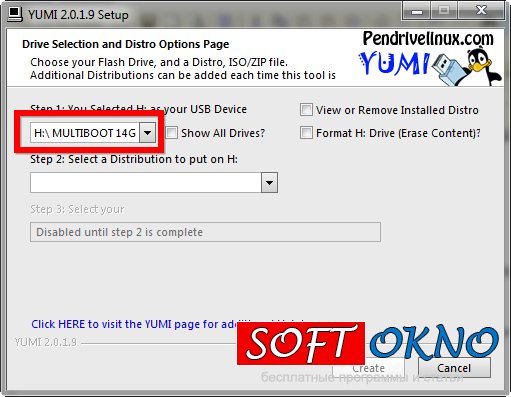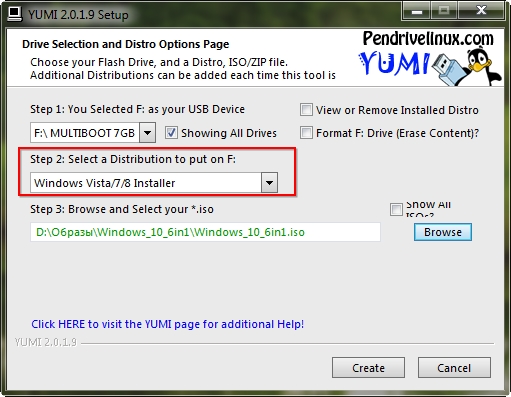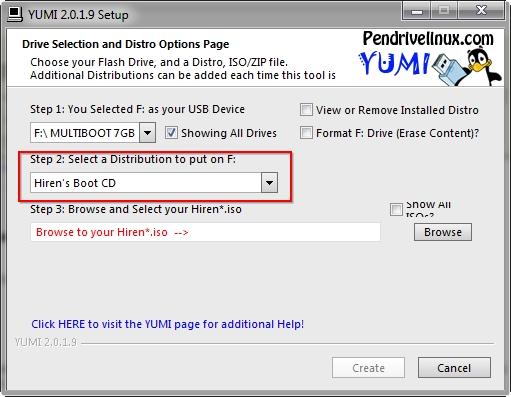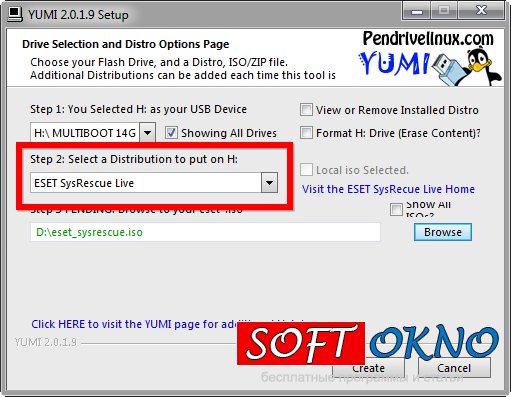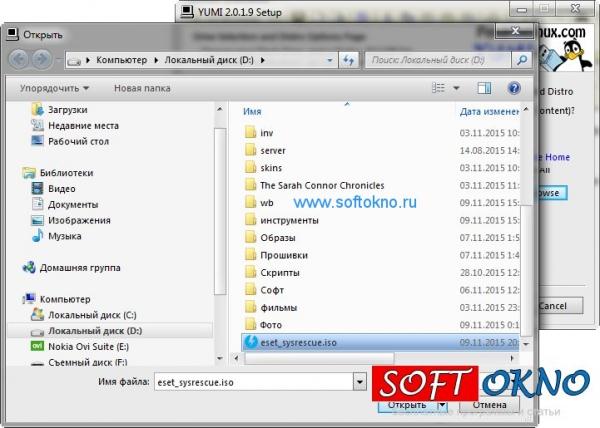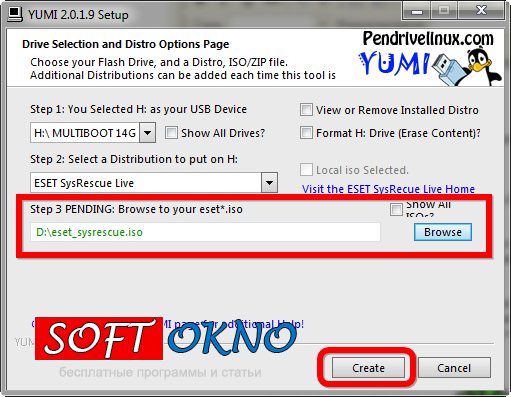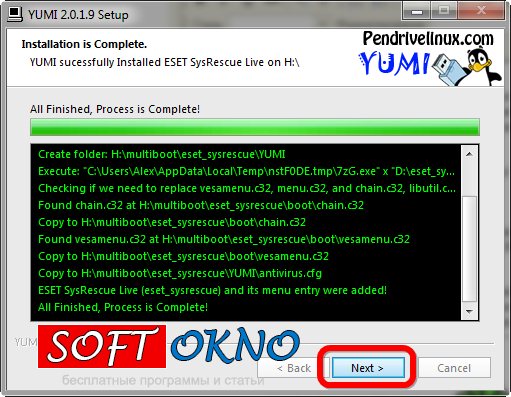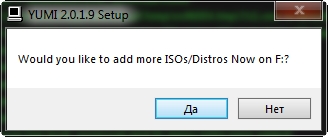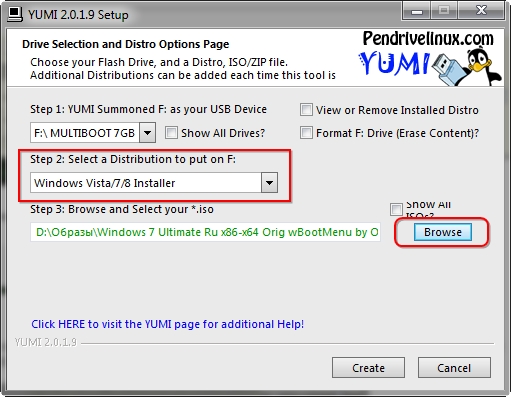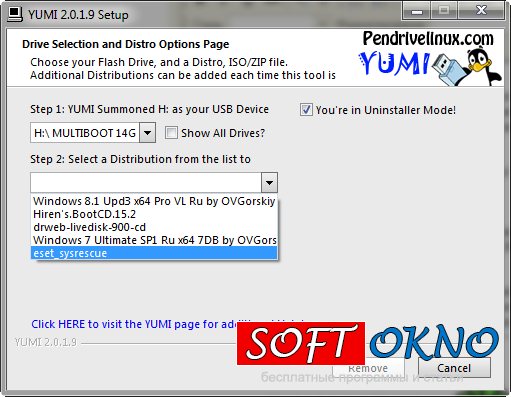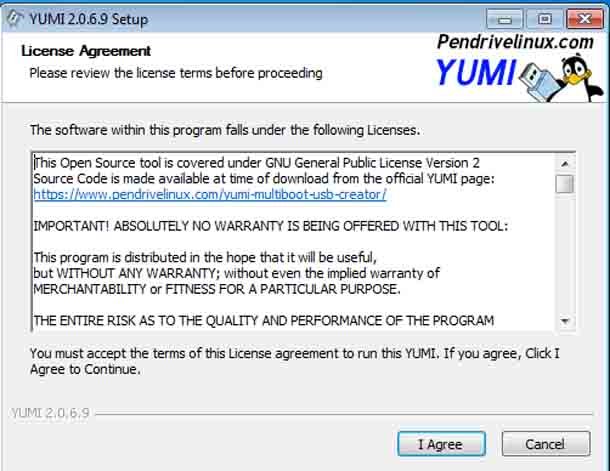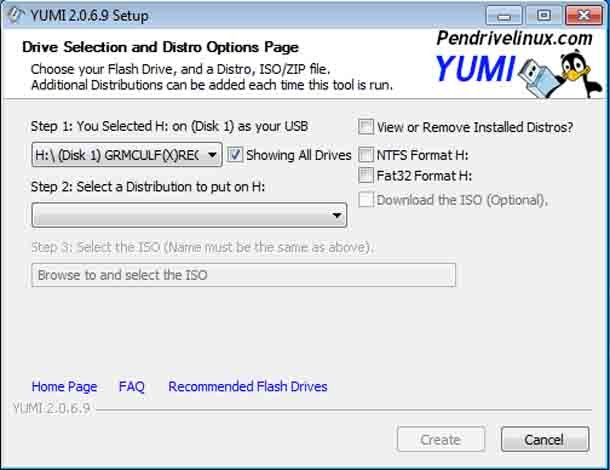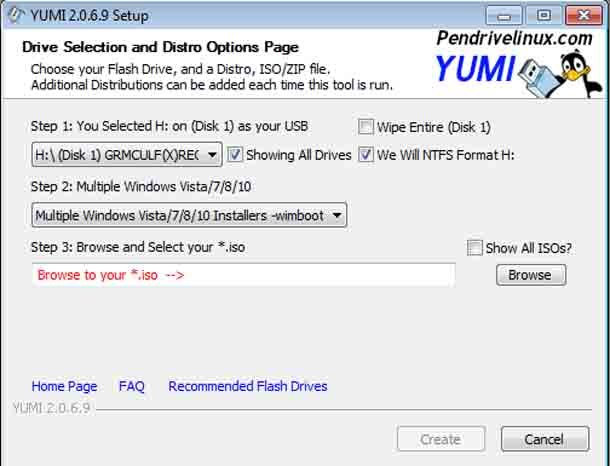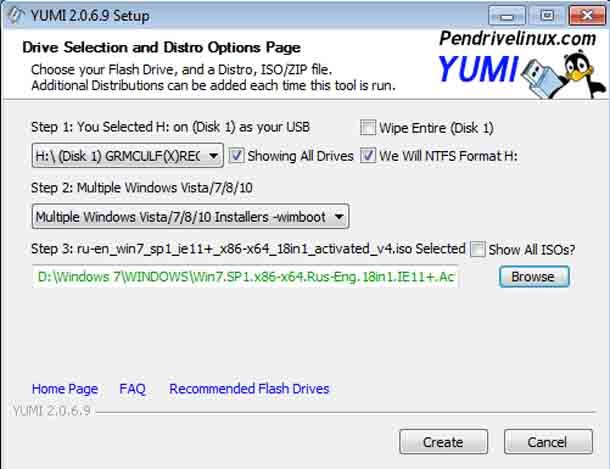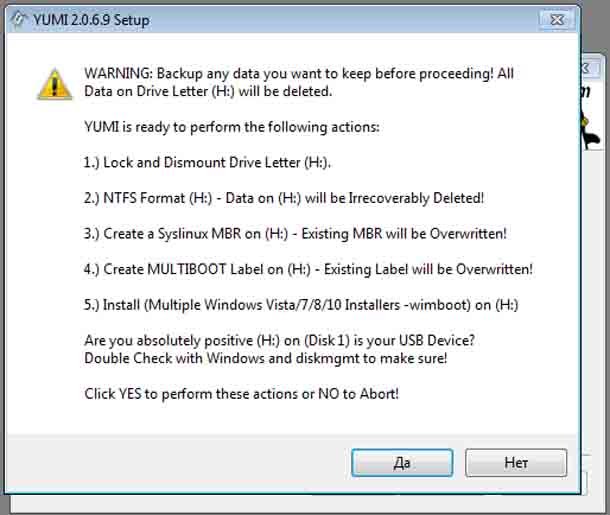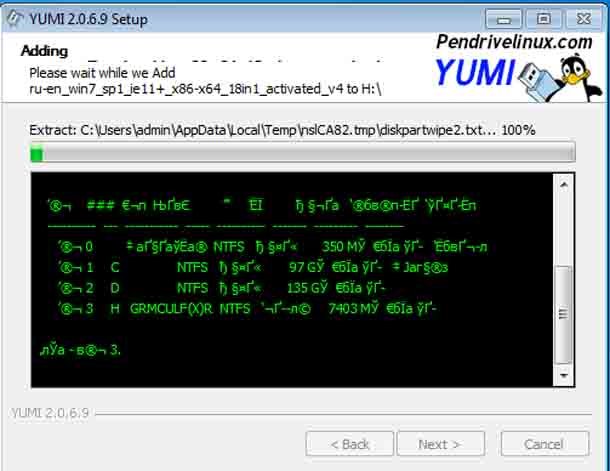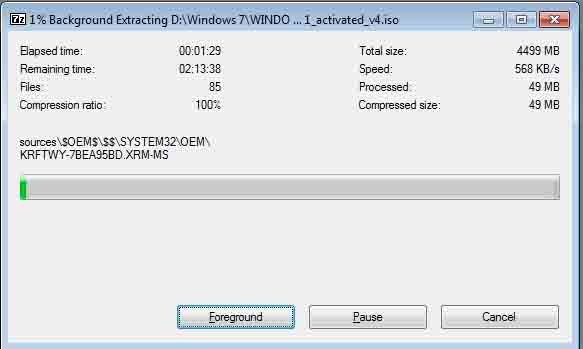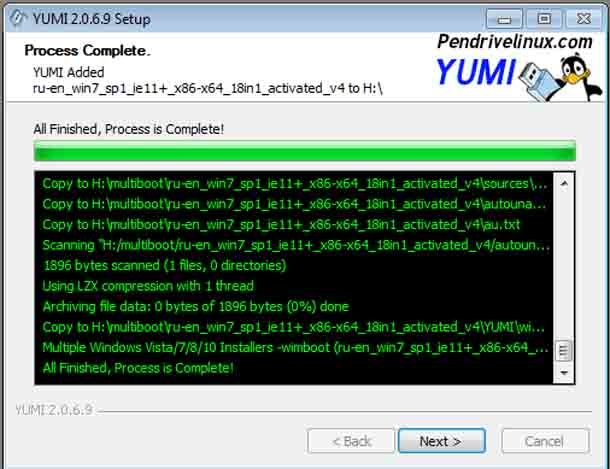- Программа для создания загрузочной флешки. Yumi
- Как создать мульти-загрузочную флешки с помощью программы YUMI
- Что потребуется для создания мульти-загрузочной флешки?
- Как добавить на флешку ещё один образ, например Windows?
- Удаление и просмотр установленных на флешке образов.
- YUMI — создания мультизагрузочной USB флэшки
- Как создать мультизагрузочную флешку с помощью YUMI?
- Как работает YUMI?
- Преимущества загрузки с YUMI
- Как использовать YUMI?
Программа для создания загрузочной флешки. Yumi
В прошлой статье я рассматривал создание загрузочной флешки через WinSetupFromUSB.
Сегодня мной будет описана интересная программу для создания загрузочной флешки которая называется Yumi.
Во первых хотелось упомянуть, что работает не только на windows, но и то что есть версия для Linux дистрибутивов.
Я же рассмотрю Windows версию.
Второе отличие от WinSetupFromUSB это нет множества различных дополнительных опций. ( огромный плюс для новичков, ничего не намудрят), но и следовательно минус для тех кому нужно что то поправить на флешке.
Третье отличие — это возможность выбора какой дистрибутив будет устанавливаться ( это множество антивирусных Live USB. linux дистрибутивы и разные версии Windows) конечно это может и запутать, если не знаешь наверняка какой у вас дистрибутив.
Что могу добавить — программа порою привиредлива к различным сборкам, и не факт что ваша любимая ОСЬ сможет установиться через созданную в этой программе флешку.
Так же как написано на сайте разработчика, Yuimi не предназначена для установки linux с флешки, её предназначение запуск в режиме live usb, поэтому опять же не каждая сможет установиться.
Если вы всё же решитесь попробовать эту программу, то здесь ничего сложного нет.
Ваша USB должна быть отформатирована в форматах FAT16 / FAT32 / NTFS .
Программа для создания загрузочной флешки. Yumi
Найти YUMI – Your Universal Multiboot Installer можно на сайте pendrivelinux.com (копируйте ссылку и вставляйте в строку браузера).
Программа для создания загрузочной флешки Yumi состоит из одного .exe файла.
Запускаете файл, соглашаетесь с правилами нажав « I agree» и откроется интерфейс программы.
Работа с программой до безобразия проста.
В первом списке выбираете нужный дистрибутив который будете ставить на флешку
Второй шаг выбираете образ iso на вашем компьютере, и третий шаг выбираете нужную флешку которая предназначена для создания загрузочной флешки. (шаги могут отличаться в зависимости от версии но не суть).
Остаётся нажать «Create» и да, чтобы пошёл процесс.
Скорость зависит от размера ОСи которую помещаете и от скорости флешки.
Когда программа для создания загрузочной флешки завершит процесс закрываете и пользуетесь вашей флешкой в качестве Live USB либо дополняете ещё дистрибутивы на неё.
Проверяйте работоспособность перед тем как куда то с ней идти ( если вы не для личных целей создали такую флешку).
Вот в принципе и всё, программа для создания загрузочной флешки. Yumi рассмотрена.
До новых встреч, чистого вам интернета и берегите свой компьютер.
Как создать мульти-загрузочную флешки с помощью программы YUMI
Наверняка каждый из вас будь это начинающий системный администратор или просто любитель IT технологий задумывался о том чтобы создать флешку сразу с несколькими операционными системами. Под рукой будет всё что необходимо если вдруг у одного сотрудника установлена Windows XP а другого Windows 7 или 8. Ни так давно я задумался о данной задаче, и решил сделать для себя мульти-загрузочную USB флешку.
Первоначально я скачал с интернета операционные системы начиная с XP заканчивая Windows 10 и конечно же не забыл о загрузочном диске Hiren’s BootCD это на тот случай если необходимо получить доступ к жёсткому диску минуя поломанную ОС.
Для данной задачи я решил использовать мини утилиту YUMI, которая может создавать загрузочный USB диск с несколькими операционными системами.
Что потребуется для создания мульти-загрузочной флешки?
1. Скачаем мини утилиту YUMI
2. На жёстком диске должны лежать ISO образы, которые будут записаны на флешку. Для себя я скачал следующие ISO образы. Windows XP, Windows 7 (x64-x86), Hiren’s BootCD, и Dr.Web LiveDisk.
Так как флешка всего 16ГБ, пока что остановился на этом, ведь к дополнению понадобится дополнительное ПО — Антивирус, архиватор, графический редактор, и другое ПО.
1. Открываем программу YUMI
2. Выбираем диск на который будут записаны данные. В моёс случае это диск H: Multiboot
3. Выбираем дистрибутив. Если мы копируем на флешку Windows 7,8, 10 тогда выбираем соответствующий раздел.
Если это ISO образ Hiren’s BootCD, выбираем уже другую опцию из предложенного списка
.
В моем случае Windows и Hiren’s уже были записаны на флэш карту, поэтому я решил дополнить её загрузочным диском от компании Eset
4. На жёстком диске необходимо найти ISO образ, и выбрать его
5. Нажимаем кнопку «Create» и ждём пока что программа закончит перенос данных.
После того как один из образов будет записан, мы можем продолжить аналогичным способом добавлять другие ISO образы. Главное не устанавливать галочку «FORMAT» иначе все ваши усилия будут напрасны.
Как добавить на флешку ещё один образ, например Windows?
После того как на usb накопитель был записан один из образов, программа YUMI запросит подтверждение на продолжение работы. Нажимаем кнопку «ДА».
Из готового списка Step 2, в подразделе «Other Os/Tools» выбираем строку Windows Vista/7/8 Installer.
На жёстком диске находим и выбраем образ Windows 7
Жмём кнопку Create.
Удаление и просмотр установленных на флешке образов.
Чтобы посмотреть какие программы уже установлены на флешке, достаточно установить птичку рядом с опцией «View or Remove Installied Distro». Здесь можно и удалить установленное ПО.
Теперь на USB флешке или внешнем жёстком диске имеется множество операционных систем и добавленные вами ISO образы. Чтобы мульти-загрузочное меню загрузилось после включения компьютера, и до загрузки Windows не забывайте установить в биосе приоритет на загрузку с флешки.
Если всё получилось должно появиться загрузочное меню YUMI.
В каждом разделе находятся различные установочные пакеты, например в разделе «Antivirus Tools» будет ссылка на загрузку LiveDisk, в разделе «Other Tools» находится Hiren’s BootCd, и конечно раздел «Grub Bootable ISOs» содержит ссылки на операционные системы: Windows XP, 7,8.
В будущем я хочу создать флешку намного функциональней, так например добавить операционную систему Windows 8 и 10, Linux (Ubuntu или Centos), загрузочное меню для восстановление Windows из образа (Macrium Reflect или Acronis) а так же замечательный пакет DriverPack, способный автоматически устанавливать все драйвера для оборудования компьютера.
Прошу не сравнивать статью и видео урок, так как они создавались в разное время. На видео я показал как можно сделать загрузочную флешку с 4 iso образами.
YUMI — создания мультизагрузочной USB флэшки

YUMI первоначально была разработана в качестве средства размещения и запуска различных дистрибутивов операционной системы «Linux» и с помощью накопителей USB. В процессе дальнейшей разработки была включена поддержка дистрибутивов Microsoft WIndows.
Для загрузки распакованных дистрибутивов, хранящихся на устройстве USB, YUMI использует загрузчик syslinux, и, в дальнейшем, переходит непосредственно к загрузке дистрибутива.
За исключением нескольких видов дистрибутивов, все файлы хранятся в каталоге Multiboot или yumi (в зависимости от версии), что делает удобным хранение распакованных дистрибутивов и позволяет использовать накопить USB для хранения других данных.
В качестве дистрибутивов YUMI поддерживает как размещение нескольких операционных систем, так и размещение различных антивирусных инструментов для очистки ПК от вирусов (AVG Rescue CD, Acronis Rescue CD, AVIRA AntiVir Rescue CD, BitDefender Rescue Disk, Dr.Web Live CD, Panda SafeCD, Kaspersky Rescue Disk), системных утилит (CloneZilla, EASUS Disk Copy, FreeDOS, GParted, Memtest86+, Parted Magic, Ultimate Boot CD) и других систем.
YUMI обладаете простыми и понятным интерфейсом. Автоматически определяются подключенные USB носители. Есть функция предварительного форматирования флэшки (галочка Format. ).
Использование YUMI достаточно простое и не должно вызывать каких-либо затруднений:
Step1: выбираем необходимый USB диск или флэш накопитель. Если есть сомнения устанавливаем галочку «Show All Drices», убеждаемся в правильном выборе. (Если диск не пустой, можно установить галочку «Format..».)
Step2: Выбираем тип устанавливаемого дистрибутива.
Step3: Выбираем образ диска в формате *.iso
Step4: Пропускаем и нажимаем кнопку «Create».
Как только YUMI уведомит о том, что загрузочный USB флэш-диск подготовлен, можно пробовать выполнить загрузку.
Не забудьте в BIOS указать загрузку с USB.
Если все прошло удачно, на экране должно быть отображено следующее меню выбора дистрибутивов.
Как создать мультизагрузочную флешку с помощью YUMI?
в Советы и хитрости 18.10.2019 0 164 Просмотров
Загрузка нескольких операционных систем имеет несколько применений, и YUMI – лучший способ сделать это. YUMI позволяет вам создать загрузочную флешку Multiboot с несколькими операционными системами, диагностическими инструментами, антивирусными программами и т. д. Это открытый и БЕСПЛАТНЫЙ инструмент для загрузки и использования мультизагрузочной USB-программы. YUMI является преемником мультизагрузочных ISO-образов, и она гораздо более простая. Мультизагрузочные ISO использовали Grand Unified Bootloader или GRUB для загрузки файлов с USB, но YUMI использует Syslinux. У GRUB обширный подход, но у Syslinux минималистичный и простой.
Но система может потребовать, чтобы YUMI использовал GRUB для загрузки файлов ISO с USB-накопителя. Хотя программа разработана как инструмент операционной системы Linux, она также поддерживает производные от Linux. YUMI организует содержимое на USB-накопителе, чтобы вы могли использовать пространство на USB-накопителе для хранения других файлов или данных.
Как работает YUMI?
YUMI позволяет своему пользователю создавать пользовательские мультизагрузочные UFD, которые содержат только необходимый им дистрибутив в порядке их установки. Каждый раз, когда запускается YUMI, в UFD можно добавлять новый дистрибутив. Если YUMI запускается из того же места, где находятся файлы ISO. Эти файлы определяются автоматически, поэтому пользователю не нужно просматривать каждый ISO.
Не включенные в список ISO не должны быть добавлены, потому что они могут не загружаться. Yumi сохраняет все добавленные дистрибутивы в папке мультизагрузки.
Одна из лучших функций YUMI заключается в том, что указанная загрузка для перечисленных дистрибутивов начинается автоматически. После запуска YUMI выберите флешку и получите приглашение, где вы сможете увидеть список дистрибутивов вместе с флажком «Download iso (по желанию)». Здесь вы можете выбрать дистрибутив по вашему выбору, установив флажок рядом с ним. Как только вы это сделаете, YUMU автоматически запустит процесс загрузки. Вы можете выполнить тот же процесс и загрузить все ISO, которые вам нужно добавить.
Преимущества загрузки с YUMI
YUMI позволяет выполнять мультизагрузку с несколькими операционными системами, инструментами и другими программами через флэш-накопитель. Помимо простой установки операционной системы в систему можно загрузить даже живую виртуальную среду. С Syslinux работа выполняется намного быстрее, без лишних хлопот.
Он отлично работает как для небольших, так и для крупных сетей. Он очень прост в использовании YUMI и похож на USB-установщик, но обладает большими возможностями. Вы можете добавить более одного дистрибутива для запуска Live с флешки. Этот же инструмент также удаляет загрузочные дистрибутивы USB.
Как использовать YUMI?
Шаг 1 – Загрузите и запустите Yumi. Лучшее в этом программном обеспечении – для его установки не требуется никаких настроек. Чтобы запустить это программное обеспечение, вам просто нужно загрузить его с официального сайта, а затем дважды щёлкнуть по нему, чтобы подготовить к работе.
Шаг 2. Выбор USB-накопителя. После запуска программного обеспечения вам потребуется подключить USB-накопитель, а затем выбрать его на главном экране программного обеспечения.
Выберите ваш USB-накопитель в меню «Выберите букву диска вашего USB-устройства»;
И в случае, если вы не нашли свой диск в этом списке, то вы также можете установить галочку «Показать все диски?», И это покажет вам все подключенные диски на вашем компьютере.
Шаг 3 – Форматирование: форматирование важно, поэтому убедитесь, что вы сделали правильную резервную копию всех ваших данных USB, потому что это программное обеспечение будет необходимо форматировать диск для каждой первой загрузки.
Это единовременное форматирование, и после этого вы можете добавить любое программное обеспечение в той мере, в которой оно поддерживает хранилище вашего флэш-накопителя. Просто выберите опцию «Формат» в правом меню, и это автоматически удалит ваш pendrive перед загрузкой вашего диска.
Шаг 4. Добавление первого программного обеспечения или ОС. Чтобы добавить какое-либо программное обеспечение или операционную систему, сначала необходимо убедиться, что у вас есть соответствующий файл «.iso» для этой ОС или загрузочного программного обеспечения. Я говорю это только потому, что Yumi поддерживает только «.iso Files» для передачи загрузки.
Теперь выберите второй шаг и найдите программное обеспечение/ОС, которое вы хотите сделать загрузочным в вашем pendrive. После этого просмотрите файл Software / OS .iso на вашем компьютере, используя третий шаг, затем нажмите «Создать» и всё.
Шаг 5 – Добавление второго программного обеспечения/ОС: Yumi также можно использовать только для передачи с одной загрузкой. После того, как Yumi выполнит первую передачу, на экране появится всплывающее окно, где вы сможете выбрать опцию добавления дополнительных файлов «.iso» на USB-накопитель.
Нажав «Да», программа снова приведет вас в главное меню, где вам всего лишь нужно будет повторить все шаги снова (для второго .ISO), но на этот раз вам действительно не нужно переформатировать диск снова (просто пропустите часть форматировать для каждой следующей загрузки).
После того, как диск станет загрузочным, для его использования вам просто нужно изменить параметры загрузки в BIOS для USB-накопителя или просто выполнить быструю загрузку из меню загрузки BIOS.
YUMI – отличный инструмент для создания нескольких операционных систем и других программ. Инструмент можно напрямую загрузить с их сайта и использовать сразу. У пользователей, использующих YUMI, практически нет проблем. Простота использования и предложения для пользователей делают его популярным инструментом.
На данный момент это всё, спасибо за то, что прочитали статью, и знайте, что всегда будет полезно сообщить мне о статье в комментариях ниже.