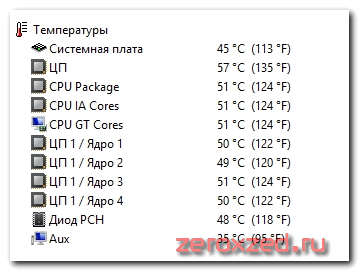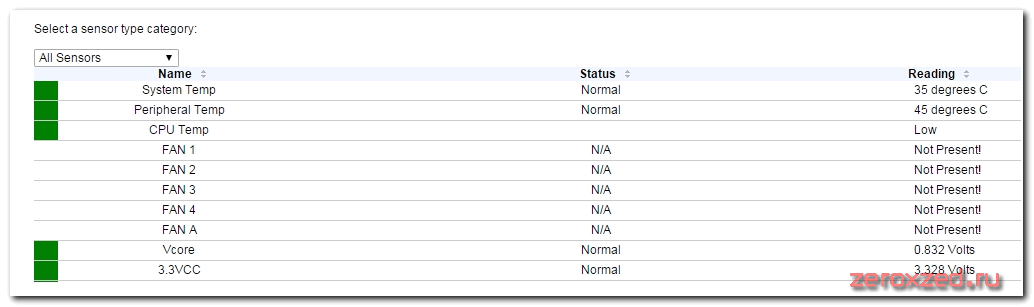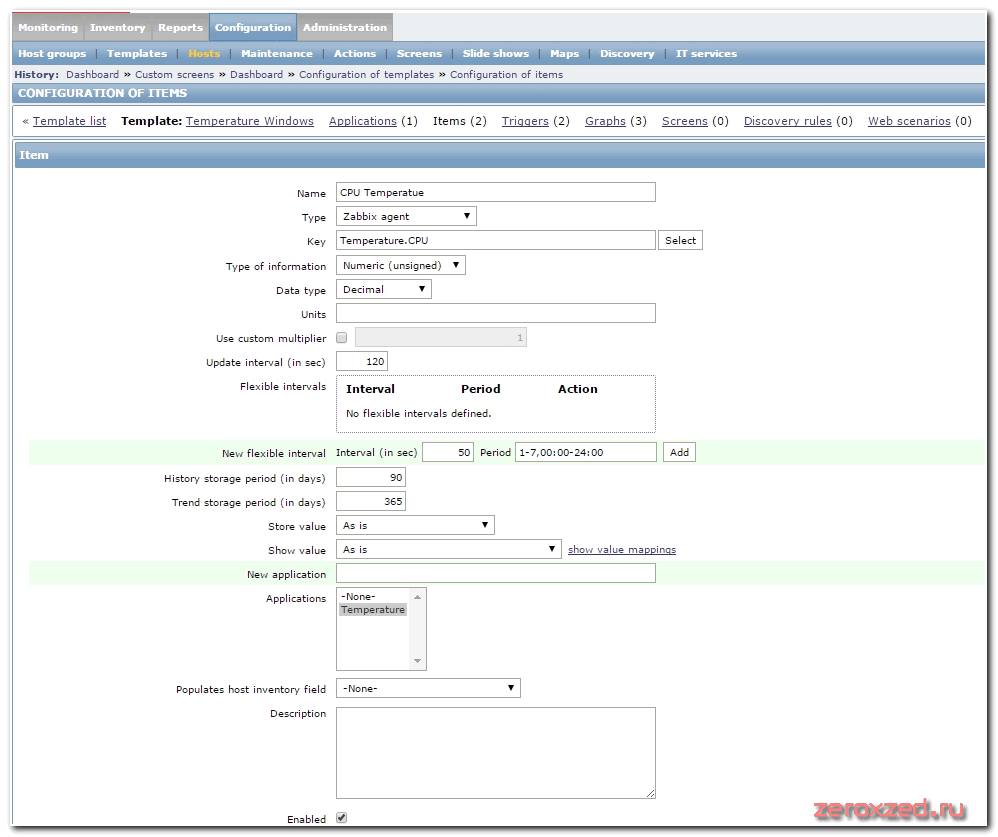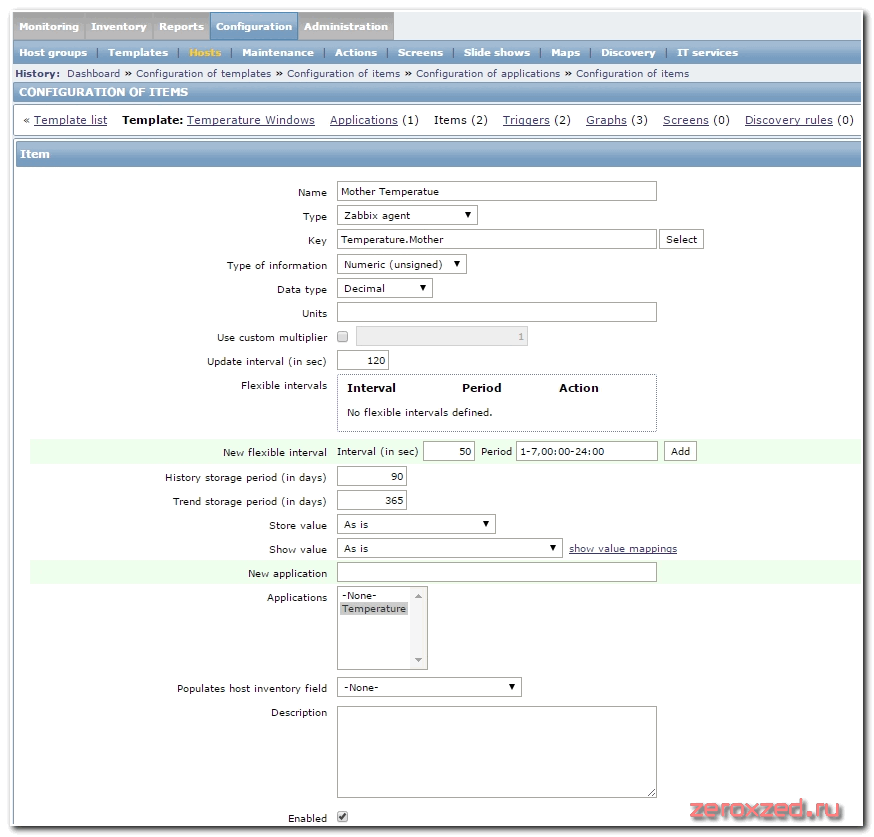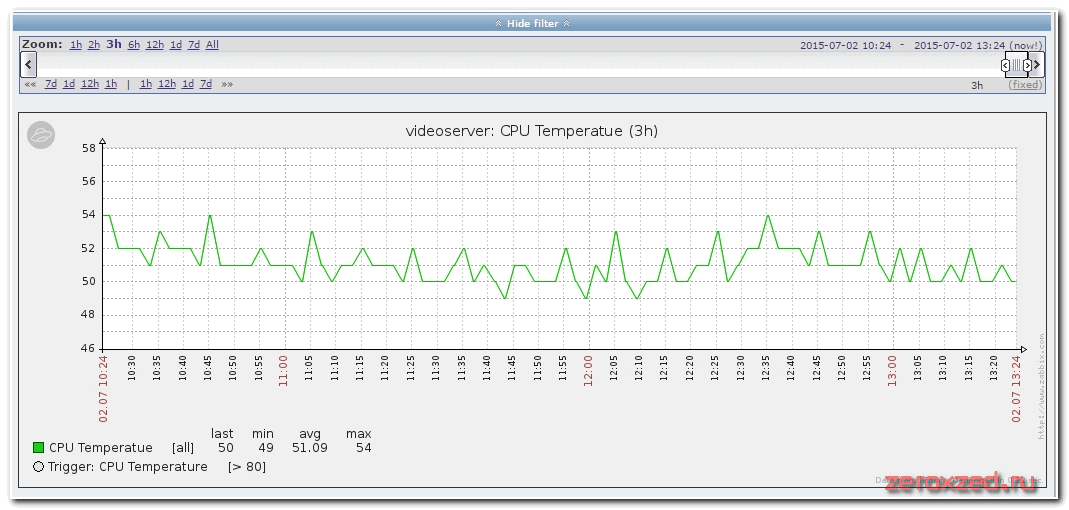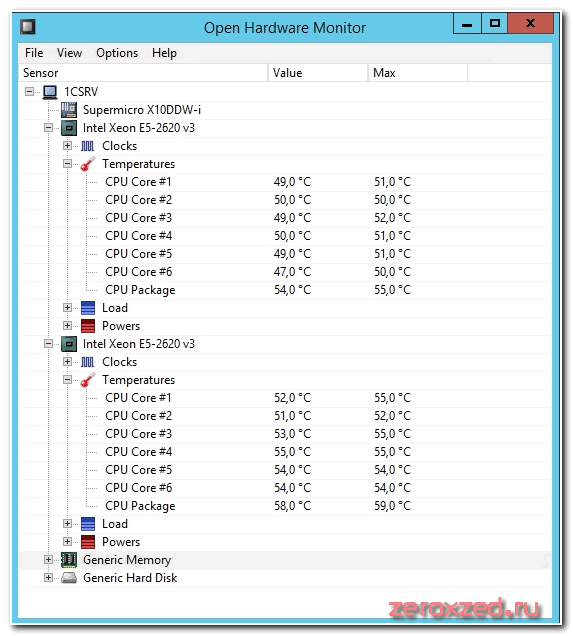- Zabbix. Мониторинг температуры процессора Windows-машины
- 1. Собираем данные по температуре при помощи скрипта.
- 2. Устанавливаем скрипт в системе.
- 3. Формируем шаблон в Zabbix.
- 4. Сбор данных.
- Аренда серверов.
- 1С:Предприятие “в облаке”.
- IP-телефония в офис.
- Zabbix настройка мониторинга температуры
- Введение
- Подготовка к мониторингу в Zabbix
- Настройка Zabbix agent в Windows
- Настройка мониторинга на Zabbix сервере
- item became not supported
- Zabbix настройка мониторинга температуры
- Введение
- Подготовка к мониторингу в Zabbix
- Настройка Zabbix agent в Windows
- Настройка мониторинга на Zabbix сервере
- item became not supported
Zabbix. Мониторинг температуры процессора Windows-машины
Будем использовать активного Zabbix-агента для слежения за температурой процессора.
Уверен, что важность мониторинга температуры процессора объяснять не нужно.
Замечание 1.
Способ установки Python 2.7 описан тут: https://www.mihanik.net/tihaja-ustanovka-python-2-7/
Замечание 2.
1. Собираем данные по температуре при помощи скрипта.
Всё, что касается измерения температуры процессора (процессоров) будет располагаться в каталоге C:\Zabbix\scripts\OHMR
Скрипт написан на Python 2.7, он собирает данные по температуре процессора (процессоров) и формирует 2 файла:
- C:\zabbix\scripts\OHMR\cpu0.txt – температура первого процессора
- C:\zabbix\scripts\OHMR\cpu1.txt – температура второго процессора.
Замечание 1.
Если второго процессора в компьютере нет, то в файле cpu1.txt будет всегда нулевая температура.
Замечание 2.
Для получения температуры процессора будет использоваться OpenHardwareMonitor (консольная его версия). Страницу проекта можно найти тут: https://github.com/openhardwaremonitor/openhardwaremonitor . Дело в том, что при помощи WMI действительную температуру процессора не узнать. Чтобы узнать текущую температуру нужно прочитать данные из регистров процессора, чтобы прочитать данные из регистров процессора, нужно работать из нулевого кольца защиты, а чтобы попасть в нулевое кольцо, нужно писать драйвер… Вот OpenHardwareMonitor и делает за нас всю эту черновую работу. Нам остаётся только проанализировать то, что он нам выдаст.
Сам скрипт сохранён под именем C:\zabbix\scripts\OHMR\OHMR.py.
2. Устанавливаем скрипт в системе.
Скрипт лучше запускать каждые 5-10 минут. Я обычно это делаю каждые 10 минут – не слишком часто, но и не слишком редко.
Запланировать выполнение скрипта можно при помощи планировщика Windows. Задание планировщика можно создать вручную, а можно и при помощи bat-файла.
Я обычно это делаю при помощи “батника”, имя своему батнику я дал INSTALL_OHMR_py.bat .
3. Формируем шаблон в Zabbix.
В Zabbix при этом добавляем несложный шаблон.
Сначала приведу описание шаблона в картинках.
Создаём шаблон с именем : Active Computer – Python – CPU Temperature…
Группа элементов данных: CPU
- CPU0 Temperature – vfs.file.contents[C:\zabbix\scripts\OHMR\cpu0.txt]
- CPU1 Temperature – vfs.file.contents[C:\zabbix\scripts\OHMR\cpu1.txt]
Триггеры:
И для большей наглядности добавим графики…
А вот и готовый для импорта заархивированный файл с описанным выше шаблоном: Active Computer – Python – CPU Temperature.xml
4. Сбор данных.
Осталось назначить созданный шаблон соответствующему узлу сети и ждать начала поступления данных.
Аренда серверов.
Надёжные сервера с Pro-бегом
У ВАС В ОФИСЕ!
1С:Предприятие “в облаке”.
Безопасный доступ к своей 1С из офиса, командировки и т.п.!
IP-телефония в офис.
IP-телефония давно перестала быть роскошью в офисах.
Хотите себе в офис цифровую АТС — обращайтесь. !
Zabbix настройка мониторинга температуры
Появилась у меня потребность мониторить температуру windows серверов в Zabbix. Из систем мониторинга он мне больше всего нравится, поэтому смотрел в его сторону. Решение задачи оказалось неожиданно простым, о чем я и хочу вам рассказать.
Введение
Если у вас еще нет своего сервера для мониторинга, то рекомендую материалы на эту тему. Для тех, кто предпочитает систему CentOS:
То же самое на Debian 10, если предпочитаете его:
Текущая статья писалась для версии 2.4, все скриншоты приведены из нее. В настоящее время уже вышли более новые версии, но вся нижеизложенная инструкция не потеряла актуальности. Все будет работать и в новой версии.
Подготовка к мониторингу в Zabbix
Описанным мной способом можно мониторить температуру не только windows серверов, но и любых рабочих станций, если будет такая необходимость. Схема мониторинга следующая:
Существует бесплатная утилита Open Hardware Monitor, которая может показывать температуру некоторых датчиков сервера. Вообще говоря, она много чего может показывать (напряжение, скорость вентиляторов, загрузку процессора), но в данном случае нас интересует только температура. У этой утилиты есть версия, работающая в командной строке. Из командной строки показания датчиков можно записывать в файл. Этот файл можно анализировать и забирать из него необходимую для мониторинга информацию. Дальше эта информация передается в сервер Zabbix с помощью опции UserParameter. Все достаточно просто и в то же время эффективно.
Приступим к реализации. Скачиваем GUI версию утилиты по ссылке, приведенной ранее и консольную версию OpenHardwareMonitorReport. Запускаем GUI на сервере и смотрим, какие датчики нам доступны для мониторинга.
Программа увидела несколько датчиков. С процессором все понятно, а вот три других датчика не ясно, чью температуру показывают. Я хотел мониторить температуру процессора и материнской платы. Узнать, какая температура относится к материнской плате можно несколькими способами. Конкретно в данной ситуации я просто запустил портированную версию AIDA64 и посмотрел, какие показания у датчика материнской платы:
Оказалось — 45 градусов. Я запомнил, что датчик Temperature #3 отображает температуру материнской платы.
Можно было пойти другим путем, зайти в IPMI панель, если она есть, и посмотреть там. Я работал с серверами SuperMicro, там она есть. Я на всякий случай зашел и проверил:
Почему-то в этой панели не оказалось информации с датчика температуры процессора. Но нам это не важно. Самое главное, что мы узнали параметры, за которыми будем следить — это CPU Packege и Temperature #3. Теперь запускаем консольную версию и смотрим вывод информации. Я для удобства положил OpenHardwareMonitorReport.exe в папку с основной программой и все это хозяйство скопировал в корень диска C:
Открываем файл 1.txt. Ищем там строки
Нас интересует выделенный текст. По нему мы будем вычленять температуру для мониторинга и передавать ее на Zabbix сервер. Создаем в этой же папке 2 bat файла следующего содержания:
CPUTemperature.bat
MotherTemperature.bat
Запускаем эти батники в командной строке и проверяем вывод. Там должны быть только цифры температуры:
Отлично, на выходе готовые цифры, которые мы будем передавать в Zabbix. Займемся его настройкой.
Настройка Zabbix agent в Windows
Предполагается, что у вас уже настроен сервер мониторинга Zabbix и подключены клиенты, которые ему передают информацию. В данном материале я не буду касаться непосредственно установки и настройки сервера Zabbix, это будет отдельный материал. Сейчас же мы берем готовый файл конфигурации агента zabbix_agentd.win.conf и добавляем в самый конец файла следующие строки:
Перезапускаем службу агента Zabbix, чтобы изменения вступили в силу.
Настройка мониторинга на Zabbix сервере
Теперь идем на сервер. У меня Zabbix установлен на сервере CentOS, хотя это не принципиально. Добавляем новый Item. Пойти можно двумя путями:
- Создать template, в него добавить все items, создать триггеры, графики и назначить этот шаблон нужным серверам.
- К каждому серверу отдельно добавлять только необходимые итемы и вручную добавлять триггеры и графики.
Очевидно, что первым путем идти удобнее и разумнее. Я так и поступил, но в процессе реализации столкнулся с проблемой. Не все сервера имеют одинаковый набор датчиков. Где-то я не смог снять температуру с материнской платы, где-то вместо одного процессора, стояло два и хотелось снимать температуру с обоих камней. Как будет в вашем случае — не знаю. Если все серверы однотипные, то создавайте template, если все разные, то вручную добавляйте каждый итем на сервер. Я в итоге сделал и шаблон для одинотипных серверов, и вручную добавлял итемы туда, где имелись отличия от шаблона.
Итак, сначала создадим шаблон. Идем в Configurations — Templates — Create Template. Шаблон я назвал Temperature Windows. Добавил в него Application — Temperature, затем Item CPU Temperatue. Заполняем поля итема как у меня на картинке:
Параметр Temperature.CPU тот же самый, что и в файле конфигурации агента.
По аналогии создаем итем Mother Temperatue:
Сохраняем шаблон. По желанию создаем для него триггеры и графики. Можно и без них. Добавляем шаблон к серверу, который хотим мониторить. Ждем некоторое время и идем проверять входящие данные. Открываем Monitoring — Latest data:
Нажимаем graph и смотрим график:
Теперь добавим в Zabbix еще один сервер для мониторинга, который будет отличаться по конфигурации от предыдущего. На его примере я покажу, как менять настройки клиента и сервера. С этого сервера я не могу снять данные с датчика температуры материнской платы, по какой причине — не знаю, но не AIDA64 ни OpenHardwareMonitor мне температуру не показывают. Ее можно взять по SNTP с этого сервера, но это отдельная тема. В этом сервере 2 процессора и я хочу мониторить температуру обоих.
Запускаем GUI интерфейс и смотрим, какие датчики мы сможем мониторить:
Нас будет интересовать температура обоих ядер процессора. Теперь запускаем OpenHardwareMonitorReport.exe с выводом информации в текстовый файл. Смотрим, как выглядят строки с интересующей нас информацией:
Создаем два bat файла следующего содержания:
CPU1Temperature.bat
CPU2Temperature.bat
Редактируем конфигурационный файл zabbix_agentd.win.conf агента Zabbix на клиенте. Добавляем в конец две строки:
Перезапускаем службу агента, чтобы изменения вступили в силу.
Дальше идем на сервер Zabbix и по аналогии с предыдущим сервером создаем там Итемы мониторинга. Причем итемы создаем не в шаблоне, а в конкретном сервере, который будем мониторить. Параметр key в этих итемах будет соответственно Temperature.CPU1 и Temperature.CPU2 Ждем некоторое время и проверяем результат.
item became not supported
Во время отладки работ я столкнулся с проблемами. Периодически Item отваливались и получали статус: Not Supported. При этом в логах сервера были следующие записи:
То есть данные то собирались, то переставали собираться. Иногда, чтобы данные снова пошли, приходилось удалять итем и создавать его заново. Некоторое время я повозился, пока не понял, в чем дело.
Я обратил внимание, что при запуске батника из командной строки, вывод данных происходит с приличной задержкой в 3-5 секунд. В Zabbix по-умолчанию стоит параметр, по которому агент ожидает ответа от скрипта 3 секунды и на сервере есть подобный параметр, по которому сервер ждет ответа от агента 3 секунды. Если за это время данные не поступают, то итем переходит в статус Not Supported и данные с него не собираются.
Чтобы избавиться от этой ошибки, необходимо увеличить таймаут до 15-ти секунд. Меняем параметр в конфиге на клиентах и на сервере. Он и там и там один и тот же:
Потом перезапускаем сервер и агентов и ждем результатов. Больше ошибок быть не должно.
На этом, собственно настройка мониторинга температуры окончена. Можно дальше все оформить как полагается: настроить тригеры, оповещения, графики красивые нарисовать. Кому что нужно. Я себе вывел вот такую картинку для наглядности:
Zabbix настройка мониторинга температуры
Появилась у меня потребность мониторить температуру windows серверов в Zabbix. Из систем мониторинга он мне больше всего нравится, поэтому смотрел в его сторону. Решение задачи оказалось неожиданно простым, о чем я и хочу вам рассказать.
- 1 Введение
- 2 Подготовка к мониторингу в Zabbix
- 3 Настройка Zabbix agent в Windows
- 4 Настройка мониторинга на Zabbix сервере
- 5 item became not supported
- 6 Дополнительные материалы по Zabbix
Введение
Если у вас еще нет своего сервера для мониторинга, то рекомендую материалы на эту тему. Для тех, кто предпочитает систему CentOS:
Установка CentOS 7.
Настройка CentOS 7.
Установка и настройка zabbix сервера.
То же самое на Debian 9, если предпочитаете его:
Установка Debian 9.
Базовая настройка Debian 9.
Установка и настройка zabbix на debian.
Текущая статья писалась для версии 2.4, все скриншоты приведены из нее. В настоящее время уже вышли более новые версии, но вся нижеизложенная инструкция не потеряла актуальности. Все будет работать и в новой версии.
Подготовка к мониторингу в Zabbix
Описанным мной способом можно мониторить температуру не только windows серверов, но и любых рабочих станций, если будет такая необходимость. Схема мониторинга следующая:
Существует бесплатная утилита Open Hardware Monitor, которая может показывать температуру некоторых датчиков сервера. Вообще говоря, она много чего может показывать (напряжение, скорость вентиляторов, загрузку процессора), но в данном случае нас интересует только температура. У этой утилиты есть версия, работающая в командной строке. Из командной строки показания датчиков можно записывать в файл. Этот файл можно анализировать и забирать из него необходимую для мониторинга информацию. Дальше эта информация передается в сервер Zabbix с помощью опции UserParameter. Все достаточно просто и в то же время эффективно.
Приступим к реализации. Скачиваем GUI версию утилиты по ссылке, приведенной ранее и консольную версию OpenHardwareMonitorReport. Запускаем GUI на сервере и смотрим, какие датчики нам доступны для мониторинга.
Программа увидела несколько датчиков. С процессором все понятно, а вот три других датчика не ясно, чью температуру показывают. Я хотел мониторить температуру процессора и материнской платы. Узнать, какая температура относится к материнской плате можно несколькими способами. Конкретно в данной ситуации я просто запустил портированную версию AIDA64 и посмотрел, какие показания у датчика материнской платы:
Оказалось — 45 градусов. Я запомнил, что датчик Temperature #3 отображает температуру материнской платы.
Можно было пойти другим путем, зайти в IPMI панель, если она есть, и посмотреть там. Я работал с серверами SuperMicro, там она есть. Я на всякий случай зашел и проверил:
Почему-то в этой панели не оказалось информации с датчика температуры процессора. Но нам это не важно. Самое главное, что мы узнали параметры, за которыми будем следить — это CPU Packege и Temperature #3. Теперь запускаем консольную версию и смотрим вывод информации. Я для удобства положил OpenHardwareMonitorReport.exe в папку с основной программой и все это хозяйство скопировал в корень диска C:
Открываем файл 1.txt. Ищем там строки
Нас интересует выделенный текст. По нему мы будем вычленять температуру для мониторинга и передавать ее на Zabbix сервер. Создаем в этой же папке 2 bat файла следующего содержания:
CPUTemperature.bat
MotherTemperature.bat
Запускаем эти батники в командной строке и проверяем вывод. Там должны быть только цифры температуры:
Отлично, на выходе готовые цифры, которые мы будем передавать в Zabbix. Займемся его настройкой.
Настройка Zabbix agent в Windows
Предполагается, что у вас уже настроен сервер мониторинга Zabbix и подключены клиенты, которые ему передают информацию. В данном материале я не буду касаться непосредственно установки и настройки сервера Zabbix, это будет отдельный материал. Сейчас же мы берем готовый файл конфигурации агента zabbix_agentd.win.conf и добавляем в самый конец файла следующие строки:
Перезапускаем службу агента Zabbix, чтобы изменения вступили в силу.
Настройка мониторинга на Zabbix сервере
Теперь идем на сервер. У меня Zabbix установлен на сервере CentOS, хотя это не принципиально. Добавляем новый Item. Пойти можно двумя путями:
- Создать template, в него добавить все items, создать триггеры, графики и назначить этот шаблон нужным серверам.
- К каждому серверу отдельно добавлять только необходимые итемы и вручную добавлять триггеры и графики.
Очевидно, что первым путем идти удобнее и разумнее. Я так и поступил, но в процессе реализации столкнулся с проблемой. Не все сервера имеют одинаковый набор датчиков. Где-то я не смог снять температуру с материнской платы, где-то вместо одного процессора, стояло два и хотелось снимать температуру с обоих камней. Как будет в вашем случае — не знаю. Если все серверы однотипные, то создавайте template, если все разные, то вручную добавляйте каждый итем на сервер. Я в итоге сделал и шаблон для одинотипных серверов, и вручную добавлял итемы туда, где имелись отличия от шаблона.
Итак, сначала создадим шаблон. Идем в Configurations — Templates — Create Template. Шаблон я назвал Temperature Windows. Добавил в него Application — Temperature, затем Item CPU Temperatue. Заполняем поля итема как у меня на картинке:
Параметр Temperature.CPU тот же самый, что и в файле конфигурации агента.
По аналогии создаем итем Mother Temperatue:
Сохраняем шаблон. По желанию создаем для него триггеры и графики. Можно и без них. Добавляем шаблон к серверу, который хотим мониторить. Ждем некоторое время и идем проверять входящие данные. Открываем Monitoring — Latest data:
Нажимаем graph и смотрим график:
Теперь добавим в Zabbix еще один сервер для мониторинга, который будет отличаться по конфигурации от предыдущего. На его примере я покажу, как менять настройки клиента и сервера. С этого сервера я не могу снять данные с датчика температуры материнской платы, по какой причине — не знаю, но не AIDA64 ни OpenHardwareMonitor мне температуру не показывают. Ее можно взять по SNTP с этого сервера, но это отдельная тема. В этом сервере 2 процессора и я хочу мониторить температуру обоих.
Запускаем GUI интерфейс и смотрим, какие датчики мы сможем мониторить:
Нас будет интересовать температура обоих ядер процессора. Теперь запускаем OpenHardwareMonitorReport.exe с выводом информации в текстовый файл. Смотрим, как выглядят строки с интересующей нас информацией:
Создаем два bat файла следующего содержания:
CPU1Temperature.bat
CPU2Temperature.bat
Редактируем конфигурационный файл zabbix_agentd.win.conf агента Zabbix на клиенте. Добавляем в конец две строки:
Перезапускаем службу агента, чтобы изменения вступили в силу.
Дальше идем на сервер Zabbix и по аналогии с предыдущим сервером создаем там Итемы мониторинга. Причем итемы создаем не в шаблоне, а в конкретном сервере, который будем мониторить. Параметр key в этих итемах будет соответственно Temperature.CPU1 и Temperature.CPU2 Ждем некоторое время и проверяем результат.
item became not supported
Во время отладки работ я столкнулся с проблемами. Периодически Item отваливались и получали статус: Not Supported. При этом в логах сервера были следующие записи:
То есть данные то собирались, то переставали собираться. Иногда, чтобы данные снова пошли, приходилось удалять итем и создавать его заново. Некоторое время я повозился, пока не понял, в чем дело.
Я обратил внимание, что при запуске батника из командной строки, вывод данных происходит с приличной задержкой в 3-5 секунд. В Zabbix по-умолчанию стоит параметр, по которому агент ожидает ответа от скрипта 3 секунды и на сервере есть подобный параметр, по которому сервер ждет ответа от агента 3 секунды. Если за это время данные не поступают, то итем переходит в статус Not Supported и данные с него не собираются.
Чтобы избавиться от этой ошибки, необходимо увеличить таймаут до 15-ти секунд. Меняем параметр в конфиге на клиентах и на сервере. Он и там и там один и тот же:
Потом перезапускаем сервер и агентов и ждем результатов. Больше ошибок быть не должно.
На этом, собственно настройка мониторинга температуры окончена. Можно дальше все оформить как полагается: настроить тригеры, оповещения, графики красивые нарисовать. Кому что нужно. Я себе вывел вот такую картинку для наглядности: