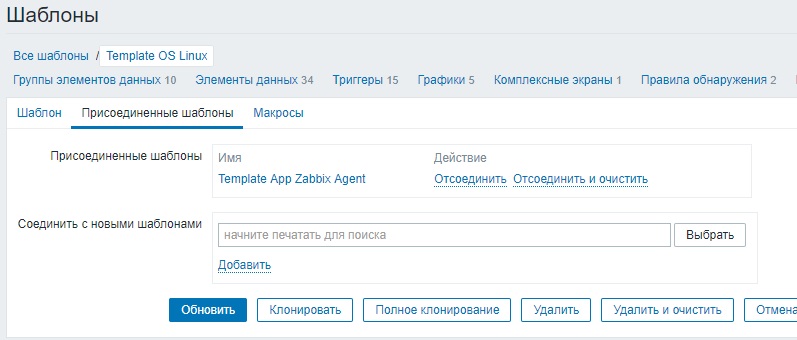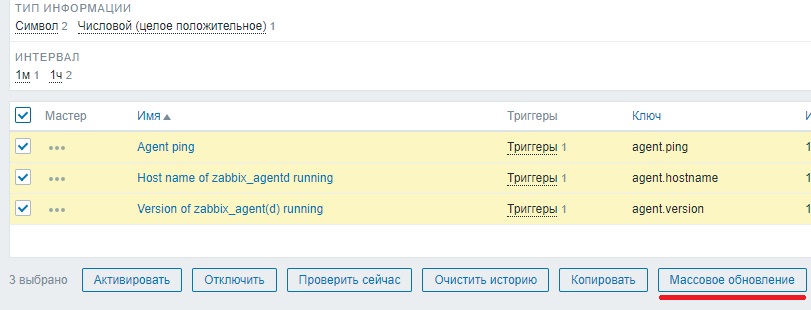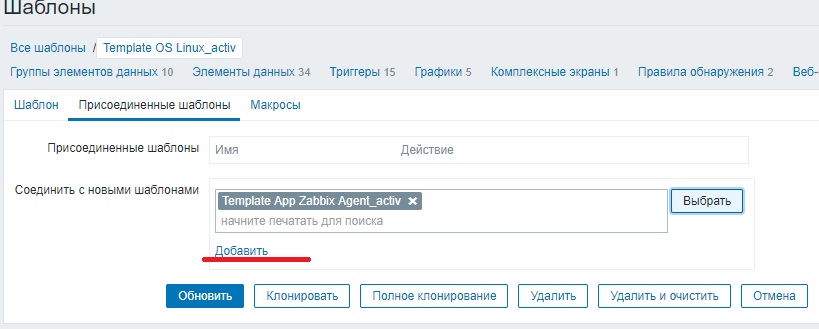- Активный и пассивный zabbix агент
- Отличие активного и пассивного агента
- Какой агент лучше использовать?
- Создание шаблона для активного агента
- Установка Zabbix agent на Windows
- Загрузка агента
- Установка агента
- Установка из MSI-пакета
- Установка из архива
- Настройка брандмауэра
- Проверка работы
- Мониторинг дискового пространства активным Zabbix-агентом. OLD.
- Замечание!
- Лирическое отступление.
- Лирическое наступление.
- “Амбула”.
- 1. Устанавливаем на подопечный компьютер Zabbix-агента:
- 2. Размещаем в папке C:\zabbix\scripts простенький VBS-скрипт,
- 3. Перезапускаем службу zabbix-агента и проверяем, что наши пользовательские параметры работают правильно.
- 4. Теперь идём в web-интерфейс вашего Zabbix-сервера и создаём новый шаблон с именем Win_SysDrv_Monitoring.
- 5. Назначаем подопечному компьютеру созданный нами шаблон и нажимаем кнопку “обновить”.
- 6. Проверяем работу на текущем этапе.
- 7. Настраиваем отправку данных по расписанию.
- 8. Окончательная проверка.
- Аренда серверов.
- 1С:Предприятие “в облаке”.
- IP-телефония в офис.
Активный и пассивный zabbix агент
У только начинающих администраторов zabbix часто возникает вопрос. В чем отличие между активным и пассивным агентом? И какой агент лучше использовать. В данной статье постараемся ответить на эти вопросы.
Отличие активного и пассивного агента
При использовании пассивного агента, zabbix сервер отправляет запросы на zabbix агент, в соответствии с настройками элементов данных (например загрузку cpu, памяти и т.д). А в ответ получает значения этих данных.
При активном агенте. Агент сначала запрашивает у zabbix сервера список элементов данных, частота этих запросов указана в параметре RefreshActiveChecks в настройках zabbix агента, обычно это не чаще одного раза в час, если у вас изменения в настройка узлов сети происходят редко, то можно указать обновление раз в сутки что бы меньше нагружать сервер. После получения элементов данных zabbix агент отправляет данные на сервер в соответствием с настройками этих данных.
Как следует из описанного выше. Основное отличие заключается в том, что при пассивном агенте данные запрашиваются сервером, а при активном данные отправляются самими агентами.
Какой агент лучше использовать?
Какой агент использовать это дело вкуса. По моему мнению если у вас небольшая сеть и в которую редко добавляются новые узлы, то можно использовать пассивный агент.
Если же у вас большая сеть и на сервере десятки или сотни тысяч активных элементов данных. А также если в сети постоянно появляются новые узлы. То в этом случае лучше, а также если узлы находятся за НАТом то необходимо использовать активный zabbix агенты.
преимущества пассивного агента
- Не работает если узел находится за NAT
- В отличие от активного агента больше нагрузка на сервер
Преимущества активного агента
- Меньшая нагрузка на сервер
- Возможность работы за NAT
- Авторегистрация узлов
- Необходимо создавать шаблоны, в стандартной установке все шаблоны для пассивной проверке.
Создание шаблона для активного агента
Создать шаблон для активного zabbix агента из уже существующего на самом деле очень просто. Рассмотрим на примере стандартного шаблона «Template OS Linux». Для этого открываем его на редактирование и смотрим какие еще шаблоны к нему присоединены, кликнув по вкладке «Присоединенные шаблоны»
Прямо здесь кликаем по имени «Template App Zabbix Agent» и в открывшемся шаблоне нажимаем кнопку «Полное клонирование». Переименовываем новый шаблон например в «Template App Zabbix Agent_activ». И жмем добавить. Затем открываем созданный шаблон на редактирование, переходим на вкладку «элементы данных» и выделяем все элементы данных.
После чего жмем «Массовое обновление». Выбираем тип «Zabbix агент (активный)»
И нажимаем «обновить»
Снова открываем шаблон «Template OS Linux» и здесь нажимаем кнопку «Полное клонирование». И создаем новый шаблон «Template OS Linux_activ». Открываем шаблон «Template OS Linux_activ» на редактирование и переходим на вкладку «Присоединенные шаблоны». Здесь отсоединяем шаблон «Template App Zabbix Agent» и присоединяем «Template App Zabbix Agent_activ».
Затем переходим в элементы данных и также с помощью кнопки «Массовое обновление» меняем тип на «Zabbix агент (активный)». Еще нам нужно изменить тип в правилах обнаружения. Для этого переходим на вкладку «Правила обнаружения» и нажимаем в каждом правиле на ссылку «Прототипы элементов данных». К сожалению здесь массовое обновление не работает. Поэтому проходимся по каждому элементу вручную и меняем тип. Теперь у нас есть новый шаблон «Template OS Linux_activ», который работает с активным zabbix агентами. И уже его мы можем навешивать на хосты.
Если вы нашли ошибку, пожалуйста, выделите фрагмент текста и нажмите Ctrl+Enter.
Установка Zabbix agent на Windows
В нашем примере мы установим агент для Zabbix на Windows в качестве службы, а также сделаем минимальную настройку для отправки данных на сервер.
Загрузка агента
Переходим на страницу загрузки агента Zabbix и выбираем платформу операционной системы (x32 или x64) и версию агента, например:
* помимо этого, мы можем выбрать вариант дистрибутива: с использованием шифрования или нет, а также файл установки — msi пакет или архив. В данном примере мы выбрали версию 5.
В зависимости от выбранных критериев поиска агента, ниже мы можем увидеть несколько вариантов для загрузки. Находим нужный и кликаем по DOWNLOAD для скачивания файла:
Ждем окончания загрузки и переходим к установке.
Установка агента
В зависимости от загрузки типа пакета (MSI или архив) будут разные методы установки. Рассмотрим оба.
Установка из MSI-пакета
Это удобный вариант, который позволит установить агента с помощью мастера. Чтобы начать, кликаем дважды по скачанному пакету и в окне приветствия нажимаем Next:
Принимаем лицензионное соглашение, установив галочку I accept the terms in the License Agreement и нажимаем Next:
В следующем окне оставляем имя компьютера, на который устанавливается агент и вводим имя или IP-адрес сервера zabbix, после кликаем по Next:
* в данном примере имя нашего компьютера Windows PC, а сервера — zabbix-server.dmosk.local.
Выбираем компоненты, которые хотим установить — можно просто оставить все по умолчанию и нажимаем Next:
Подтверждаем установку, кликая по Install:
Ждем завершения процесса — агент установлен.
Установка из архива
Данный метод требует дополнительных манипуляций, но с его помощью можно автоматизировать процесс. Мы рассмотрим только установку.
Распаковываем содержимое скачанного архива в каталог, где будут находиться файлы программы, например в C:\Program Files\Zabbix Agent. В итоге, у нас получится:
Открываем WordPad от администратора и в нем открываем конфигурационный файл conf/zabbix_agentd.conf и правим опцию для сервера zabbix — находим строку:
* где zabbix-server.dmosk.local — имя сервера Zabbix.
Теперь открываем командную строку от администратора и выполняем команду для установки агента:
«C:\Program Files\Zabbix Agent\bin\zabbix_agentd.exe» —config «C:\Program Files\Zabbix Agent\conf\zabbix_agentd.conf» —install
* где C:\Program Files\Zabbix Agent — папка, куда мы распаковали архив.
Мы должны увидеть что-то на подобие:
zabbix_agentd.exe [468]: service [Zabbix Agent] installed successfully
zabbix_agentd.exe [468]: event source [Zabbix Agent] installed successfully
Теперь открываем службы Windows и находим «Zabbix Agent» — кликаем по ней правой кнопкой мыши и выбираем Запустить:
Настройка брандмауэра
Если в нашей системе работает брандмауэр Windows, необходимо разрешить порт 10050 или приложение zabbix agent.
Для этого переходим в Панель управления — Система и безопасность — Брандмауэр Windows (или вводим команду control /name Microsoft.WindowsFirewall). Кликаем по ссылке Разрешение взаимодействия с приложением или компонентов в брандмауэре Windows — добавляем наше приложение zabbix_agentd в исключение.
Это же действие можно выполнить в powershell — запускаем ее от администратора и вводим команду:
New-NetFirewallRule -DisplayName «Разрешить приложение Zabbix Agent» -Direction Inbound -Action Allow -EdgeTraversalPolicy Allow -Program «C:\Program Files\Zabbix Agent\bin\zabbix_agentd.exe»
Или мы можем добавить в исключение порт. Это можно сделать также из командной строки poweshell:
New-NetFirewallRule -DisplayName «Разрешить порт 10050 для Zabbix» -Direction Inbound -Action Allow -EdgeTraversalPolicy Allow -Protocol TCP -LocalPort 10050
Проверка работы
Чтобы убедиться в работоспособности агента, мы можем зайти на сервер zabbix и выполнить подключение по telnet, например, командой:
telnet 192.168.1.15 10050
* где 192.168.1.15 — IP-адрес компьютера с установленным Zabbix.
Мы должны увидеть
Connected to nr-fs-06.
Escape character is ‘^]’.
.. и через небольшой интервал времени:
Connection closed by foreign host.
Но если агент не запущен или не работает, мы увидим ошибку:
telnet: connect to address . Connection refused
В панели сервера в узлах сети при корректной установке и настройке, мы также должны увидеть доступность компьютера по агенту:
Мониторинг дискового пространства активным Zabbix-агентом. OLD.
Замечание!
Это немного устаревшая статья. Описанный в ней способ сейчас мною не используется. Использую более простой способ, который описан тут: Мониторинг дискового пространства активным Zabbix-агентом
Лирическое отступление.
В Zabbix, как многие помнят, агент, устанавливаемый на подопечный компьютер, может работать в двух режимах: активном и пассивном.
При работе в активном режиме агент сам собирает какие-то данные с компьютера и затем с заданной периодичностью отсылает их на сервер. В пассивном режиме агент выдает минимальный набор данных самостоятельно, а все остальные данные исключительно по запросу с сервера.
При использовании агента в пассивном режиме прямо “из коробки” доступно много “вкусных плюшек”: слежение за нагрузкой сетевых адаптеров, наблюдение за дисковой подсистемой, слежение за свободным местом на всех дисках, слежение за системными журналами и прочее…
А что делать, если агент находится за NAT? Понятно, что без проброса портов сервер не может отправить команду агенту напрямую, и работа агента в этом случае возможна только в активном режиме… Но при этом очень хочется иметь данные, например, о количестве свободного места на дисках!
Всё? Приплыли? Ничуть!
Лирическое наступление.
Итак, ставим задачу: следить за системным диском (%systemdrive%) подопечного компьютера, а именно за количеством свободного места на нём.
Следить можно за всеми дисками, но наиболее важно, по-моему, иметь данные о количестве свободного места как раз на системном диске. Если на каком-то другом диске закончится свободное место, пользователь сам это заметит и сообщит о такой неприятности, при этом система продолжит нормальную работу. Если же на системном диске закончится свободное пространство, стабильную работу системы гарантировать сложно.
Усложним себе задачу. 🙂
Пробрасывать порты не будем. Новомодные инструменты типа Windows PowerShell использовать не будем потому, что PowerShell на некоторых системах просто нет.
Будем использовать командную строку, встроенный планировщик заданий и немного VBS-скриптов.
Ну… Это всё была преамбула, теперь наступил черёд “амбулы”.
“Амбула”.
1. Устанавливаем на подопечный компьютер Zabbix-агента:
- Путь установки программы: C:\zabbix
- Папку с самописными скриптами располагаем тут: C:\zabbix\scripts
- Файл с настройками тут: C:\zabbix\zabbix_agentd.win.conf
Т.к. этот агент будет располагаться за NAT и не будет иметь возможности получать команды от сервера, то одержимое файла с настройками будет примерно таким:
LogFile=c:\zabbix\zabbix_agentd.log
Server=xx.yy.zz.yy
ServerActive=xx.yy.zz.yy
Hostname=hostname.mihanik.net
StartAgents=0
RefreshActiveChecks=120
EnableRemoteCommands=1
####### USER-DEFINED MONITORED PARAMETERS #######
####### Слежение за свойствами диска #######
# Для Windows
### Процент свободного места на системном диске ###
UserParameter=Win_SysDrv_PercentFreeSpace, C:\Windows\System32\cscript.exe C:\zabbix\scripts\WinDriveInfo.vbs %SystemDrive% PercentFreeSpace
# Проверить
# C:\zabbix\zabbix_agentd.exe -c c:\zabbix\zabbix_agentd.win.conf -t Win_SysDrv_PercentFreeSpace
### Общий размер системного диска ###
UserParameter=Win_SysDrv_TotalSize, C:\Windows\System32\cscript.exe C:\zabbix\scripts\WinDriveInfo.vbs %SystemDrive% TotalSize
# Проверить
# C:\zabbix\zabbix_agentd.exe -c c:\zabbix\zabbix_agentd.win.conf -t Win_SysDrv_TotalSize
### Размер свободного пространства на системном диске ###
UserParameter=Win_SysDrv_FreeSpace, C:\Windows\System32\cscript.exe C:\zabbix\scripts\WinDriveInfo.vbs %SystemDrive% FreeSpace
# Проверить
# C:\zabbix\zabbix_agentd.exe -c c:\zabbix\zabbix_agentd.win.conf -t Win_SysDrv_FreeSpace
В самом конце я описал 3 (три) пользовательских параметра, которые мне хотелось бы отсылать на сервер:
- UserParameter=Win_SysDrv_PercentFreeSpace
- UserParameter=Win_SysDrv_TotalSize
- UserParameter=Win_SysDrv_FreeSpace
%SystemDrive% – это, как вы догадались, имя системного диска Windows. 🙂
Чтобы автоматизировать процесс установки использую простенький скриптик: Zabbix_Install.bat
2. Размещаем в папке C:\zabbix\scripts простенький VBS-скрипт,
Он, собственно, и будет собирать нужные нам данные. Назвал я его так: c:\zabbix\scripts\WinDriveInfo.vbs
Вот небольшая инструкция по использованию скриптика:
– имя диска, свойства которого нужно получить
– свойство, которое нужно получить
VolumeName — Название тома(не C:\, именно название)
TotalSize — Полный размер диска В БАЙТАХ
FreeSpace — Свободное место на диске В БАЙТАХ
SerialNumber — c серийный номер жёсткого диска
DriveLetter — буква, назначенная диску (без всяких : и :\)
DriveType — тип диска(съёмный, не съёмный, сетевой, CD-ROM или RAM-диск)
FileSystem — файловая система диска(FAT32, NTFS и т.д.)
RootFolder — путь к корневой папке(для диска С — C:\)
Path — то же, что и RootFolder, но вернёт он C: , без \
IsReady — доступность диска в данный момент(True или False)
PercentFreeSpace – процент свободного места на диске с точностью до сотых
trap – использовать zabbix_sender для отправки данных на zabbix-сервер,
notrap (по умолчанию) – не использовать zabbix_sender для отправки данных.
Важно. Т.к. скрипт я писал для себя, то в нём нет защиты от дурака и особо нет контроля передаваемых скрипту параметров. Кому нужно, можете сами дописать. 🙂
3. Перезапускаем службу zabbix-агента и проверяем, что наши пользовательские параметры работают правильно.
Т.е. последовательно выполняем 3 команды:
- C:\zabbix\zabbix_agentd.exe -c c:\zabbix\zabbix_agentd.win.conf -t Win_SysDrv_PercentFreeSpace
- C:\zabbix\zabbix_agentd.exe -c c:\zabbix\zabbix_agentd.win.conf -t Win_SysDrv_TotalSize
- C:\zabbix\zabbix_agentd.exe -c c:\zabbix\zabbix_agentd.win.conf -t Win_SysDrv_FreeSpace
Вот пример корректной работы первой команды:
Видно, что у меня на диске 75,12% свободного места. 🙂
Если ошибок нет, продолжаем дальше…
4. Теперь идём в web-интерфейс вашего Zabbix-сервера и создаём новый шаблон с именем Win_SysDrv_Monitoring.
При создании элементов данных указываем, что получать мы их будем при помощи Zabbix траппера.
Приведу скриншоты уже настроенного шаблона.
Особо ленивые могут скачать готовый шаблон тут: Win_SysDrv_Monitoring.xml
5. Назначаем подопечному компьютеру созданный нами шаблон и нажимаем кнопку “обновить”.
6. Проверяем работу на текущем этапе.
Идём в Мониторинг, заходим в последние данные, выбираем нужный нам подопечный компьютер и видим… Ничего мы не видим. Данные не попадают на сервер.
Потому, что пользовательские параметры, описанные нами в конце конфигурационного файла, Zabbix-агент отправляет на сервер только по прямому запросу с этого самого сервера. А агент-то находится за NAT, т.е. сервер отдать команду агенту не может, ведь порт с сервера на агента мы тоже не пробросили…
Получается, что агент про параметры знает, но отправлять их на сервер не будет: “Команды не было!”. 🙂
Получается, что нам нужно как-то самим отправлять данные на сервер по расписанию.
7. Настраиваем отправку данных по расписанию.
Идём в управление подопечным компьютером и в планировщике заданий создаём новую папку с именем Zabbix.
В этой папке создаём три простых задачи, которые будут работать от имени пользователя “система”, и по нужному вам расписанию выполнять сбор данных, а потом эти данные будут отправлять на сервер
Задача Win_SysDrv_FreeSpace должна выполнять команду
C:\Windows\System32\cscript.exe C:\zabbix\scripts\WinDriveInfo.vbs %SystemDrive% FreeSpace TRAP
Задача Win_SysDrv_TotalSize должна выполнять команду
C:\Windows\System32\cscript.exe C:\zabbix\scripts\WinDriveInfo.vbs %systemdrive% TotalSize TRAP
Задача Win_SysDrv_PercentFreeSpace должна выполнять команду
C:\Windows\System32\cscript.exe C:\zabbix\scripts\WinDriveInfo.vbs %SystemDrive% PercentFreeSpace TRAP
Смысл каждой команды следующий: мы просим интерпретатор cscript запустить на выполнение скрипт WinDriveInfo.vbs с нужными нам параметрами.
ВАЖНО.
Если вы в качестве “Программы или сценария” укажете не интерпретатор cscript, а выберете непосредственно сам скрипт, то ваша задача стартует, но НЕ ЗАВЕРШИТСЯ!!
Причина очень проста: по умолчанию в Windows используется интерпретатор wscript. а он команду .Echo выводит не в консоль, как нам нужно, а выбрасывает MsgBox c кнопкой, которую, конечно же, будет некому нажать…
ТОЖЕ ВАЖНО.
Обязательно используйте 3 (третий) параметр скрипта TRAP. Именно благодаря этому параметру скрипт будет понимать, что полученные данные нужно не передавать Zabbix-агенту, а отправлять их сразу непосредственно на ваш Zabbix-сервер.
8. Окончательная проверка.
Идём в Мониторинг, заходим в последние данные, выбираем нужный нам подопечный компьютер и видим, что данные потекли…
Я взял данные с реального компьютера клиента:
Видно, что на системном диске мало места… И, да. На панели тут же отобразилось предупреждение.
Пы.Сы.
Я описал реальный работающий способ в виде “как есть”.
В нём есть некоторые недочёты, которые потом будут исправляться, но этот пример может кому-то помочь решать свои задачи.
УДАЧИ.
Аренда серверов.
Надёжные сервера с Pro-бегом
У ВАС В ОФИСЕ!
1С:Предприятие “в облаке”.
Безопасный доступ к своей 1С из офиса, командировки и т.п.!
IP-телефония в офис.
IP-телефония давно перестала быть роскошью в офисах.
Хотите себе в офис цифровую АТС — обращайтесь. !