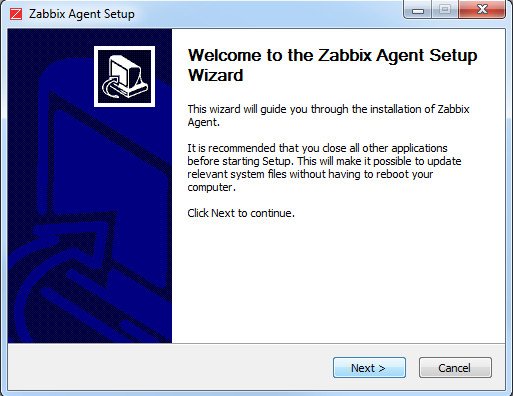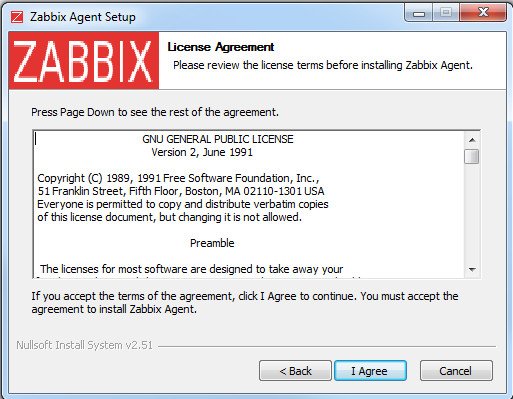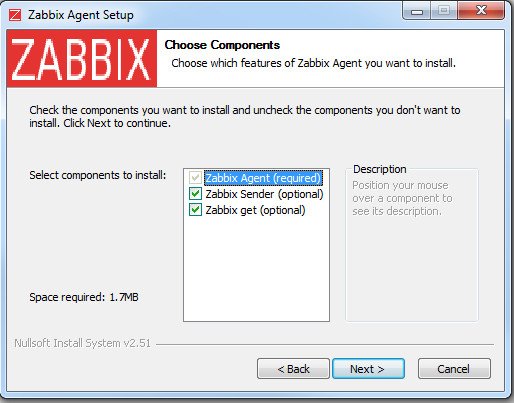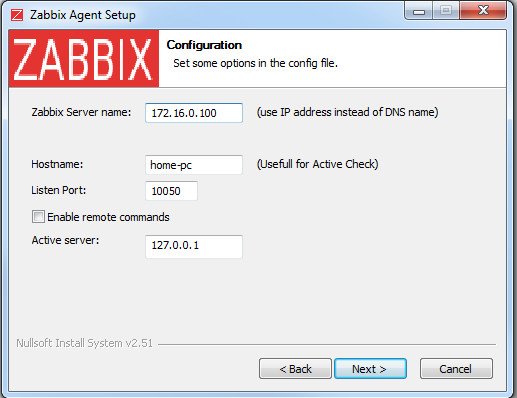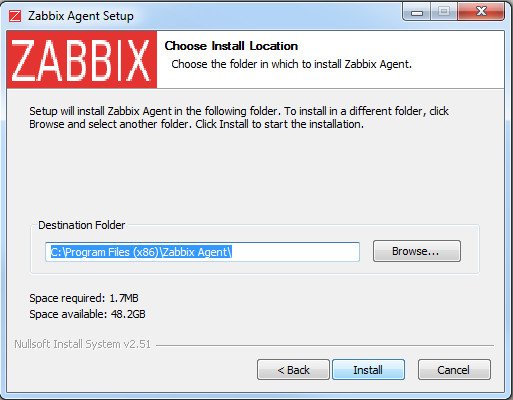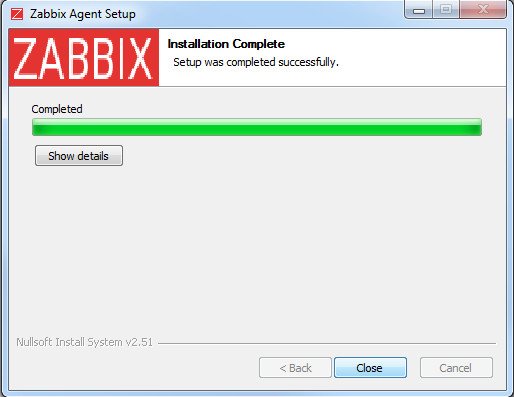- Установка Zabbix agent на Windows
- Загрузка агента
- Установка агента
- Установка из MSI-пакета
- Установка из архива
- Настройка брандмауэра
- Проверка работы
- Установка Zabbix-агента для Windows.
- Установка Zabbix-агента для Windows из дистрибутива.
- Установка zabbix-агента на Windows путем копирования файлов.
- Zabbix agent для Windows — установка и настройка
- Скачать zabbix_agent-3.2.3_installer
- Установка zabbix agent’a windows:
- Установка и настройка Zabbix Agent на Windows.
Установка Zabbix agent на Windows
В нашем примере мы установим агент для Zabbix на Windows в качестве службы, а также сделаем минимальную настройку для отправки данных на сервер.
Загрузка агента
Переходим на страницу загрузки агента Zabbix и выбираем платформу операционной системы (x32 или x64) и версию агента, например:
* помимо этого, мы можем выбрать вариант дистрибутива: с использованием шифрования или нет, а также файл установки — msi пакет или архив. В данном примере мы выбрали версию 5.
В зависимости от выбранных критериев поиска агента, ниже мы можем увидеть несколько вариантов для загрузки. Находим нужный и кликаем по DOWNLOAD для скачивания файла:
Ждем окончания загрузки и переходим к установке.
Установка агента
В зависимости от загрузки типа пакета (MSI или архив) будут разные методы установки. Рассмотрим оба.
Установка из MSI-пакета
Это удобный вариант, который позволит установить агента с помощью мастера. Чтобы начать, кликаем дважды по скачанному пакету и в окне приветствия нажимаем Next:
Принимаем лицензионное соглашение, установив галочку I accept the terms in the License Agreement и нажимаем Next:
В следующем окне оставляем имя компьютера, на который устанавливается агент и вводим имя или IP-адрес сервера zabbix, после кликаем по Next:
* в данном примере имя нашего компьютера Windows PC, а сервера — zabbix-server.dmosk.local.
Выбираем компоненты, которые хотим установить — можно просто оставить все по умолчанию и нажимаем Next:
Подтверждаем установку, кликая по Install:
Ждем завершения процесса — агент установлен.
Установка из архива
Данный метод требует дополнительных манипуляций, но с его помощью можно автоматизировать процесс. Мы рассмотрим только установку.
Распаковываем содержимое скачанного архива в каталог, где будут находиться файлы программы, например в C:\Program Files\Zabbix Agent. В итоге, у нас получится:
Открываем WordPad от администратора и в нем открываем конфигурационный файл conf/zabbix_agentd.conf и правим опцию для сервера zabbix — находим строку:
* где zabbix-server.dmosk.local — имя сервера Zabbix.
Теперь открываем командную строку от администратора и выполняем команду для установки агента:
«C:\Program Files\Zabbix Agent\bin\zabbix_agentd.exe» —config «C:\Program Files\Zabbix Agent\conf\zabbix_agentd.conf» —install
* где C:\Program Files\Zabbix Agent — папка, куда мы распаковали архив.
Мы должны увидеть что-то на подобие:
zabbix_agentd.exe [468]: service [Zabbix Agent] installed successfully
zabbix_agentd.exe [468]: event source [Zabbix Agent] installed successfully
Теперь открываем службы Windows и находим «Zabbix Agent» — кликаем по ней правой кнопкой мыши и выбираем Запустить:
Настройка брандмауэра
Если в нашей системе работает брандмауэр Windows, необходимо разрешить порт 10050 или приложение zabbix agent.
Для этого переходим в Панель управления — Система и безопасность — Брандмауэр Windows (или вводим команду control /name Microsoft.WindowsFirewall). Кликаем по ссылке Разрешение взаимодействия с приложением или компонентов в брандмауэре Windows — добавляем наше приложение zabbix_agentd в исключение.
Это же действие можно выполнить в powershell — запускаем ее от администратора и вводим команду:
New-NetFirewallRule -DisplayName «Разрешить приложение Zabbix Agent» -Direction Inbound -Action Allow -EdgeTraversalPolicy Allow -Program «C:\Program Files\Zabbix Agent\bin\zabbix_agentd.exe»
Или мы можем добавить в исключение порт. Это можно сделать также из командной строки poweshell:
New-NetFirewallRule -DisplayName «Разрешить порт 10050 для Zabbix» -Direction Inbound -Action Allow -EdgeTraversalPolicy Allow -Protocol TCP -LocalPort 10050
Проверка работы
Чтобы убедиться в работоспособности агента, мы можем зайти на сервер zabbix и выполнить подключение по telnet, например, командой:
telnet 192.168.1.15 10050
* где 192.168.1.15 — IP-адрес компьютера с установленным Zabbix.
Мы должны увидеть
Connected to nr-fs-06.
Escape character is ‘^]’.
.. и через небольшой интервал времени:
Connection closed by foreign host.
Но если агент не запущен или не работает, мы увидим ошибку:
telnet: connect to address . Connection refused
В панели сервера в узлах сети при корректной установке и настройке, мы также должны увидеть доступность компьютера по агенту:
Установка Zabbix-агента для Windows.
Установку агента Zabbix можно выполнить как стандартным способом установки из дистрибутива, так и простым копированием файлов. Второй способ удобней в том случае, когда необходимо установить агента на большое количество клиентов. При этом придется отдельно добавлять службу для запуска агента, но и это решается одной командой в командной строке Windows.
Установка Zabbix-агента для Windows из дистрибутива.
На официальном сайте Zabbix.com доступен для скачивания установочный файл MSI и архив: https://www.zabbix.com/download_agents
Во время установки zabbix-агента из дистрибутива MSI потребуется указать следующую обязательную информацию, необходимую для взаимодействия агента с сервером:
- Host name — имя хоста (не обязательно должно совпадать с именем компьютера);
- Zabbix-server IP/DNS — ip-адрес либо имя Zabbix-сервера.
Следующую информацию можно оставить по умолчанию:
- Agent listen port — порт агента, стандартный 10050;
- Server or Proxy for active checks — адрес дополнительного прокси-сервера zabbix, если его нет оставляем 127.0.0.1;
- Remote command — разрешает агенту выполнять удаленные команды, заданные на сервере;
- Enable PSK — включает шифрование;
- Add agent location to the PAHT — указать директорию установки агента.
Так же вы можете увидеть предупреждение «Firewall exception rule will not be installed» — это значит, что в брандмауэре Windows порт 10050 придется открывать самостоятельно. Как это сделать через командную строку Windows смотрите в конце статьи.
Установка zabbix-агента на Windows путем копирования файлов.
Если предстоит установка zabbix-агента на множество хостов, то проще это сделать обычным копированием файлов агента на целевые хосты с последующим добавлением службы агента.
В папке zabbix-агента находятся три исполняемых файла .exe и один текстовый .conf.
- zabbix_agentd.exe — файл самого агента;
- zabbix_get.exe — утилита для подключения к агенту и получения от него информации, используется для проверки работы агента;
- zabbix_sender.exe — утилита для отправки данных о производительности Zabbix-серверу;
- zabbix_agentd.conf — файл настроек агента.
1. Выполняем настройку агента путем правки конфигурации в файле zabbix_agentd.conf.
Указываем имя хоста в параметре HOSTNAME.
Имена хостов должны быть абсолютно уникальными, потому-что Zabbix-сервер не даст создать 2 хоста с одинаковым именем.
Строка указывающая адрес Zabbix-сервера:
2. Добавляем службу zabbix-агента.
Через командную строку Windows можно добавить службу так:
3. Открываем порт 10050 для входящих соединений.
Все эти команды для запуска службы и настройки брандмауэра можно закинуть в один bat-файл и выполнять его после копирования файлов агента и настройки конфигурации.
Zabbix agent для Windows — установка и настройка
Периодически приходится устанавливать на ПК с Windows 7/8/10 и на сервера с Windows Server 2008R2/2012/2012R2/2016 zabbix agent.
Сначала это делалось так — качался скрипт, руками прописывался как служба, это очень неудобно, особенно когда количество хостов начинает увеличиваться.
Вручную надо заходить в папку с zabbix агентом и прописывать службу:
Проблема была решена — на просторах интернета был найден инсталятор zabbix агента для Windows.
Скачать zabbix_agent-3.2.3_installer
После скачивания запускаем установщик
Установка zabbix agent’a windows:
Нажимаем «Next«:
Соглашаемся с лицензией использования «I Agree»:
Выпираем опции, которые нам нужны (я выбираю по default) и нажимаем «Next«:
Вводим основные настройки:
Zabbix Server name: IP адрес zabbix-сервера
Hostname: Имя узла, которое будет в заббик сервере
Listen Port: Порт, по которому будут общаться сервер с агентом
Нажимаем «Next«:
Выбираем папку, в которую установим наш zabbix agent и нажимаем «Install«:
Установка завершена, нажимаем «Close«:
Вот и все! Установка завершена. Осталось добавить host в zabbix сервер и повесить на него стандартный шаблон «Template OS Windows».
Если Вам надо будет перезапустить агента, то необходимо зайти в Панель управления -> Администрирование -> Службы, там найти службу — zabbix agent, нажать на ней правой кнопкой мыши и выбрать то действие, которое Вы хотите сделать (Запустить, остановить, перезапустить).
Свои параметры можно добавить в файле «C:\Program Files (x86)\Zabbix Agent\zabbix_agentd.conf»
Лог хранится — «C:\Program Files (x86)\Zabbix Agent\Zabbix_agentd.txt»
P.S.: Не забываем про брандмауэр/firewall. Не забываем открыть порт 10050 для пассивного агента / 10051 для активного агента
Я надеюсь Вам помогла данная статья.
Не забываем, что все ссылки на скачивание и версии агента актуальны на момент написания статьи. Если у Вас еще остались вопросы, можете задавать их в комментарии, с удовольствием на все отвечу!
Установка и настройка Zabbix Agent на Windows.
Установка и настройка ZAbbix Agent.
В статье покажем пример установки и настройка Zabbix агента на ОС Windows, добавим его на мониторинг в Server Zabbix.
IP- Zabbix Server 192.168.100.100
IP – Zabbix Agent Windows 192.168.25.24
1. Качаем zabbix agent с официального сайта http://zabbix.com/download/
2. Выбираем версию согласно версии Server Zabbix, скачиваем, распаковываем.
3. Переходим в папку C:\zabbix_agents_3.4.6.win\conf\ , где лежит файл zabbix_agentd.win.conf.
Делаем копию файла в эту же директорию, переименовываем в zabbix_agentd.conf .
4. Открываем новый файл zabbix_agentd.conf, находим и редактируем следующие параметры.
Сохраняем изменения в файле.
5. Запускаем Командная строка ОБЯЗАТЕЛЬНО! запуск от имени Администратора.
Переходим в директорию с файлом zabbix_agentd.exe, обратите внимание на разрядность вашей системы при выборе папки win64-win32:
Вводим команду для установки агента, в этой же команде прописываем путь до нашего конфигурационного файла:
Получаем информацию о успешной установке:
6. Переходим к запуску установленной службы Zabbix agent:
7. Не забываем создать разрешающее правило в Брандмауэре Windows.
Брандмауэр Защитника Windows – Дополнительные параметры – Правило для входящих подключений – Создать правило…
Получение информации от Zabbix agent на Zabbix Server.
Переходим к Zаbbix Server и добавим узел сети нашего агента на мониторинг, будем проверить его доступность по ping.
Настройка – Узел Сети – Создать узел сети.
Имя узла сети: Рекомендую указать то же , что и в файле конфигурации HostnameItem, то есть ITHELP21RU-PC.
Новая группа: Windows Agents
Интерфейсы агента: 192.168.25.24 (адрес PC на которому установлен agent), порт 10050.
Добавить.
Переходим на вкладку Элементы данных – Создать элемент данных.
Имя: Agent Ping
Тип: Zabbix agent
Ключ – Выбрать: = agent.ping
Интерфейс узла сети: 192.168.25.24:10050
Тип информации: Числовой (целое положительное)
Единица измерения: ms
Интервал обновления: 30s
Добавить.
Видим состояние – Активировано.
Переходим в Мониторинг – Последние данные.
Ждем 30 секунд и смотрим График ping.