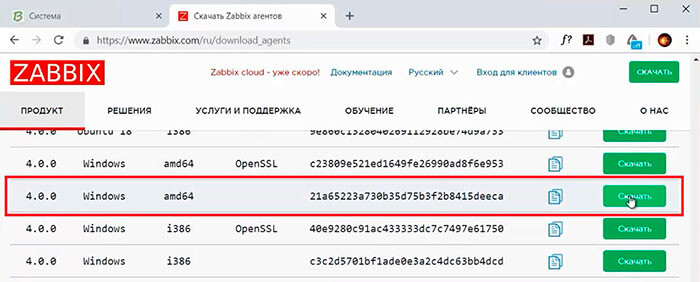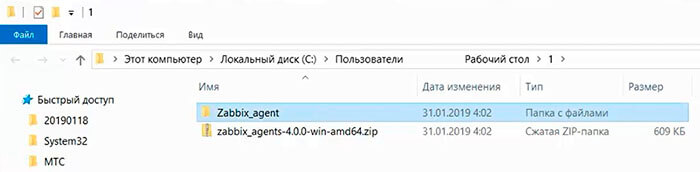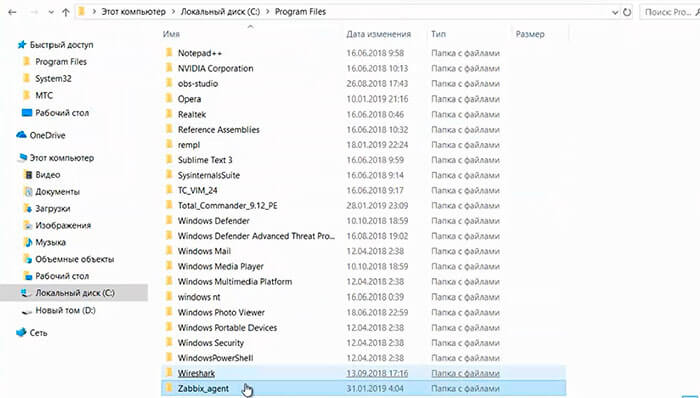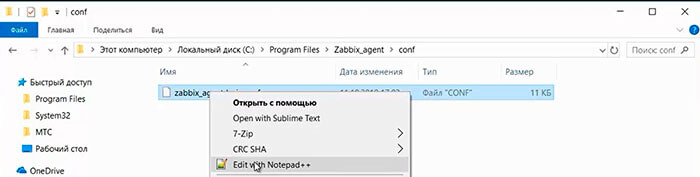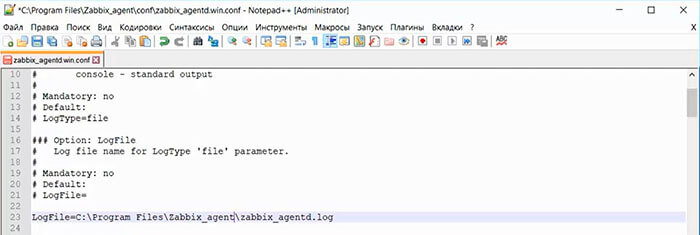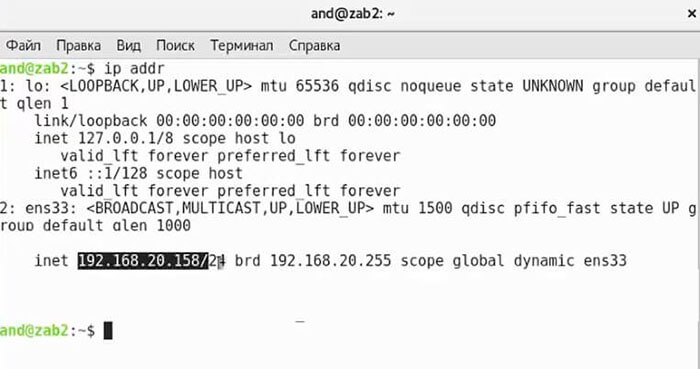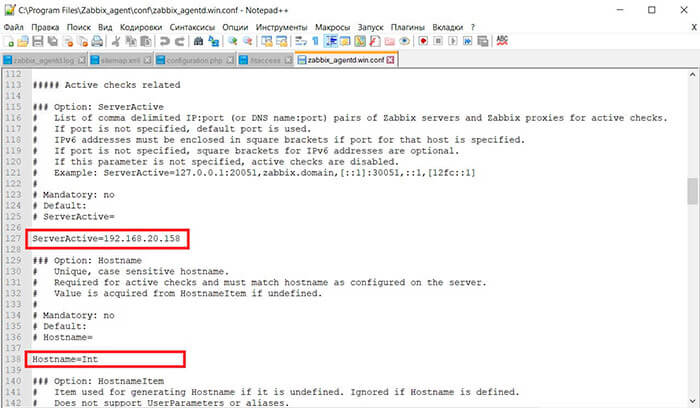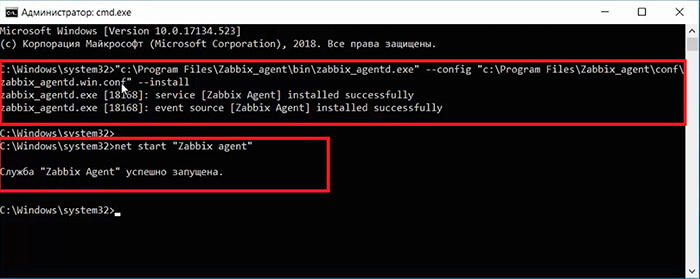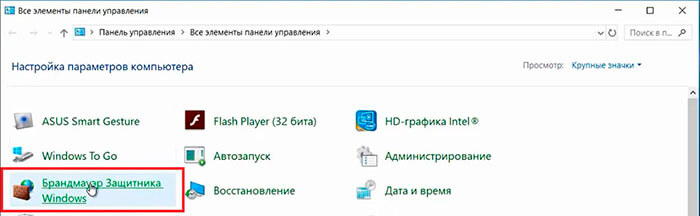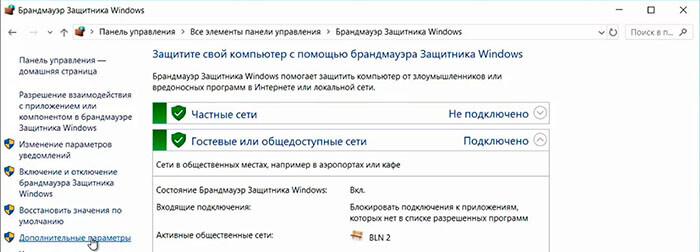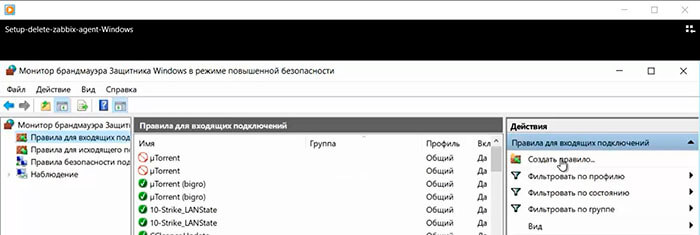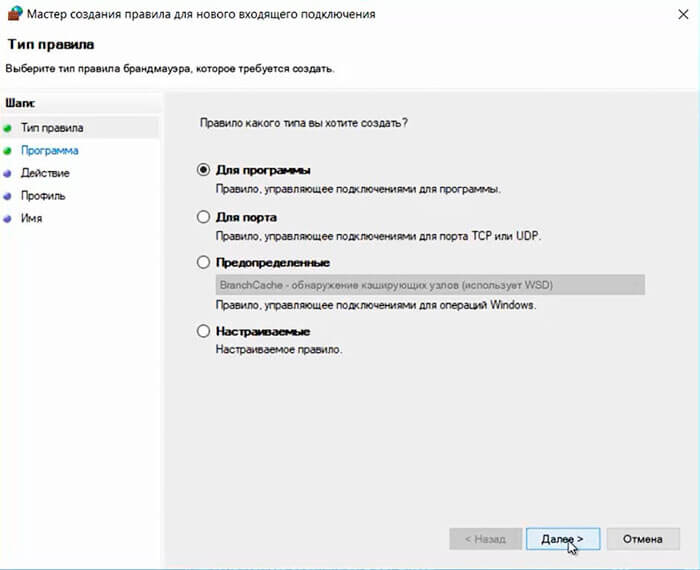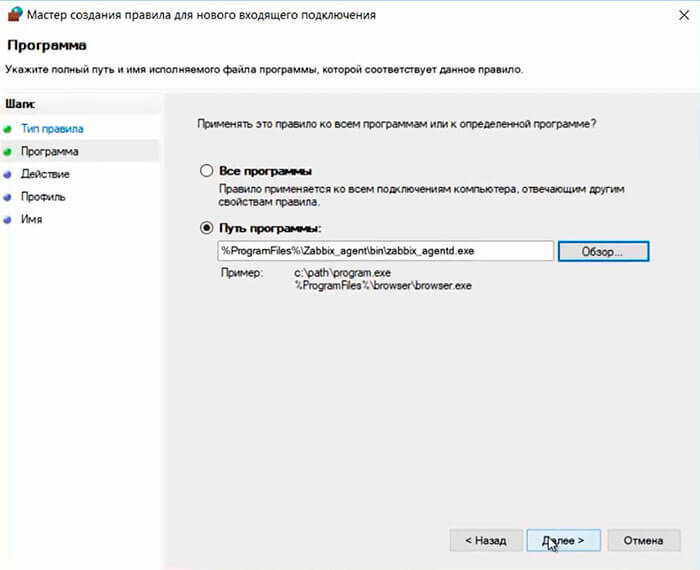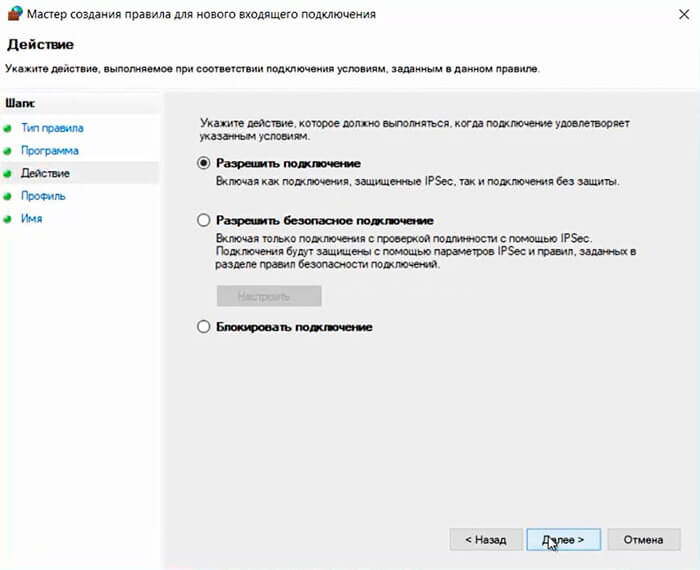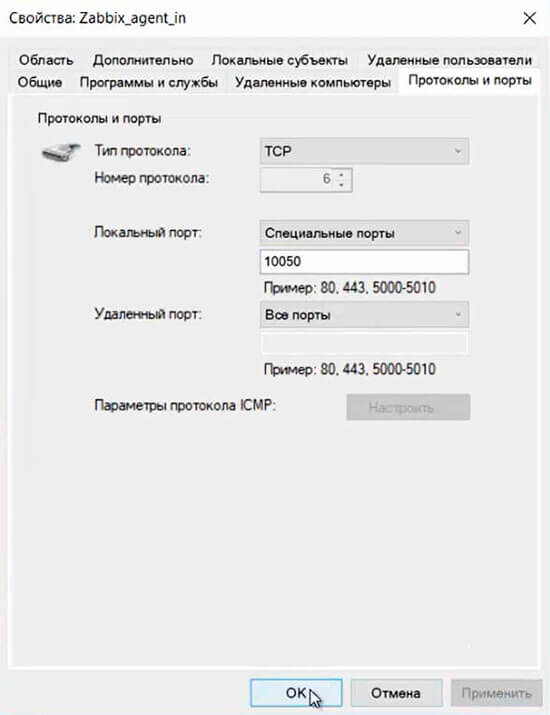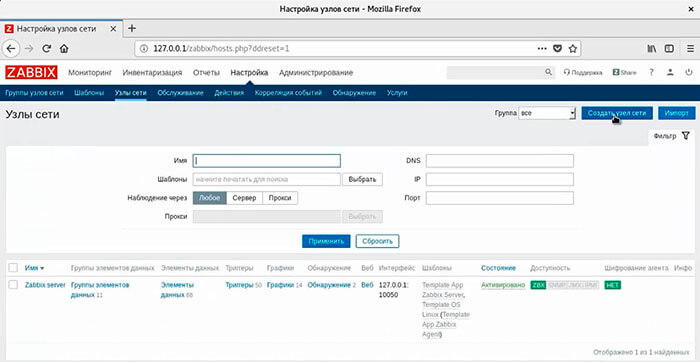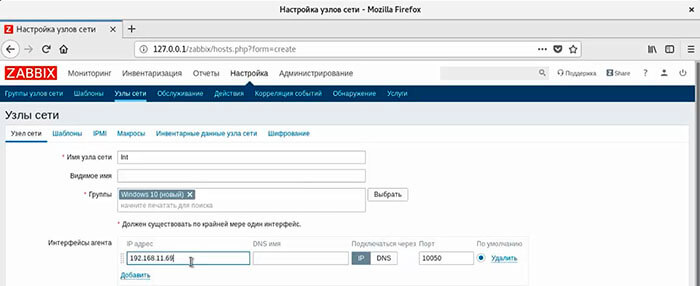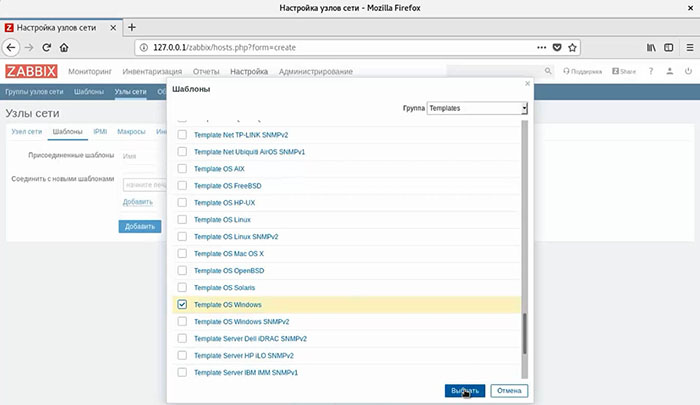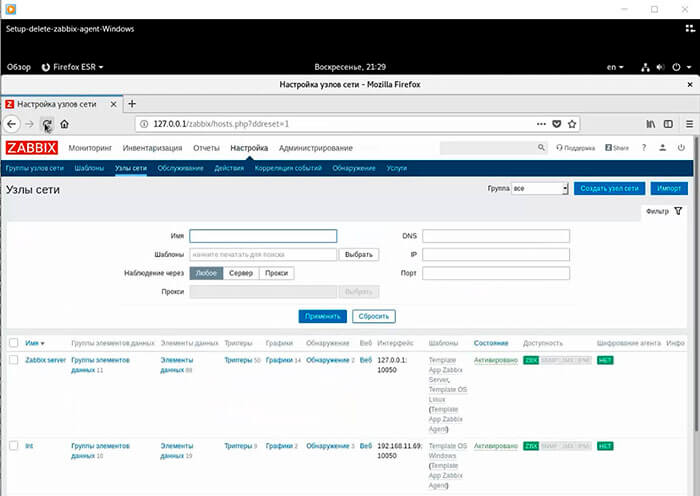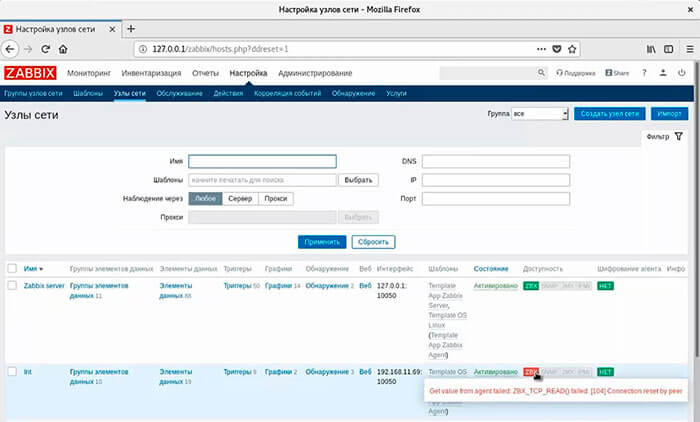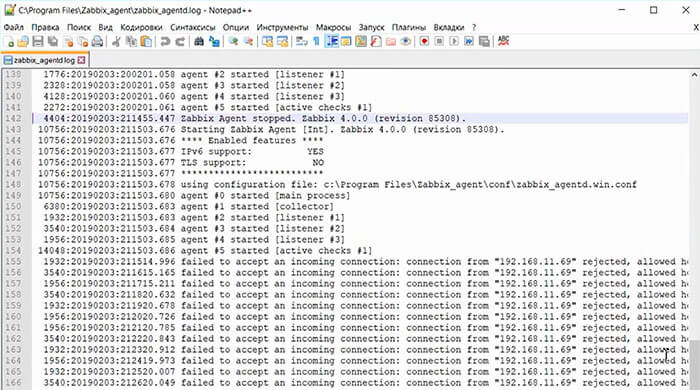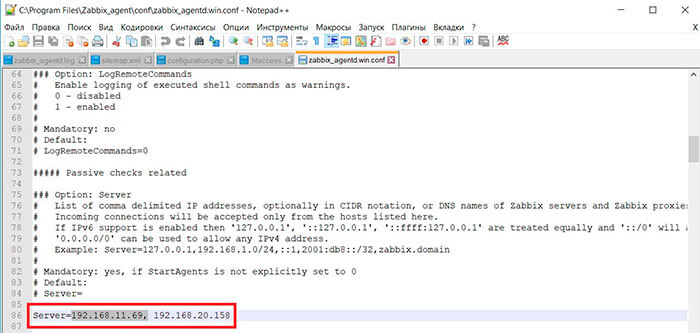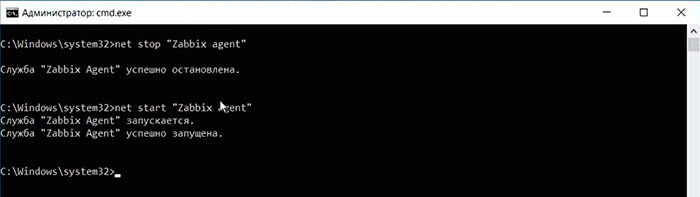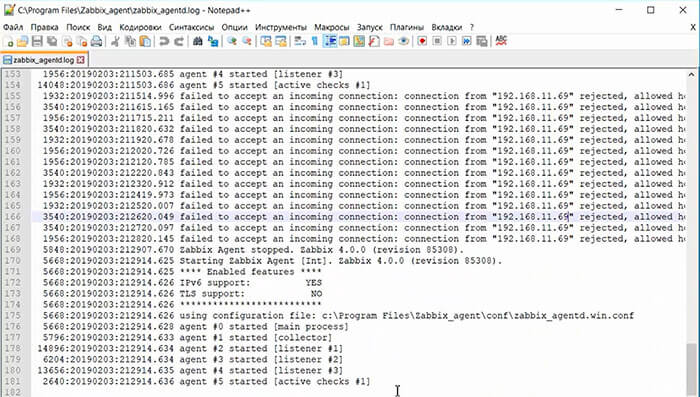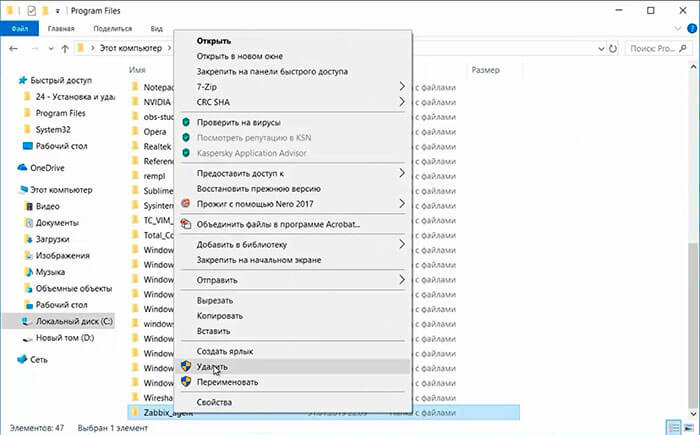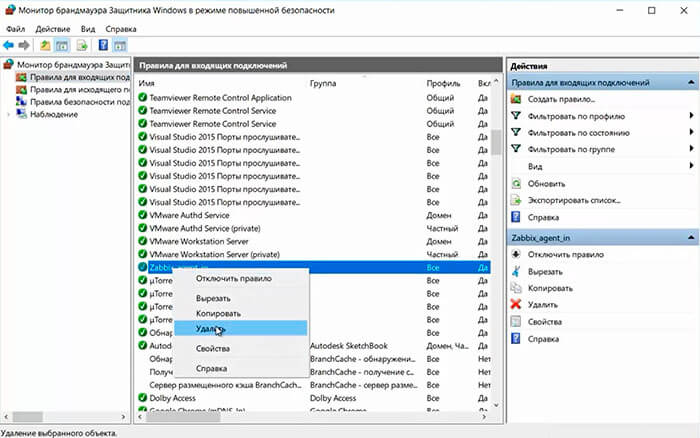Zabbix клиент для windows
После установки Zabbix сервера , произведем установку, настройку zabbix клиента на операционной системе Windows. Zabbix клиент обеспечит передачу и обработку данных на сервере.
Установка, настройка и удаление zabbix агента
1. Скачиваем с сайта zabbix дистрибутив zabbix агента для операционной системы Windows.
2. Разархивируем архив и переименовываем папку, например Zabbix_agent.
3. Перемещаем папку в нужную директорию, например С:\Program Files\.
.
Конфигурация zabbix агента
4. Следующим шагом необходимо сконфигурировать zabbix агент, чтобы была возможность работы связки клиент-сервер. Для этого открываем конфигурационный файл zabbix_agentd.win.conf.
5. Меняем путь до лог файла, например LogFile=C:\Program Files\Zabbix_agent\zabbix_agentd.log.
6. Для того, чтобы определить ip адрес сервера, открываем терминал на сервере и набираем команду ip addr.
7. В конфигурационном файле zabbix агента в секции «Option Server» указываем ip адрес сервера:
Server=192.168.20.158
8. В секции «Option: ServerActive» также указываем ip адрес сервера zabbix:
Server=192.168.20.158
В секции «Option: Hostname» указываем имя компьютера, например Hostname=Int.
Установка и запуск службы zabbix
9. После того, как сохранили конфигурационный файл, открываем командную строку с административными правами. Для установки и запуска службы Zabbix agent в командной строке набираем:
«C:\Program Files\Zabbix_agent\bin\zabbix_agentd.exe» — config «C:\Program Files\Zabbix_agent\conf\zabbix_agentd.win.conf» — install
C:\Program Files\Zabbix_agent\bin\zabbix_agentd.exe — путь до программы;
C:\Program Files\Zabbix_agent\conf\zabbix_agentd.win.conf — путь до конфигурационного файла.
После успешного применения команды появится вывод:
zabbix_agent.exe [18168]: service [Zabbix Agent] installed successfully
zabbix_agent.exe [18168]: event source [Zabbix Agent] installed successfully
Если командную строку запустить не с правами администратора, то получим ошибку:
zabbix_agentd.exe [20260]: ERROR: cannot connect to Service Manager: .
Для запуска службы «Zabbix Agent» выполняем следующую команду:
net start «Zabbix agent»
После успешного выполнения команды в командной строке появится:
Служба «Zabbix Agent» успешно запущена.
Прописываем правила соединения в брандмауэре Защитника Windows
10. Для того, чтобы обеспечить передачу данных с клиента на сервер, необходимо разрешить zabbix агенту связываться с сервером. Пропишем необходимые правила для сетевого соединения в брандмауэре Windows. Открываем «Панель управления» далее «Брандмауэр Защитника Windows«.
11. Далее выбираем «Дополнительные параметры«.
12. В следующем окне выбираем «Правила для входящих подключений» — «Создать правило«.
13. В открывшемся окне делаем выбор «Для программы«, нажимаем «Далее«.
14. Указываем с помощью кнопки «Обзор. » путь до программы, например %ProgramFiles%\Zabbix_agent\bin\zabbix_agentd.exe, нажимаем «Далее«.
15. Выбираем «Разрешить подключение» — «Далее«.
16. В новом окне задаем «Имя«, например: «Zabbix_agent_in» — «Готово«.
17. Затем открываем вновь созданное соединение Zabbix_agent_in, затем выбираем вкладку «Протоколы и порты«
Тип протокола: TCP
Специальные порты:
10050
Затем нажимаем «ОК«.
Добавление узла сети на сервере Zabbix
18. Для добавления узла сети на сервере Zabbix заходим в веб-панель сервера с помощью логина и пароля, далее выбираем: «Настройка» — «Узлы сети» — «Создать узел сети«.
19. В новом окне указываем:
Имя узла сети: например, Int
Группы: выбираем из списка с помощью кнопки «Выбрать» или пишем новое имя группы
Интерфейсы агента: задаем IP адреса клиента (в командной строке клиента надо набрать ipconfig /all)
20. Переходим на вкладку «Шаблоны«, нажимаем «Выбрать» и из списка шаблонов, выбираем нужный, в данном случае «Template OS Windows«, нажимаем «Выбрать«.
21. Далее выбираем » Добавить » для присоединения выбранного шаблона, затем ниже нажимаем «Добавить» для добавления нового узла сети.
22. В списке появится новый узел сети, и через некоторое время узел сети станет зеленым. Это значит, что все настроено правильно и связь с клиентом установлена.
23. Если узел сети остается красным, то необходимо разбираться, в чем дело. Для этого наводим на значок в графе «Доступность» и читаем диагностическое объявление.
24. Далее переходим к клиенту и открываем лог файл zabbix агента (C:\Program Files\Zabbix_agent\conf\zabbix_agentd.win.conf).
Смотрим проблему, в данном случае:
failed to accept an incoming connection: connection from «192.168.11.49» rejected, allowed hosts: «192.168.20.158»
25. Для решения проблемы прописываем IP адрес клиента в конфигурационный файл zabbix агента:
Option: Server
Server=192.168.11.69, 192.168.20.158
26. Для применения измененных настроек перезапускаем службу Zabbix agent:
net stop «Zabbix agent»
net start «Zabbix agent»
27. Проверяем лог файл.
28. Если нет проблем, на сервере появится зеленый значок клиента.
Удаление zabbix агента
29. Для удаления zabbix агента, удаляем узел сети на сервере.
30. Останавливаем службу «Zabbix agent» на клиенте.
net stop «Zabbix Agent»
31. Удаляем папку с компонентами zabbix агента.
32. Удаляем правило для входящих подключений для zabbix агента.
Посмотреть видео как произвести установку, настройку и удаление zabbix агента можно здесь:
Установка Zabbix-агента для Windows.
Установку агента Zabbix можно выполнить как стандартным способом установки из дистрибутива, так и простым копированием файлов. Второй способ удобней в том случае, когда необходимо установить агента на большое количество клиентов. При этом придется отдельно добавлять службу для запуска агента, но и это решается одной командой в командной строке Windows.
Установка Zabbix-агента для Windows из дистрибутива.
На официальном сайте Zabbix.com доступен для скачивания установочный файл MSI и архив: https://www.zabbix.com/download_agents
Во время установки zabbix-агента из дистрибутива MSI потребуется указать следующую обязательную информацию, необходимую для взаимодействия агента с сервером:
- Host name — имя хоста (не обязательно должно совпадать с именем компьютера);
- Zabbix-server IP/DNS — ip-адрес либо имя Zabbix-сервера.
Следующую информацию можно оставить по умолчанию:
- Agent listen port — порт агента, стандартный 10050;
- Server or Proxy for active checks — адрес дополнительного прокси-сервера zabbix, если его нет оставляем 127.0.0.1;
- Remote command — разрешает агенту выполнять удаленные команды, заданные на сервере;
- Enable PSK — включает шифрование;
- Add agent location to the PAHT — указать директорию установки агента.
Так же вы можете увидеть предупреждение «Firewall exception rule will not be installed» — это значит, что в брандмауэре Windows порт 10050 придется открывать самостоятельно. Как это сделать через командную строку Windows смотрите в конце статьи.
Установка zabbix-агента на Windows путем копирования файлов.
Если предстоит установка zabbix-агента на множество хостов, то проще это сделать обычным копированием файлов агента на целевые хосты с последующим добавлением службы агента.
В папке zabbix-агента находятся три исполняемых файла .exe и один текстовый .conf.
- zabbix_agentd.exe — файл самого агента;
- zabbix_get.exe — утилита для подключения к агенту и получения от него информации, используется для проверки работы агента;
- zabbix_sender.exe — утилита для отправки данных о производительности Zabbix-серверу;
- zabbix_agentd.conf — файл настроек агента.
1. Выполняем настройку агента путем правки конфигурации в файле zabbix_agentd.conf.
Указываем имя хоста в параметре HOSTNAME.
Имена хостов должны быть абсолютно уникальными, потому-что Zabbix-сервер не даст создать 2 хоста с одинаковым именем.
Строка указывающая адрес Zabbix-сервера:
2. Добавляем службу zabbix-агента.
Через командную строку Windows можно добавить службу так:
3. Открываем порт 10050 для входящих соединений.
Все эти команды для запуска службы и настройки брандмауэра можно закинуть в один bat-файл и выполнять его после копирования файлов агента и настройки конфигурации.