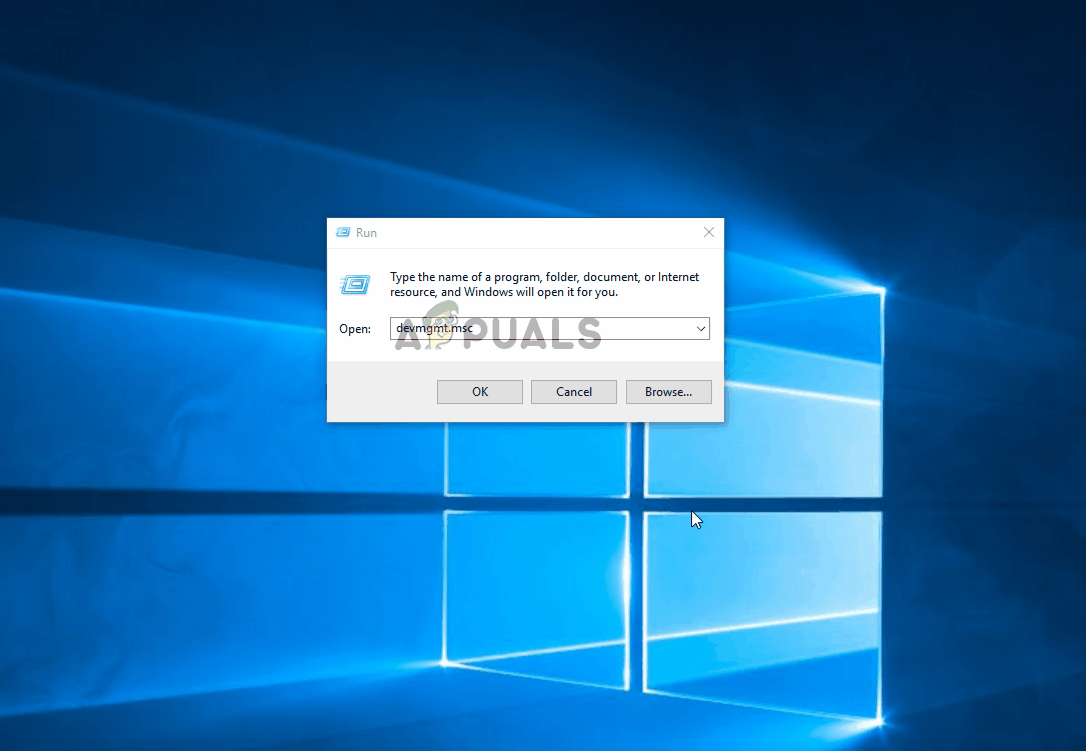- Ошибка «заблокирован входящий трафик, проверьте настройки сетевого экрана»
- Брандмауэр
- Антивирус
- Что делать при ошибке «Заблокирован входящий трафик, проверьте настройки сетевого экрана» в Hamachi
- Способ 1: Отключение брандмауэра Windows
- Способ 2: Временное отключение антивируса
- Способ 3: Запуск Hamachi от имени администратора
- Способ 4: Перезапуск службы Hamachi
- Способ 5: Добавление Hamachi в список разрешений для брандмауэра
- Способ 6: Переустановка Hamachi
- Как исправить входящий трафик, заблокированный на Хамачи —
- Что вызывает «Входящий трафик заблокирован, проверьте настройки брандмауэра» ошибка?
- Способ 1: удаление Hamachi из списка защищенных сетевых подключений (если применимо)
- Способ 2: добавление Hamachi в список исключенных элементов брандмауэра
- Метод 3: Создание нового входящего правила для Hamachi
- Способ 4: установка драйвера LogMeIn Hamachi вручную
Ошибка «заблокирован входящий трафик, проверьте настройки сетевого экрана»
Чаще всего работе Hamachi, как и другим сетевым программам, мешает встроенный в Windows firewall (который называется «брандмауэр») и установленный на компьютер антивирус. Поэтому, если во время теста соединения вы видите в Хамачи сообщение «заблокирован входящий трафик, проверьте настройки сетевого экрана», значит нужно отключить и то и другое и попробовать соединиться снова.
Брандмауэр
Брандмауэр по умолчанию очень редко блокирует Hamachi, но лучше убедиться, имеет ли он отношение к этому. Откройте поиск (рассказываю на примере Windows 10) и введите слово «брандмауэр», затем запустите его.
Зайдите во «Включение и отключение брандмауэра Windows» и отключите его для частной и общественной сети.
Проверьте соединение в Hamachi, пропала ли ошибка? Если да, значит дело в брандмауэре, добавьте программу в его исключение либо отключайте его на время ее использования.
Антивирус
Наиболее частой причиной отсутствия выхода в сеть Hamachi является установленный антивирус. Отключите его (и встроенный в него firewall тоже, если он отключается отдельно). Проверьте связь – она должна восстановиться. Если так и произошло, рекомендую не держать антивирус отключенным, а внести Хамачи в его исключения. Обратитесь к производителю своего антивируса за инструкцией, в которой будет описано, как это сделать.
Что делать при ошибке «Заблокирован входящий трафик, проверьте настройки сетевого экрана» в Hamachi
Способ 1: Отключение брандмауэра Windows
Проблема с текстом «Заблокирован входящий трафик, проверьте настройки сетевого экрана» при работе в Hamachi чаще всего связана с действием стандартного межсетевого экрана операционной системы, поэтому первоочередная задача — временно отключить этот компонент. Для этого рекомендуем воспользоваться отдельным руководством на нашем сайте, перейдя по ссылке ниже.
Подробнее: Отключение брандмауэра в Windows 10 
Если это не помогло, брандмауэр можно снова включить, выполнив обратные действия. Связано это с тем, что в одном из следующих методов мы еще поговорим о данном компоненте.
Способ 2: Временное отключение антивируса
Во многие антивирусы от сторонних разработчиков тоже встроен межсетевой экран, влияющий на работу определенных приложений. Он может оказаться причиной блокировки входящего трафика, поэтому данному инструменту тоже стоит уделить время. О том, как временно отключить антивирус для проверки его активности, другой наш автор рассказывает в отдельной тематической статье далее.
Способ 3: Запуск Hamachi от имени администратора
Еще одна причина появления ошибки с текстом «Заблокирован входящий трафик, проверьте настройки сетевого экрана» — ограниченные права пользователя, из-за чего возникает потребность запустить софт от имени администратора. Для этого необходимо найти ярлык или исполняемый файл, щелкнуть по нему правой кнопкой мыши и в появившемся контекстном меню выбрать соответствующий пункт.
Способ 4: Перезапуск службы Hamachi
За нормальное функционирование рассматриваемой программы в операционной системе отвечает одна фирменная служба, от которой все и зависит. Если по каким-то причинам она дала сбой, вполне возможны проблемы с передачей входящего трафика в софте. Для решения этой ситуации потребуется перезапустить службу, что происходит так:
- Откройте меню «Пуск», через поиск отыщите приложение «Службы» и вызовите его.
В списке вас интересует «LogMein Hamachi Tunneling Engine». Нажмите дважды по этой строке для перехода в окно со свойствами.
Вернитесь к Hamachi и начните повторную проверку входящего подключения. Если результат до сих пор отрицательный, рассмотрите следующие методы.
Способ 5: Добавление Hamachi в список разрешений для брандмауэра
Ранее мы уже говорили о том, что брандмауэр Windows иногда оказывает негативное влияние на работу сетевых программ, и предлагали его просто отключить. В некоторых случаях это не помогает, поэтому приходится оставлять межсетевой экран включенным, но дополнительно добавить Хамачи в список разрешенного софта, что происходит так:
- Откройте «Пуск» и снова отыщите элемент «Брандмауэр Защитника Windows», воспользовавшись функцией поиска.
В появившемся окне обратите внимание на панель слева, где необходимо кликнуть по строке «Разрешение взаимодействия с приложением или компонентом в брандмауэре Защитника Windows».
Сейчас настраивать разрешения нельзя, поэтому предварительно потребуется нажать на «Изменить параметры».
После этого используйте кнопку «Разрешить другое приложение», поскольку изначально Hamachi отсутствует в основном списке.
Отобразится новое окно, где перейдите к обзору через «Проводник», чтобы отыскать исполняемый файл софта.
Найдите EXE-объект, отвечающий за запуск Хамачи, и дважды щелкните по нему ЛКМ для выбора.
Сразу же переместитесь к меню «Типы сетей».
Убедитесь, что разрешения установлены для используемого типа сети, а если это не так, самостоятельно добавьте галочку.
Вернитесь к предыдущему окну и подтвердите добавление программного обеспечения в список разрешенного.
Способ 6: Переустановка Hamachi
Завершает список возможных методов исправления рассматриваемой проблемы переустановка Хамачи. Это самый радикальный вариант, переходить к выполнению которого нужно в том случае, если ничего из вышеперечисленного не помогло. Для начала полностью деинсталлируйте данное приложение, реализовав ряд действий, о которых написано в специализированном руководстве на нашем сайте по ссылке ниже.
Как только удаление ПО завершено, загрузите его последнюю версию с официального сайта, установите и произведите полную настройку, чтобы обеспечить нормальное функционирование приложения. Для этого тоже предлагаем воспользоваться нашей инструкцией, кликнув по следующему заголовку.
Как исправить входящий трафик, заблокированный на Хамачи —
Несколько пользователей Windows изо всех сил пытались настроить и использовать Hamachi после столкновения с «Входящий трафик заблокирован, проверьте настройки брандмауэра» ошибка. Как правило, эта ошибка возникает, когда пользователи пытаются настроить ее, чтобы играть в игру, или после того, как компьютер был переформатирован или обновлен до более новой сборки Windows. Как выясняется, проблема не является исключительной для определенной версии Windows, поскольку она также возникает в Windows 10, Windows 8.1 и Windows 7.
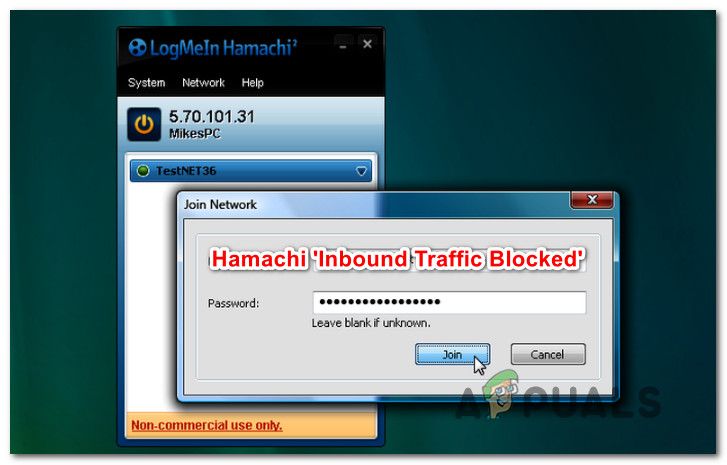
Что вызывает «Входящий трафик заблокирован, проверьте настройки брандмауэра» ошибка?
Мы исследовали эту конкретную проблему, просмотрев различные пользовательские отчеты и стратегии исправления, которые обычно используются для решения этой конкретной проблемы. Как выясняется, есть несколько разных потенциальных виновников, которые могут быть ответственны за эту конкретную проблему:
- Hamachi входит в список защищенных сетей — Один из наиболее распространенных виновников, приводящих к этой ошибке, — это когда Hamachi входит в список защищенных сетевых подключений. Несколько пользователей, которые столкнулись с этой проблемой, сообщили, что им удалось решить проблему, настроив сетевое подключение защиты по умолчанию.
- Hamachi блокируется брандмауэром Windows — Другой распространенный сценарий, в котором возникает эта ошибка, заключается в том, что LogMeIn Hamachi блокируется вашим брандмауэром Windows. Если этот сценарий применим, одним из быстрых решений этой проблемы является добавление Hamachi в список исключенных элементов брандмауэра.
- Брандмауэр Windows не имеет входящего правила для Hamachi — Если настройки безопасности вашего брандмауэра являются строгими, я могу гарантировать, что Hamachi не сможет поддерживать входящие соединения. Элегантный способ, который позволит вам сохранить текущий уровень безопасности брандмауэра и использовать Hamachi, — это установить правило для входящей сети VPN.
- Водитель Hamachi отсутствует или неполный — Как оказалось, эта конкретная ошибка также может возникать, если в Hamachi отсутствует драйвер туннелирования или драйвер установлен неправильно. В этом случае вы сможете решить проблему, установив отсутствующий драйвер Hamachi вручную с помощью диспетчера устройств.
Если в настоящее время вы пытаетесь устранить то же самое сообщение об ошибке, эта статья предоставит вам несколько руководств по устранению неполадок. Ниже вы найдете набор методов, которые другие пользователи в аналогичной ситуации успешно использовали для исправления «Входящий трафик заблокирован, проверьте настройки брандмауэра» ошибка.
Каждое из возможных исправлений, представленных ниже, подтверждено, что оно работает как минимум одним уязвимым пользователем. Поскольку методы упорядочены по эффективности и сложности, мы советуем вам следовать им в том порядке, в котором они представлены. Один из них должен решить проблему независимо от того, кто виноват, на самом деле его вызывающего.
Способ 1: удаление Hamachi из списка защищенных сетевых подключений (если применимо)
Если вы столкнулись с этой проблемой в Hamachi и используете стандартную защиту Windows (Защитник Windows + брандмауэр Windows), скорее всего, проблема возникает из-за того, что ваш брандмауэр блокирует входящие соединения в попытке защитить виртуальную сеть.
Замечания: Если вы не используете брандмауэр Windows в качестве программного обеспечения для защиты сети по умолчанию, перейдите непосредственно к способу 4, поскольку этот способ не изменится.
Несколько пострадавших пользователей сообщили, что им удалось решить эту проблему путем доступа к настройкам брандмауэра Защитника Windows и настройки по умолчанию. Защита сетевого подключения поведение так, что Хамачи исключен из списка защищаемых предметов.
Вот краткое руководство по удалению Hamachi из списка защищенных сетевых подключений:
- Нажмите Windows ключ + R открыть Бежать диалоговое окно. Затем введите «Firewall.cpl» и нажмите Войти открыть меню брандмауэра Защитника Windows.
- Как только вы попадете в меню брандмауэра Защитника Windows, нажмите Расширенные настройки из вертикального меню в левой части экрана.
- Когда вы доберетесь до Брандмауэр Защитника Windows с повышенной безопасностью окно, перейдите на правую панель. Как только вы окажетесь там, прокрутите вниз до нижней части обзор раздел и нажмите на Свойства брандмауэра Защитника Windows.
- Внутри брандмауэра Защитника Windows с Расширенная безопасность выберите Общедоступный профиль вкладку, затем нажмите на Настроить кнопка связана с Защищенные сетевые подключения.
- Далее в окне Защищенные сетевые подключения для общего профиля вы должны увидеть список сетевых подключений. Если Hamachi присутствует там, снимите флажок, связанный с ним, и нажмите Ok.
- Нажмите Применять сохранить новую конфигурацию.
- Перезагрузите компьютер и посмотрите, «Входящий трафик заблокирован, проверьте настройки брандмауэра» Ошибка устраняется после завершения следующей последовательности запуска.
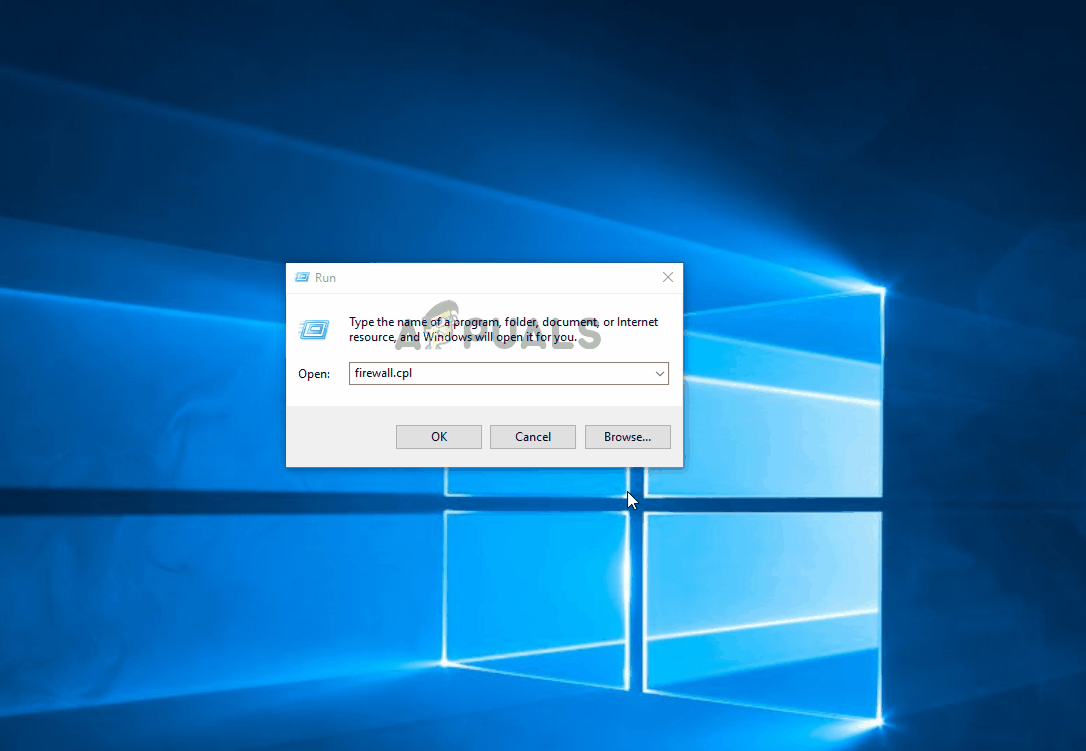
Замечания: Помните, что если у вас есть несколько компьютеров, подключенных к одной и той же сети Hamachi, вам нужно повторить этот шаг для каждого подключенного компьютера.
Если вы все еще сталкиваетесь с тем же сообщением об ошибке при попытке использовать Hamachi, или этот метод не применим, перейдите к следующему способу ниже.
Способ 2: добавление Hamachi в список исключенных элементов брандмауэра
Некоторые затронутые пользователи смогли полностью решить проблему, добавив основной исполняемый файл Hamachi в список исключенных элементов брандмауэра. Это может показаться рискованной процедурой, но это не так долго, пока вы доверяете используемой вами сети Hamachi. Мы видели, как это исправление было подтверждено пару раз, и похоже, что вероятность успеха выше в Windows 10.
Заметка: Если вы используете сторонний брандмауэр, перейдите непосредственно к Способ 4.
Вот краткое руководство по добавлению Hamachi в список исключенных элементов брандмауэра:
- Нажмите Windows ключ + R открыть Бежать диалоговое окно. Затем введите «Firewall.cpl» и нажмите Войти открыть Брандмауэр Защитника Windows меню.
- Когда вы окажетесь в окне брандмауэра Защитника Windows, нажмите Разрешить приложение или функцию через брандмауэр Защитника Windows из вертикального меню в левой части экрана.
- Внутри Разрешенные приложения меню, нажмите на Разрешить другое приложение (под списком Разрешенные приложения и функции).
Замечания: Если Разрешить другое приложение кнопка неактивна, нажмите на Изменить настройки кнопку в верхней части и принять UAC (запрос учетной записи пользователя). После этого кнопка станет доступной. - От Добавить приложение меню, нажмите на Просматривать и перейдите к следующему местоположению, выберите Hamachi-2.exe и нажмите Открыто:
Замечания: Если вы используете 32-разрядную версию Windows, перейдите сюда, выберите Hamachi-2-ui.exe и нажмите Открыто:
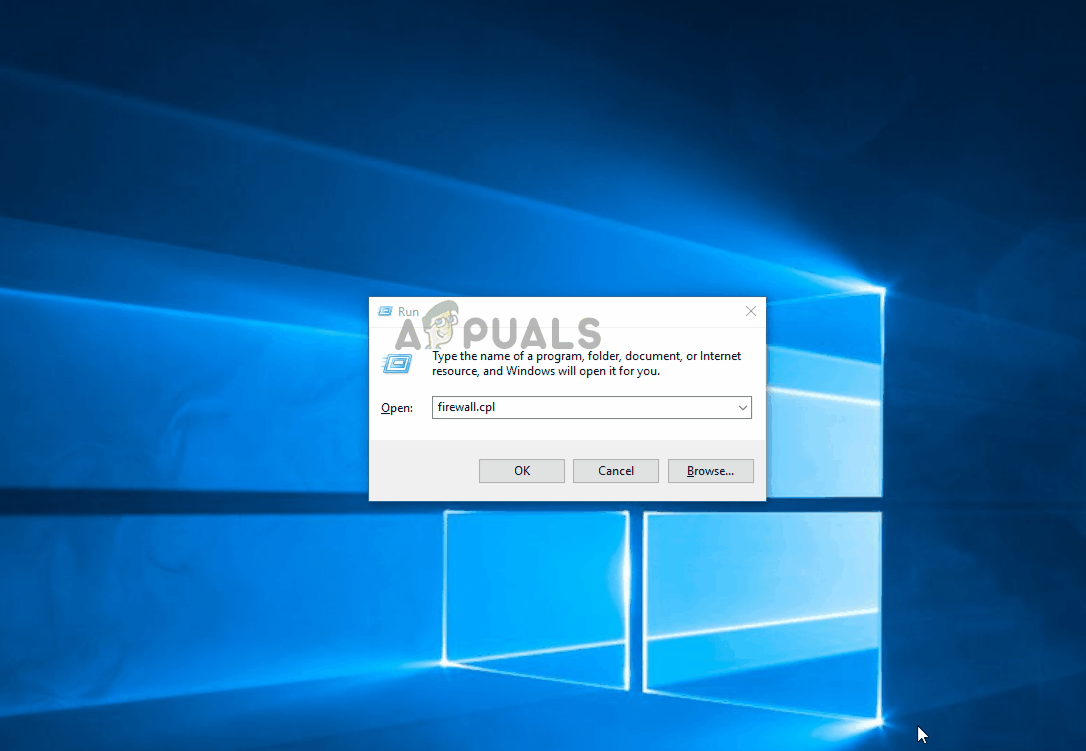
Если вы все еще сталкиваетесь с «Входящий трафик заблокирован, проверьте настройки брандмауэра» Ошибка при попытке использовать Hamachi (или этот метод не был применим), перейдите к следующему способу ниже.
Метод 3: Создание нового входящего правила для Hamachi
Если первые два метода не помогли «Входящий трафик заблокирован, проверьте настройки брандмауэра» ошибка, и вы используете брандмауэр Windows, тогда вы сможете решить эту проблему, установив новое правило для входящих подключений для Hamachi. Эта процедура немного сложнее, чем первые два, но вы должны быть в состоянии выполнить работу, если будете тщательно следовать инструкциям.
Несколько затронутых пользователей, которые также сталкивались с этой проблемой, сообщили, что им удалось решить эту проблему путем создания нового входящего правила, которое исключило Hamachi из списка управляемых элементов.
Вот краткое руководство о том, как создать новое правило для Hamachi:
- Нажмите Windows ключ + R открыть диалоговое окно «Выполнить». Затем введите «Firewall.cpl» и нажмите Войти открыть Брандмауэр Защитника Windows окно.
- Как только вы окажетесь в меню брандмауэра Защитника Windows, нажмите Расширенные настройки из вертикального меню в левой части экрана для доступа к параметрам повышенной безопасности брандмауэра Windows.
- Когда вы внутри Брандмауэр Защитника Windows с повышенной безопасностью окно, нажмите на Входящие правила из вертикального меню слева.
- Затем перейдите в правую часть экрана и нажмите Новое правило (под Действия).
- Внутри Мастер создания нового входящего правила, убедитесь, что Тип правила установлен в программа и нажмите следующий перейти к следующему меню.
- Как только вы доберетесь до программа шаг, выберите переключатель, связанный с Путь к этой программе и нажмите Просматривать.
- Затем используйте открыто окно, чтобы перейти к следующему местоположению, выберите Hamachi-2.exe и нажмите Открыто:
Замечания: Если вы используете 32-разрядную версию Windows, перейдите сюда, выберите Hamachi-2-ui.exe и нажмите Открыто:
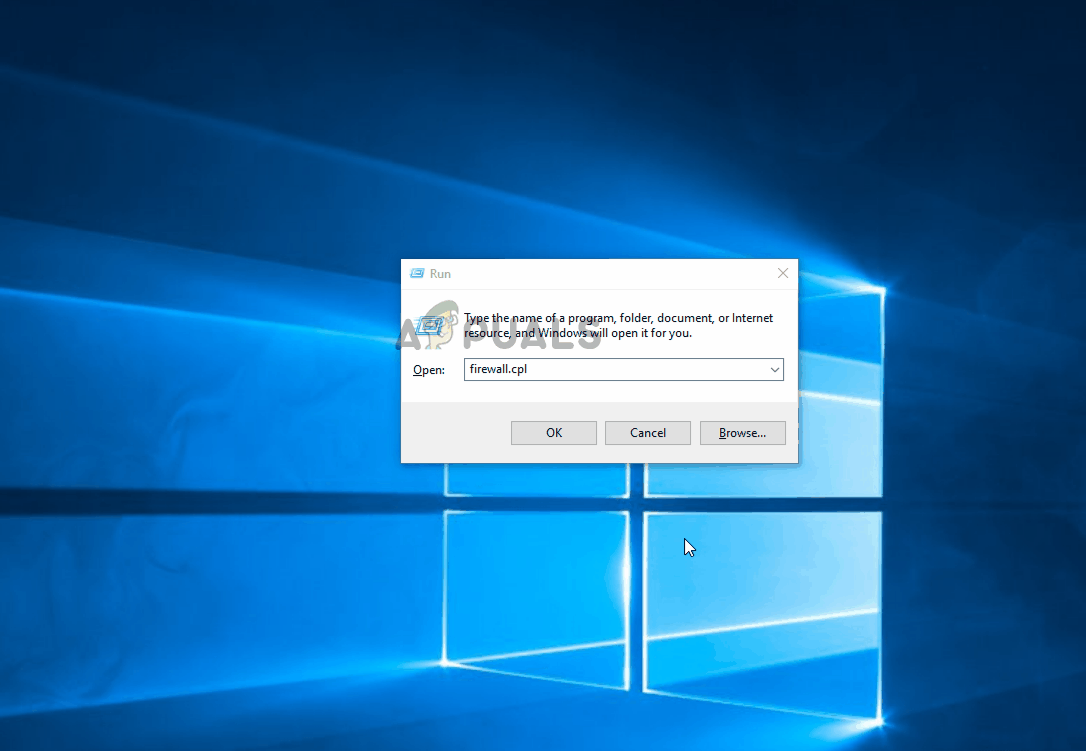
Если вы все еще видите «Входящий трафик заблокирован, проверьте настройки брандмауэра» ошибка или это исправление не применимо, перейдите к следующему способу ниже.
Способ 4: установка драйвера LogMeIn Hamachi вручную
Также возможно, что вы столкнулись с проблемой, потому что основной драйвер LogMeIn Hamachi, который должен обрабатывать входящее соединение, был установлен неправильно. Несколько затронутых пользователей сообщили, что проблема была решена после того, как они использовали Диспетчер устройств, чтобы вручную установить требуемый драйвер через файл .ini.
Хотя это звучит как техническая процедура, это довольно просто, если вы будете следовать инструкциям к письму. Вот что вам нужно сделать:
- Нажмите Windows ключ + R открыть Бежать диалоговое окно. Затем введите «Devmgmt.msc» и нажмите Войти открыть диспетчер устройств. Если вас попросят UAC (контроль учетных записей пользователей), щелчок да предоставить административные привилегии.
- внутри Диспетчер устройств, нажмите на действия с панели ленты в верхней части, затем нажмите на Добавить устаревшее оборудование из контекстного меню.
- Внутри Добавить оборудование мастер, нажмите следующий в первом запросе выберите переключатель, связанный с Установите оборудование, которое я выбираю вручную из списка (Дополнительно) и нажмите следующий снова.
- Из списка Общие типы оборудования окно, прокрутите вниз до Сетевые адаптеры и дважды щелкните по нему.
- Как только вы перейдете к следующему экрану, нажмите Есть кнопка диска в левой части экрана.
- Внутри Установить с диска нажмите кнопку Просматривать кнопку, перейдите к следующему месту, выберите hamachi.inf и нажмите Открыто. Затем нажмите Хорошо загрузить драйвер .ini в диспетчере устройств.
- Когда вы вернетесь к Добавить оборудование окно, нажмите следующий снова.
- Нажмите следующий чтобы запустить установку драйвера Hamachi, и следуйте инструкциям на экране для завершения установки.
- После завершения установки перезагрузите компьютер и посмотрите, решена ли проблема после завершения следующей последовательности запуска.