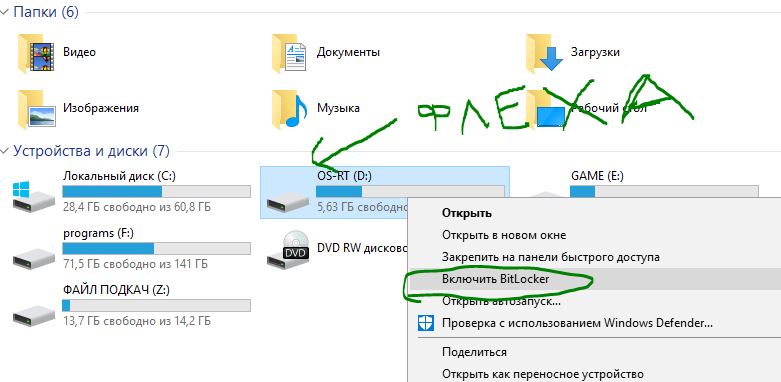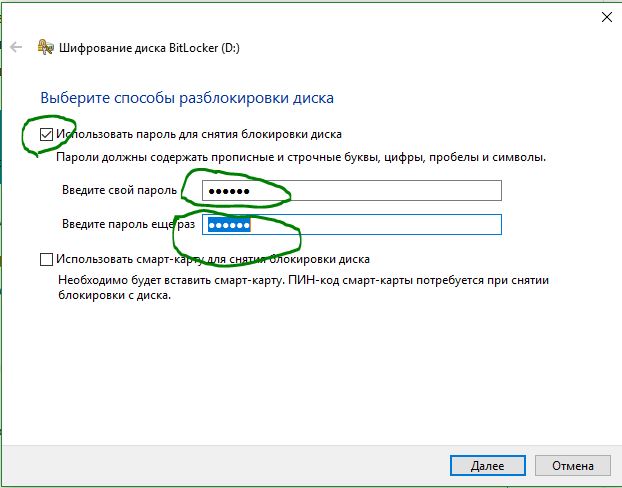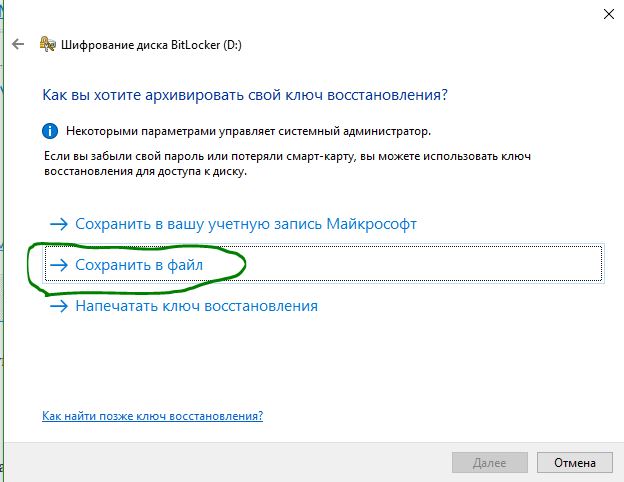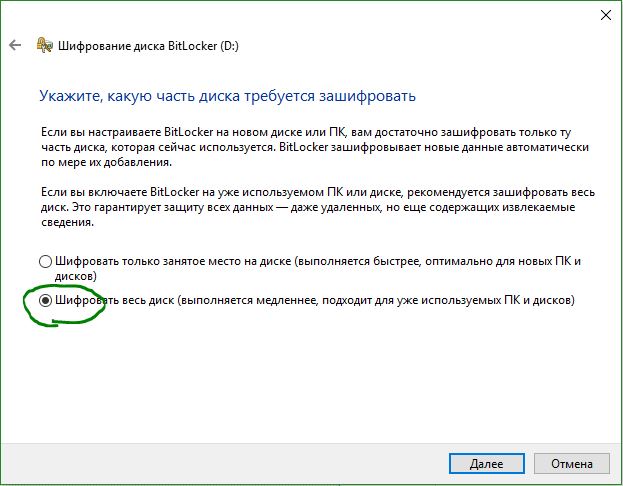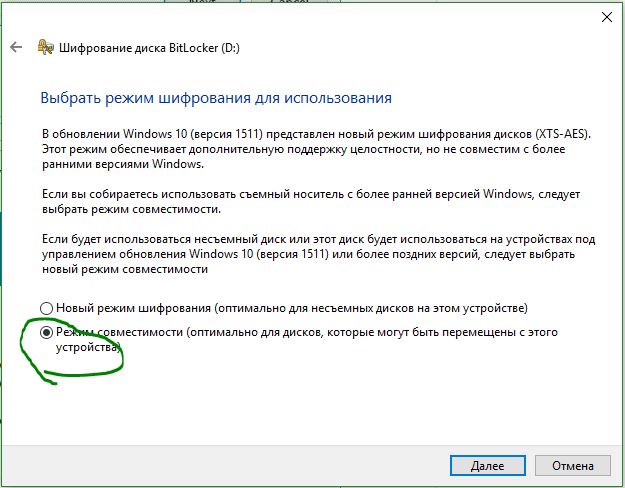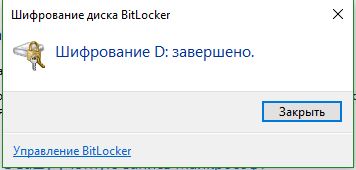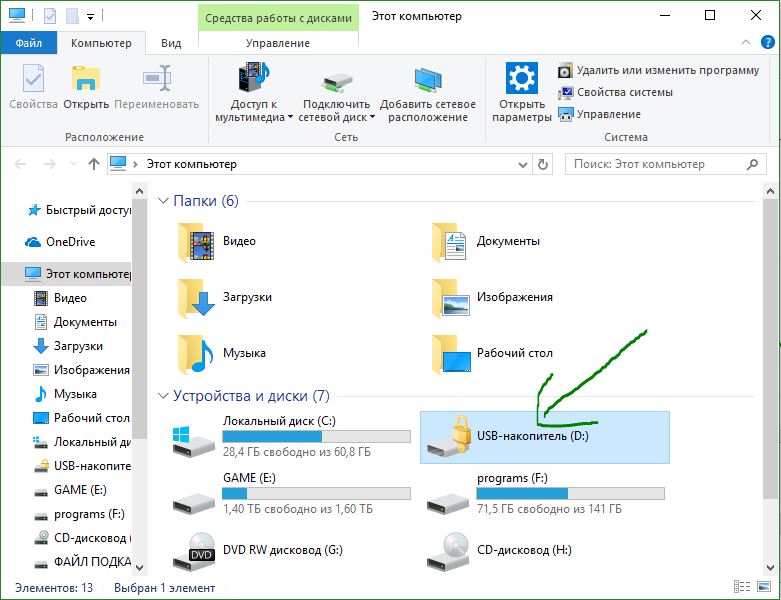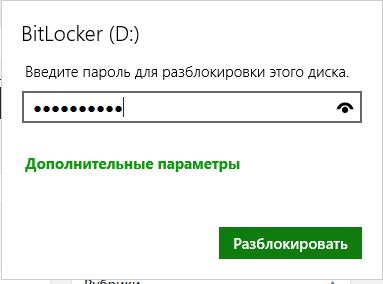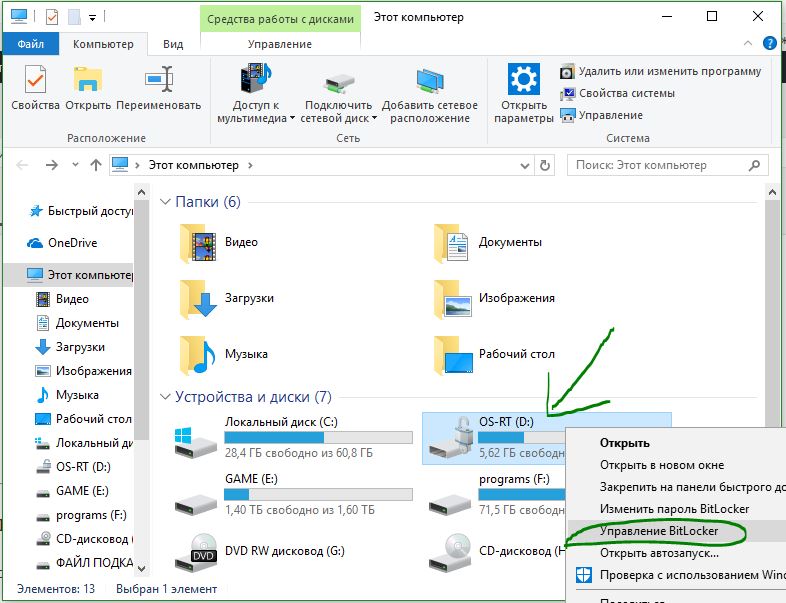- Как включить или отключить защиту от записи USB в Windows 10
- Включить или отключить защиту от записи USB в Windows 10
- Bitlocker: Шифрование дисков, разделов и флешек в Windows 10
- Что такое BitLocker?
- Как поставить пароль на флешку и диски в Windows 10
- Доступ к защищенным паролем данным
- Отключить BitLocker и удалить пароль с флешки или диска
- Как отключить USB-накопители в Windows 10
- Отключить USB-накопители в редакторе реестра
- Отключить USB-накопители в групповых политиках
- 5 Способов включения или отключения USB-накопителей в Windows 10
- Ниже приведено пять способов включения или отключения USB-накопителей в Windows 10.
- Включение и отключение USB-накопителей в Windows 10 с помощью реестра
- Включение и отключение USB-портов через диспетчер устройств
- Используйте USB Drive Disabler для включения или отключения USB-накопителей
- Отключить или включить USB-порты в BIOS
- Включение и отключение USB-накопителей с USB Guard
Как включить или отключить защиту от записи USB в Windows 10
Доступ для записи USB или защита от записи USB — это функция безопасности, которую можно включить для любого хранилища данных USB. Основная цель включения доступа к USB-записи заключается в поддержании целостности USB-хранилища данных. В этом посте мы покажем вам, как вы можете включить или отключить доступ для записи через USB в Windows 10.
Включив защиту от записи, данные на диске не будут изменены. Таким образом, он может предотвратить вирусную атаку на USB-хранилище данных или несанкционированный доступ/копирование файлов из ОС Windows 10 на USB-накопитель пользователями ПК.
Существует два вида защиты от записи для USB-накопителей:
- Аппаратная защита от записи.
- Защита от записи программного обеспечения.
Аппаратная защита от записи в основном доступна в картридере или на дискетах. В аппаратной защите от записи на боковой стороне устройства чтения карт памяти находится механический переключатель, а на дискете — в нижнем левом углу черный скользящий блок. Как только этот переключатель отключен, защита от записи включена. Чтобы выключить/отключить, просто сдвиньте переключатель вниз.
В этом посте мы рассмотрим, как включить или отключить доступ для записи через USB с помощью программного метода.
Включить или отключить защиту от записи USB в Windows 10
Вы можете включить или отключить защиту от записи USB в Windows 10 одним из двух способов:
- Редактор реестра
- Редактор локальной групповой политики
Давайте подробно рассмотрим шаги, связанные с каждым методом.
1] Включение или выключение защиты от записи USB через редактор реестра
Это операция реестра, поэтому рекомендуется создать резервную копию реестра или создать точку восстановления системы на случай, если процедура пойдет не так. После того, как вы приняли необходимые меры предосторожности, вы можете действовать следующим образом:
- Нажмите клавишу Windows + R, чтобы вызвать диалоговое окно «Выполнить».
- В диалоговом окне «Выполнить» введите regedit и нажмите Enter, чтобы открыть редактор реестра.
- Перейдите или перейдите к пути раздела реестра ниже:
- На левой панели щелкните правой кнопкой мыши клавишу Control, выберите «Создать» > «Ключ», назовите его «StorageDevicePolicies» и нажмите «Enter».
- Теперь нажмите StorageDevicePolicies.
- На правой панели щелкните правой кнопкой мыши пустое место и выберите «Создать» > «DWORD (32-разрядное) значение», назовите его « WriteProtect» и нажмите «Enter».
- Затем дважды щелкните на WriteProtect, чтобы изменить его свойства.
- Введите 1 в поле Значение и нажмите Enter, чтобы сохранить изменения.
- Перезагрузите компьютер, чтобы изменения вступили в силу.
Вот и все. Вы успешно включили защиту от записи для USB-накопителей через редактор реестра.
Если вы хотите отключить защиту от записи, откройте редактор реестра и перейдите или перейдите к расположению ниже.
На правой панели щелкните правой кнопкой мыши ключ WriteProtect и выберите «Удалить».
Перезагрузите компьютер, чтобы изменения вступили в силу.
2] Включение или отключение защиты от записи USB через редактор локальной групповой политики.
Чтобы включить или отключить защиту от записи USB через редактор локальной групповой политики, выполните следующие действия:
- Нажмите клавишу Windows + R, чтобы вызвать диалоговое окно «Выполнить».
- В диалоговом окне «Выполнить» введите gpedit.msc и нажмите Enter, чтобы открыть редактор групповой политики.
- В редакторе локальной групповой политики на левой панели перейдите к следующему пути:
- На правой панели прокрутите и найдите политику доступа к Съемным дискам: Запретить запись.
- Дважды щелкните политику, чтобы изменить ее свойства.
- В окне свойств политики установите переключатель в положение « Включено» .
- Нажмите Применить > OK, чтобы сохранить изменения.
- Теперь вы можете выйти из редактора локальной групповой политики.
- Затем нажмите клавиши Windows + R , введите cmd и нажмите Enter, чтобы открыть командную строку.
- Введите команду ниже и нажмите Enter.
После обновления политики перезагрузите компьютер, чтобы изменения вступили в силу.
Вот и все. Вы успешно включили защиту от записи для USB-накопителей через редактор локальной групповой политики.
Если вы хотите отключить защиту от записи, повторите шаги, описанные выше, но для политики установите переключатель в положение Отключено или Не настроено.
Bitlocker: Шифрование дисков, разделов и флешек в Windows 10
Многие из нас часто переносят важную, ценную информацию на внешних устройствах. Это могут быть ssd диски, другие внешние накопители для хранения данных. Самым популярным наверное является обычная флешка, на которой человек чаще всего переносит нужную информацию. Но что делать, если вы потеряли флешку? Или переносной внешний ssd диск? Ответ: зашифровать свои внешние устройства и поставить пароль на флешку, чтобы при находке никто не смог воспользоваться вашей информацией. Есть много стороннего софта для защиты флешек, но зачем он нужен, если программа которая устанавливается может со временем удалиться по неосторожности. В этой статье рассмотрим, как встроенным средством windows 10 поставить пароль на флешку и диски, и зашифровать содержимое с помощью Bitlocker.
Примечание: Будем пользоваться BitLocker, который присутствует в версиях Pro или Enterpris Windows 10. BitLocker не способен шифровать файлы и папки, он предназначен для зишифровки дисков, разделов, флешек и других накопительных устройств.
Советую посмотреть:
Что такое BitLocker?
BitLocker — функция шифрования для съемных носителей, включая USB флеш-накопители, SD карт и внешних жестких дисков. BitLocker поддерживает файловые системы NTFS, FAT32, exFAT. Отформатированный с любой из этих файловых систем, может быть защищен с помощью BitLocker. В отличие от EFS шифрование, которое предназначено для шифрование папок и файлов, BitLocker не может работать с файлами он предназначен для сьемных носитилей.
Как поставить пароль на флешку и диски в Windows 10
- Подключите USB флешку или внешний жесткий диск к Windows 10.
- Нажмите правой кнопкой мыши на диске, который хотите защитить и нажмите Включить BitLocker.
- Поставьте галочку Использовать пароль для снятия блокировки диска.
- Придумайте свой пароль для защиты данных.
- Выберите архивирование ключа Сохранить файл.
- Сохраните файл в удобное для вас место, он понадобится для разблокировки флешки, если забыли пароль.
- Рекомендую Шифровать весь диск.
- Выберите режим шифрования Режим совместимости.
- Дождитесь окончание процесса.
Доступ к защищенным паролем данным
- Вставьте ваше зашифрованное устройства в USB порт компьютера и откройте.
- Введите свой пароль, который придумывали в начале шифрования.
- Если забыли пароль флешки, нажмите Дополнительные параметры и введите код восстановления, который вы сохраняли на компьютер.
Отключить BitLocker и удалить пароль с флешки или диска
Чтобы удалить поставленный пароль и сделать флешку опять нормальной, нужно отключить «Битлокер». Для этого вставьте ваше usb устройство в компьютер и введите ваш пароль для разблокировки.
- После разблокировки, нажмите правой кнопкой на флешке и выберите Управление BitLocker.
- Найдите ваше устройство, с которой нужно снять пароль, и внизу нажмите Отключить BitLocker.
Как отключить USB-накопители в Windows 10
Подключив USB-накопитель к вашему компьютеру, любой пользователь может заразить его вредоносным программным обеспечением или скопировать с него важную информацию. В сегодняшней статье рассмотрим как отключить USB-накопители в Windows 10.
Отключить USB-накопители в редакторе реестра
Данный способ работает во всех изданиях Windows 10, и отключает он только USB-накопители, не влияя на мышь, клавиатуру и принтер подключенный через USB. Перед редактированием реестра рекомендуется создать точку для восстановления системы.
1. Откройте редактор реестра: в строке поиска или в меню выполнить (выполнить вызывается клавишами Win+R) введите команду regedit и нажмите клавишу Enter.
2. Перейдите по пути HKEY_LOCAL_MACHINE\ SYSTEM\ CurrentControlSet\ Services\ USBSTOR. В разделе USBSTOR откройте параметр Start => в поле “Значение” установите 4 и нажмите “ОК”.
Теперь, если вы подключите флешку к компьютеру – она нигде отображаться не будет, а в диспетчере устройств вы увидите ошибку установки драйвера для этого устройства. Если вы захотите в будущем снова включить USB-накопители – измените значение параметра “Start” на 3 и нажмите “ОК”.
Отключить USB-накопители в групповых политиках
Данный способ работает в Windows 10 Pro, Enterprise или Education, если у вас домашняя версия десятки – переходите к первому способу. Если вы хотите отключить USB-накопители другим пользователям этого компьютера – сначала выполните всё по инструкции “Как настроить групповые политики для конкретных пользователей“.
1. Откройте групповые политики: в строке поиска или в меню выполнить (выполнить вызывается клавишами Win+R) введите gpedit.msc и нажмите клавишу Enter.
2. Откройте “Конфигурация компьютера” => “Административные шаблоны” => “Система” => “Доступ к съемным запоминающим устройствам” => в правой панели откройте “Съемные диски: запретить выполнение”.
3. Поставьте точку напротив “Включено” и нажмите “ОК”. Также поставьте включено в “Съемные диски: Запретить чтение” и в “Съемные диски: Запретить запись”, они также находятся в “Конфигурация компьютера” => “Административные шаблоны” => “Система” => “Доступ к съемным запоминающим устройствам”.
На сегодня всё, если вы знаете другие способы или у вас есть дополнения – пишите комментарии! Удачи Вам 🙂
5 Способов включения или отключения USB-накопителей в Windows 10
Публикация: 22 Сентябрь 2017 Обновлено: 25 Февраль 2018
Хотите защитить данные на своем компьютере под управлением Windows 10, заблокировав или отключив USB-накопители на вашем ПК? В этом руководстве мы рассмотрим пять простых способов включения или отключения USB-накопителей в Windows 10.
Блокировка USB-накопителей в Windows 10 может быть выполнена разными способами. Вы можете использовать Реестр, BIOS или сторонние утилиты для включения или отключения USB-накопителей в системе Windows 10.
Ниже приведено пять способов включения или отключения USB-накопителей в Windows 10.
Включение и отключение USB-накопителей в Windows 10 с помощью реестра
Если вам удобно вносить изменения в реестр Windows, вы можете включить или отключить USB-накопители в Windows 10, вручную отредактировав реестр. Вот как это сделать.
Шаг 1: Откройте редактор реестра
Шаг 2: Перейдите к следующему разделу:
Шаг 3: Теперь с правой стороны дважды кликните параметр «Start» и измените его значение на 4, чтобы отключить USB-накопители на вашем ПК с Windows 10. Измените значение Start на 3, чтобы включить USB-накопители и устройства хранения данных на вашем ПК.
Способ 2 из 5
Включение и отключение USB-портов через диспетчер устройств
Знаете ли вы, что вы можете отключить все порты USB с помощью диспетчера устройств? Отключив USB-порты, вы запрещаете пользователям использовать USB-порты для подключения USB-накопителей к вашему компьютеру.
Когда вы отключите USB-порты, USB на вашем ПК не будут работать, и, следовательно, никто не сможет подключать USB-накопители. Вам нужно будет снова включить USB-порты для подключения устройств через USB. Вот как включить или отключить порты USB с помощью диспетчера устройств.
ВАЖНО: Мы рекомендуем создать точку восстановления системы перед отключением USB-портов, чтобы вы могли легко включить их снова, когда захотите.
Шаг 1: Кликните правой кнопкой мыши на кнопке «Пуск» на панели задач и выберите «Диспетчер устройств».
Шаг 2: Разверните Контроллеры USB. Кликните правой кнопкой мыши на все записи оду за другой, и нажмите «Отключить устройство». Нажмите кнопку «Да», когда вы увидите диалоговое окно подтверждения.
Способ 3 из 5
Используйте USB Drive Disabler для включения или отключения USB-накопителей
Если вы не хотите редактировать реестр вручную, вы можете использовать бесплатный инструмент под названием USB Drive Disabler для быстрого включения или отключения USB-накопителей на вашем ПК. Просто загрузите USB Disabler, запустите его, а затем выберите «Включить USB-диски» или «Отключить USB-диски», чтобы включить или отключить USB-накопители на вашем ПК.
Способ 4 из 5
Отключить или включить USB-порты в BIOS
Некоторые производители предлагают опцию в BIOS / UEFI для отключения или включения USB-портов. Загрузите BIOS / UEFI и проверьте, есть ли опция для отключения или включения USB-портов. Проверьте руководство пользователя вашего ПК, чтобы узнать, присутствует ли опция включения или отключения USB-портов в BIOS / UEFI.
Способ 5 из 5
Включение и отключение USB-накопителей с USB Guard
Nomesoft USB Guard — еще одна бесплатная утилита для блокировки USB-накопителей на компьютерах под управлением Windows 10 и более ранних версий Windows. Вы должны использовать эту программу как администратор для включения или отключения USB-накопителей.
Если вы хотите защитить накопители USB, обратитесь к следующей статье для получения подробной информации:
Как включить защиту от записи для USB накопителей в Windows 10
Защита от записи USB дисков- может быть полезной в качестве дополнительной опции безопасности.