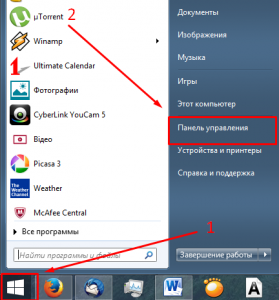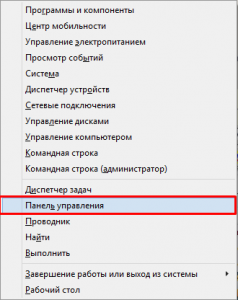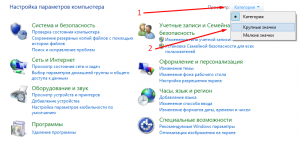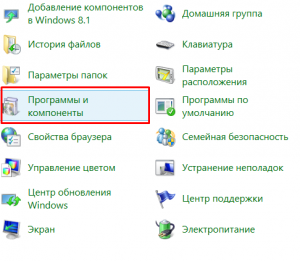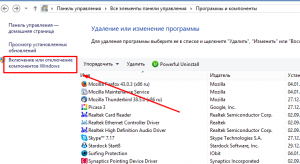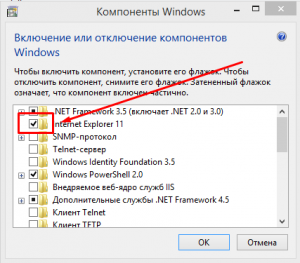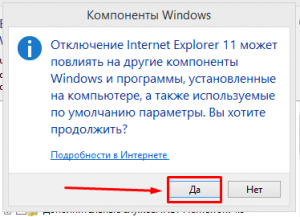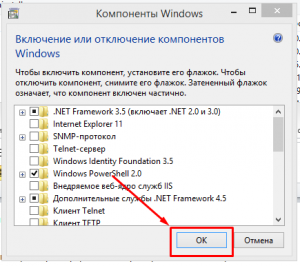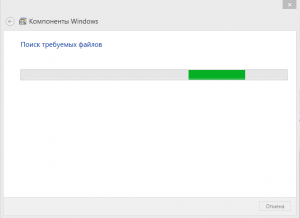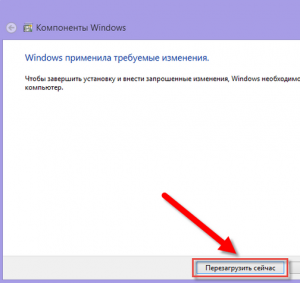- Как отключить internet explorer
- Как отключить Internet Explorer посредством внутренних инструментов Windows?
- Второй способ отключения Internet Explorer
- Полное удаление Internet Explorer
- Отключение Internet Explorer в Windows
- Дополнительные сведения
- Метод 1. Использование панели управления (только клиентских систем)
- Метод 2. Использование DISM (клиентских и серверных систем)
- Блокировка доступа к интернету для Internet Explorer
- 1. Блокировка через брандмауэр Windows
- 2. Как полностью отключить Internet Explorer
- 3. Блокируйте Internet Explorer, используя поддельный прокси
- Запретить другим изменять прокси
- 4. Используйте семейный родительский контроль Windows 10
- Настройка правильной учетной записи пользователя
Как отключить internet explorer
В интернете уже давно блуждает шутка «Что Internet Explorer (IE) – это браузер на создание которого Microsoft потратила миллионы долларов и все ради того, чтобы запустить его один раз, скачать другой браузер и забыть про IE». И судя по статистическим данным использования этого браузера — шутка является почти истиной, если бы Windows так настырно не навязывал свой браузер пользователям. Но статистику можно поправить, отключив Internet Explorer или вовсе удалив его с компьютера.
Как отключить Internet Explorer посредством внутренних инструментов Windows?
Вначале следует предупредить, отключение Internet Explorer не удаляет его полностью и потому в некоторых редких случаях он будет включаться. Это связано с тем, что IE является встроенным компонентом операционных систем семейства Windows, которые по умолчанию обращаются именно к IE если действия касаются интернета. При условии, что не заданы другие параметры в базовых настройках Windows. В частности, это почти всегда верно для интернет-справочников и вывода информации лицензионных соглашений Microsoft (связано с необходимостью безопасного соединения). Однако это случается очень редко.
Перед отключением Internet Explorer скачайте иной браузер или убедитесь, что у вас на компьютере есть ему замена (альтернатива).
Отключение Internet Explorer состоит с нескольких шагов, а именно:
- Открываем «Панель управления». В Windows 7 и более ранних версиях для этого нажимаем на кнопку «Пуск» и переходим во вкладку «Панель управления». Также «Панель управления» открывается нажатием двух клавиш Win+X (Windows 8/10), что откроет контекстное меню, где необходимо выбрать «Панель управления».
- Здесь ищем пункт «Программы и компоненты». Если их нет меняем способ отображения значков, нажав соответствующую иконку и выбрав «Крупные значки».
- Так «Панель управления» будет отображать разделы, а не категории. Среди пунктов выбираем интересующий нас «Программы и компоненты».
- Отметим, есть еще один способ открыть данный пункт. Для этого нужно нажать «Windows + R», что откроет специальное окно запуска команд (файлов). Где вводим без кавычек «appwiz.cpl», жмем «Ок»(либо «Enter»).
- Здесь прожимаем иконку «Включение или отключение компонентов Windows». Важно! Требуются права администратора.
- Откроется окошко, в котором нужно убрать галочку напротив Internet Explorer. Возможно, системе потребуется несколько минут, чтобы выявить установленные компоненты. Просто подождите.
- Убрав галочку, соглашаемся с отключением браузера, прожав кнопку «Да».
- Прожимаем «Ок» в окне «Компоненты Windows».
- Таким образом, мы запустим процесс поиска и отключения компонентов Internet Explorer. Подождите завершения процесса (5-10 минут).
- Перезагружаем компьютер, нажав соответствующую кнопку.
- Запускаем Internet Explorer, открываем меню «Сервисы» нажав соответствующую кнопку (справа вверху). Либо нажав одновременно «ALT + X».
- Выбираем пункт «Свойства браузера».
- В открывшемся окошке переходим в закладку «Подключение», далее нажимаем «Настройка сети».
- Ставим галочку напротив «Использовать прокси-сервис…», в строке «Адрес» ставим «0.0.0.0», «Порт» – «80». Жмем «Ок».
- Еще раз жмем «Ок» в окне «Свойства браузера». Ждем пока будут внесены изменения.
- Нажмите клавиши с логотипом Windows+R, чтобы открыть окно «Выполнить».
- Введите appwiz.cpl и выберите «ОК».
- В элементе «Программы и функции» выберите «Включить или отключить функции окна».
- В диалоговом окне компонентов Windows найдите запись для установленной версии Internet Explorer. Например, найдите запись Internet Explorer 11. Затем сойми из этого окна.
- Выберите «ОК», чтобы зафиксировать изменение.
- Перезагрузите компьютер.
Второй способ отключения Internet Explorer
Данный вариант отключения подразумевает блокирования возможности использования интернета для IE, что весьма хорошо, поскольку это не будет мешать корректной работе Windows Update и одновременно с этим уменьшит вероятность использования IE вредоносными программами. А это для данного браузера основная проблема, даже если он отключен. Также это важно, если вы хотите заблокировать использования интернета сторонним пользователям (сотрудникам, гостям).
По сути, данные действия отключают возможность подключения к интернету для браузера Internet Explorer, и наоборот. Это достигнуто введениям фиктивного адреса прокси-сервиса (0.0.0.0). Что наиболее эффективно отключает IE, если не считать полного удаления данного браузера.
Важно! Внесенные изменения блокируют подключение к интернету и для других браузеров. Однако при желании соединение можно восстановить, убрав галочку напротив «Использовать прокси-сервис…» в «Настройках сети».
Полное удаление Internet Explorer
Предыдущие способы отключения IE не гарантируют, что вы больше не столкнетесь. Поскольку это можно гарантировав лишь удалив этот браузер. Для чего потребуется использовать стороннее программное обеспечение вроде программ Revo Uninstaller или CCleaner.
Они способны отыскать и удалить все компоненты Internet Explorer на вашем компьютере, включая записи в реестре операционной системе. Но это, теоретически, может стать причиной возникновения ряда ошибок в работе Windows. Поскольку вы удалите один с ее компонентов, что было отмечено выше по тексту. Потому полное удаление Internet Explorer не рекомендовано.
Отключение Internet Explorer в Windows
В этой статье описывается, как отключить любую поддерживаемую версию Internet Explorer в Windows.
Применимо к: Windows
Исходный номер КБ: 4013567
Дополнительные сведения
Чтобы отключить Internet Explorer, используйте один из следующих методов.
Если вы хотите восстановить программу на том же компьютере, рекомендуется использовать тот же метод, который использовался в первый раз (панель управления или DISM). Так как Internet Explorer остается установленным на компьютере после его отключения, следует продолжить установку обновлений для системы безопасности, которые применяются к Internet Explorer.
Метод 1. Использование панели управления (только клиентских систем)
В клиентских системах для отключения Internet Explorer можно использовать элемент программы и компонентов на панели управления. Для этого выполните следующие действия:
Метод 2. Использование DISM (клиентских и серверных систем)
В клиентских и серверных системах для отключения Internet Explorer можно использовать средство командной строки DISM. Например, чтобы отключить Internet Explorer 11, выполните следующие действия.
Чтобы отключить Internet Explorer 11, в командной области с повышенными уровнями запустите следующую dism /online /Disable-Feature /FeatureName:Internet-Explorer-Optional-amd64 команду:
Возвращается следующее сообщение:
Средство обслуживания образа развертывания и управления ими
Версия: 6.1.7600.16385
Версия изображения: 6.1.7600.16385
Отключение функций
[=======100.0%===
Операция успешно завершена.
Перезапустите Windows, чтобы завершить эту операцию.
Вы хотите перезагрузить компьютер сейчас (Y/N)?
Для реализации изменения необходимо перезагрузить компьютер.
Если вы хотите повторно включить Internet Explorer 11, в командной области с повышенными повышенными уровнями запустите следующую команду: dism /online /Enable-Feature /FeatureName:Internet-Explorer-Optional-amd64 .
Возвращается следующее сообщение:
Средство обслуживания образа развертывания и управления ими
Версия: 6.1.7600.16385
Версия изображения: 6.1.7600.16385
Включение функций
[=======100.0%===
Операция успешно завершена.
Перезапустите Windows, чтобы завершить эту операцию.
Вы хотите перезагрузить компьютер сейчас (Y/N)?
Для реализации изменения необходимо перезагрузить компьютер.
Блокировка доступа к интернету для Internet Explorer
Internet Explorer, любимая боксерская груша в Интернете, был опущен для большинства пользователей. Хотя он по-прежнему включен в Windows 10 для устаревших корпоративных целей, Microsoft теперь включает Edge в качестве браузера Windows по умолчанию.
Несмотря на это, вы все равно можете спросить, как отключить Internet Explorer (IE). Возможно, вы не хотите, чтобы другие пользователи в вашей системе работали в неуклюжем браузере, или просто ненавидите его и хотите заблокировать Internet Explorer в вашей системе.
1. Блокировка через брандмауэр Windows
Windows включает в себя встроенный межсетевой экран, который позволяет контролировать взаимодействие программ с Интернетом. Здесь вы можете настроить новое правило, чтобы блокировать все соединения через Internet Explorer.
Для начала найдите брандмауэр Windows и откройте брандмауэр Защитника Windows в режиме повышенной безопасности. Нажмите Исходящие правила на левой панели, затем выберите Новое правило с правой стороны.
В появившемся окне «Тип правила» выберите «Программа» и нажмите «Далее». Затем вам нужно перейти к исполняемому файлу для Internet Explorer.
В 64-разрядной установке Windows 10 вы найдете папки для Internet Explorer в папках Program Files и Program Files (x86) . В нашем тестировании блокировка версии IE внутри Program Files не имела никакого эффекта, но блокировка файла внутри Program Files (x86) блокировала запуск обоих исполняемых файлов.
В результате вам следует заблокировать следующий файл, если вы работаете в 64-битной Windows:
Если вы используете 32-битную Windows, это будет в следующем месте:
Двигаясь дальше, выберите Заблокировать соединение и установите его для применения ко всем трем доступным типам местоположений. И, наконец, дать ему описательное имя, как Block Internet Explorer. Вы также можете установить описание, если хотите.
Как только вы подтвердите это, Internet Explorer не сможет получить доступ к чему-либо в Интернете.
2. Как полностью отключить Internet Explorer
В случае, если просто запретить Internet Explorer доступ к Интернету недостаточно, давайте рассмотрим ядерный вариант. Вы можете полностью отключить Internet Explorer в своей системе, запретив кому-либо использовать его.
Оказывается, вы не можете удалить Windows Internet Explorer, как обычную программу, поскольку она считается частью Windows. Вместо этого вам придется отключить его из меню функций Windows.
Найдите функции Windows в меню «Пуск» и выберите пункт «Включить или отключить функции Windows». Это приведет вас к панели со списком дополнительных функций в Windows. Здесь снимите флажок для Internet Explorer 11 и нажмите ОК.
Windows займет некоторое время, чтобы удалить Internet Explorer, а затем предложит перезагрузить компьютер, чтобы завершить процесс. После перезагрузки вы не увидите никаких следов Internet Explorer в вашей системе.
Если вам когда-нибудь понадобится снова получить доступ к IE, просто повторите этот процесс и установите флажок для Internet Explorer 11, чтобы снова включить его.
3. Блокируйте Internet Explorer, используя поддельный прокси
Это «классический» метод блокировки доступа в Интернет для Internet Explorer. Windows поддерживает использование прокси-сервера для подключения к Интернету. Вы можете воспользоваться этим, чтобы заблокировать весь сетевой трафик, направив свой компьютер на фиктивный прокси-сервер.
К сожалению, у этого трюка есть существенный недостаток . Почти все другие браузеры (включая Chrome и Firefox) используют настройки прокси, которые вы выбрали для Internet Explorer, а это означает, что это не позволит вам подключиться к Интернету и с другими браузерами. Таким образом, это почти слишком эффективно, так как вам нужно будет удалить настройку, когда вы хотите выйти в Интернет.
Чтобы изменить настройки прокси в Windows 10, выберите «Настройки» → «Сеть и Интернет» → «Прокси». Здесь отключите ползунок «Автоматически определять настройки» вверху страницы.
Далее перейдите вниз и включите Использовать прокси-сервер. Установите адрес в фиктивное значение; 0.0.0.0 будет работать нормально. Оставьте порт 80 и нажмите кнопку Сохранить.
После сохранения эти изменения должны вступить в силу немедленно. Чтобы отменить их, чтобы вы могли вернуться в онлайн, просто отключите ползунок Использовать прокси-сервер.
Запретить другим изменять прокси
Было бы проблемой, если бы кто-то мог перейти в приложение «Настройки» и отключить настроенные вами параметры прокси. Чтобы предотвратить это, вы можете заблокировать доступ к этим настройкам.
Если вы используете Windows 10 Pro, вы можете сделать это с помощью редактора групповой политики. Введите gpedit.msc в меню «Пуск», чтобы открыть его, затем перейдите к следующему объекту:
Установите для этого параметра значение «Включено», и он заблокирует доступ к странице «Настройки», использованной выше.
4. Используйте семейный родительский контроль Windows 10
Windows 10 включает опции родительского контроля под эгидой «семьи». Это позволяет вам ограничивать то, что ваши дети могут делать на компьютере. Одним из инструментов, который он предоставляет, является возможность внесения в белый и черный список определенных веб-сайтов с помощью Internet Explorer и Edge.
Если вы установите флажок «Разрешить только эти сайты», вы можете ограничить их только просмотром этих страниц. Объедините это с пустым списком, и вы фактически заблокируете Internet Explorer доступ к Интернету. Конечно, это работает только для учетной записи ребенка, но все же полезно.
Настройка правильной учетной записи пользователя
Вышеуказанные методы являются основными способами отключения Internet Explorer и предотвращения его выхода в Интернет. После того, как вы настроили один из них, важно убедиться, что пользователи, которым вы не хотите получать доступ к Internet Explorer, не могут изменить эти настройки и получить доступ к ним.
Для этого вам нужно убедиться, что эти учетные записи настроены как обычные пользователи, а не как администраторы. Перейдите в Настройки → Учетные записи → Семья и другие пользователи, чтобы просмотреть учетные записи пользователей в вашей системе и убедиться, что они установлены в качестве стандартных учетных записей.
Убедитесь, что вы также понимаете Контроль Windows Контроль С UAC учетные записи администраторов запускают программы от имени администратора только при необходимости. Обычные пользователи не могут вносить изменения на уровне системы (например, корректировать правила брандмауэра) без предоставления учетных данных администратора.
Вы узнаете, что функция ограничена UAC, когда вы увидите сине-желтый щит рядом с ней. К сожалению, их нет в приложении «Настройки», так как они в основном отображаются в устаревшей панели управления.
При правильной настройке методов и правильных ограничениях для учетных записей пользователей Internet Explorer будет полностью заблокирован. И не будет легкого способа отменить изменения.
Блокировка Internet Explorer: успех!
Мы рассмотрели, как заблокировать Internet Explorer доступ к Интернету. Метод брандмауэра — лучший выбор для большинства людей, хотя прямое удаление его из Windows также работает. Что бы вы ни выбрали, убедитесь, что у вас заблокированы учетные записи, чтобы вы не хотели получать доступ к IE.