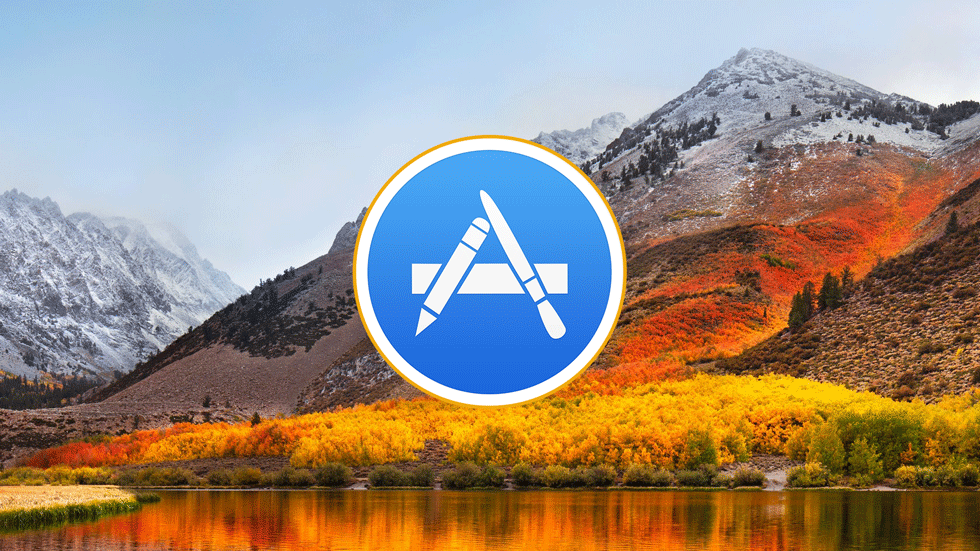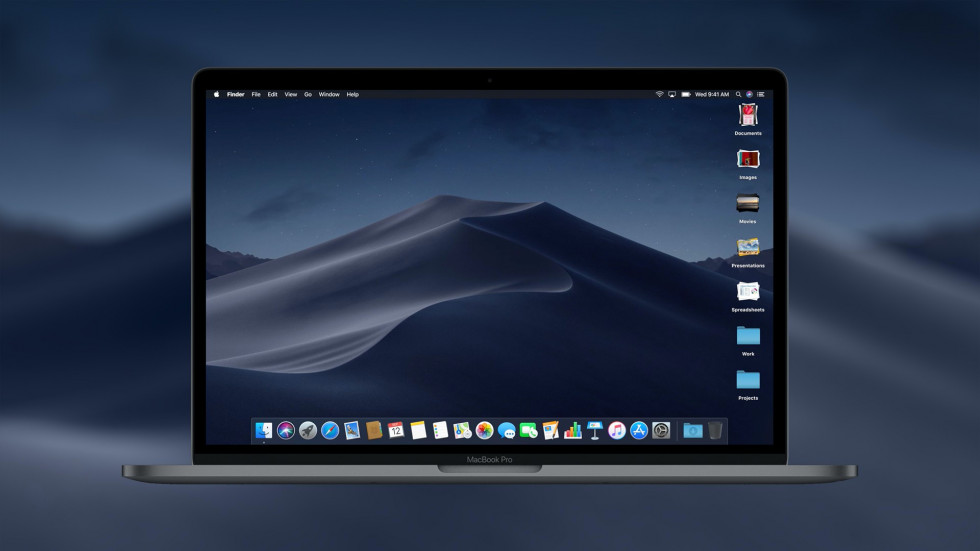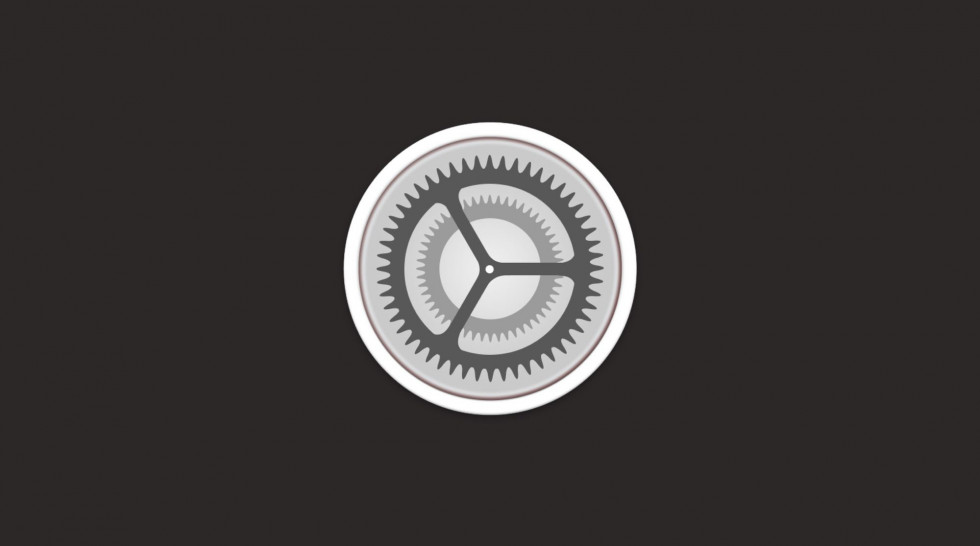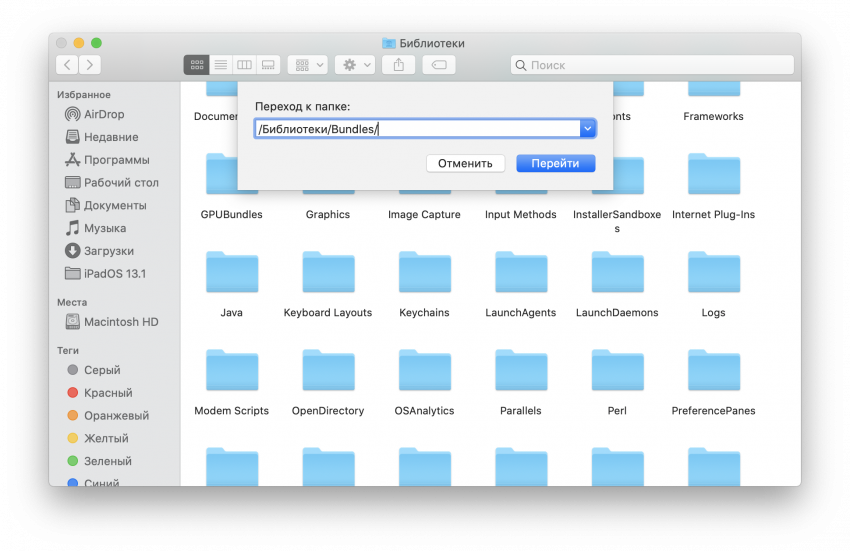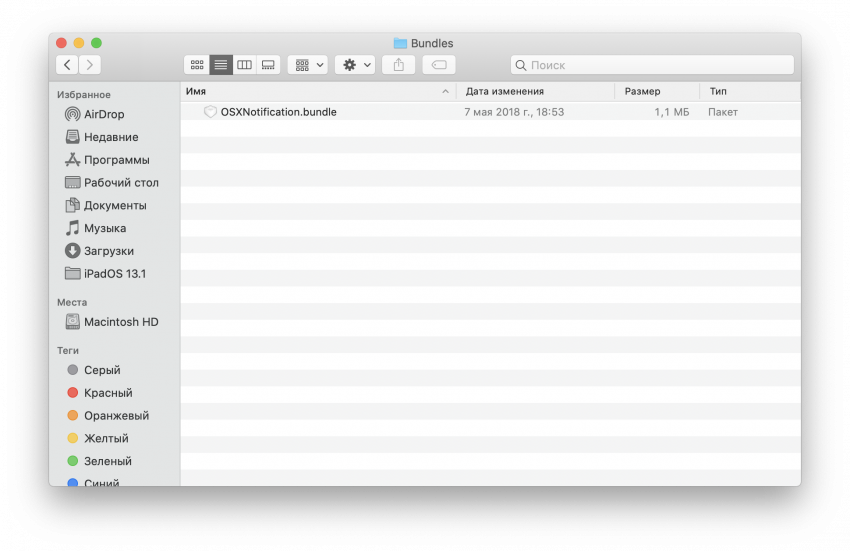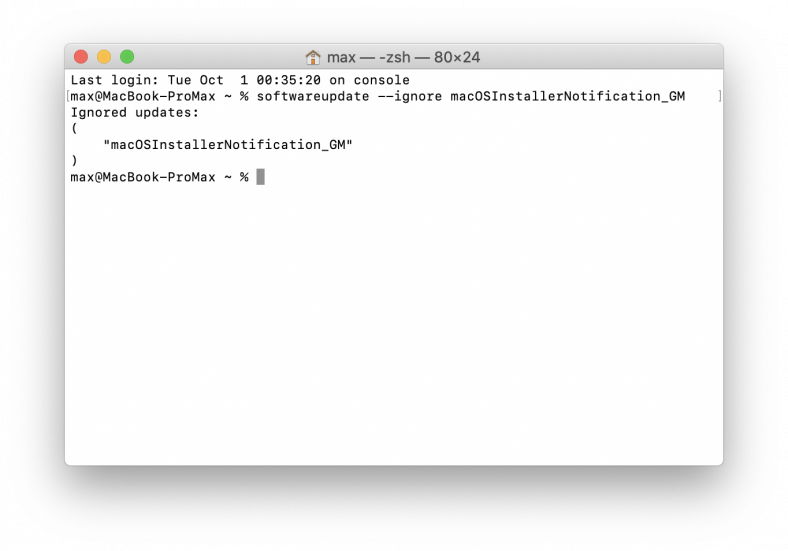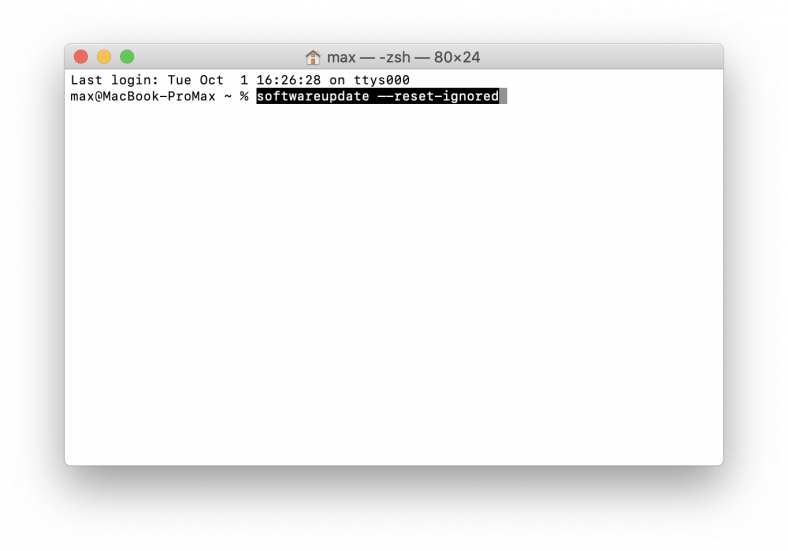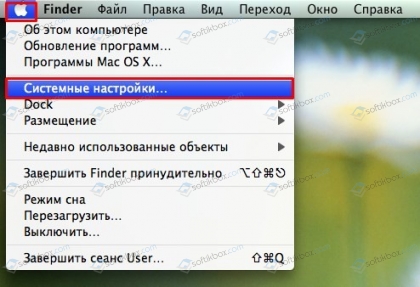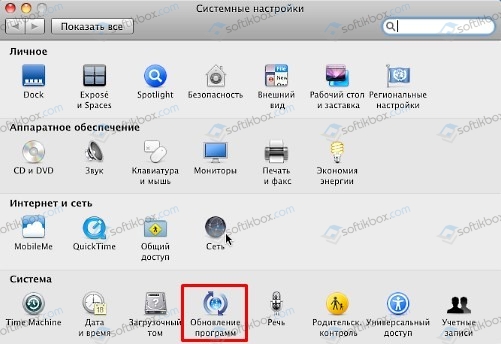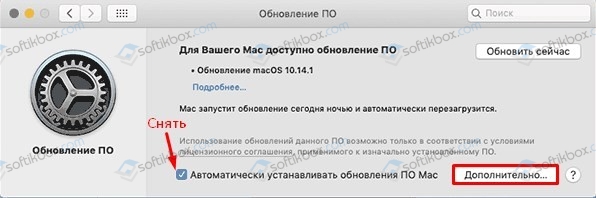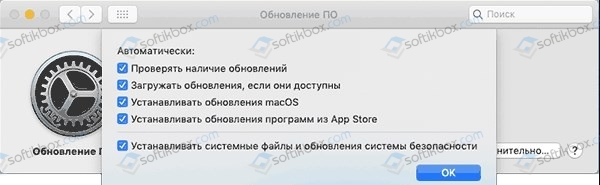- Как отключить обновления на Mac
- Отключение автоматических обновлений в MacOS
- Как отключить автоматические обновления на Mac
- Как полностью отключить обновления на Mac
- Как полностью отказаться от обновлений на Mac
- Как вернуть возможность обновления на Mac
- Отключение автоматического обновления Mac OS
- Как запретить Apple устанавливать обновления на ваш Mac без спроса
- Как отключить автообновление на Mac
- Лонгриды для вас
Как отключить обновления на Mac

В этой простой инструкции о том, как отключить автоматические обновления на Mac, если по какой-то причине вы предпочитаете взять контроль за ними полностью на себя и выполнять их вручную. См. также: Как отключить обновления на iPhone.
Отключение автоматических обновлений в MacOS
Прежде всего отмечу, что обновления ОС все-таки лучше устанавливать, так что даже если вы отключите их, рекомендую иногда выделять время на ручную установку выпущенных обновлений: они могут устранять ошибки, закрывать дыры в безопасности и исправлять какие-то еще нюансы в работе вашего Mac.
В остальном же отключение обновлений MacOS не представляет сложностей и выполняется куда проще, чем отключение обновлений Windows 10 (где они после отключения автоматически включаются снова).
Шаги будут следующими:
- В главном меню (нажав по «яблоку» вверху слева) откройте системные настройки Mac OS.
- Выберите пункт «Обновление ПО».
- В окне «Обновление ПО» вы можете просто снять отметку «Автоматически устанавливать обновления ПО» (затем подтвердить отключение и ввести пароль аккаунта), но лучше зайти в раздел «Дополнительно».
- В разделе «Дополнительно» снимите отметки с тех пунктов, которые требуется отключить (отключение первого пункта снимает отметки и для всех остальных пунктов), здесь доступны отключение проверки наличия обновлений, автоматической загрузки обновлений, отдельно установка обновлений MacOS и программ из магазина App Store. Для применения изменений потребуется ввод пароля учетной записи.
- Примените сделанные настройки.
На этом весь процесс отключения обновлений ОС на Mac завершен.
В дальнейшем, если вы захотите установить обновления вручную, зайдите в системные настройки — обновление ПО: будет выполнен поиск доступных обновлений с возможностью их установить. Там же можно будет вновь включить автоматическую установку обновлений Mac OS при необходимости.
Дополнительно, вы можете отключить обновления приложений из App Store в настройках самого магазина приложений: запускаем App Store, в главном меню открываем настройки и снимает отметку «Автоматические обновления».
Источник
Как отключить автоматические обновления на Mac
Всего несколько кликов.
Иногда уведомления о доступных обновлениях приходят в самый неподходящий момент. Решение проблемы простое — отключить автоматический поиск апдейтов. Если у вас старенький Mac, которому новые версии операционной системы грозят падением производительности, советуем дочитать инструкцию до конца.
Важно! Помните, что отключая обновления вы лишаетесь регулярных патчей и улучшений стабильности и производительности. Система может стать уязвимой к вирусам и другим угрозам безопасности. С другой стороны, апдейты всегда можно включить обратно.
Чтобы отключить функцию автоматического поиска обновлений, откройте меню «Системные настройки» — App Store. Здесь вы увидите, что Mac делает с доступными апдейтами.
Нажмите на замок в нижнем левом углу и введите пароль учетной записи. Так вы сможете менять системные настройки.
Чтобы отключить поиск обновлений, их загрузку и автоматическую установку, уберите отметку напротив опции «Автоматически проверять наличие обновлений». Закройте окно меню настроек.
Чтобы убедиться, что место на жестком диске не занимает установочный файл macOS, перейдите в меню Finder — «Программы» и посмотрите, нет ли там программы с названием Install macOS High Sierra. Если нашли такую, удалите — так вы осовободите место на накопителе.
После отключения автоматического поиска обновлений вы не будете видеть уведомлений о доступных версиях операционной системы и приложений. Тем не менее апдейты можно будет установить вручную.
Источник
Как полностью отключить обновления на Mac
Уже в этом месяце Apple выпустит свою новую настольную операционную систему – macOS Catalina. Несмотря на множество полезных и нужных нововведений, в системе есть и «ложка дёгтя». Дело в том, что Apple прекратила поддерживать 32-битные приложения. Это значит, что пользователи не смогут запускать устаревшие программы и игры на macOS Catalina – ни при каких обстоятельствах.
Безусловно, для многих пользователей это будет разумным доводом в пользу того, чтобы остаться на macOS Mojave. Всё, что нужно – это полностью заблокировать обновления системы и все оповещения о них. Сегодня мы расскажем, как это сделать.
Как полностью отказаться от обновлений на Mac
- Открываем файловый менеджер и переходим в папку /Библиотеки/Bundles/
- В этой папке мы находим файл с именем «OSXNotification.bundle» и перетаскиваем его на рабочий стол или в любую другую папку. Этот файл стоит обязательно сохранить, если мы в будущем хотим вернуть возможность обновления.
- Следующий этап – запуск приложения «Терминал». В окне командной строки вводим следующую команду:
softwareupdate –ignore macOSInstallerNotification_GM
- Подтверждаем наши намерения кнопкой Enter. После этого потребуется перезагрузить Mac.
Всё готово. С этого момента компьютер перестанет рассылать какие-либо системные обновления и уведомления о них.
Как вернуть возможность обновления на Mac
- Открываем файловый менеджер Finder и переносим ранее сохранённый файл «OSXNotification.bundle» в папку /Библиотеки/Bundles/.
- Запускаем командную строку и вводим следующую команду:
- Подтверждаем нашу команду кнопкой Enter.
Всё, что осталось – это перезагрузить Mac. После этого вы сможете вновь получать обновления на свой компьютер.
Поставьте 5 звезд внизу статьи, если нравится эта тема. Подписывайтесь на нас Telegram , ВКонтакте , Instagram , Facebook , Twitter , YouTube .
Источник
Отключение автоматического обновления Mac OS
Пользователи гаджетов MacBook или iMac, которые работают под управлением операционной системы Mac OS, неоднократно сталкивались с уведомлением о том, что «Не удалось установить обновление». «Напомнить позже: через час, завтра…». Обычно Mac OS получает обновление, когда гаджет не выключен и подключен к сети Wi-Fi. Эти обновления очень важные, так как они могут нести в себе исправления, закрывать дырки в системе безопасности и т д. Однако, если вы хотите устанавливать обновления вручную в удобное время и желаете избавиться от напоминания о необходимости загрузить обновление, тогда эта инструкция для вас.
Для того, чтобы отключить обновление Mac OS, нужно выполнить несколько несложных действий:
- Нажимаем на кнопку «Меню» (яблоко) и открываем «Системные настройки».
- Далее находим раздел «Обновление ПО».
- В открывшимся окне нужно снять галочку «Автоматически устанавливать обновления ПО». Или нажимаем на кнопку «Дополнительно».
- Появится небольшое окно. Нужно ввести для подтверждения выполняемых действий свой логин и пароль от аккаунта.
- В окне «Дополнительно» нужно снять галочки с нескольких пунктов, а именно:
- Проверить наличие обновлений;
- Загружать обновления, если они доступны;
- Устанавливать обновления macOS;
- Устанавливать обновления программ из App Store;
- Устанавливать системные файлы и обновления системы безопасности.
ВАЖНО! Только отключение первого пункта снимает отметки со всех остальных пунктов.
После сохранения настроек обновление Mac выполняться не будет. В дальнейшем, если вы захотите обновить свой гаджет, стоит перейти в этот же раздел, поставить все отметки или вручную загрузить пакет дополнений. Обновлять приложения можно из Магазина. Для этого не обязательно иметь включенным обновление операционной системы. Единичное обновление софта доступно на любом гаджете и с любой операционной системой.
Источник
Как запретить Apple устанавливать обновления на ваш Mac без спроса
За последние две недели Apple выпустила два апдейта для macOS, установка которых не требовала согласия пользователей, а производилась в автоматическом режиме. У многих этот факт вызвал недоумение. Ведь, если Apple может позволить себе развертывать мелкие патчи без ведома пользователей, что мешает ей принудительно обновлять все устройства до новых версий ОС? В конце концов, всегда можно сослаться на заботу о безопасности пользователей и вообще прекратить спрашивать их мнения. Однако все это, конечно же, большое преувеличение.
Немногие знают, но при желании Mac позволяет отказаться от получения патчей безопасности, которые обычно устанавливаются автоматически, даже если инструмент автообновления отключен.
Как отключить автообновление на Mac
- На macOS High Sierra перейдите в App Store – «Настройки» и отключите параметр «Устанавливать системные файлы и обновления системы безопасности»;
Теперь ни один апдейт, который предназначен для автоматического развертывания, не будет установлен на ваш Mac без вашего ведома. Другой вопрос – насколько это целесообразно. Поскольку Apple не распространяет новые версии операционной системы таким образом, делая исключения только для обновлений безопасности, направленных на защиту пользователей и их данных, мы бы рекомендовали оставить настройки в исходном состоянии.
В противном случае вы рискуете оказаться жертвой взлома или хакеров, которые если не смогут получить полный контроль над вашим компьютером, смогут шпионить за вами через веб-камеру или посредством других инструментов. К примеру, как выяснилось на этой неделе, в протоколе Bluetooth существует уязвимость, которая позволяет отслеживать местоположение пользователей iPhone, iPad и Mac. А поскольку такую брешь можно считать критической, скорее всего, Apple снова выпустит обновление, направленное на ее исправление, которое установится автоматически.
Подпишись на наш канал в Яндекс.Дзен. Там здорово.
Новости, статьи и анонсы публикаций
Свободное общение и обсуждение материалов
Лонгриды для вас
В iOS 15 не так мало функций, как вы думаете. На самом деле это первое обновление, которое явно готовит Apple к тому, что iPhone перестанет быть ее главным устройством. И вот, какие функции помогут в этом.
iOS 14.7 сложно назвать богатым на нововведения обновлением, потому что тут их почти нет. Из-за этого складывается впечатление, что Apple выпустила эту версию ОС специально, чтобы добавить поддержку MagSafe Battery Pack
Apple представила iOS 14.7.1. Ключевое нововведение обновления — исправление бага, который не позволял Apple Watch автоматически снимать блокировку. Обязательно обновитесь, даже если эта проблема вас не затронула
Источник