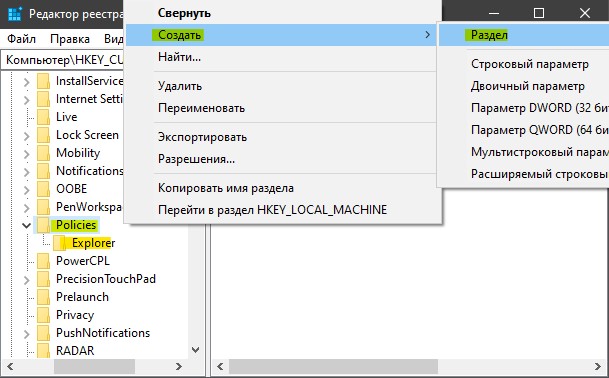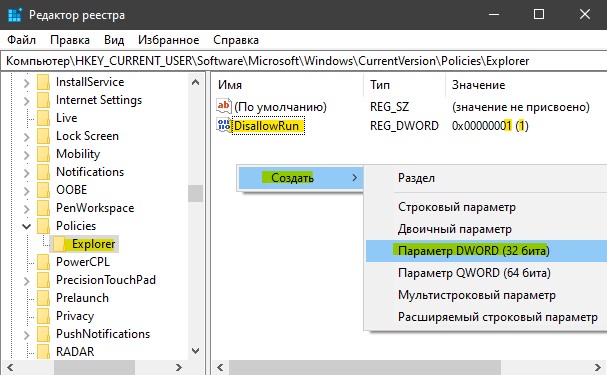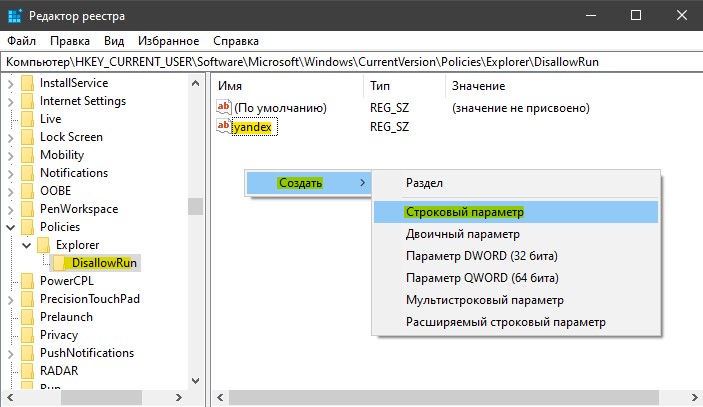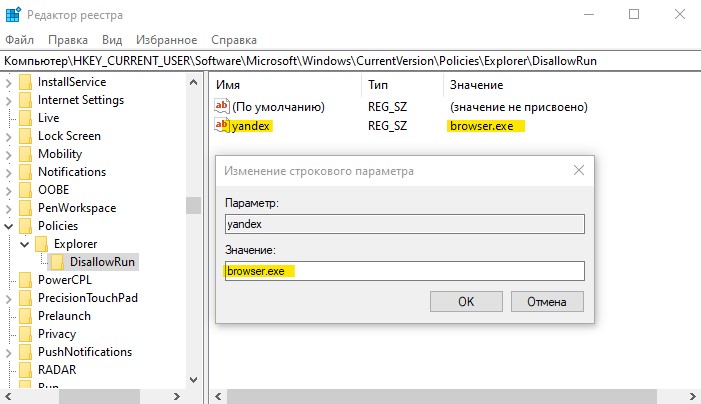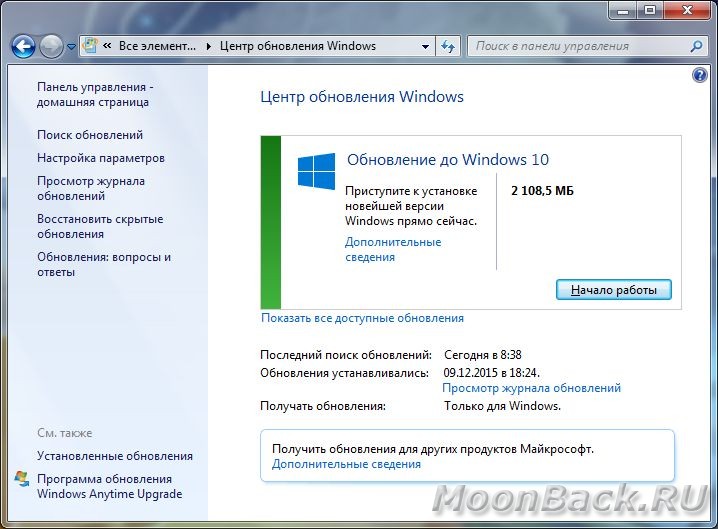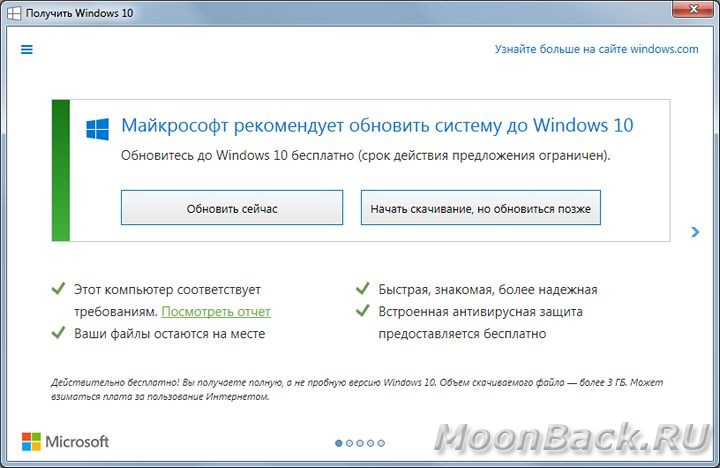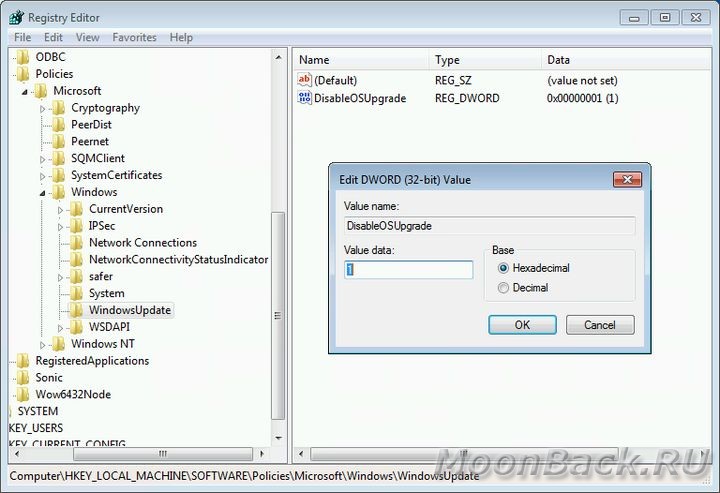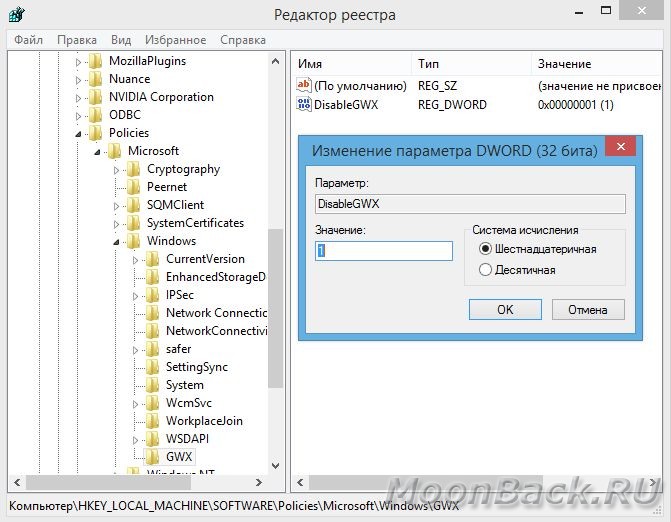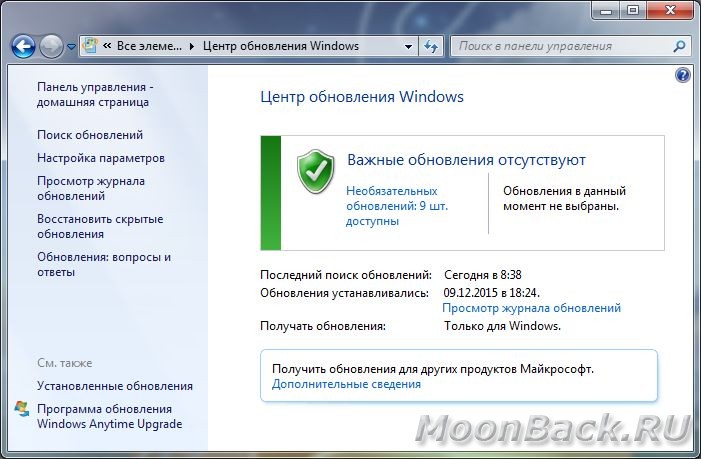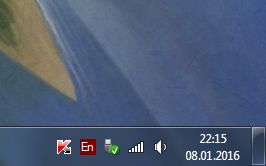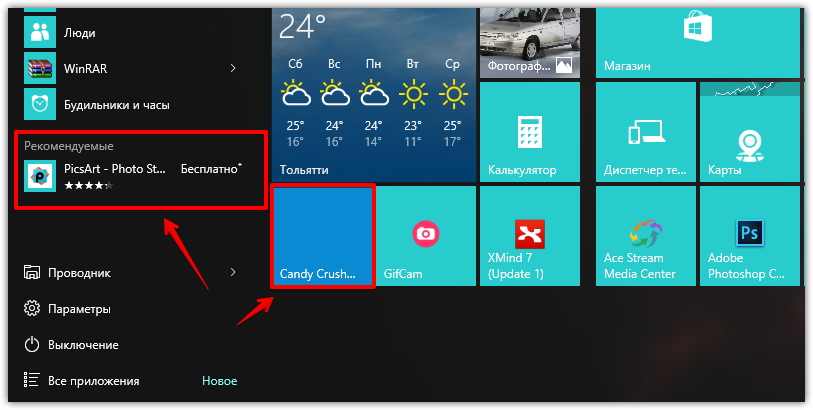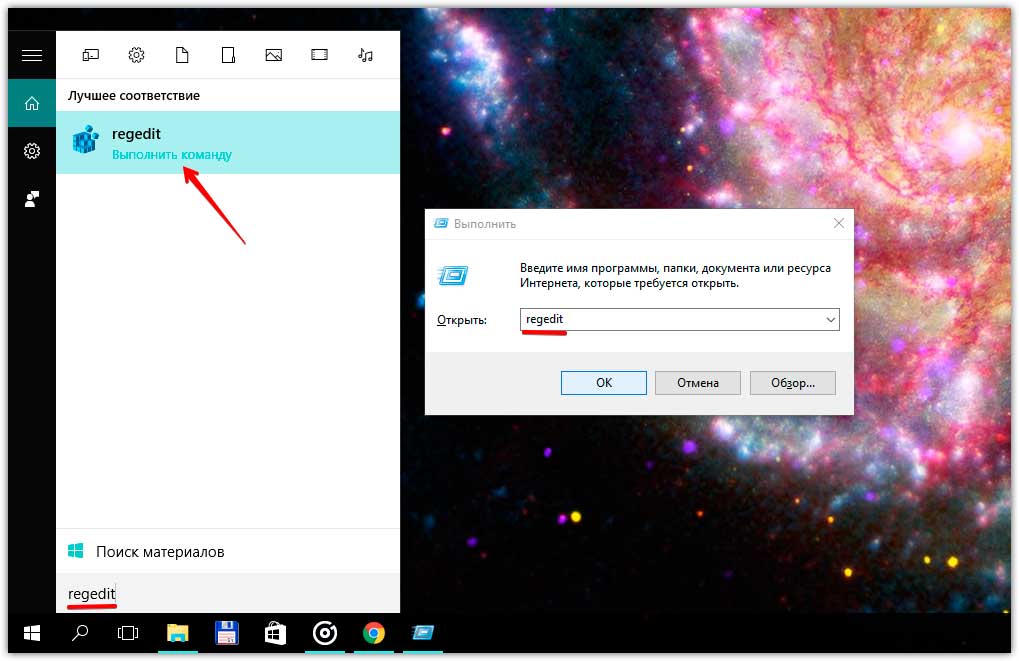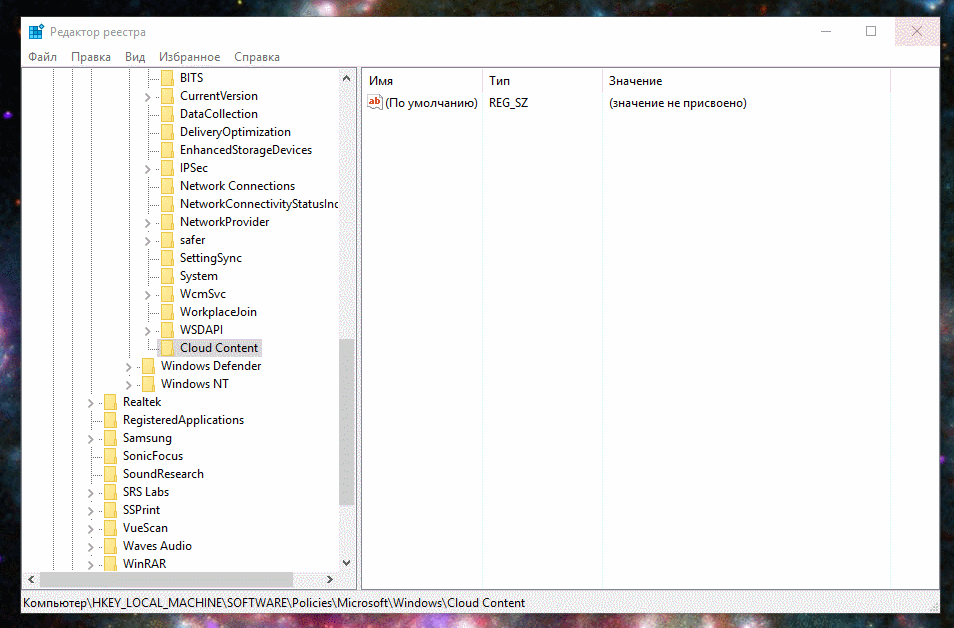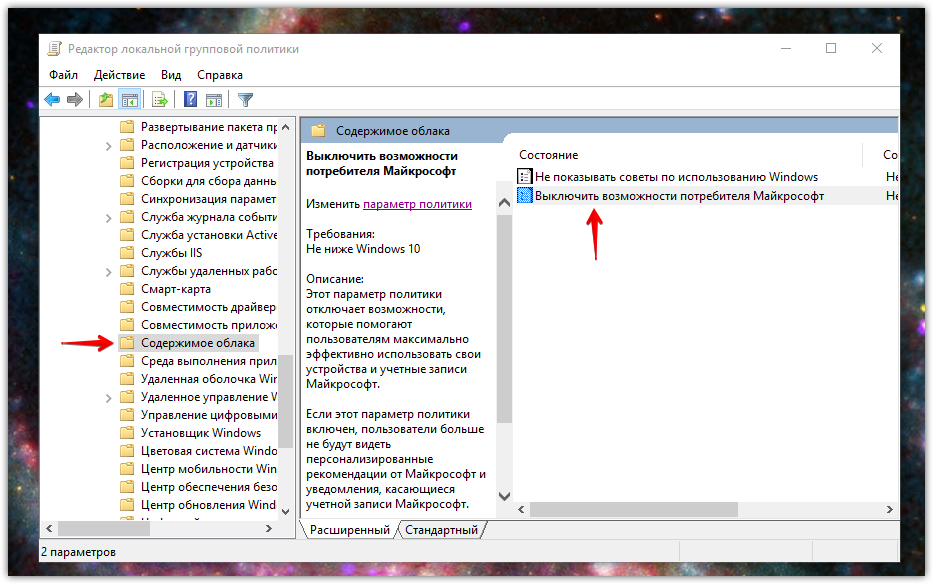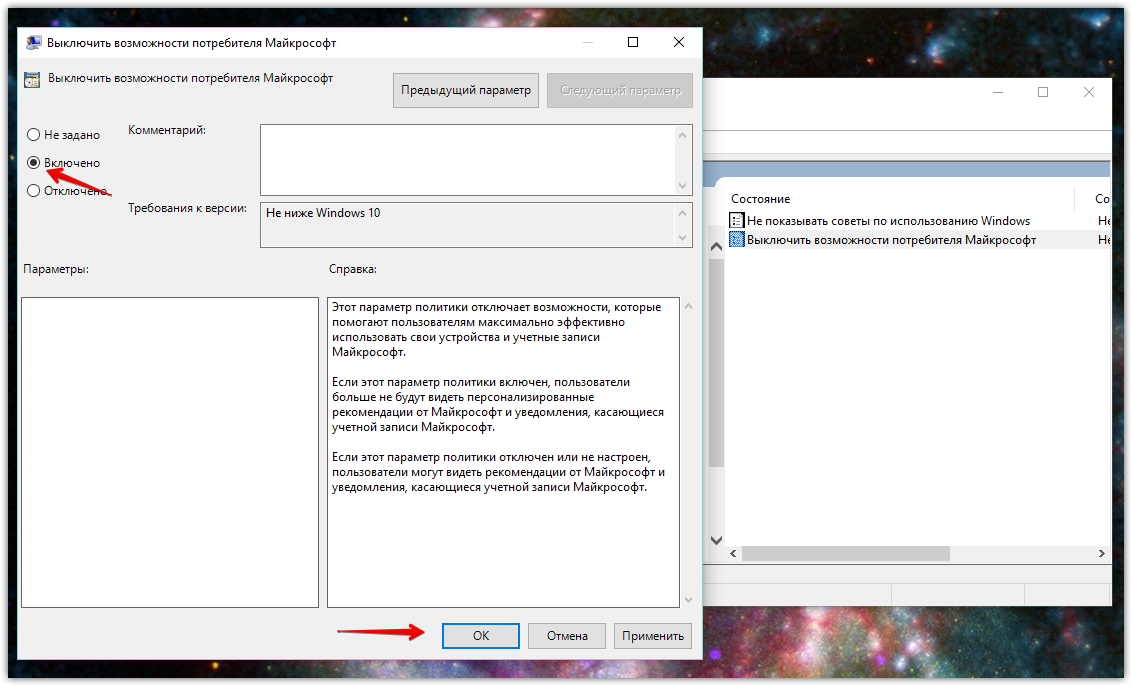- Как запретить запуск приложения в Windows 10
- Как заблокировать запуск процесса в Windows 10
- Как узнать какая программа относиться к какому-либо процессу?
- Как заблокировать обновление до Windows 10
- Обновление до Windows 10
- Обновление до Windows 10 навязывается не всем
- Как отключить автоматическое обновление до Windows 10 через Windows Update
- Как спрятать значок GWX
- Информация для осторожных
- Результаты тестирования блокировки обновления до Windows 10
- Благодарности
- Как отключить рекламные предложения Windows 10
- Отключить некоторые рекламные предложения в настройках
- Windows Домашняя редактируем реестр
- Windows 10 Профессиональная или Корпоративная
- 10 способов заблокировать компьютер с Windows 10
- Блокировка через меню Пуск
- Сочетание клавиш Windows + L
- Сочетание клавиш Ctrl + Alt + Delete
- Заблокируйте компьютер в диспетчере задач
- Использование командной строки
- Команда в окне поиска
- Блокировка через ярлык на рабочем столе
- Настройка в параметрах экранной заставки
- Динамическая блокировка Windows 10
- Функция удалённой блокировки
Как запретить запуск приложения в Windows 10
Некоторые программы устанавливаются пакетно, к примеру Office, который может запускать несколько приложений, которыми вы не собираетесь пользоваться. По этой причине можно заблокировать ненужные приложения в Windows 10, а точнее процессы программ. Может у вас иные мотивы, и вы просто хотите запретить запуск какого-либо приложения от сторонних пользователей.
Как заблокировать запуск процесса в Windows 10
Шаг 1. Нажмите Win+R и введите regedit , чтобы открыть редактор реестра. В редакторе реестра перейдите по пути:
- HKEY_CURRENT_USER\Software\Microsoft\Windows\CurrentVersion\Policies
- Нажмите правой кнопкой на папке Police и «Создать» > «Раздел»и назовите его Exporer.
Шаг 2. Теперь нажмите справа на пустом поле правой кнопкой мыши и «Создать» > «Параметр DWORD (32 бита)». Назовите новый параметр DisallowRun, далее щедкните по нему два раза и задайте значение 1.
Шаг 3. Далее нажмите правой кнопкой мыши на папке Explorer и «Создать» > «Раздел». Назовите новый раздел DisallowRun.
Шаг 4. Слева, выделите одним нажатием папку DisallowRun, а справа нажмите на пустом поле правой кнопкой мыши и «Создать» > «Строковый параметр». Назовите новый параметр любым именем. Я, назову yandex, так как буду блокировать Яндекс Браузер.
Шаг 5. Нажмите два раза мышкой по новому созданному параметру, в моем случае yandex, и задайте значение. В данном случае значение, это процесс исполняемого файла приложения. Яндекс браузер имеет процесс browser.exe. Далее перезагрузите ПК и программа не запуститься.
Как узнать какая программа относиться к какому-либо процессу?
Если вы не знаете исполняемый процесс какой-либо программы, то откройте диспетчер задач. Нажмите правой клавишей мыши в столбце «Имя» (на пустом поле) и выберите «Имя процесса».
Как заблокировать обновление до Windows 10
Агрессивная кампания обновления Microsoft для Windows 10 последнее время мне изрядно надоела. Я писал ранее как отключить GWX.EXE. Но это были полумеры, поэтому в этой статье я расскажу как навсегда сказать НЕТ обновлению до Windows 10 за несколько секунд, не используя при этом стороннее программное обеспечение.
Обновление до Windows 10
Microsoft хочет, чтобы вы обновились до Windows 10. Они действительно очень сильно и маниакально этого хотят. Дело дошло до того, что Windows 7 уже не видит никаких других обновлений, кроме как обновление до Windows 10.
Я был бы рад если бы в Microsoft нашли менее раздражающий способ подтолкнуть пользователя к переходу на Windows 10. Например была бы опция «Напомнить через 30 дней» или что-то подобное. Однако этого нет. Иконка возле часов постоянно маячит, что нужно обновиться:
И если вы на нее нажмете, то увидите подобное рекламное окно:
Обновление до Windows 10 навязывается не всем
Навязчивое предложение обновить операционную систему появляется в основном у домашних пользователей. Приложение GWX никогда не появляется если вы используете корпоративные ревизии операционных систем Windows 7 или 8.1 Enterprise. Так же спокойно живут и пользователи Windows 7 Pro или 8.1 Pro, если их компьютеры подключены к доменной сети.
Как отключить автоматическое обновление до Windows 10 через Windows Update
Для выполнения этой задачи, необходимо запустить редактор реестра Windows и перейти к следующему разделу (кусту):
В нем нужно найти ключ DisableOSUpgrade и изменить его значение с 0 на 1. (Если ключ не существует, вы должны создать его как ключ DWORD).
Как спрятать значок GWX
Надоедливая иконка GWX — Get Windows X убирается следующими изменениями в реестре:
Найдите куст (при его отсутствии — создайте)
Создайте DWORD ключ DisableGWX и присвойте ему значение 1
После чего перегрузите компьютер.
Теперь, если вы зайдете в центр обновления Windows, то уже не увидите предложения обновиться до Windows 10.
Так же не будет и иконки приложения GWX в панели задачи в области уведомлений возле часов.
Информация для осторожных
Если вы боитесь ошибиться при вводе команд в реестре Windows, то создайте два файла у себя на компьютере со следующим содержимым:
Файл DisallowOSUpgrades.reg
Файл DisableGWX.reg
Файлы с расширением reg являются служебными и применяются для внесения изменений в реестр Windows. Запустите их по очереди. После чего перегрузите компьютер.
Готовые файлы вы можете скачать здесь.
Результаты тестирования блокировки обновления до Windows 10
Предложенная в статье методика полностью рабочая и была протестирована мною на компьютерах с операционными системами Windows 7 PRO x32 и Windows 8.1 PRO x64.
Благодарности
При написании статьи были использованы следующие источники:
Как отключить рекламные предложения Windows 10
Продолжаем настраивать Windows 10, как поступить после обновления или чистой установки я уже рассказывал, а вот некоторые нововведения, которые Microsoft добавила в десятку под названием «Microsoft Consumer Experience», включают в себя довольно навязчивый показ предлагаемых (считай рекламные) приложений в меню пуск, на экран блокировки или плитки справа, которую к слову можно открепить или удалить после некоторого времени, но это не избавит вас от новых предложений в будущем. Чтобы окончательно отключить их есть несколько способов, о которых я и хочу рассказать.
Отключить некоторые рекламные предложения в настройках
Самое простое, воспользоваться настройками системы. Кликните правой кнопкой мыши в любом месте экрана и выберите пункт персонализация, а дальше во вкладке пуск уберите настройку «Иногда показывать рекомендации в меню Пуск».
Единственная проблема заключается в том, что это не отключает все предложения, а только те, которые в левой части меню Пуск. Вы по-прежнему будете получать предложения в качестве живой плитки, плюс случайные уведомления от Microsoft. Чтобы отключить все предложения, вам необходимо отключить модуль «Microsoft Consumer Experience» из редактора реестра или групповой политики.
Windows Домашняя редактируем реестр
Будьте внимательны при редактировании реестра, любые неправильные действия могут привести к неправильной работе. Ниже я покажу порядок действий, но если вы не хотите редактировать реестр, можете скачать готовые файлы ниже по ссылке, которые изменят систему автоматически.
Итак, нам нужен инструмент редактирования реестра Regedit, впишите в поле поиска или нажмите клавиши Win+R и также введите в строку выполнить.
Нужно перейти по указанному пути: HKEY_LOCAL_MACHINE \ SOFTWARE \ Policies \ Microsoft \ Windows \
Далее нужно создать новый ключ в ключ Windows. Щелкните правой кнопкой мыши на значок Windows и выберите Создать> Раздел. Назовите новый ключ Cloud Content .
Теперь нужно создать новое значение внутри этого нового ключа. Щелкните правой кнопкой мыши Content Cloud ключ и выберите Создать> Параметр DWORD (32 бита). Назовите новое значение DisableWindowsConsumerFeatures .
Дважды щелкните новый DisableWindowsConsumerFeatures значение , чтобы открыть окно свойств. Изменение значения от 0 до 1 в поле Значение и нажмите кнопку ОК. После этого можно закрыть редактор реестра и перезагрузить компьютер, чтобы значения вступили в силу. Если хотите отменить изменения, то поменяйте значения на 0.
В этом архиве есть два файла реестра, которые меняют значения в один клик, просто запустите и согласитесь с изменениями.
Windows 10 Профессиональная или Корпоративная
Для отключения предлагаемых приложений в этих версиях Windows лучше использовать редактор групповой политики. Если вы являетесь частью корпоративной сети или домена стоит обратится к администратору прежде, чем начинать некие действия. Но если это частный компьютер, тогда поехали.
Нажмите кнопку Поиск, введите gpedit.msc и нажмите Enter. В редакторе локальной групповой политики в левой панели перейти к Конфигурация компьютера > Административные шаблоны > Компоненты Windows > Содержимое облака.
Справа найти «Выключить возможности потребителя Microsoft» элемент и дважды щелкните по нему. В открывшемся окне выберите опцию Включено и нажмите кнопку ОК.
Как всегда, чтобы изменения вступили в силу, перезагрузите компьютер или выйдите и войдите в систему. Проделав эти действия в обратном порядке, вернете значения по умолчанию. Хотите видеть рекламные предложения или нет, решать Вам.
10 способов заблокировать компьютер с Windows 10
Блокировка компьютера с Windows 10 — лучший способ обезопасить свои данные, когда вы уходите с рабочего места.
Опишу 10 способов как это сделать вручную, автоматически или удалённо. Чтобы разблокировать компьютер достаточно использовать биометрические данные, либо ввести PIN-код или пароль.
Блокировка через меню Пуск
Неудивительно, что в меню «Пуск» есть возможность заблокировать компьютер. Просто кликните по иконкен меню «Пуск», выберите имя своей учётной записи и нажмите «Заблокировать».
Сочетание клавиш Windows + L
Это самый простой и быстрый способ заблокировать Windows 10. Достаточно запомнить это несложное сочетание.
Почти на каждом ПК с Windows 10 есть клавиша, отмеченная значком Windows. Нажмите комбинацию Windows + L , чтобы мгновенно заблокировать систему.
После этого вы попадёте на экран блокировки, фон которого становится размытым при вводе пароля. Как сделать фон чётким, рассказано в нашей статье «Как убрать размытие на экране блокировки Windows 10».
Сочетание клавиш Ctrl + Alt + Delete
Сочетание клавиш Ctrl + Alt + Delete обычно используется для закрытия не отвечающего программного обеспечения, но вы также можете использовать его для блокировки компьютера.
Нажмите Ctrl + Alt + Delete и выберите пункт «Заблокировать» в появившемся меню.
Заблокируйте компьютер в диспетчере задач
Нажмите Ctrl + Alt + Delete , а затем щёлкните « Диспетчер задач ». Либо введите текст «Диспетчер задач» в поле поиска Windows, а затем выберие его в результатах.
Перейдите на вкладку « Пользователи », выберите себя и нажмите кнопку « Отключить » в правом нижнем углу.
Появится всплывающее окно с вопросом, уверены ли вы, что хотите отключиться. Нажмите « Отключить пользователя » для подтверждения.
Использование командной строки
Не самый удобный способ, но он существует. Запустите командную сроку, введя CMD в поле поиска и кликнув по соответствующему приложению.
Введите следующую команду и нажмите клавишу « Ввод »:
Rundll32.exe user32.dll, LockWorkStation
Как только нажмёте «Ввод», компьютер будет заблокирован.
Команда в окне поиска
Аналогично можно заблокировать Windows 10, если ввести эту же команду в окне поиска:
Rundll32.exe user32.dll, LockWorkStation
После нажатия клавиши «Ввод», команда будет выполнена и вы увидите экран блокировки.
Блокировка через ярлык на рабочем столе
Если вы предпочитаете блокировать свой компьютер одним щелчком мыши, можете делать это через ярлык.
Для этого щёлкните правой кнопкой мыши на рабочем столе, наведите указатель мыши на « Создать » и выберите « Ярлык ».
В появившемся окне создания ярлыка введите следующую команду в текстовое поле:
Rundll32.exe user32.dll, LockWorkStation
Нажмите « Далее ». Осталось присвоить ярлыку любое имя и кликнуть «Готово».
Созданный ярлык появится на рабочем столе (можете перенести его в любое другое место). Дважды щёлкните по нему, чтобы заблокировать компьютер с Windows.
Настройка в параметрах экранной заставки
Можно настроить компьютер на автоматическую блокировку после включения экранной заставки.
Для этого откройте приложение « Параметры » и перейдите по пути « Персонализация » → « Экран блокировки » → « Параметры заставки ».
Активируйте флажок « Начинать с экрана входа в систему ». Кнопками со стрелками установите количество минут, затем нажмите «Применить».
Динамическая блокировка Windows 10
Динамическая блокировка — это функция, которая автоматически блокирует компьютер с Windows 10 после того, как вы отойдёте от него.
Это достигается путём определения мощности сигнала Bluetooth. Когда сигнал падает, Windows предполагает, что вы покинули рабочую зону вашего ПК, и блокирует систему.
Чтобы использовать динамическую блокировку, необходимо подключить смартфон к компьютеру. Для этого перейдите в настройки Bluetooth на Android или iOS и включите ползунок Bluetooth.
На ПК перейдите в « Параметры » → « Устройства » → « Bluetooth и другие устройства », затем нажмите « Добавление Bluetooth или другого устройства ».
Выберите свой телефон, подтвердите PIN-код, и они будут сопряжены.
Осталось включить функцию динамической блокировки.
Зайдите в « Параметры » → « Учётные записи » → « Варианты входа » и прокрутите вниз до раздела «Динамическая блокировка».
Установите флажок рядом с параметром «Разрешить Windows автоматически блокировать устройство в ваше отсутствие».
Теперь компьютер буде самостоятельно блокироваться, если вы отойдёте от него слишком далеко.
Функция удалённой блокировки
Функцию удалённой блокировки используют в крайнем случае. Если вы ушли от компьютера, но оставили Windows 10 разблокированной, Microsoft позволяет заблокировать систему удалённо.
Этот способ будет работать только если у вас есть учётная запись Майкрософт с правами администратора, активирована функция «Поиск устройства» и подключение к интернету.
Чтобы использовать функцию удалённой блокировки, войдите в свою учётную запись на сайте microsoft.com, нажмите « Показать подробности » под устройством, которое хотите заблокировать.
Затем перейдите во вкладку « Безопасность и защита » → « Поиск устройства » и нажмите « Заблокировать ».
Подтвердите своё желание во всех сообщениях, которые будут появляться, чтобы заблокировать компьютер.
Когда дело доходит до безопасности, человек — первый уровень защиты. Неважно, какой из этих методов вы выберете для своего компьютера с Windows 10, главное, чтобы вы это сделали.
Используйте автоматическую блокировку через самартфон, если не хотите делать это руками.