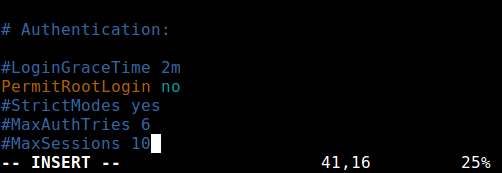- 4 способа отключить доступ к аккаунту Root в Linux
- 1. Изменение командной оболочки пользователя root
- 2. Отключение авторизации root с устройства консоли (TTY)
- 3. Отключение доступа к Root по SSH
- 4. Ограничение доступа root к службам с помощью PAM
- Рекомендации по установке и настройке Astra Linux 1.6
- Рекомендации по установке ОС с диска
- Установка пароля и прав для пользователя root
- Установка пароля для пользователя root
- Восстановление прав пользователя root
- Создание и использование локального репозитория
- Установка обновлений
- Настройка сетевых интерфейсов и их автостарт
- Настройка ssh
- Включение общепринятых alias’ов
- Настройка grub
- Освобождение GID 1001, UID 1000 и 1001 для штатных пользователей ЖС
- Установка системных пакетов
4 способа отключить доступ к аккаунту Root в Linux
Оригинал: 4 Ways to Disable Root Account in Linux
Автор: Aaron Kili
Дата публикации: 19 октября 2018 года
Перевод: А. Кривошей
Дата перевода: июль 2019 г.
Учетная запись root является главной учетной записью в Linux и других Unix-подобных операционных системах. Эта учетная запись имеет доступ ко всем командам и файлам в системе с полными разрешениями на чтение, запись и выполнение. Она используется для выполнения любых системных задач: создания/обновления/получения доступа/удаления учетных записей других пользователей, установки/удаления/обновления программных пакетов и многого другого.
Поскольку пользователь root обладает абсолютными полномочиями, любые выполняемые им действия являются критическими для системы. В связи с этим любые ошибки пользователя root могут иметь огромное влияние на нормальную работу системы. Кроме того, эта учетная запись может также подвергаться взлому, либо пользователь может использовать ее ненадлежащим образом, случайно, злонамеренно, либо в результате незнания политик.
Поэтому рекомендуется отключить доступ к аккаунту на вашем сервере Linux, вместо этого создайте административную учетную запись, которая должна быть настроена для получения привилегий пользователя root с помощью команды sudo для выполнения критических задач на сервере.
В этой статье мы расскажем о четырех способах отключения входа в учетную запись root в Linux.
Внимание: Прежде чем заблокировать доступ к учетной записи root, убедитесь, что вы создали административную учетную запись, способную использовать команду sudo для получения привилегий пользователя root, с помощью команды useradd, и задайте для этой учетной записи надежный пароль. Флаг -m означает создание домашнего каталога пользователя, а -c позволяет указать комментарий:
Затем добавьте этого пользователя в соответствующую группу системных администраторов с помощью команды usermod, где ключ -a означает добавление учетной записи пользователя, а -G указывает группу, в которую нужно добавить пользователя (wheel или sudo в зависимости от вашего дистрибутива Linux):
Создав пользователя с правами администратора, переключитесь на эту учетную запись, чтобы заблокировать доступ с правами root.
1. Изменение командной оболочки пользователя root
Самый простой способ отключить вход в систему для пользователя root — это изменить его оболочку с /bin/bash (или любой другой оболочки, разрешающей вход пользователя) на /sbin/nologin в файле /etc/passwd, который вы можете открыть для редактирования, используя любой из ваших любимых текстовых редакторов, как показано ниже.
Сохраните файл и закройте его.
С этого момента, когда пользователь root входит в систему, он /она получит сообщение «This account is currently not available». Это сообщение по умолчанию, но вы можете изменить его и задать собственное сообщение в файле /etc/nologin.txt.
Этот метод эффективен только для программ, которым требуется оболочка для входа пользователя, в противном случае клиенты sudo, ftp и email могут получить доступ к учетной записи root.
2. Отключение авторизации root с устройства консоли (TTY)
Во втором методе используется модуль PAM с именем pam_securetty, который разрешает root-доступ, только если пользователь входит в «защищенный» TTY, как определено в листинге в /etc/securetty.
Приведенный выше файл позволяет вам указать, на каких устройствах TTY разрешен вход в систему пользователю root, очистка этого файла предотвращает вход в систему root на всех устройствах, подключенных к системе.
Чтобы создать пустой файл, выполните:
Этот метод имеет некоторые ограничения, он затрагивает только такие программы, как вход в систему, менеджеры дисплеев (например, gdm, kdm и xdm) и другие сетевые службы, которые запускают TTY. Такие программы, как su, sudo, ssh и другие связанные утилиты openssh будут иметь доступ к учетной записи root.
3. Отключение доступа к Root по SSH
Самый распространенный способ доступа к удаленным серверам или VPS — через SSH, и для блокировки входа пользователя root под ним необходимо отредактировать файл /etc /ssh /sshd_config.
Затем раскомментируйте (если это закомментировано) директиву PermitRootLogin и установите для нее значение no, как показано на скриншоте.
Как только вы закончите, сохраните и закройте файл. Затем перезапустите службу sshd, чтобы применить последние изменения в конфигурации.
Как вы, возможно, уже знаете, этот метод влияет только на набор инструментов openssh, такие программы, как ssh, scp, sftp, будут заблокированы от доступа к учетной записи root.
4. Ограничение доступа root к службам с помощью PAM
Pluggable Authentication Modules (сокращенно PAM) — это централизованный, подключаемый, модульный и гибкий метод аутентификации в системах Linux. PAM через модуль /lib/security/pam_listfile.so обеспечивает большую гибкость в ограничении привилегий определенных учетных записей.
Вышеупомянутый модуль может использоваться для ссылки на список пользователей, которым не разрешено входить через некоторые целевые сервисы, такие как login, ssh и любые программы, поддерживающие PAM.
В этом случае мы хотим отключить доступ пользователя root к системе, ограничив доступ к службам входа и sshd. Сначала откройте и отредактируйте файл для целевой службы в каталоге /etc/pam.d/, как показано ниже.
Затем добавьте приведенную ниже конфигурацию в один из этих файлов (или в оба).
Когда вы закончите, сохраните и закройте каждый файл. Затем создайте простой файл /etc/ssh/deniedusers, который должен содержать по одному элементу в строке и не должен читаться всеми.
Добавьте в него имя root, затем сохраните и закройте его.
Также установите необходимые разрешения на это.
Этот метод влияет только на те программы и службы, которые поддерживают PAM. Вы можете заблокировать root-доступ к системе через ftp и почтовые клиенты и многое другое.
Для получения дополнительной информации обратитесь к соответствующим справочным страницам.
Источник
Рекомендации по установке и настройке Astra Linux 1.6
Рекомендации по установке ОС с диска
Установка Astra Linux 1.6 выполняется с диска в режиме графической установки в соответствии с руководством по установке, прилагаемом к дистрибутиву (см. «Операционная система специального назначения «ASTRA LINUX SPECIAL EDITION» РУСБ.10015-01. Версия 1.6 «Смоленск». Руководство по установке).
В процессе установки ОС необходимо учесть следующее:
1. В окне «Настройки учетных записей пользователей и паролей» рекомендуется создать фиктивного пользователя user с паролем useruser (ввод пароля осуществляется после нажатия на кнопку «Продолжить»).
2. В окне «Выбор программного обеспечения» выберите все, кроме «Приложения для работы с сенсорным экраном» и «Средства Виртуализации»:
3. После нажатия на кнопку «Продолжить» откроется окно выбора дополнительных функций — пропустите выбор («Служба ALD» должна быть отключена).
4. Если в процессе дальнейшей работы будет использован статический IP-адрес (как бывает в большинстве случаев), то в окне «Дополнительные настройки ОС» включите настройку «Отключить автоматическую настройку сети».
5. В окне «Установка системного загрузчика GRUB на жесткий диск» требуется ввести пароль для GRUB, введите и запомните пароль — не менее 8 символов.
Установка пароля и прав для пользователя root
Установка пароля для пользователя root
В ходе установки Astra Linux 1.6 не определяется пароль для пользователя root. Зарегистрируйтесь в системе пользователем, созданным при установке (имя — user, пароль useruser), после чего выполните следующие команды:
Появится строка ввода пароля для root — введите пароль (пароль вводится вслепую, никаких символов не высвечивается). После ввода пароля и нажатия клавиши Enter появится строка повторного ввода пароля — повторите ввод пароля.
Восстановление прав пользователя root
Изначально в Astra Linux 1.6 пользователь root не имеет полный набор прав (например, он не может создавать каталоги в «/» или ставить пакеты). Для восстановления прав пользователя root выполните следующие действия:
- Зарегистрируйтесь пользователем, созданным при установке системы
- Нажмите Пуск -> Панель управления. Слева выберите раздел «Безопасность», а справа «Политика безопасности»
- В открывшемся окне «Управление политикой безопасности» выберите слева пункт «Мандатный контроль целостности» и снимите «галочку» с настройки «Подсистема Мандатного Контроля Целостности»
 .
.
 .
.Создание и использование локального репозитория
1. Зарегистрируйтесь пользователем root.
2. Создайте каталог репозитория, например /.1/astra, выполнив команду:
3. В созданном каталоге репозитария создайте каталог conf, выполнив команду:
4. В conf создайте файл distributions.
Для создания файла выполните команду:
В открывшемся окне редактора введите следующее содержимое файла:
При копировании содержимого в файл обратите внимание, чтобы каждая строка не содержала в начале пробелов, — при необходимости, удалите их вручную. В конце файла обязательно должен быть перевод строки (проверьте наличие пустой строки в конце файла).
После ввода содержимого нажмите на клавишу F2 (файл будет сохранен), а затем F10 — для выхода из окна редактора.
Если по какой-либо причине указанная выше команда для создания файла не была выполнена, то воспользуйтесь командой vi, выполнив следующие действия:
4.2. Нажмите клавишу Insert для входа в режим редактирования.
4.3. Введите содержимое файла (приведено выше).
4.4. По окончании ввода текста (редактирования) нажмите клавишу Esc.
4.5. Для сохранения файла дважды нажмите Shift+z.
5. Вставьте первый диск дистрибутива и установите пакет reprepro, выполнив команды:
6. Инициализируйте репозиторий, выполнив команды:
7. Скопируйте пакеты в репозитарий, выполнив команду:
8. Проверьте, чтобы все терминалы и процессы, которые используют точку монтирования /mnt/cdrom, были завершены. Отмонтируйте диск, выполнив команду:
9. Вставьте второй диск дистрибутива и скопируйте пакеты, выполнив команды:
10. Отмонтируйте второй диск, выполнив команду:
11. Для подключения репозитария отредактируйте файл /etc/apt/sources.list, выполнив команду:
Откроется окно редактора, в котором будет выведено содержимое заданного файла. Удалите весь текст и вставьте следующую строку:
После ввода нажмите на клавишу F2 (файл будет сохранен), а затем F10 — для выхода из окна редактора.
Примечание. Если планируется использовать сетевой репозитарий, расположенный на ftp-сервере, то содержимое файла /etc/apt/sources.list должно выглядеть следующим образом:
где вместо servername нужно прописать имя ftp-сервера или его IP-адрес.
12. Выполните команду:
Установка обновлений
Установка обновлений выполняется пользователем root и включает выполнение следующих действий:
1. Создайте каталог, в который будут скачаны файлы обновлений, выполнив команду:
2. Скачайте обновления для Astra Linux 1.6 с официального источника:
Сохраните скачиваемые файлы в созданный каталог /.1/iso.
3. Создайте каталог репозитория, например /.1/astra-upd, выполнив команду:
4. В созданном каталоге создайте подкаталог conf, выполнив команду:
5. В conf создайте файл distributions. Для создания файла выполните команду:
В открывшемся окне редактора введите следующее содержимое файла:
При копировании содержимого в файл обратите внимание, чтобы каждая строка не содержала в начале пробелов, — при необходимости, удалите их вручную. В конце файла обязательно должен быть перевод строки (проверьте наличие пустой строки в конце файла).
После ввода содержимого нажмите на клавишу F2 (файл будет сохранен), а затем F10 — для выхода из окна редактора.
Если по какой-либо причине указанная выше команда для создания файла не была выполнена, то воспользуйтесь командой vi, выполнив следующие действия:
4.2. Нажмите клавишу Insert для входа в режим редактирования.
4.3. Введите содержимое файла (приведено выше).
4.4. По окончании ввода текста (редактирования) нажмите клавишу Esc.
4.5. Для сохранения файла дважды нажмите Shift+z.
6. Инициализируйте репозиторий, выполнив команду:
7. Cмонтируйте первый образ обновления и скопируйте пакеты, выполнив команды:
8. Отмонтируйте образ, выполнив команду:
9. Смонтируйте второй образ обновления и скопируйте пакеты, выполнив команды:
10. Отмонтируйте второй диск, выполнив команду:
11. Добавьте обновление в /etc/apt/sources.list. Для этого откройте этот файл на редактирование, выполнив команду:
12. Добавьте в файл строку следующего содержания:
После ввода нажмите на клавишу F2 (файл будет сохранен), а затем F10 — для выхода из окна редактора.
13. Выполните команды:
Настройка сетевых интерфейсов и их автостарт
Если при установке Astra Linux 1.6 была отключена автоматическая настройка сети (см. выше п. «Рекомендации по установке ОС с диска», шаг 4), то требуется сконфигурировать сетевые интерфейсы вручную. Для настройки сетевых интерфейсов выполните следующие действия:
1. Откройте на редактирование файл /etc/network/interfaces, воспользовавшись командой mkedit или iv (подробно см. выше п. «Создание и использование локального репозитория», шаг 4), и добавьте в его конец следующие строки:
где вместо , , и следует прописать соответствующие параметры компьютера, на котором выполняется настройка (за значениями параметров следует обращаться к администратору комплекса).
Обратите внимание, данные строки, настраивающие поднятие интерфейса eth0, в тексте редактируемого файла должны быть написаны ниже имеющихся в файле строк:
В противном случае инициализация сети в момент загрузки будет занимать очень продолжительное время.
2. Если на комплексе имеется DNS-сервер, то откройте на редактирование файл /etc/resolv.conf, добавив в него следующие строки (если файл отсутствует — создайте его):
где вместо нужно ввести адрес домена, — указать dns-суффиксы (их может быть несколько, пишутся через пробел), , . — ввести IP-адрес DNS-сервера (если серверов несколько, то каждый сервер указывается отдельной строкой). За значениями параметров следует обращаться к администратору комплекса.
3. Изменения вступят в силу после перезагрузки. Для этого выполните команду:
Настройка ssh
По-умолчанию, ssh-сервер выключен, а также блокирует попытки входа пользователем root. Для изменения настроек ssh-сервера, выполните следующие действия, зарегистрировавшись пользователем root:
1. Откройте файл /etc/ssh/sshd_config на редактирование, выполнив команду
Сохраните изменения, нажав F2, и закройте окно редактирования — F10.
Если команда mcedit не была выполнена, то воспользуйтесь командой iv (подробно см. выше п. «Создание и использование локального репозитория», шаг 4).
2. Запустите ssh-сервер и добавьте его в автозагрузку, выполнив команды:
Включение общепринятых alias’ов
По-умолчанию, у пользователей выключены общепринятые alias’ы, такие как ll. Для их активации рекомендуется отредактировать файл .bashrc, который находится в домашнем каталоге пользователя.
Для пользователя root откройте на редактирование файл /root/.bashrc, воспользовавшись командой mkedit или iv (подробно см. выше п. «Создание и использование локального репозитория», шаг 4), и удалите символ комментария (#) в следующих строках:
Для всех остальных пользователей отредактируйте файл /home/ /.bashrc, удалив символ комментария в следующих строках:
Настройка grub
Откройте на редактирование файл /boot/grub/grub.cfg, воспользовавшись командой mkedit или iv (подробно см. выше п. «Создание и использование локального репозитория», шаг 4).
Найдите строку, содержащую фразу /boot/vmlinuz-4.15.3-1-generic — именно это ядро грузится по-умолчанию. В конце этой строки уберите параметр quiet. Это позволит видеть процесс загрузки системы.
Что именно загружается по-умолчанию, определяется параметрами set default (19-я строка файла). Этот параметр указывает на уникальный идентификатор со строкой menuentry.
Так, например, параметр
указывает на строку
Освобождение GID 1001, UID 1000 и 1001 для штатных пользователей ЖС
Внимание! Выполняйте данный пункт только после отключения мандатного контроля целостности и восстановления пользователя root в правах (подробно см. выше п. «Установка пароля и прав для пользователя root»).
В ходе установки Astra Linux 1.6 штатные GID/UID занимает безусловно-создаваемый пользователь. Для освобождения GID/UID выполните следующие действия пользователем root:
1. Откройте на редактирование файл /etc/passwd, воспользовавшись командой mkedit или iv (подробно см. выше п. «Создание и использование локального репозитория», шаг 4).
2. Откройте на редактирование файл /etc/group.
3. Восстановите права на домашний каталог пользователя user, выполнив команду:
4. Создайте группу afis, выполнив команду:
5. Создайте пользователя admin с обязательным использованием ключа -m, иначе домашняя директория пользователя создана не будет:
Назначьте созданному пользователю пароль, выполнив команду:
6. Создайте пользователя st с обязательным использованием ключа -m, выполнив команду:
Назначьте ему пароль, выполнив команду:
Установка системных пакетов
Перед установкой ПО «ЖС» и «Фильтр» нужно обязательно нужно установить следующие пакеты:
Источник