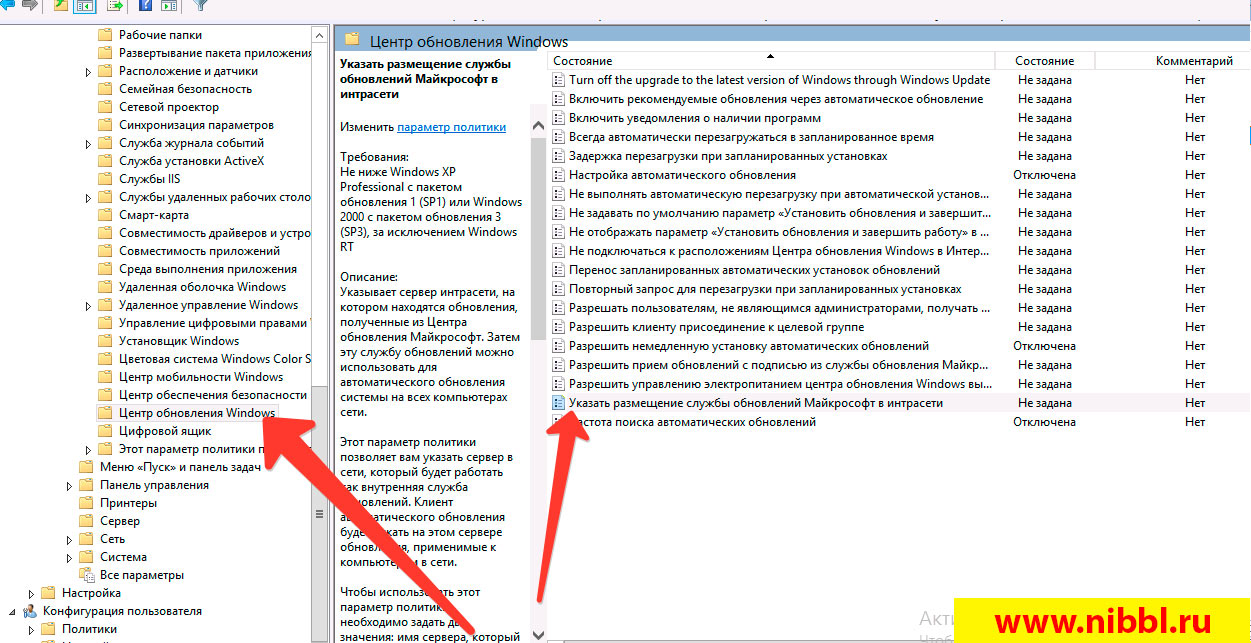- Как заблокировать доступ хостам локальной сети к серверам обновлений Windows 10 на оборудовании MikroTik
- Блокировка доступа к серверам Windows Update
- Kill-Update — удобный инструмент для блокировки обновлений Windows
- Как заблокировать обновления windows 10
- Как отключить все обновления на Windows 10?
- Как отключить обновления на windows
- Как отложить обновление windows 10
- Как отложить обновление на несколько дней?
- Отключить обновление Windows через GPO (групповые политики)
- Отключить Обновление windows через сервер WSUS
- Отключить через GPO службу обновления
- Нестандартные способы
Как заблокировать доступ хостам локальной сети к серверам обновлений Windows 10 на оборудовании MikroTik
Блокировка доступа к серверам Windows Update
Скопируйте и вставьте через терминал роутера MikroTik следующие строки:
Но не забывайте, что это прямо запрещается в Пользовательском (лицензионном) соглашении
8. Лицензия на Программное обеспечение. Любое программное обеспечение, предоставленное вам как в рамках Служб, регулируется этими Условиями, за исключением случаев, когда оно сопровождается отдельным лицензионным соглашением Microsoft (например, приложение Microsoft, которое входит в состав Windows, регулируется Условиями лицензии на программное обеспечение Microsoft для операционной системы Windows), а также за исключением случая, предусмотренного в разделе 13(b)(i) ниже для приложений, доступных через Магазин Office, Магазин Windows или Магазин Xbox.
- a. Если вы соответствуете настоящим Условиям, мы предоставляем вам право установить и использовать одну копию программного обеспечения на одном устройстве во всем мире, которую одновременно может использовать одно лицо как часть использования вами Служб. Программное обеспечение или веб-сайт, являющиеся частью Служб, могут включать сторонний код. Какие-либо сценарии или код третьих лиц, ссылки на которые размещены в программном обеспечении или на веб-сайте, предоставляются вам по лицензии третьих лиц, которым принадлежит такой код, а не Microsoft. Уведомления (при наличии) о коде третьих лиц предоставлены только для справки.
- b. Программное обеспечение предоставляется на условиях лицензии, а не продается, и Microsoft сохраняет за собой все права на программное обеспечение, явно не предоставленные корпорацией Microsoft, будь-то косвенно, путем лишения права возражения или иным образом. Данная лицензия не предоставляет вам следующие права, и вам запрещено:
- i. обходить какие-либо технологические средства защиты, находящиеся в программном обеспечении или Службах или связанные с ними;
- ii. деассемблировать, декомпилировать, расшифровывать, взламывать, эмулировать, разрабатывать или изучать технологию какого-либо программного обеспечения или прочих аспектов Служб, которые включены в них или доступ к которым можно получить через Службы, за исключением случаев, когда это прямо разрешено применимым законодательством об авторских правах;
- iii. отделять компоненты программного обеспечения или Служб для использования на разных устройствах;
- iv. публиковать, копировать, предоставлять в прокат, аренду, продавать, экспортировать, импортировать, распространять или предоставлять во временное пользование программное обеспечение или Службы, если Microsoft не предоставила вам прямое разрешение на такие действия;
- v. передавать программное обеспечение, какие-либо лицензии на программное обеспечение или какие-либо права на получение доступа к Службам или их использование;
- vi. использовать Службы каким-либо несанкционированным образом, который может затруднить их использование каким-либо другим лицом или получение доступа к какой-либо службе, данным, учетной записи или сети;
- vii. предоставлять доступ неавторизованным сторонним приложениям к Службам или изменять какое-либо устройство, авторизованное Microsoft (например, Xbox One, Xbox 360, Microsoft Surface и т. д.).
Kill-Update — удобный инструмент для блокировки обновлений Windows
Установка новейших обновлений Windows иногда может привести к неблагоприятным последствиям. Поэтому многие пользователи предпочитают откладывать обновления на некоторое время, чтобы убедиться, что они не вызывают ошибки, не повреждают данные и не нарушают работоспособность системы.
Microsoft не предусмотрела встроенную опцию для предотвращения установки обновлений на постоянной основе, но для этой задачи можно воспользоваться сторонними инструментами, такими как Kill-Update, Windows Update Blocker или StopUpdates10.
Как заблокировать обновления windows 10
Kill-Update — удобный инструмент для блокировки обновлений Windows, который требует от пользователя минимального взаимодействия. Размер исполняемого файла составляет менее 350 килобайт, и программа является портативной. Вам нужно запустить приложение с правами администратора, чтобы Kill-Update мог вносить изменения в системные службы. Kill-Update работает в фоновом режиме, а на панели задач отображается значок замка. Кликните правой кнопкой мыши по значку и выберите опцию «Locked». Вот и все! Достаточно всего пары кликов, чтобы заблокировать обновления Windows.
Теперь рассмотрим, как все работает. Приложение постоянно контролирует операционную систему в фоновом режиме и проверяет, какие службы Центра обновления Windows запущены. Если такие службы будут обнаружены, то Kill-Update отключит их. Проверить работу утилиты довольно просто: откройте приложение Параметры > Обновление и безопасность > Центр обновления Windows. Система выведет сообщение об ошибке «Что-то пошло не так. Попытайтесь открыть параметры позже». Это значит, что Kill-Update справляется со своей задачей.
Что делать, если вы захотели обновить Windows? Нет проблем, просто отключите опцию «Locked» в меню иконки системного трея, и вы можете устанавливать обновления.
Блокирует ли Kill-Update обновления антивирусной программы Microsoft Defender? Нет, по умолчанию, не блокирует. В меню иконки системного трея есть пункт «Windows Defender allowed», который выбран изначально. Данный параметр не нуждается в пояснении. Если по какой-то причине данная опция отключена, активируйте ее вручную, если полагаетесь на встроенный системный антивирус.
Вы можете попробовать обновить антивирус вручную, когда параметр отключен, но только при условии, что опция «Locked» отключена. Так как режим «allowed» предусматривает автоматическую установку обновлений по мере их выхода, то лучше использовать данный вариант. Просто запустите программу и забудьте о ней. Вы можете включить опцию «Load at startup» для автоматического запуска программы при старте системы.
На официальной странице проекта на GitHub объясняется, как работает функция обновления Microsoft Defender. Программа позволяет антивирусу автоматически получать новые обновления сигнатур, временно разрешая обновления и отключая их. Кажется, что это делается случайным образом один раз в день.
Если вы хотите отслеживать действия программы, то можете включить функцию ведения журнала. Для этого поместите исполняемый файл в отдельную папку. Создайте текстовый документ и назовите его Settings.txt. Откройте Проводник, перейдите к папке, скопируйте полный путь и вставьте его в документ.
Сохраните файл и закройте его. Снова запустите Kill-Update, и программа начнет наполнять журнал данными. Так как инструмент обновляется каждые десять секунд, то файл журнала будет стремительно увеличиваться. Не рекомендуется включать журнал без крайней необходимости.
Что касается безопасности, то Kill-Update является инструментом с открытым исходным кодом. VirusTotal не обнаруживает угроз при сканировании исполняемого файла. Однако, фильтр Smartscreen может выводить предупреждения из-за низкой распространенности файла.
Из замеченных недостатков иконка замка при использовании светлой темы оформления оказался недостаточно контрастной.
Kill-Update подойдет пользователям, которые хотят самостоятельно контролировать установку обновлений на своих устройствах и которых не устраивает встроенная функция для приостановки обновлений на месяц.
Как отключить все обновления на Windows 10?
В данной статье вы узнаете как быстро отключить все обновления на Windows 10 и Windows 7, я постараюсь описать все варианты какие доступны на 2021 год начиная от отключения обновления виндовс одной кнопкой и заканчивая сложными вариантами на уровне реестра и GPO, а также рассмотрим отключение обновление в сети сразу на всех компьютерах через групповые политики.
В свете последних событий когда Микрософт выпустил мартовские обновления KB5000802 и KB5000808 и после отправки на печать у вас компьютер перезагружается с синим экраном в больших компаниях судя по паники которая творится у меня на блоге с вопросами и комментариями очень сильно нагрузило ИТ отделы. Все бы ничего, но после удаления данных обновлений они снова скачиваются и уже на след день картинка такая же.
Главная задана на сегодняшний день это отменить или запретить установку обновлений KB5000802 и KB5000808 которые после удаления ставятся снова и компьютер так же начинает перезагружаться при отправки на печать. В моей ситуации у меня Windows 10 PRO и сервер Windows server 2012
Единственное что сейчас можно сделать это полностью отключить обновление на windows 10 и давайте освежим память как это можно сделать быстро и без больших трудозатрат.
Как отключить обновления на windows
Так как статья называется и посвящена отключение обновлений, мы будет рассматривать не только windows 10, но и windows 7, но про него мы будем говорить в самом конце и то чуть-чуть. Для того чтобы полностью отключить автоматическое обновление или отложить установку обновлений на Windows 10 мы разобьем на несколько вариантов, т.к. вариантов в отключением досточно много и которые под разные задачи.
Как отложить обновление windows 10
Если у вас не большая сеть и она не имеет центрального сервера Active Directory, то все операции придется делать на каждом конкретном компьютере. В последних редакция Windows 10 у меня допустим на версии 1909 уже есть дополнительная функция которая предлагает перенести установку обвнолений, нас это может спасти если Микрософт допусти в ближайшее время выпустит обновление которое исправит эту критическую ошибку
- заходим в настройки и переходим в меню Обновление и Безопасность
- Далее в меню Центр обновления Windows находим меню Дополнительные параметры и переходим в него
- и вот тут появились очень интересные настройки которые позволят нам либо Приостановить Обновление либо мы сами настроим когда и через какое время нам их установить, максимально отсрочить можно на 35 дней , но этого времени нам хватит с головой чтобы дождаться исправлений на серверах Microsoft
Как отложить обновление на несколько дней?
Есть еще один способ как временно отложить обновление windows 10 на несколько дней, по умолчанию оно откладывается на 7 дней и это вряд ли нас спасет т.к. не факт что заплатки так быстро выйдут, но знать о нем тоже надо
для того чтобы приостановить обновление выполняем следующий шаги:
- заходим в настройки и переходим в меню Обновление и Безопасность
- Далее в меню Центр обновления Windows находим пункт Приостановить обновление еще на 7 дней
- после истечения 7 дней, система автоматически полезет на сервера Микрософты за новые обновлениями и найдя из начнет скачивать и устанавливать.
Отключить обновление Windows через GPO (групповые политики)
Данный способ самый лучший, т.к. он отключением обновление централизованно на всех компьютерах в сети. Для того чтобы отключить обновление десятки нам необходимо сделать следующие шаги:
- Зайти в групповые политики на сервере
- Запустить оснастку Групповые политики и зайти Конфигурация компьютера -> Политики -> Административные шаблоны -> Компоненты Windows -> Центр обновления Windows
- Дальше просто заходим в пункт Настройка автоматического обновления и отключаем ее
Дальше либо ждем час — полтора пока GPO сама обновится на уже включенных компах либо запускаем принудительно обновление GPO на всех компах командой gpupdate /force
Отключить Обновление windows через сервер WSUS
пока писал все эти варианты в голову пришел универсальный способ как можно быстро отключить обновления просто обманув саму windows. Для этого мы скажем что у нас есть в сети сервера WSUS и настроим на получение обновление всех компов из сети на этот сервер. Постараюсь написать статью как установить wsus сервер на этой неделе и выложить на ваше обозрение. Даже если у вас нет WSUS сервера, это ничего страшного, после можно все вернуть как было (мы же рассматриваем все варианты)))) )
чтобы отключить обновление винды через wsus
- Запускаем оснастку Групповые политики и зайти Конфигурация компьютера -> Политики -> Административные шаблоны -> Компоненты Windows -> Центр обновления Windows и выбираем меню Указать размещение службы обновления Майкрасофт в интрасети
- и в открывшемся окне выбираем пункт Включено, а в две ниже где предлагают указать размещение сервера вписываем какой нибудь ip адрес (лучше на котором ничего нет) и нажимаем ОК
- это не выход, но очень хороший вариант как можно обмануть на время обновлятор виндовс если другие варианты не работают.
Отключить через GPO службу обновления
еще один вариант отключения обновления через групповые политики внутри организации, это в групповой политики создать правило на отключение службы обновления
- запускаем групповые политики и открываем Конфигурация компьютера -> Настройка -> Параметры панели управления -> Службы
- создаем правило с именем службы wuauserv и в действии выбираем остановка службы.
- Все, службы обновления у нас должна отключиться после применения
Нестандартные способы
давайте еще рассмотрим один нестандартный способ который я увидел на просторах интернета, но сам не пробовал )
- Удаляем папку C:\Windows\SoftwareDistribution\Download
- Создаем в папке C:\Windows\SoftwareDistribution\ пустой файл с именем Download (т.е. без расширения).
- При таком способе обновления не смогут заканчиваться в файл Download ))) достаточно элегантный способ)
- Чтобы убрать расширение — в свойствах проводника выключите директиву «Скрывать расширения для зарегистрированных типов файлов», создайте любой файл (хоть txt, хоть doc) и ручным переименованием уберите расширение
Чтобы запустить обновления — восстанавливаем все как было и вуаля)