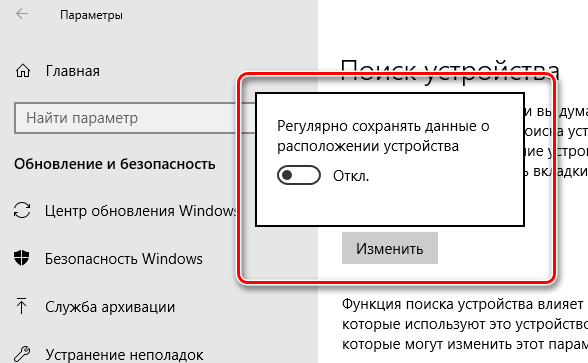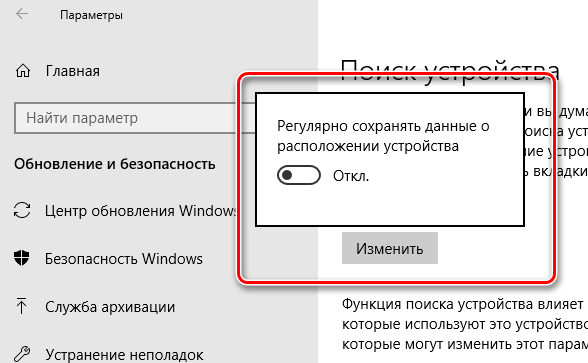- Блокировка Windows Phone и настройка экрана
- Как установить или отредактировать пароль разблокировки
- Приложения для экрана блокировки Windows Phone
- Bing Weather
- Lock Buster
- Lock Screen
- Поиск и блокировка потерянного устройства с Windows
- Включите функцию «Поиск устройства»
- Поиск устройства с Windows
- Блокировка устройства с Windows в удаленном режиме
- Как искать украденное или потерянное устройство с помощью Windows
- Найдите своё устройство с Windows
- Как заблокировать своё устройство
- Сброс пароля
- Отключение функции «Найти моё устройство»
- Найти, позвонить, заблокировать или удалить содержимое телефона
- Найти свой телефон
- Позвоните на телефон или заблокировать его
- Стереть данные с телефона
- Как разблокировать Windows Phone и включить опцию разработчика 2021
- Dame Tu cosita ñ
- Плюсы и минусы
- Разблокировка телефона для параметров разработчика
- Заключение
Блокировка Windows Phone и настройка экрана
При использовании девайса крайне важно, чтобы имеющаяся на нем информация была надежно сохранена, а доступ к приложениям, настройкам и всему функционалу смартфона был только у его владельца. Для решения этой задачи существует экран блокировки, на который можно установить пароль для доступа. Кроме того, для него созданы различные приложения, позволяющие персонифицировать устройство и сделать его более функциональным.
С выходом 10-ой версии платформы от Microsoft изменилось многие привычные опции. Претерпели некоторые изменения экран блокировки Windows Phone . Появились новые утилиты с возможностью интеграции с ним, процесс установки и редактирования пароля доступа теперь происходит несколько иначе, нежели на предыдущих версиях.
Как установить или отредактировать пароль разблокировки
После обновления операционной системы для плиточных смартфонов у многих пользователей возникает вопрос о том, как установить пароль на экран блокировки Windows Phone 10. Если ранее это можно было сделать из раздела настроек, посвященного рабочему столу и оформлению, то в последней версии платформы это осуществляется из общих параметров.
Для этого нужно выполнить следующий алгоритм действий:
- — зайти в раздел меню, который посвящен настройкам девайса;
- — перейти в пункт установок учетных записей;
- — выбрать раздел «Параметры входа”
- — в появившемся окне задать пароль доступа;
- — перезагрузить смартфон.
После осуществления перезагрузки девайса нужно вернуться в раздел настроек, посвященный параметрам входа в учетную запись. В списке параметров появится возможность выбора интервала времени для запроса пароля. Установите подходящий. С этого момента при разблокировке экрана мобильного устройства будет автоматически запрашиваться символьный, или графический код доступа.

Приложения для экрана блокировки Windows Phone
Для персонализации и расширения опций экрана блокировки существует большое количество разнообразных приложений. Наиболее популярными из них являются следующие.
Bing Weather

С помощью данной утилиты доступна на экране блокировки Windows Phone погода, а точнее сведения о ней. Утилита обладает весьма красочным и реалистичным оформлением. В режиме реального времени пользователь может отслеживать текущие сведения о температурном режиме, состоянии погоды, атмосферном давлении. В расширенном режиме можно узнать подробный прогноз для текущего местонахождения на ближайшие пять дней.

Утилита синхронизируется с экраном блокировки. На смартфоне даже в заблокированном режиме отображается виджет с данными о погоде. Он весьма широкий и хорошо читаемый.
Lock Buster
Уникальное приложение, которое позволяет установить на экран блокировки коллаж из снимков и изображений из папки «Фотографии” на смартфоне. Такое оформление будет точно уникальным, а потому является отличным средством персонализации.

Параметры коллажа, его размеры,количество секций и используемые изображения, пользователь устанавливает самостоятельно. Также эти настройки можно в любой момент изменить по своему усмотрению.
Lock Screen

Отличное приложение с весьма простым и понятным интерфейсом. По своей сути Lock Screen является заменой кнопки блокировки экрана. Оно позволяет выйти в спящий режим нажатием пальца по значку утилиты на экране. При этом используемую иконку можно задать самостоятельно, выбрав наиболее понравившеюся из богатого каталлога.
Эта утилита может быть полезна тем владельцам плиточных девайсов, у кого по каким-либо причинам не работает кнопка блокировки экрана,или нет доступа к ней из-за чехла.
Наряду с этим существует большое количество аналогичных утилит, позволяющих устанавливать фото из SkyDrive с автоматическим обновлением, синхронизирующие виджеты главного экрана с экраном блокировки. Загрузить описанные и аналогичные можно из официального Магазина цифровых приложений. Все они являются бесплатными и отлично смотрятся на Windows Phone.
Поиск и блокировка потерянного устройства с Windows
Функция «Поиск устройства» помогает найти ваше устройство с Windows 10 в случае потери или кражи. Чтобы ею воспользоваться, войдите на устройство в качестве администратора с помощью учетной записи Майкрософт. Эта функция работает, если на вашем устройстве включено определение расположения, даже если другие пользователи на устройстве отключили параметры расположения для своих приложений. Когда вы попытаетесь определить местоположение устройства, пользователи устройства получат уведомление об этом в области уведомлений.
Эта функция работает с любым устройством с Windows, например с настольным компьютером, ноутбуком, устройством Surface или ручкой Surface. Прежде чем эту функцию можно будет использовать, ее необходимо включить.
Эту функцию нельзя использовать с рабочей или учебной учетной записью. Также она не работает с устройствами под управлением iOS, Android и консолями Xbox One. Вот что нужно сделать при краже консоли Xbox.
Включите функцию «Поиск устройства»
Во время настройки нового устройства можно включить или отключить функцию «Поиск устройства». Если вы выключили функцию во время настройки устройства и теперь хотите включить ее, убедитесь, что устройство с Windows подключено к Интернету, его батарея достаточно заряжена, чтобы устройство могло отправлять данные о своем местоположении, и что вы выполнили вход в устройство с помощью учетной записи Майкрософт.
На устройстве, для которого вы хотите включить или отключить эту функцию, выберите Пуск > Параметры > Обновление и безопасность > Поиск устройства.
Выберите пункт Изменить для устройства, на котором нужно включить или отключить эту функцию.
Поиск устройства с Windows
Войдите в свою учетную запись на странице https://account.microsoft.com/devices.
Откройте вкладку Поиск устройства.
Выберите устройство, которое вы хотите найти, а затем выберите Найти, чтобы открыть карту, показывающую местоположение вашего устройства.
Примечание: Вы можете найти общее устройство, только если у вас есть учетная запись администратора на нем. На общем устройстве выберите Пуск > Параметры > Учетная запись > Ваши данные , чтобы узнать, являетесь ли вы администратором.
Блокировка устройства с Windows в удаленном режиме
Найдя устройство на карте, выберите пункт Заблокировать > Далее.
После блокировки устройства можно сбросить пароль для дополнительного уровня безопасности. Для получения дополнительной информации о работе с паролями см. раздел Изменение или сброс пароля для Windows.
Как искать украденное или потерянное устройство с помощью Windows
Для того, чтобы можно было найти потерянное устройство, на нём должна быть установлена Windows 10 и вы должны войти в систему с помощью своей учетной записи Майкрософт. Вы также можете использовать функцию «Найти мой телефон», чтобы найти и заблокировать телефон под управлением Windows Phone, и даже удалить с него данные.
- На потерянном устройстве должна быть зарегистрирована учетная запись Microsoft, для которой вы являетесь администратором. Если вы используете служебную учетную запись, то функция «Найти моё устройство» не будет работать.
- Для того, чтобы отправить информацию о своем местоположении, устройство должно иметь подключение к интернету, достаточный уровень заряда батареи и должен быть включен GPS.
Найдите своё устройство с Windows
- Перейдите на страницу account.microsoft.com/devices. При появлении запроса на вход используйте ту же учетную запись Microsoft, которая была использована для входа на пропавшем устройстве.
- Выберите устройство из списка, а затем выберите опцию Найти моё устройство.
- Отобразится карта, на которой будет указано его расположение. Однако, это может быть устаревшее местоположение вашего устройства. Когда устройство с программным обеспечением Microsoft включено, оно периодически отправляет информацию о местоположении, так что указание В последний раз видели в может быть устаревшим.
- В то же время начнётся автоматический новый поиск. Подождите некоторое время, и новое местоположение устройства должна скоро появиться.
Как заблокировать своё устройство
Если вы найдете устройство на карте и решите запретить другим лицам его использование или открытие ваших файлов, вы можете удаленно заблокировать устройство.
- После нахождения устройства на карте, выберите пункт Заблокировать → Далее.
- Введите сообщение для экрана блокировки, которое увидят лица, нашедшие устройство.
- Выберите опцию Заблокировать.
Обратите внимание, что ни один человек, который найдёт ваше заблокированное устройство, не сможет на него зайти, если он не является администратором учетной записи Microsoft, с которого произошел вход в систему.
Сброс пароля
Когда устройство заблокировано, необходимо сбросить пароль в целях повышения уровня безопасности. Выберите опцию Восстановить пароль и следуйте инструкциям на экране.
Отключение функции «Найти моё устройство»
Функция «Найти моё устройство» по умолчанию включена, но её можно свободно отключать и включать:
- Войдите в систему с помощью учетной записи Майкрософт.
- На устройстве перейдите в меню Пуск → Параметры → Обновление и безопасность → Найти моё устройство.
Найти, позвонить, заблокировать или удалить содержимое телефона
Если ваш телефон с системой Windows будет потерян или украден, функция «Найти мой телефон» позволяет позвонить на него, заблокировать, стереть данные и отследить положение. Только убедитесь, что вы настроили всё, что вам нужно, с помощью учетной записи Майкрософт.
Найти свой телефон
- Перейдите на страницу account.microsoft.com/devices. При появлении запроса на вход используйте ту же учетную запись Microsoft, которая была использована для входа в телефон.
- В списке ваших устройств, выберите телефон, который требуется найти, и нажмите кнопку Найти мой телефон. Появится карта с расположением вашего телефона.
- Не видите текущего местоположения? Выберите пункт Обновить.
- Функция «Найти мой телефон» не будет работать, если не выполнить вход с помощью учетной записи Майкрософт на телефоне. Убедитесь, что на телефоне с Windows Phone настроена учетная запись Microsoft.
Позвоните на телефон или заблокировать его
- Перейдите на страницу account.microsoft.com/devices. При появлении запроса на вход используйте ту же учетную запись Microsoft, которая была использована для входа на телефон.
- В списке ваших устройств, выберите телефон, который требуется найти, и нажмите кнопку Найти мой телефон.
- Выполните одно из следующих действий:
- Чтобы позвонить на телефон, выберите Прозвонить и следуйте инструкциям. Телефон будет звонить, даже если динамик выключен или включен вибровызов.
- Чтобы заблокировать телефон и показать сообщение на экране блокировки, выберите пункт Заблокировать , а затем выполните инструкции. Если у вас еще нет пароля, настроенного на телефоне, нужно его ввести, потому что он позволяет разблокировать телефон после его восстановления.
Стереть данные с телефона
Если у вас есть уверенность в том, что Вы не сможете вернуть телефон или на нём хранятся личные данные, которые вы хотите защитить, вы можете удаленно стереть все данные на телефоне.
- Перейдите на страницу account.microsoft.com/devices. При появлении запроса на вход используйте ту же учетную запись Microsoft, которая была использована для входа в телефон.
- В списке ваших устройств, выберите телефон, который требуется найти, и нажмите кнопку Найти мой телефон.
- Выберите опцию Стереть .
- Если вы уверены, что хотите сделать это, установите флажок в поле Всё готово для стирания данных с телефона , а затем выберите опцию Стереть .
- Предупредите оператора, что телефон пропал.
- Если на потерянном телефоне сохранены данные кредитной карты, свяжитесь с банком и сообщите о передаче их третьим лицам.
- Если вы считаете, что ваш телефон попал в чужие руки, стоит сообщить об этом в местные правоохранительные органы.
- Перейдите на страницу активности на счету, чтобы увидеть там дополнительную информацию.
- Некоторые новые телефоны с операционной системой Windows Phone обеспечивают защиту от сброса.
Как разблокировать Windows Phone и включить опцию разработчика 2021
Dame Tu cosita ñ
Прошло несколько недель с тех пор, как я начал изучать Windows Phone. Но если исходить из опыта iOS и Android, я не очень впечатлен тем, какие приложения я покупаю в Магазине Windows. Например, приложение YouTube — это просто ярлык IE, который открывает веб-сайт в браузере. Когда я исследовал, я узнал, что раньше было приложение для YouTube, которое было великолепно, но оно было удалено из Магазина после некоторой напряженности между Microsoft и Google.
Точно так же есть много других приложений, которые не доступны в Магазине, но вы просто не можете пойти дальше и установить их непосредственно на свой телефон Windows. Для боковой загрузки приложений телефон должен быть разблокирован разработчиком, и я собираюсь показать вам, как это сделать. Таким образом, вы можете по крайней мере получить доступ к некоторым удивительным использованиям и функциям, которые могут предложить приложения Windows Phone.
Но прежде чем мы увидим, как разблокировать устройство, давайте посмотрим на некоторые плюсы и минусы, связанные с ним.
Плюсы и минусы
Разблокировка телефона имеет свои достоинства и недостатки. С одной стороны, вы получите доступ ко всем бета-версиям Windows, прежде чем кто-либо получит их, и вы сможете загружать приложения на свой телефон, которые недоступны в Магазине.
Тем не менее, эти приложения всегда сопряжены с риском, и если вы не загрузите их из надежных источников, вы можете рискнуть кражей личных данных или нестабильностью / поломкой вашего телефона. В некоторых странах это также означает, что гарантия на ваш телефон будет нарушена, и вы больше не будете получать официальную поддержку для вашего устройства.
Так что выбор за вами, и если вы думаете, что справитесь с минусами, плюсы очень многообещающие.
Разблокировка телефона для параметров разработчика
Шаг 1. Поскольку статья ориентирована на пользователей, которые просто хотят разблокировать версию для разработчиков и приложения с боковой загрузкой, которых нет в App Store, мы не будем устанавливать полный SDK. Мы будем устанавливать облегченную версию SDK, которая составляет всего 56 МБ по сравнению с 1, 31 ГБ полной версии. Вы сможете разблокировать телефон и протестировать приложения, но не сможете их разработать.
Примечание. Пожалуйста, установите .Net Framework версии 4.5.1 или выше, если у вас его еще нет.
Шаг 2: Загрузите вышеупомянутый zip-файл и распакуйте его в папку на вашем компьютере. Одним из элементов в пакете является командный файл, и вам просто нужно выполнить его, чтобы установить облегченную версию SDK. Компьютер выдаст вам множество запросов UAC для выполнения административных задач во время установки.
Шаг 3: После завершения установки перезагрузите компьютер, чтобы изменения вступили в силу. Теперь подключите телефон к компьютеру и дождитесь, пока он установит драйверы телефона на компьютер. После этого нажмите « Пуск», введите « Регистрация разработчика Windows Phone» и откройте приложение .
Шаг 4. Теперь убедитесь, что экран вашего телефона с Windows включен и на устройстве отсутствует блокировка контактов. Нажмите на кнопку « Регистрация» внизу экрана.
Шаг 5: инструмент предложит вам войти в учетную запись Microsoft, чтобы получить доступ разработчика по телефону. Как только ваша учетная запись будет аутентифицирована, версия разработчика будет разблокирована. После успешной разблокировки вы увидите сообщение об инструменте. Ваш телефон теперь находится в режиме разработчика, и вы можете загружать приложения на свое устройство, которые официально не доступны в магазине приложений.
Если вы хотите отозвать доступ разработчика на вашем телефоне в будущем, просто запустите « Регистрация разработчика Windows Phone» еще раз и нажмите кнопку « Отменить регистрацию» .
Заключение
Таким образом, вы можете разблокировать свой телефон Windows и включить опции разработчика, не платя ни копейки. Не забудьте настроиться на одну из моих следующих статей, где я покажу вам, как вы можете загружать приложения и устанавливать нерыночные приложения на свой телефон Windows Phone.