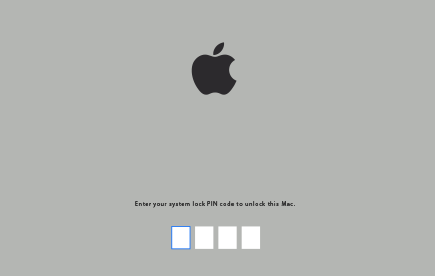- Забыли пароль на жестком диске Mac OS Extended (с журналом, в зашифрованном виде) Хотите переформатировать это
- Дисковая утилита (только Lion)
- Терминал (Лев и Горный Лев)
- Эта команда перезапишет первый мегабайт диска нулями, окончательно уничтожив любую информацию на диках. Будьте уверены, что хотите продолжить
- Macbook air пароль для снятия защиты с диска
- Как включить пароль прошивки
- Как отключить пароль прошивки
- Как установить пароль прошивки для одноразового использования
- Если вы забыли свой пароль прошивки
- Шифрование устройства хранения и его защита паролем в приложении «Дисковая утилита» на Mac
- Если вы забыли пароль для входа на компьютер Mac
- Подготовка
- Выберите вариант сброса пароля в окне входа в систему
- Если отображается вариант сброса пароля с помощью идентификатора Apple ID
- Если отображается сообщение «Перезагрузить и отобразить варианты сброса пароля»
Забыли пароль на жестком диске Mac OS Extended (с журналом, в зашифрованном виде) Хотите переформатировать это
Я использую внешний диск Seagate Free Agent Desk в качестве машины времени на современном iMac под управлением Lion. Я сделал ошибку при шифровании диска, и я не помню пароль. Я не против потерять данные на диске, и я просто хочу переформатировать их, если это возможно, чтобы использовать их как незашифрованный диск. Есть идеи, как это сделать?
Пароль зашифрованного тома не требуется для стирания диска, только для монтирования зашифрованного тома на диск. Неясно, запрашивается ли у вас пароль только при подключении диска или когда вы пытаетесь его стереть.
В Lion вы можете использовать Дисковую утилиту для удаления зашифрованного тома, но не в Mountain Lion. Однако вы можете стереть зашифрованный том с помощью diskutil cs delete команды (см. Раздел «Терминал» ниже) в обеих версиях.
Дисковая утилита (только Lion)
Следующие шаги должны работать в Lion:
Подключите диск к вашему Mac.
При появлении запроса «Введите пароль для диска« Ваш диск »» нажмите «Отмена» . Вам не нужно монтировать зашифрованный том, чтобы стереть диск.
Откройте Дисковую утилиту и найдите свой внешний диск с левой стороны. Его название, скорее всего, начинается с его емкости и включает в себя «Seagate» или «Free Agent». Вы должны увидеть ваш зашифрованный том прямо под диском. Объем будет сдвинут и неактивен.
Выберите диск слева, а не том.
Перейдите на вкладку «Удалить», расположенную между вкладками «Первая помощь» и «Разделение». Если вы не видите вкладку «Раздел» и все кнопки на вкладке «Стереть» неактивны, проверьте еще раз, что вы выбрали диск с левой стороны, а не его объем .
Выберите формат и введите имя, затем нажмите «Стереть».
Если это не работает, сообщите нам, какой шаг не работает и как.
Терминал (Лев и Горный Лев)
Подключив зашифрованный диск, запустите терминал и введите следующую команду
Вы должны увидеть выходные данные, описывающие зашифрованный диск, начиная с информации о группе логических томов:
Если у вас есть более одного зашифрованного диска, найдите группу логических томов с именем диска, который вы хотите стереть.
Скопируйте UUID, который следует за словами «Группа логических томов». В этом примере это UUID для диска с именем «Le Disque»:
Предупреждение Следующая команда сотрет диск, указанный UUID, который вы вводите. Убедитесь, что вы скопировали правильный UUID группы логических томов для диска, который вы хотите стереть, особенно если у вас подключено более одного зашифрованного диска.
Введите следующую команду, чтобы стереть зашифрованный диск, заменив copiedUUID UUID, который вы скопировали:
После завершения диск будет разделен с одним смонтированным томом, который называется «Без названия». Затем вы можете начать использовать или перераспределить или зашифровать его в Дисковой утилите по мере необходимости.
Как сказал Джоэлсеф в своем ответе, вы можете удалить зашифрованный том в Дисковой утилите даже без ввода пароля. Однако у меня нет системы 10.8, чтобы проверить это, и Ян С. сказал, что 10.8 изменил это.
Если Дисковая утилита не позволяет ответить на вопрос joelseph, уничтожение таблицы разделов с помощью терминала является приемлемым решением:
- Найдите диск в Disk Utility и нажмите Информация кнопку
- Найдите строку идентификатора диска и запишите, что там написано. Он скажет, disk# где # находится номер.
Откройте терминал (в папке «Утилиты») и введите команду:
Где # находится номер диска из шага № 2. Дважды проверьте эту команду! Затем трижды проверьте команду . Убедитесь, что /dev/disk# совпадает disk# с шага № 2.
Эта команда перезапишет первый мегабайт диска нулями, окончательно уничтожив любую информацию на диках. Будьте уверены, что хотите продолжить
Нажмите, return и вам будет предложено ввести пароль пользователя. Введите пароль, чтобы начать стирание таблицы разделов.
Это было подтверждено для работы в чате . Опять же, будьте очень осторожны с командой . Если вы используете не тот диск, вы можете стереть ценные данные.
Вы никогда не должны запускать команды терминала, не понимая, что они делают. Вот подробное объяснение:
dd расшифровывается как Data Duplicate. Это стандартная системная команда. См. Статью и руководство по Википедии
if= указывает входной файл для дублирования. /dev/zero это специальный файл (на самом деле, символьное устройство ), который выдает только нули (NULL-символы)
of= указывает выходной файл для дублирования. /dev/disk2 или какой-либо внешний жесткий диск для перезаписи.
bs=1024k определяет размер блока , то есть записывает блоки размером 1024 килобайта (1 мегабайт). Запись блоков размером 1 МБ просто быстрее, чем меньшие блоки, поэтому я закрываю этот размер.
count=1 указывает, сколько блоков записать. 1 блок 1 мегабайта достаточно для перезаписи таблицы разделов, что означает, что Дисковая утилита больше не будет знать, что это защищенный паролем диск, и позволит вам отформатировать его.
Источник
Macbook air пароль для снятия защиты с диска
Пароль прошивки предотвращает запуск от любого внутреннего или внешнего устройства хранения данных, отличными от загрузочного диска, который вы выбрали.
Для защиты данных на вашем Mac, вы можете установить пароль учетной записи пользователя (логин и пароль) для предотвращения несанкционированного входа в вашу учетную запись пользователя. Вы можете также зашифровать загрузочный диск с использованием FileVault, так что только пользователи, которые могут войти в ваш Mac может прочитать данные на диске.
Для дополнительной защиты можно установить пароль прошивки. Пароль прошивки пользователям, которые не имеют пароль от запуска с любого диска, не предназначенной для загрузочного диска. Как следствие, это препятствует использованию некоторых комбинаций клавиш запуска.
Следующие действия применимы к ОС X горный лев или позже.
Как включить пароль прошивки
- Запуск от macOS и восстановление: нажмите и удерживайте удерживая клавишу Command (⌘)-Р сразу после включения вашего Mac, и отпустите клавиши, когда вы видите логотип Apple или вращающийся глобус.
- В появившемся окне утилиты выберите пункт утилиты в строке меню, затем выбрать прошивку паролем утилита или утилита автозагрузки безопасности. Эта утилита доступна только на моделях Mac, которые поддерживают использование пароля прошивки.
- Нажмите Кнопку Включения Пароля Прошивки.
- Введите пароль прошивки в соответствующие поля, затем нажмите кнопку задать пароль. Запомните этот пароль.
- Закройте программу, а затем выберите Яблоко () меню > перезагрузка.
Ваш Mac просит для прошивки пароль только при попытке запуска из запоминающего устройства кроме одного выбранного загрузочного диска в настройках, или при запуске из macOS восстановления. Введите пароль прошивки, когда вы видите значок замка и поле для ввода пароля:
Как отключить пароль прошивки
- Запуск от macOS и восстановление: нажмите и удерживайте удерживая клавишу Command (⌘)-Р сразу после включения вашего Mac, и отпустите клавиши, когда вы видите значок замка и поле пароля.
- Введите пароль прошивки.
- В появившемся окне утилиты выберите пункт утилиты в строке меню, затем выбрать прошивку паролем утилита или утилита автозагрузки безопасности.
- Щелкните Отключить Пароль Прошивки.
- Снова введите пароль прошивки, когда будет предложено.
- Закройте программу, а затем выберите Яблоко () меню > перезагрузка.
Как установить пароль прошивки для одноразового использования
Вы можете также использовать Режим пропажи особенность Найти мой Mac удаленно заблокировать Mac с помощью встроенного пароля для одноразового использования. Ваш Mac получает инструкция замка из iCloud, перезагружается, и просит система блокировки PIN-код, который вы создали. Когда вы вводите этот пароль, Мак начинается с места загрузочный диск и отключает пароль.
Потеряли режиме работает даже при использовании пароля прошивки. В отличие от пароля, установленный режим пропажи, прошивка пароль остается, пока вы не выключите его с прошивки паролем утилита безопасности или запуске утилиты.
Если вы забыли свой пароль прошивки
Если вы не можете вспомнить свой пароль или пароль прошивка, расписание очного обслуживания прием к магазин Apple или авторизованный Apple поставщик услуг. Привести свой Mac к назначению, и привезти оригинал квитанции или счета-фактуры в качестве доказательства покупки.
Источник
Шифрование устройства хранения и его защита паролем в приложении «Дисковая утилита» на Mac
При форматировали внутреннего или внешнего устройства хранения можно включить шифрование и защитить устройство паролем. При шифровании внутреннего устройства нужно ввести пароль для доступа к устройству и хранящейся на нем информации. Если Вы шифруете внешний диск, то пароль нужно будет вводить при подключении устройства к компьютеру.
Если зашифровано внешнее устройство хранения, его нельзя подключить к базовой станции AirPort для создания резервных копий Time Machine.
ПРЕДУПРЕЖДЕНИЕ. Чтобы зашифровать устройство и защитить его паролем при помощи Дисковой утилиты, нужно сначала стереть все данные с устройства. Если на устройстве есть файлы, которые Вы хотите сохранить, обязательно скопируйте их на другое устройство хранения или другой том.
Если на устройстве есть файлы, которые Вы хотите сохранить, скопируйте их на другое устройство хранения или другой том.
В приложении «Дисковая утилита» 
Если Дисковая утилита еще не открыта, нажмите значок Launchpad 

В боковой панели выберите устройство, которое нужно зашифровать.
Нажмите кнопку «Стереть» 
Введите имя тома.
Нажмите всплывающее меню «Схема», затем выберите «Схема разделов GUID».
Введите и подтвердите пароль, затем нажмите «Выбрать».
Чтобы изменить пароль впоследствии, выберите том в боковой панели, затем выберите «Файл» > «Изменить пароль»
(Необязательно) Если доступно, нажмите «Параметры безопасности», затем при помощи бегунка укажите количество циклов записи поверх стертых файлов и нажмите «OK».
Параметры безопасного стирания доступны только для некоторых типов устройств хранения. Если кнопка «Параметры безопасности» недоступна, то Вы не можете выполнить безопасное стирание этого устройства с помощью Дисковой утилиты.
Нажмите «Стереть», затем нажмите «Готово».
Можно зашифровать данные, не стирая их. Для этого нужно включить FileVault в разделе «Защита и безопасность» Системных настроек (см. Шифрование данных на Mac при помощи FileVault).
Также можно зашифровать диск и защитить его паролем, не стирая данные. См. Шифрование дисков и карт памяти для защиты информации на Mac.
Источник
Если вы забыли пароль для входа на компьютер Mac
Если вы забыли пароль для входа в учетную запись на компьютере Mac, выберите вариант сброса пароля в окне входа в систему.
Подготовка
Убедитесь в том, что ваш компьютер Mac подключен к Интернету и использует macOS Catalina или более позднюю версию. Если у вас установлена более ранняя версия macOS, следуйте указаниям по сбросу пароля для macOS Mojave или более ранней версии.
Выберите вариант сброса пароля в окне входа в систему
Чтобы отобразить следующие варианты сброса пароля, нажмите на знак вопроса рядом с полем для ввода пароля в окне входа в систему. Если знак вопроса не отображается, введите любой пароль три раза подряд.
Если отображается вариант сброса пароля с помощью идентификатора Apple ID
- Щелкните по варианту «Сброс с использованием идентификатора Apple ID», затем выполните следующие действия.
- Если компьютер Mac перезагрузился, перейдите к следующему разделу, «Если отображается сообщение «Перезагрузить и отобразить варианты восстановления пароля»».
- Если компьютер Mac не перезагружается и требует ввести учетные данные идентификатора Apple ID, введите указанную информацию и нажмите «Сбросить пароль».
- Если вам будет предложено создать новую связку ключей для хранения паролей пользователя, нажмите OK, чтобы перезагрузить компьютер Mac.
- Если вам предложено выбрать пользователя с правами администратора, пароль которого вы знаете, нажмите «Забыли все пароли?».
- Если отображается окно «Сбросить пароль» с вариантом «Деактивировать Mac», нажмите «Деактивировать Mac», затем «Деактивировать» для подтверждения.
- Введите новый пароль, затем нажмите «Далее».
Если в этом окне отображается несколько учетных записей, нажмите кнопку «Задать пароль» рядом с именем учетной записи и введите пароль для каждой из них. - Завершив сброс пароля, нажмите «Перезагрузить».
Если отображается сообщение «Перезагрузить и отобразить варианты сброса пароля»
- Щелкните по варианту «Перезагрузить и отобразить варианты сброса пароля» и дождитесь перезагрузки компьютера Mac.
- Вам будет предложено выполнить одно из следующих действий:
- Выполните вход с использованием идентификатора Apple ID. Возможно, вам будет предложено ввести код проверки, отправленный на другое ваше устройство.
- Введите ключ восстановления FileVault. Вы получили его, когда активировали функцию FileVault и выбрали создание ключа восстановления вместо использования учетной записи iCloud (идентификатора Apple ID) для разблокировки своего диска.
- Выберите пользователя, для которого хотите сбросить пароль, затем нажмите «Далее».
- Введите новый пароль, затем нажмите «Далее».
- Завершив сброс пароля, нажмите «Перезагрузить».
Источник