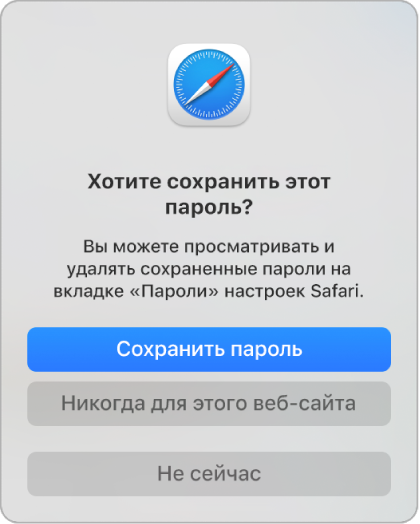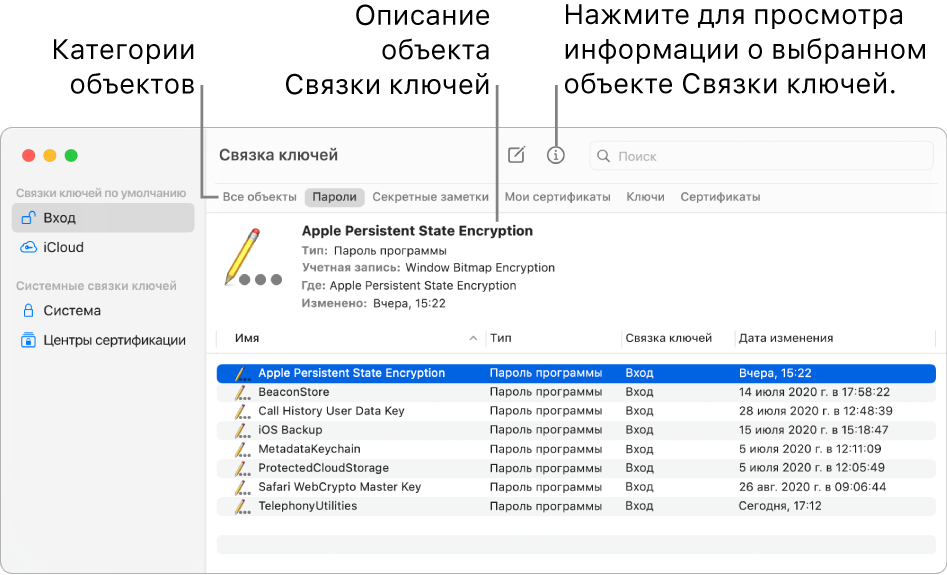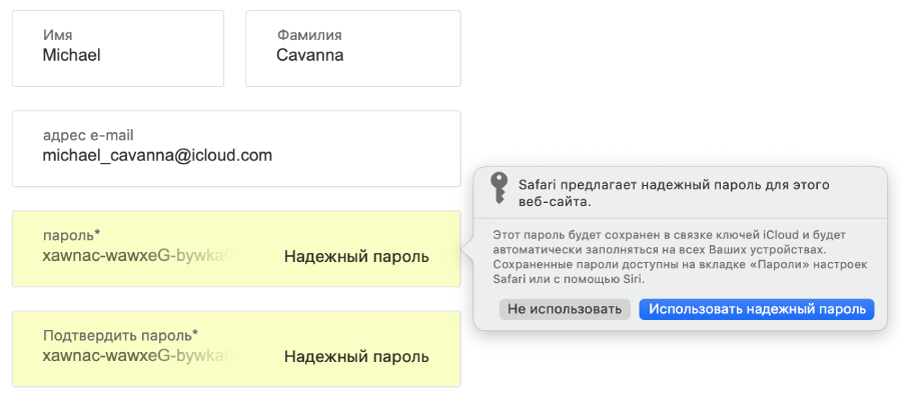- Если вы забыли пароль для входа на компьютер Mac
- Подготовка
- Выберите вариант сброса пароля в окне входа в систему
- Если отображается вариант сброса пароля с помощью идентификатора Apple ID
- Если отображается сообщение «Перезагрузить и отобразить варианты сброса пароля»
- Если необходимо обновить пароль связки ключей на Mac
- Добавление пароля к связке ключей на Mac
- Управление паролями с использованием связок ключей на Mac
- Что такое связка ключей?
- Связка ключей
- Связка ключей iCloud
- Безопасное восстановление Связки ключей iCloud
- Использование дополнительной аутентификации
- Процесс передачи связки ключей на хранение
Если вы забыли пароль для входа на компьютер Mac
Если вы забыли пароль для входа в учетную запись на компьютере Mac, выберите вариант сброса пароля в окне входа в систему.
Подготовка
Убедитесь в том, что ваш компьютер Mac подключен к Интернету и использует macOS Catalina или более позднюю версию. Если у вас установлена более ранняя версия macOS, следуйте указаниям по сбросу пароля для macOS Mojave или более ранней версии.
Выберите вариант сброса пароля в окне входа в систему
Чтобы отобразить следующие варианты сброса пароля, нажмите на знак вопроса рядом с полем для ввода пароля в окне входа в систему. Если знак вопроса не отображается, введите любой пароль три раза подряд.
Если отображается вариант сброса пароля с помощью идентификатора Apple ID
- Щелкните по варианту «Сброс с использованием идентификатора Apple ID», затем выполните следующие действия.
- Если компьютер Mac перезагрузился, перейдите к следующему разделу, «Если отображается сообщение «Перезагрузить и отобразить варианты восстановления пароля»».
- Если компьютер Mac не перезагружается и требует ввести учетные данные идентификатора Apple ID, введите указанную информацию и нажмите «Сбросить пароль».
- Если вам будет предложено создать новую связку ключей для хранения паролей пользователя, нажмите OK, чтобы перезагрузить компьютер Mac.
- Если вам предложено выбрать пользователя с правами администратора, пароль которого вы знаете, нажмите «Забыли все пароли?».
- Если отображается окно «Сбросить пароль» с вариантом «Деактивировать Mac», нажмите «Деактивировать Mac», затем «Деактивировать» для подтверждения.
- Введите новый пароль, затем нажмите «Далее».
Если в этом окне отображается несколько учетных записей, нажмите кнопку «Задать пароль» рядом с именем учетной записи и введите пароль для каждой из них. - Завершив сброс пароля, нажмите «Перезагрузить».
Если отображается сообщение «Перезагрузить и отобразить варианты сброса пароля»
- Щелкните по варианту «Перезагрузить и отобразить варианты сброса пароля» и дождитесь перезагрузки компьютера Mac.
- Вам будет предложено выполнить одно из следующих действий:
- Выполните вход с использованием идентификатора Apple ID. Возможно, вам будет предложено ввести код проверки, отправленный на другое ваше устройство.
- Введите ключ восстановления FileVault. Вы получили его, когда активировали функцию FileVault и выбрали создание ключа восстановления вместо использования учетной записи iCloud (идентификатора Apple ID) для разблокировки своего диска.
- Выберите пользователя, для которого хотите сбросить пароль, затем нажмите «Далее».
- Введите новый пароль, затем нажмите «Далее».
- Завершив сброс пароля, нажмите «Перезагрузить».
Источник
Если необходимо обновить пароль связки ключей на Mac
Обычно пароль для входа в связку ключей совпадает с паролем пользователя (паролем, который используется для входа в систему компьютера). Если Ваш пароль от связки ключей отличается от пароля пользователя, во время входа блокировка не будет снята и Вам будет предложено ввести пароль от связки ключей. Рекомендуется ввести Ваш предыдущий пароль пользователя. Если снять блокировку не удастся, будет выполнен автоматический сброс связки ключей.
Если Вы не помните предыдущий пароль пользователя, необходимо восстановить связку ключей по умолчанию. При сбросе связки ключей удаляются все сохраненные в ней пароли, но Вы можете синхронизировать пароль входа с паролем, сохраненным в связке ключей.
Чтобы это сделать, измените пароль в разделе Системных настроек «Пользователи и группы». Пароль связки ключей обновится автоматически.
Рекомендуется сбрасывать связку ключей вручную только по указанию службы поддержки Apple. Для завершения процесса сброса связок ключей по умолчанию необходимо выйти из системы на Mac, а затем войти снова.
В приложении «Связка ключей» 
Нажмите «Восстановить связки ключей по умолчанию».
В Finder на Mac выберите пункт меню «Apple»
> «Завершить сеанс». После повторного входа в систему сохраните свой текущий пароль входа в связке ключей.
Если пароль пользователя сброшен, так как Вы его забыли, и Вы не можете указать старый пароль для связки ключей, доступ к информации старой связки ключей становится невозможным, и создается новая связка ключей.
Источник
Добавление пароля к связке ключей на Mac
В приложении «Связка ключей» можно хранить пароли и учетные данные для серверов, учетных записей электронной почты и других ресурсов. Вам не придется запоминать или вводить эту информацию.
В приложении «Связка ключей» 
Примечание. Невозможно добавить объект «пароль» в связку ключей «Центры сертификации».
Выберите «Файл» > «Новый пароль».
Совет. Чтобы быстро добавить новый объект Связки ключей, нажмите кнопку «Новый объект Связки ключей» 
Этот вариант недоступен для категорий «Мои сертификаты», «Ключи» и «Сертификаты».
Введите информацию в поля «Имя объекта связки ключей», «Имя учетной записи» и «Пароль».
Чтобы убедиться в правильности пароля, выберите «Показать пароль» и проверьте его.
При создании учетной записи или входе в приложение или на сервер для Вас может быть автоматически создана связка ключей с паролем. Также Вам может быть предложено запомнить пароль для этой учетной записи, этого приложения или сервера и сохранить его в связке ключей.
Совет. Чтобы быстро скопировать пароль в выбранный объект, выберите «Правка» > «Скопировать пароль в буфер обмена».
Источник
Управление паролями с использованием связок ключей на Mac
Связки ключей в macOS помогают Вам хранить и защищать пароли, учетные записи и другую конфиденциальную информацию, которую Вы ежедневно используете на компьютерах Mac и устройствах iOS и iPadOS.
Вы можете использовать приложение «Связка ключей» на компьютере Mac для просмотра связок ключей и управления ими. При помощи Связки ключей iCloud можно синхронизировать пароли и другую конфиденциальную информацию на всех Ваших устройствах.
Что такое связка ключей?
Связка ключей — это зашифрованный контейнер, в котором безопасно хранятся имена учетных записей и пароли от Mac, от приложений, серверов и веб-сайтов, а также конфиденциальная информация, например номера кредитных карт или PIN-коды от банковских счетов.
При подключении к веб-сайту, учетной записи электронной почты, сетевому серверу или другому защищенному паролем ресурсу Вы решаете, что делать: сохранить пароль в связке ключей, чтобы не нужно было его запоминать, или вводить пароль каждый раз вручную.
У каждого пользователя на Mac есть связка ключей входа. Пароль от связки ключей входа совпадает с паролем, который Вы используете для входа в Mac. Если администратор Mac сбросит Ваш пароль для входа в систему, Вам нужно будет самостоятельно сбросить пароль от связки ключей входа.
Связка ключей
Приложение «Связка ключей» на Mac используется для управления связкой ключей входа, другими связками ключей, а также объектами, которые безопасно хранятся в связках, например ключами, сертификатами, паролями, данными учетных записей и заметками. Если Вы забыли пароль, его можно посмотреть в приложении «Связка ключей». Подробнее о Связке ключей.
Связка ключей iCloud
Если Вы используете iCloud, в Связке ключей iCloud можно безопасно хранить информацию для входа на веб-сайты и данные кредитных карт, используемые функцией автозаполнения в Safari, а также информацию о сетях Wi-Fi. Связка ключей iCloud автоматически синхронизирует эту информацию на всех Ваших Mac и устройствах iOS и iPadOS. В Связке ключей iCloud также хранится информация для входа в учетные записи, которые используются в Почте, Контактах, Календаре и Сообщениях, чтобы они были доступны на всех Ваших устройствах. Подробнее о Связке ключей iCloud.
Совет. Когда Вы в Интернете используете пароли или кредитные карты, Вы можете разрешить Safari сохранять их в связке ключей и автоматически вводить их на сайтах. Если Вы используете Связку ключей iCloud на Mac и устройствах iOS и iPadOS, Safari может автоматически подставлять сохраненную информацию на всех этих устройствах. См. раздел Автозаполнение данных платежных карт, контактов и паролей.
Источник
Безопасное восстановление Связки ключей iCloud
Связка ключей iCloud передает данные связки ключей пользователей в Apple, не позволяя Apple читать пароли и другие данные, которые там содержатся. Даже если у пользователя есть только одно устройство, функция восстановления связки ключей обеспечивает защиту от потери данных. Это особенно важно, если Safari генерирует для учетных записей веб-сайтов случайные, надежные пароли, поскольку единственный экземпляр этих паролей хранится в связке ключей.
Фундаментальным элементом восстановления связки ключей является служба дополнительной аутентификации и безопасного ответственного хранения, разработанная компанией Apple специально для поддержки этой функции. Связка ключей пользователя зашифрована с использованием надежного код-пароля, и служба ответственного хранения выдает копию этой связки ключей только при соблюдении строгого набора условий.
Использование дополнительной аутентификации
Есть несколько способов установить надежный код-пароль.
Если для учетной записи пользователя включена двухфакторная аутентификация, для восстановления переданной на хранение связки ключей используется код-пароль устройства.
Если двухфакторная аутентификация не настроена, пользователю предлагается создать код безопасности iCloud, введя код-пароль из 6 цифр. Либо, не используя двухфакторную аутентификацию, пользователи могут указать собственный, более длинный код или позволить устройствам создать криптографически случайный код, который они могут записать и хранить самостоятельно.
Процесс передачи связки ключей на хранение
После задания код-пароля связка ключей передается на ответственное хранение в Apple. Устройство iOS, iPadOS или macOS сначала экспортирует копию связки ключей пользователя, а затем шифрует ее с помощью ключей из хранилища асимметричных ключей и помещает в хранилище iCloud типа ключ-значение, причем само хранилище принадлежит пользователю. Хранилище ключей защищается с помощью кода безопасности iCloud и открытого ключа кластера аппаратного модуля системы безопасности (HSM), в котором хранится запись ответственного хранения. Эта запись становится записью ответственного хранения iCloud пользователя. В случае учетных записей HSA2 связка ключей также хранится в CloudKit. Она защищена с помощью промежуточных ключей, которые можно восстановить только с содержимым записи ответственного хранения iCloud, что обеспечивает одинаковый уровень защиты.
Примечание. Если вместо того, чтобы задавать свой собственный сложный или четырехзначный код, пользователь решит принять криптографически случайный код, запись ответственного хранения будет не нужна. Для защиты случайного ключа будет использован код безопасности iCloud.
Помимо установки кода безопасности, пользователи должны зарегистрировать номер телефона. Это обеспечивает второй уровень аутентификации при восстановлении связки ключей. Пользователь получает SMS и должен на него ответить, чтобы процесс восстановления был продолжен.
Источник