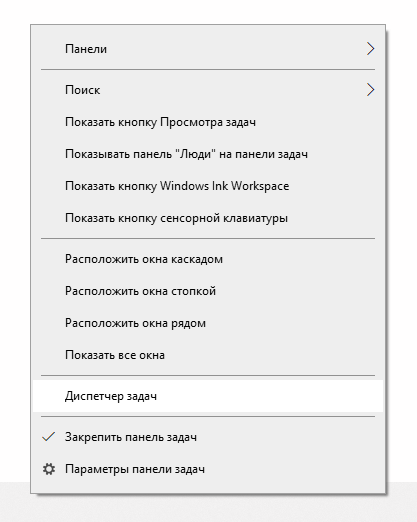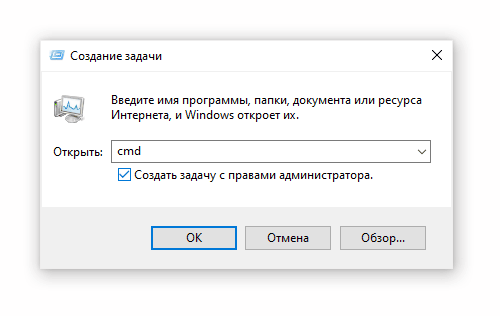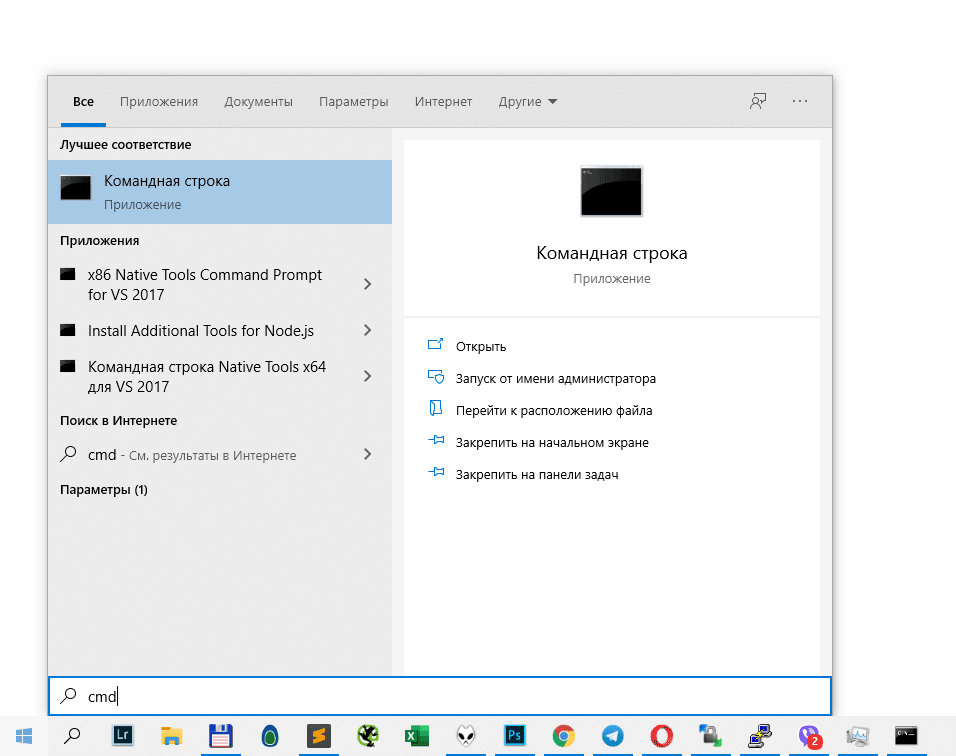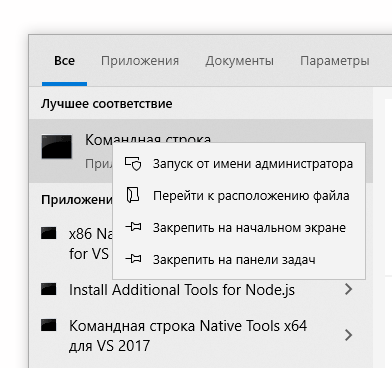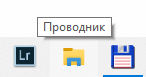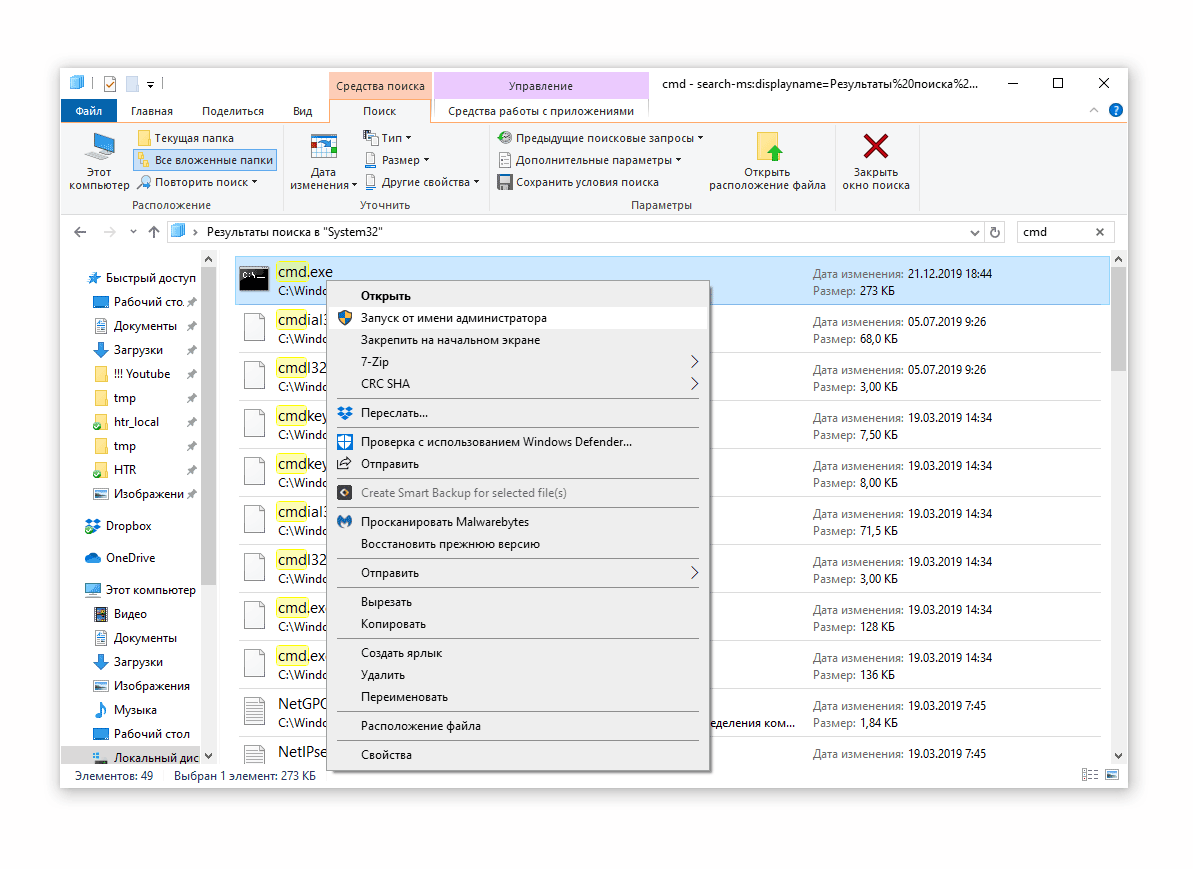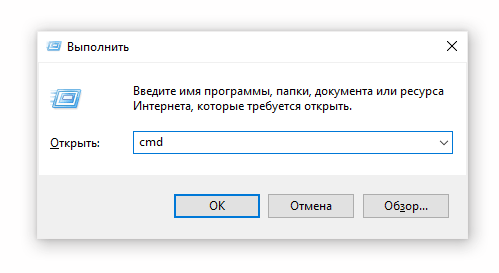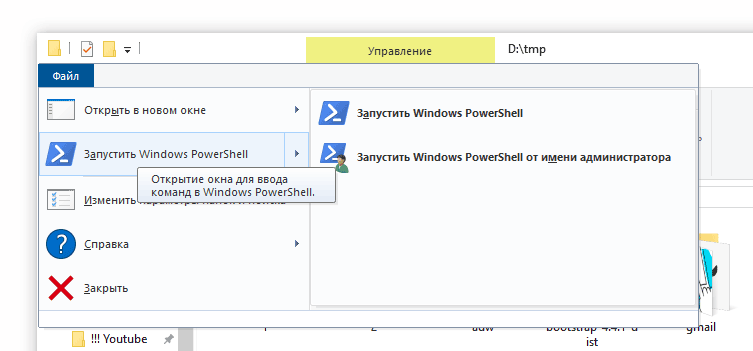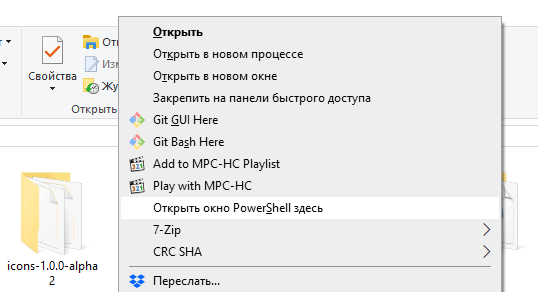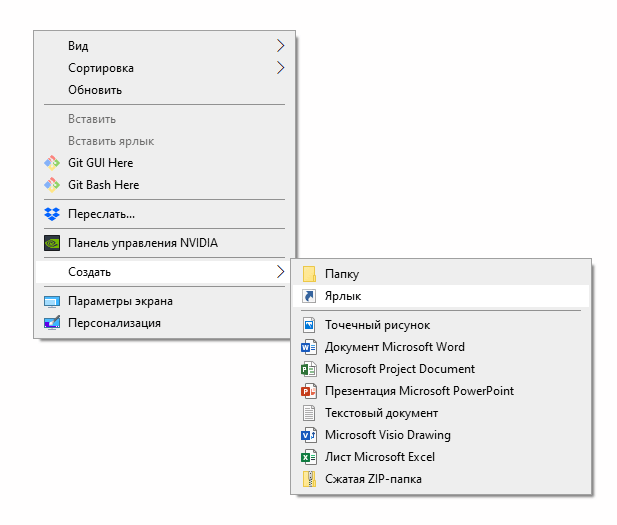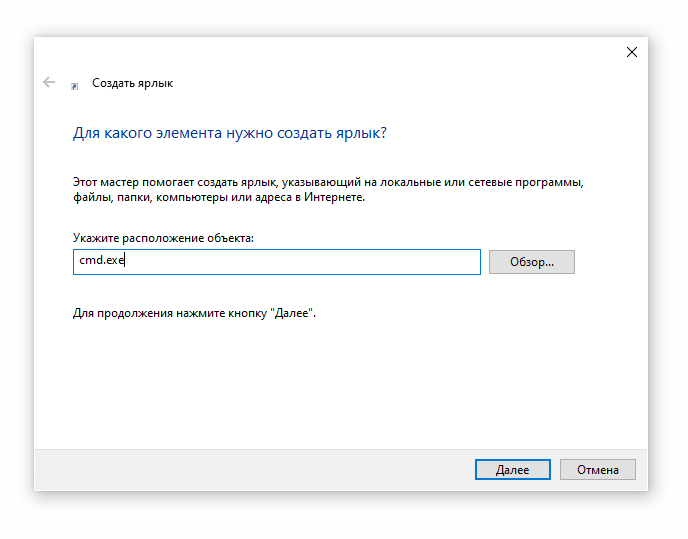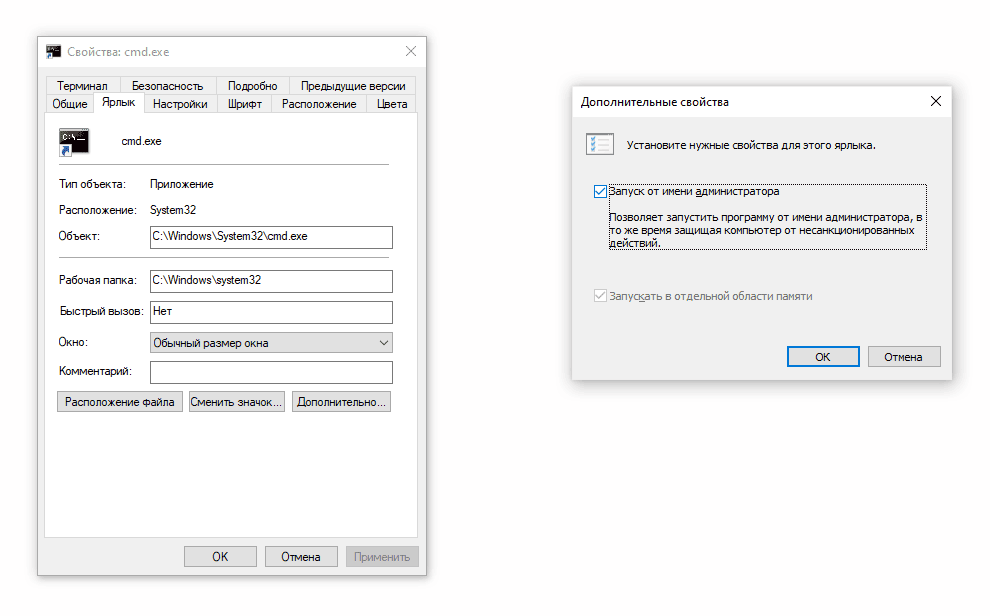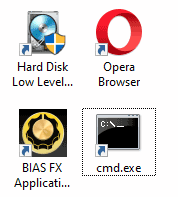- Зачем нужна командная строка в современных компьютерах
- Что может командная строка
- Как вызвать командную строку
- Как работает
- Параметры команд
- Примеры использования
- Зачем веб-разработчику командная строка
- Зачем нужна командная строка и как ей пользоваться
- Запуск командной строки из меню опытного пользователя
- Запуск консоли из окна Менеджера задач
- Запуск консоли от имени администратора (быстрый способ)
- Как открыть командную строку через «Пуск»
- Запуск командной строки через Проводник
- Запуск через меню Выполнить
- Как открыть папку в командной строке
- Создание ярлыка для вызова командной строки
- Для чего нужна командная строка
Зачем нужна командная строка в современных компьютерах
Почти все современные программы и операционные системы рассчитаны на управление либо пальцем, либо мышкой. И это очень хорошо, если вы впервые открыли компьютер и ещё не знаете, что тут где. Все иконки выведены на экран, вы можете выбрать нужную команду, всё наглядно.
Но вы заметите, что опытные пользователи почти не касаются мышки: большую часть работы они делают с клавиатуры, и это у них получается гораздо быстрее. Это связано с тем, что нажимать на клавиши гораздо быстрее, особенно если уже есть мышечная память.
У программ есть горячие клавиши, чтобы ускорять работу. А у операционной системы есть командная строка — это как горячие клавиши, только для всего компьютера.
Что может командная строка
Командная строка может всё, что может операционная система, и больше:
- копировать и перемещать файлы, переименовывать их и создавать новые папки;
- форматировать диски, подключать их и отключать;
- запускать приложения и программы без интерфейса, давать им задания, получать результат;
- менять параметры системы, работать с сетью;
- до определённой степени — автоматизировать все эти дела; и многое другое.
Корректнее сказать так: командная строка умеет всё, что умеет операционная система, и даже больше.
Как вызвать командную строку
Командная строка встроена в каждый компьютер с Windows или MacOS. Программу, которая даёт доступ к командной строке, называют терминалом.
Если у вас Windows, для вызова терминала нужно нажать комбинацию клавиш Win+R, в появившемся окне набрать cmd и нажать Enter. В MacOS — нажать Cmd+пробел, набрать terminal и тоже нажать Enter (это стандартная настройка, её можно изменить).
Перед вами появится окно, куда можно вводить команды для компьютера.
Как работает
Смысл командной строки такой: вы пишете команды для компьютера, а он их выполняет. Все команды делятся на внутренние и внешние.
Внутренние команды — это те, которые уже встроены в операционную систему. С их помощью можно управлять компьютером в рамках базовых возможностей операционной системы.
Внешние команды — это все программы, которые пользователь ставит на компьютер сам. Часто бывает так, что при установке программа добавляет в систему нужные для себя вспомогательные программы — и они тоже становятся внешними командами. Например:
- вы поставили на компьютер программу VS Code, чтобы программировать на Python;
- после этого вы можете в командной строке набрать code, нажать клавишу ввода, и программа запустится;
- это значит, что сразу после установки этой программы у компьютера появилась новая команда — code.
Параметры команд
У многих команд есть параметры, которые дают дополнительные возможности.
Например, мы уже видели, как команда dir без параметров просто выдаёт нам список всех файлов и каталогов в текущей папке. Но если мы добавим параметр /p, то она покажет на экране не весь список сразу, а по частям, чтобы всё помещалось на экран:
А та же команда dir c параметром /w уберёт все подробности и выведет содержимое папки в виде нескольких колонок:
Параметры вызова можно комбинировать и добавлять к ним свои запросы. Например, если нам нужно запустить VS Code так, чтобы он на старте открыл определённый файл ninja_sword.js, то можно написать так:
Примеры использования
С помощью командной строки можно решать много разных задач — от управления сервером до поиска файлов. Но вся мощь проявляется в случаях, когда нам нужно сделать много однотипных операций.
Представим такую ситуацию: мы скачали 30 подкастов, которые хотим послушать в дороге. Но после скачивания выяснилось, что громкость у всех записей очень тихая, и даже если выкрутить всё на максимум, её всё равно не хватает. Чтобы послушать подкасты, нам придётся:
- запустить аудиоредактор,
- по очереди открыть в нём каждый файл,
- вручную установить нужный уровень громкости,
- сохранить файл,
- открыть следующий и повторить всё то же самое,
- повторить ещё 28 раз
Очевидно, что это займёт много времени, и проще скачать другие подкасты, чем тратить столько сил на эти. Но, например, в MacOS мы можем открыть терминал и написать там две команды:
for file in *; do wc -l $file; lame —scale 8 $file; done
Первая команда переходит в каталог с подкастами, а вторая:
- берёт все файлы в этой папке;
- получает их количество и название;
- в цикле запускает программу lame и указывает параметры для неё — поднять громкость в 8 раз у этого файла;
- повторяет цикл до тех пор, пока не обработаются все файлы.
В результате мы в той же папке получим те же файлы, но с увеличенной громкостью. По времени это будет гораздо быстрее, чем делать всё вручную. Но для этого нужно знать возможности командной строки, уметь с ней работать, знать команды и их параметры.
Вот что ещё можно делать через командную строку:
- следить за нагрузкой на процессор;
- настраивать автообновления программ;
- делать резервные копии по расписанию;
- генерировать тексты с помощью нейронки и результат сразу публиковать в телеграм-канале;
- собирать почту со всех ящиков, фильтровать только важные письма, собирать их в одно, красиво его оформить и распечатать на принтере;
- и что угодно ещё, если для этого есть команда или параметр вызова.
Зачем веб-разработчику командная строка
Затем, что большинство фреймворков ставятся и управляются из командной строки. Тот же Angular вообще позволяет через командную строку создавать шаблоны и заготовки приложений.
Если же вы занимаетесь веб-разработкой, то командная строка вам пригодится:
Зачем нужна командная строка и как ей пользоваться
Командная строка – важнейший инструмент, посредник между пользователем и операционной системой. Хотя в век мобильных телефонов и графических ОС, где все максимально упрощено, командная строка используется по назначению очень редко, иногда она просто незаменима даже для неопытных пользователей.
В этой статье вы узнаете о разных способах запуска командной строки (то есть, консоли), в Windows. Хотя все методы демонстрируются на примере Windows 10, они также работают в ранних ОС, включая Windows 7 и 8.
Содержание руководства:
Запуск командной строки из меню опытного пользователя
В Windows 10 есть быстрое меню с основным набором системных утилит и разделов. Соответственно, через него можно запустить консоль:
- Используйте комбинацию клавиш Windows+X для того, чтобы открыть меню опытного пользователя (Power user).
- Выберите “Командная строка” или “Командная строка (администратор)”.
- В некоторых версиях Windows пункт может называться Windows PowerShell или Windows PowerShell (администратор).
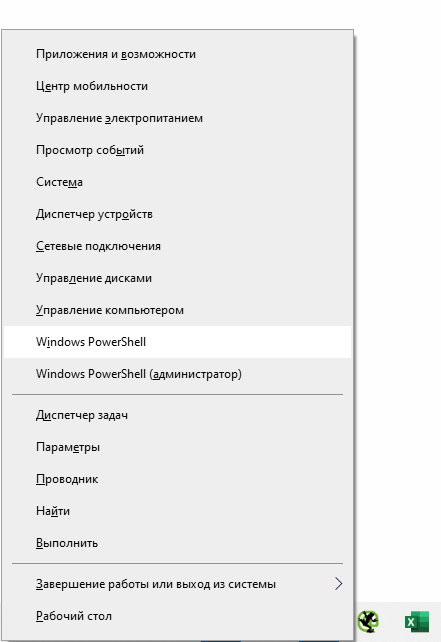
Запуск консоли из окна Менеджера задач
- Откройте Диспетчер задач: правая кнопка мыши на панели задач > Диспетчер задач.
- Откройте меню Файл > Запустить новую задачу.
- В окне «Создание задачи» введите cmd (или cmd.exe).
- Чтобы запустить консоль с правами администратора, отметьте одноименную опцию.
- Подтвердите ввод, нажав OK.
- Откроется командная строка.
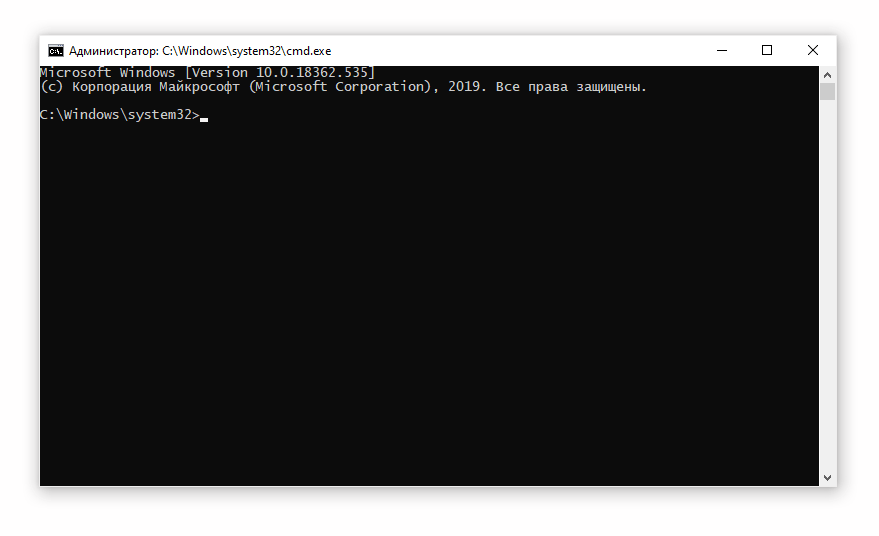
Запуск консоли от имени администратора (быстрый способ)
Командная строка в режиме администратора бывает необходима в случае, если используемой команде нужны расширенные полномочия, например, доступ к диску, файлы на который может записать только администратор.
Открыть командную строку можно так:
- Откройте Диспетчер задач.
- Откройте меню Файл.
- Зажав Ctrl, кликните по пункту “Запустить новую задачу”.
- Таким образом, работа с командной строкой будет осуществляться от имени администратора.
Как открыть командную строку через «Пуск»
Вы можете легко открыть командную строку классическим методом, как и любую программу под Windows:
- Нажмите на кнопку «Пуск».
- Введите «cmd» в поле поиска.
- Чтобы открыть командную строку с привилегиями администратора,
- Щелкните правой кнопкой мыши по строке cmd.
- Выберите «Запуск от имени администратора».
Если вы используете голосовой ввод, просто нажмите на значок микрофона в поле поиска Cortana и произнесите «Запустить командную строку».
Запуск командной строки через Проводник
- Откройте Этот компьютер (Мой компьютер) через ярлык на Рабочем столе или Проводник.
- Перейдите в папку C:\Windows\System32.
- Найдите файл cmd.exe, сделать это можно через строку поиска.
- Кликните по файлу cmd.exe.
- Для запуска в режиме администратора
- откройте контекстное меню файла (правая кнопка мыши).
- выберите Запуск от имени администратора.
Запуск через меню Выполнить
- Используйте клавиатурное сочетание Windows+R.
- Введите в текстовое поле cmd > OK.
- Чтобы выполнить от имени администратора, вместо Enter используйте комбинацию Ctrl+Shift+Enter.
Как открыть папку в командной строке
Часто требуется перейти в папку и оттуда запустить cmd. Можно через консоль перейти в нужную локацию посредством команд, но как правило, это длительный процесс. Чтобы командная строка сразу же находилась в определенной папке, выполните следующее:
- Откройте Проводник.
- Перейдите в нужную папку.
- Команда Файл > Открыть командную строку (или Запустить PowerShell).
- Также можно зажать правую кнопку мыши + Shift, в контекстном меню выбрать Открыть командную строку здесь (или Открыть окно PowerShell здесь).
Создание ярлыка для вызова командной строки
Если вы часто запускаете командную строку, создайте ярлык на Рабочем столе. Так вы сможете запускать консоль по нажатию иконку. Добавить ее – проще простого:
- В контекстном меню (правая кнопка мыши) на Рабочем столе: Создать > Ярлык.
- Введите cmd.exe > Далее.
- Назовите ярлык (Например, “Консоль”) и нажмите на кнопку Завершить.
- Если нужно дать полномочия администратора,
- зайдите в Свойства > Ярлык > Дополнительно. и отметьте флажком “Запуск от имени администратора”.
- Закройте окно и примените изменения, нажав ОК.
- Запустить командную строку можно, дважды кликнув по новому значку.
- зайдите в Свойства > Ярлык > Дополнительно. и отметьте флажком “Запуск от имени администратора”.
Для чего нужна командная строка
- Для чего нужна командная строка
- Как выполнить команды консоль
- Что такое командная строка
Можно выделить следующие причины использования командной строки:
– много меньший расход памяти в сравнении с применением системы меню;
– зачастую набор команды для какого-либо приложения осуществляется быстрее, нежели использование ее графического интерфейса;
– в командной строке может быть выполнен обычный текстовый файл, содержащий в себе последовательность команд, что значительно быстрее последовательного их выполнения.
Командная строка активно применяется в:
– операционных системах;
– компьютерных играх;
– других программах.
Операционная система является наиболее используемой средой для командной строки. С ее помощью реализуются многие задачи, а в некоторых ОС пользователь может работать с ней даже чаще, чем с графическим интерфейсом.
Первоначально использование командной строки в играх было вызвано необходимостью отладки. После этого появились текстовые квесты. Также консоль используется и во многих играх с графическим интерфейсом. Ярким примером является Quake, в которой для вызова командной строки используется кнопка «тильда» (
). С помощью консоли возможно изменять настройки игры значительно быстрее, нежели при помощи графического меню.
Командная строка используется и в других программных продуктах, например, системах автоматизированного проектирования, текстовых редакторах, некоторых браузерах и т.п.
Выделяют следующие преимущества использования командной строки:
– небольшое число нажатий для вызова любой команды;
– практически мгновенное обращение к командам различных исполняемых файлов;
– возможность автоматизации любой задачи с помощью shell script или пакетных файлов;
– управление программами, в которых отсутствует графический интерфейс;
– удаленное соединение с компьютером с минимальными затратами трафика;
– большая вместимость текста на странице по сравнению с графическим интерфейсом.
К минусам командной строки можно отнести:
– недружественность для пользователей, привыкших работать с графическим интерфейсом;
– затруднительность ввода длинных команд при отсутствии автоматического дополнения;
– отсутствие «аналогового» типа ввода.