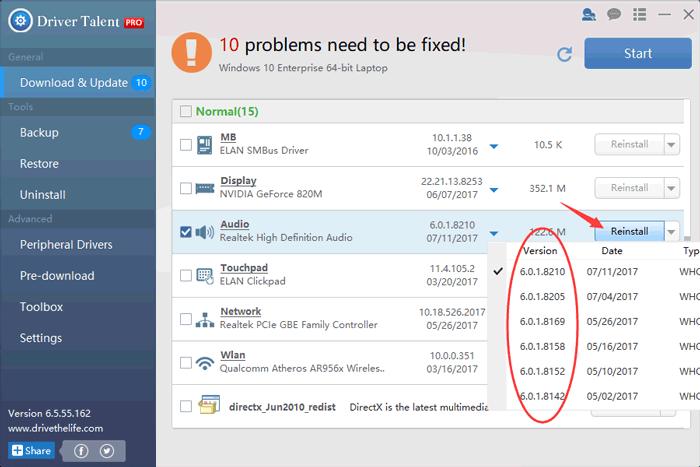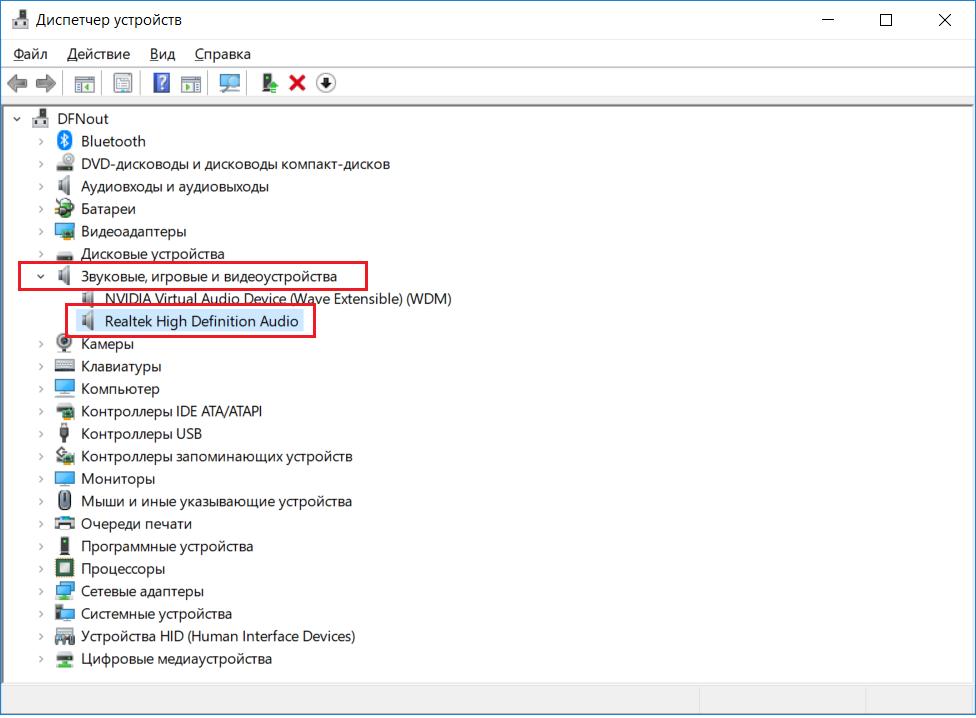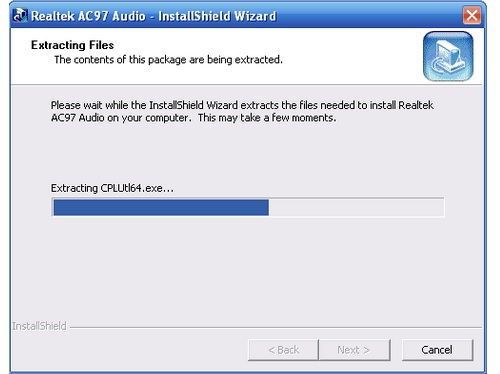- Realtek High Definition Audio Driver что это за программа и нужна ли она?
- Как удалить Realtek High Definition Audio Driver с компьютера полностью?
- Добавить комментарий Отменить ответ
- Realtek: что это такое в общем понимании и в частных случаях?
- Realtek: что это в общем понимании?
- Разновидности продукции компании
- Realtek: что это за программа для управления звуком?
- Сопутствующие настройки HD Audio
- Драйверы
- Вопросы установки и удаления кодеков
- Запуск службы аудио на Windows 7
- Активация «Windows Audio»
- Способ 1: «Модуль исправления неполадок»
- Способ 2: «Диспетчер служб»
- Способ 3: «Конфигурация системы»
- Способ 4: «Командная строка»
- Способ 5: «Диспетчер задач»
- Способ 6: Активирование связанных служб
Realtek High Definition Audio Driver что это за программа и нужна ли она?


То есть делают звуковые чипы и сетевые карты. При этом помню что у меня даже был какой-то Wi-Fi USB адаптер, а вот внутри там все равно стоял чип от Realtek, вот такой прикол. По качеству ничего сказать не могу, не углублялся так бы сказать, но все что у меня было от Realtek — все работало исправно и без приколов. Вообще продукцию Realtek сложно назвать какой-то сверхкачественной или приличной. Это обычные дешевые бюджетные чипы, которые ничем особым не отличаются. Звук Realtek так бы сказать не фонтан, но для просмотра фильмов более чем подходит…
Ну так вот, а если вы у себя заметили такую программу как Realtek High Definition Audio Driver, то это означает, что у вас в компе или ноуте стоит звуковая карта в виде чипа от Realtek. Сама программа Realtek High Definition Audio Driver это то, что необходимо для работы звука, то есть для работы звукового чипа. Хотя, знаете, если я не ошибаюсь, то сегодня чипы Realtek отлично определяются встроенным набором драйверов в винде. А если их нет, то винда их без проблем сама их установит при обновлении.
Вообще High Definition Audio это типа как высокое качество звука, и вы знаете, вроде бы действительно СЕЙЧАС стали делать эти чипы лучше.. У меня есть звуковая карта отдельная, Asus Xonar DX, ну так вот она играет похоже как встроенный Realtek в плате Asus Gryphon Z87. Но это я имею ввиду на небольшой громкости, стоит ее увеличить, как Realtek начинает уже хрипеть…
Кстати, вполне возможно что именно при виндовском обновлении и была установлена программа Realtek High Definition Audio Driver. Ведь прикол в том, что это не просто программа, это еще и драйвера. То есть если вы эту прогу удалите, то есть большая вероятность, что у вас потом пропадет звук и вам нужно будет вручную устанавливать драйвера. Поэтому что-то мне подсказывает, что вам не нужно удалять эту программу..
Итак, в итоге, если немного разобрать, то Realtek High Definition Audio Driver это и драйвера и дополнительная прога, где можно крутить всякие чудные эффекты. Они были чудными как в 2005-том году, так и сейчас, кстати сейчас 2016 год.. Чудные потому что как была прога кривовата так и осталась, хотя есть версии менее кривые и больше похожи на нормальные проги, ну вот например такая:
Но вот у меня, в моем прошлом компе была вот такая версия:
А вот как выглядит современный софт для Realtek (это для одной современной модели чипа):
Ну то есть как видите, не особо то и все изменилось, это все тот же не особо ровная программа со своими приколами, хоть и выглядит получше…
Ну то есть это какой-то прикол, а не программа. Хотя, я не знаю, возможно что сейчас, под современные чипы, на современных платах софт Realtek уже не такой страшный. И возможно что больше похож на программу, а не на пластиковую игрушку-безделушку..
Скачать этот Realtek High Definition Audio Driver всегда можно из официального сайта вашей материнки. Но как я уже говорю, часто его качает сама винда и устанавливает. Чтобы она так не делала, то можно отключить устройство Realtek в биосе. Хотя возможно что есть настройки и в самой винды, ну мол чтобы она не качала драйвера.. Кстати, ведь для видеокарта также вроде бы качается все автоматом.. Но иногда такие дрова отличаются от тех, которые можно скачать с официального сайта.. Это касается и Realtek…
Вот обычные сетевухи Realtek, стоят они дешево, работают четко:
Это еще старая сетевуха, под разьем PCI. Ну а вот уже более современный вариант, уже под разьем PCI-E:
Что по поводу звуковухи, то чипы уже идут на самой материнке, вот например Realtek ALC887:
Но иногда, для крутости чип Realtek переделывают типа под какой-то там SupremeFX (хотя внутри это все тот же Realtek):
Как удалить Realtek High Definition Audio Driver с компьютера полностью?
Так что еще раз, если думаете удалить Realtek High Definition Audio Driver, то имейте ввиду что звук у вас скорее всего пропадет. Но еще важно понимать то, что этих чипов Realtek тьма, я даже иногда путал сетевые и звуковые в плане моделей. Но драйвера для всех разные. То есть смотрите, а то потом найти драйвера под вашу звуковую может быть проблематично. Но это так, на всякий случай вам пишу, ибо винда и так сама все обычно находит
Но тем не менее, чтобы у вас не было вопросов о том как удалить, ну чтобы вы не искали инфу, то я все таки покажу как это сделать. Но надеюсь что я вас предупредил хорошо и вы поняли что удалять нужно только тогда, когда это реально необходимо! Итак для удаления Realtek High Definition Audio Driver вам нужно нажать Пуск и выбрать там Панель управления:
Если же у вас Windows 10, то это круто, но там этот пункт находится в другом меню, чтобы его вызвать то нажмите Win + X!
Потом находим значок Программы и компоненты, ну и запускаем его:
Откроется окно с установленными программами, вот там находите Realtek High Definition Audio Driver и нажимаете правой кнопкой, потом выбираете там Удалить:
Потом будет еще такое сообщение, тут нажимаете Да:
Потом начнется удаление, оно пройдет быстро, а потом вам будет предложено для завершения удаления сделать перезагрузку:
Советую с этой перезагрузкой не тянуть и по возможности сделать сразу
Ну что, вроде бы все я написал, надеюсь что все понятно и доступно. Осталось только пожелать вам удачи и хорошего настроения
Добавить комментарий Отменить ответ
Этот сайт использует Akismet для борьбы со спамом. Узнайте как обрабатываются ваши данные комментариев.
Realtek: что это такое в общем понимании и в частных случаях?
Очень многие пользователи достаточно часто жалуются на присутствие в их компьютерах несколько непонятных компонентов и программного обеспечения, в наименовании которого указано Realtek. Что это за оборудование и ПО, некоторые несведущие пользователи не разбираются, а инсталлированные приложения зачастую и вовсе принимают за какие-то замаскированные вирусные апплеты. Сразу стоит сказать, что в большинстве случаев к вирусам такие программы не имеют никакого отношения. Рассмотрим некоторые важные аспекты, понимание которых и позволит выяснить, что же это за компоненты, в полной мере.
Realtek: что это в общем понимании?
В самом широком понимании Realtek является официально зарегистрированной тайваньской компанией, специализирующейся на выпуске микросхем и сопутствующего программного обеспечения для их корректной работы на компьютерных устройствах и получения полного контроля над управлением всеми настройками.
Компания Realtek была основана еще в далеком в 1987 году и с тех пор стала одним из мировых лидеров в области продвижения компьютерных технологий.
Разновидности продукции компании
Впрочем, название самой компании, как это обычно и случается, автоматически перекочевало в наименования выпускаемого ею оборудования и программного обеспечения. На сегодняшний день корпорация в основном специализируется на разработке и выпуске следующих основных продуктов, которые в направлении ее деятельности считаются наиболее приоритетными:
- сетевые и звуковые адаптеры и контроллеры;
- соответствующие сетевые и аудиодрайверы (обычно с дополнительным управляющим ПО);
- программные звуковые кодеки (AC97, High Definition Audio);
- контроллеры USB (концентраторов и разветвителей);
- беспроводные модули.
Это краткая информация об основных направлениях деятельности Realtek. Что это такое, с точки зрения устанавливаемого на современные компьютеры оборудования, думается, в общих чертах понятно. Но наши пользователи больше знают эту компанию именно по звуковым чипам (саундкартам) интегрированного типа, которые встраиваются прямо в материнские платы непосредственно на стадии заводской сборки.
Realtek: что это за программа для управления звуком?
Само собой разумеется, что для обеспечения корректной работы такого оборудования в любой системе в обязательном порядке присутствует и соответствующее программное обеспечение, представленное драйверами, кодеками и некоторым дополнительными элементами управления, среди которых наиболее известным является звуковой диспетчер, представленный в Windows-системах в виде микшерного пульта с весьма широкими возможностями по настройке саунда.
Если посмотреть на характеристики и возможности предлагаемого компанией программного обеспечения, предназначенного для настройки звука, они многих впечатляют до такой степени, что пользователи начинают выискивать в интернете и устанавливать эти компоненты на свои компьютеры и ноутбуки, совершенно не задумываясь о целесообразности таких действий.
Дело в том, что ни драйвер, ни микшер Realtek для Windows 7 или аналогичных ОС всего семейства без наличия установленного «железа» (от самого производителя или поддерживаемого типа) работать не будет. Собственно, и сам инсталлятор еще при старте установки любого из означенных компонентов может выдать сообщение, что основное оборудование не найдено. Зато если вы стали обладателем аудиокарты от этого производителя, грех было бы не воспользоваться всеми возможностями в настройке звука.
Сопутствующие настройки HD Audio
Звуковой диспетчер, представленный в системе в виде того самого микшера, имеет очень много интересных настроек.
Кроме основных параметров и звуковых эффектов вроде эквалайзера, нормализации, объемного звучания и прочего, в нем имеются и некоторые дополнительные средства, позволяющие переключать входы и выходы с цифровых на аналоговые, менять использование передней и задней панели для громкоговорителей, настраивать аудио S/PDIF, передачу сигнала через интерфейс HDMI и множество других «фишек».
Драйверы
Говоря о программной части, отдельно стоит сказать несколько слов о драйверах. Поскольку далеко не все материнские платы поддерживают их использование, не говоря уже о самих звуковых чипах, скачивать их для установки или обновления лучше всего прямо с официального сайта компании. При этом желательно указать полную маркировку совей «материнки».
Обратите внимание, что Windows может инсталлировать только основные драйверы, а вот тот же микшерный пульт и дополнительные компоненты, входящие в полный пакет оригинального управляющего ПО обычно не устанавливается ни под каким предлогом (если только вы сами не укажете системе, где искать нужный драйвер). Но если у вас остро встал вопрос обновления драйверов Realtek для Windows 7 и аналогичных ОС, на официальный сайт заходить совсем необязательно. Можно отдать предпочтение автоматизированным программам, которые сделают это за вас (например, Driver Booster от компании iObit). Впрочем, при установке управляющего ПО иногда в систему «вшивается» и сам «родной» апдейтер, который сообщит о необходимости апгрейда в нужный момент. И средство апдейта Realtek HD Audio Driver заодно выполнит обновление всех сопутствующих компонентов, которые были инсталлированы вместе с драйвером изначально. Уж в этом можете не сомневаться.
Вопросы установки и удаления кодеков
Напоследок стоит сказать еще несколько слов о кодеках Relatek. Что это за компоненты, думается, объяснять не нужно, поскольку большинство пользователей понимает или хотя бы догадывается о том, что они предназначены для кодирования и декодирования звука при прослушивании аудио или просмотре видео. Если у вас установлена «родная» звуковая карта, кодеки инсталлируются вместе с драйверами и удалять их не стоит.
При наличии другого оборудования сами кодеки (например, тот же набор AC97) установить в качестве дополнительных компонентов к уже имеющимся можно, равно как и выполнить их удаление стандартным способом, используя для этого самый обычный раздел программ и компонентов (хотя наиболее эффективным решением станет применение деинсталляторов вроде Revo Uninstaller или iObit Uninstaller).
Запуск службы аудио на Windows 7
Основной службой, которая отвечает за звук на компьютерах с операционной системой Виндовс 7, является «Windows Audio». Но бывает, что данный элемент отключается из-за сбоев или попросту работает неправильно, что приводит к невозможности прослушивания звука на ПК. В этих случаях необходимо его запустить или перезагрузить. Давайте посмотрим, как это можно сделать.
Активация «Windows Audio»
Если по каким-то причинам у вас была деактивирована «Windows Audio», то в «Панели уведомлений» около иконки в форме динамика появится вписанный в красный кружок белый крестик. При наведении курсора на эту иконку появится сообщение, в котором говорится: «Служба аудио не запущена». Если подобное происходит непосредственно после включения компьютера, то волноваться рано, так как элемент системы возможно попросту ещё не успел запуститься и будет активирован в ближайшее время. Но если крестик не пропадает и после нескольких минут работы ПК, а, соответственно, отсутствует и звук, то проблему необходимо решать.
Имеется несколько методов активации «Windows Audio», и чаще всего помогают самые простые. Но бывают и такие ситуации, при которых службу можно запустить, только используя специальные варианты действий. Давайте рассмотрим все возможные способы решения поставленной в текущей статье задачи.
Способ 1: «Модуль исправления неполадок»
Самый очевидный метод решения проблемы, если вы заметили перечеркнутый значок динамика в трее – это использование «Модуля исправления неполадок».
- Кликните левой кнопкой мышки (ЛКМ) по указанному выше перечеркнутому значку в «Панели уведомлений».
После этого будет запущен «Модуль исправления неполадок». Он отыщет проблему, а именно выяснит, что её причиной является неработающая служба, и произведет её запуск.
Затем в окошке отобразится сообщение, говорящее о том, что «Модулем исправления неполадок» были внесены корректировки в систему. Также будет отображаться текущий статус решения проблемы – «Исправлено».
Способ 2: «Диспетчер служб»
Но, к сожалению, описанный выше способ действует далеко не всегда. Иногда даже сам динамик на «Панели уведомлений» может отсутствовать. В этом случае нужно использовать иные варианты решения проблемы. Среди прочих, наиболее часто применяемым методом включения службы аудио являются манипуляции через «Диспетчер служб».
- Прежде всего, нужно перейти в «Диспетчер». Кликните «Пуск» и переходите по «Панель управления».
Кликайте «Система и безопасность».
В следующем окне кликните «Администрирование».
Запускается окошко «Администрирование» с перечнем системных инструментов. Выбирайте «Службы» и кликните по этому наименованию.
Существует и более быстрый вариант запуска нужного инструмента. Для этого вызывайте окошко «Выполнить», нажав Win+R. Введите:
Стартует «Диспетчер служб». В перечне, который представлен в данном окне, необходимо найти запись «Windows Audio». Чтобы упростить поиск, можно построить перечень в алфавитном порядке. Следует просто нажать на наименование колонки «Имя». После того, как вы нашли нужный элемент, взгляните на статус «Windows Audio» в столбике «Состояние». Там должен стоять статус «Работает». Если статуса нет, то это значит то, что объект отключен. В графе «Тип запуска» должен стоять статус «Автоматически». Если там установлен статус «Отключена», то это значит, что служба не запускается вместе с операционной системой и её нужно активировать вручную.
Чтобы исправить положение, щелкните ЛКМ по «Windows Audio».
Открывается окно свойств «Windows Audio». В графе «Тип запуска» выберите «Автоматически». Кликните «Применить» и «OK».
Теперь служба будет автоматически запускаться при старте системы. То есть, для её активации требуется перезагрузить компьютер. Но это делать не обязательно. Можно выделить наименование «Windows Audio» и в левой области «Диспетчера служб» щелкнуть «Запустить».
Выполняется процедура запуска.
Но встречается и такая ситуация, когда все статусы в «Диспетчере служб» свидетельствуют о том, что «Windows Audio» функционирует, но при этом звук отсутствует, а в трее находится пиктограмма динамика с крестиком. Это свидетельствует о том, что служба функционирует неправильно. Тогда необходимо её перезапустить. Для этого выделите наименование «Windows Audio» и кликните «Перезапустить». После окончания процедуры перезагрузки проверьте состояние значка в трее и возможность компьютера воспроизводить звук.
Способ 3: «Конфигурация системы»
Ещё один вариант предполагает запуск аудио с помощью инструмента, который называется «Конфигурация системы».
- Перейти к указанному инструменту можно через «Панель управления» в разделе «Администрирование». О том, как туда попасть, говорилось при обсуждении Способа 2. Итак, в окошке «Администрирование» кликайте по «Конфигурация системы».
Также переместиться к нужному нам инструменту можно, применив утилиту «Выполнить». Вызовите её, нажав Win+R. Введите команду:
После запуска окна «Конфигурации системы» переместитесь в раздел «Службы».
Затем найдите в списке наименование «Windows Audio». Для более быстрого поиска постройте перечень по алфавиту. Для этого щелкайте по названию поля «Службы». После обнаружения необходимого элемента, установите напротив него галочку. Если галочка стоит, то сначала её снимите, а потом снова поставьте. Далее жмите «Применить» и «OK».
Для включения службы таким способом требуется перезагрузка системы. Отобразится диалоговое окно, в котором спрашивается, хотите ли вы перезагрузить ПК сейчас или позже. В первом случае жмите по кнопке «Перезагрузка», а во втором – «Выход без перезагрузки». При первом варианте действий не забудьте перед нажатием сохранить все несохраненные документы и закрыть программы.
В то же время следует заметить, что наименование «Windows Audio» попросту может отсутствовать в окошке «Конфигурации системы». Такое может произойти, если в «Диспетчере служб» отключена загрузка данного объекта, то есть, в графе «Тип запуска» установлено значение «Отключена». Тогда запуск через «Конфигурацию системы» будет невозможен.
В целом, действия для решения указанной задачи через «Конфигурацию системы» являются менее предпочтительными, чем манипуляции через «Диспетчер служб», так как, во-первых, необходимый элемент может не отобразиться в списке, а во-вторых, завершение процедуры требует перезагрузку компьютера.
Способ 4: «Командная строка»
Решить изучаемую нами проблему можно также путем введения команды в «Командную строку».
- Инструмент для успешного выполнения поставленной задачи обязательно нужно запускать с правами администратора. Кликните «Пуск», а затем — «Все программы».
Найдите директорию «Стандартные» и кликните по её имени.
Кликните правой кнопкой мыши (ПКМ) по надписи «Командная строка». В меню жмите «Запуск от имени администратора».
Открывается «Командная строка». Внесите в неё:
net start audiosrv
Данный способ также не будет работать, если в «Диспетчере служб» отключен запуск «Windows Audio», но для его осуществления, в отличие от предыдущего метода, перезагрузка не требуется.
Способ 5: «Диспетчер задач»
Ещё один метод активирования описываемого в текущей статье элемента системы производится посредством «Диспетчера задач». Данный метод также подойдет только тогда, если в свойствах объекта в поле «Тип запуска» не установлено значение «Отключена».
- Прежде всего, потребуется активировать «Диспетчер задач». Это можно сделать, набрав Ctrl+Shift+Esc. Еще один вариант запуска предполагает клик ПКМ по «Панели задач». В открывшемся меню следует выбрать «Запустить диспетчер задач».
«Диспетчер задач» запущен. В какой бы он вкладке не был открыт, а данный инструмент открывается в том разделе, где в последний раз была завершена работа в нем, следует перейти во вкладку «Службы».
Перейдя в названный раздел, требуется отыскать в списке наименование «Audiosrv». Это выполнить будет легче, если выстроить список по алфавиту. Для этого жмите по заголовку столика «Имя». После того, как объект отыскан, обратите внимание на статус в графе «Состояние». Если там поставлен статус «Остановлено», то это значит, что элемент отключен.
Щелкайте ПКМ по «Audiosrv». Выберите «Запустить службу».
Но возможно, что нужный объект не запустится, а вместо этого появится окно, в котором информируется, что операция не выполнена, так как было отказано в доступе. Щелкайте «OK» в данном окошке. Проблема может быть вызвана тем, что «Диспетчер задач» активирован не от имени администратора. Но решить её можно непосредственно через интерфейс «Диспетчера».
Перейдите во вкладку «Процессы» и кликните по кнопке внизу «Отображать процессы всех пользователей». Таким образом, «Диспетчер задач» получит административные права.
Теперь снова возвращайтесь в раздел «Службы».
Отыщите «Audiosrv» и кликните по нему ПКМ. Выбирайте «Запустить службу».
Но вы можете опять потерпеть неудачу, так как появится точно такая же ошибка, что и в первый раз. Это, скорее всего, означает тот факт, что в свойствах «Windows Audio» установлен тип запуска «Отключена». В этом случае активацию получится провести только через «Диспетчер служб», то есть, применив Способ 2.
Способ 6: Активирование связанных служб
Но случается и такое, когда не один из перечисленных выше методов не работает. Это может быть вызвано тем, что выключены некоторые связанные службы, а это, в свою очередь, при запуске «Windows Audio» приводит к ошибке 1068, которая отображается в информационном окне. Также с этим могут быть связаны следующие ошибки: 1053, 1079, 1722, 1075. Для решения проблемы необходимо активировать неработающие дочерние элементы.
- Перейдите в «Диспетчер служб», применив один из тех вариантов действий, которые были описаны при рассмотрении Способа 2. Прежде всего, ищите наименование «Планировщик классов мультимедиа». Если данный элемент отключен, а это, как мы уже знаем, можно узнать по статусам в строке с его наименованием, переходите в свойства, кликнув по имени.
В окошке свойств «Планировщика классов мультимедиа» в графе «Тип запуска» выберите «Автоматически», а далее кликайте «Применить» и «OK».
Вернувшись в окошко «Диспетчера» выделите наименование «Планировщика классов мультимедиа» и кликните «Запустить».
- Удаленный вызов процедур;
- Питание;
- Средство построения конечных точек;
- Plug and Play.
Включите те элементы из данного перечня, которые отключены, по той же методике, по какой производилось включение «Планировщика классов мультимедиа». Затем пробуйте повторно запустить «Windows Audio». На этот раз неудачи быть не должно. Если же и данный способ не работает, то это означает, что причина намного глубже поднимаемой в данной статье темы. В этом случае можно посоветовать лишь попробовать откатить систему к последней корректно функционирующей точке восстановления или в случае её отсутствия переустановить ОС.
Существует несколько способов запуска «Windows Audio». Одни из них универсальные, как, например, запуск из «Диспетчера служб». Другие же можно осуществить только при наличии определенных условий, например, действия через «Командную строку», «Диспетчер задач» или «Конфигурацию системы». Отдельно стоит отметить особые случаи, когда для выполнения указанной в данной статье задачи необходимо производить активацию различных дочерних служб.