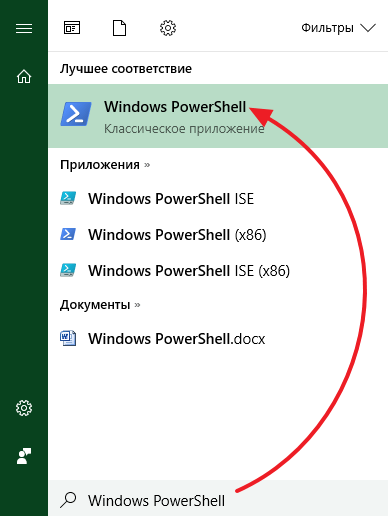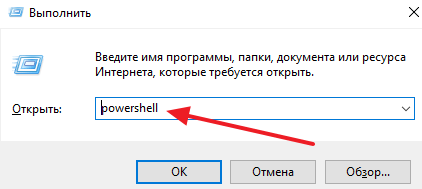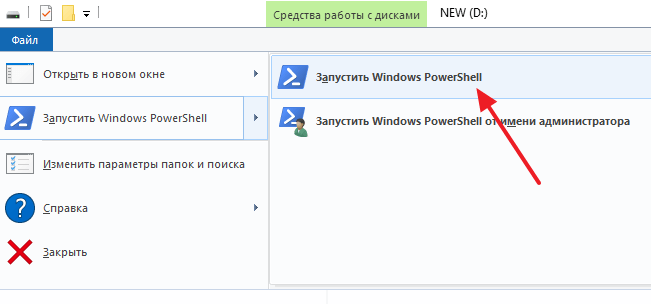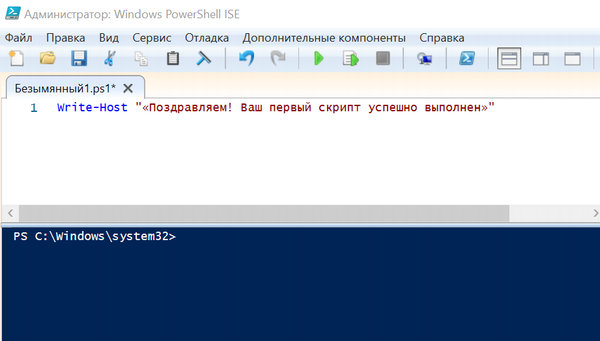- Windows PowerShell: что это за программа
- Что такое Windows PowerShell
- Как запустить программу Windows PowerShell
- Как пользоваться программой Windows PowerShell
- Список командлетов для Windows PowerShell
- Для чего нужен Windows PowerShell – как его использовать
- Что такое Windows PowerShell
- Как запустить Windows PowerShell
- Как взаимодействовать с Windows PowerShell
- Что такое Windows PowerShell ISE
- Что такое Windows PowerShell и для чего он нужен
Windows PowerShell: что это за программа
После перехода на операционную систему Windows 10 многие пользователи заметили в интерфейсе Проводника кнопку «Запустить PowerShell». В связи с этим в сети появилось много вопросов, пользователей интересовало, что это за программа Windows PowerShell и для чего она нужна. Если вас также интересует этот вопрос, то данный материал должен вам помочь.
Что такое Windows PowerShell
Windows PowerShell – это скриптовый язык и программа с интерфейсом командной строки для выполнения этих скриптов. Данный язык был выпущен в 2006 году в составе второго сервис-пака для Windows XP и с тех пор PowerShell является частью всех операционных систем от Microsoft. В 2008 году появилась вторая версия данного языка, и начиная с Windows 7 используется именно она. Файлы со скриптами Windows PowerShell имеют расширение PS1 и могут запускаться как привычные всем BAT и CMD файлы.
Windows PowerShell – это скриптовый язык, который разрабатывался в первую очередь для бизнес-клиентов Microsoft, которым нужно мощные инструменты для автоматизации задач по управлению серверами и компьютерами на базе Windows. В качестве основы для данного языка была использована платформа .NET, разрабатываемая компанией Microsoft с 2002 года.
Windows PowerShell позволяет автоматизировать массу разнообразных задач. С его помощью можно управлять файлами, службами, процессами, аккаунтами и настройками. Язык PowerShell понимает многие команды из обычной Командной строки Windows (CMD), но он имеет и свой собственный язык, состоящий из собственных команд, которые здесь называются командлетами.
Командлеты (на английском cmdlets) формируются по правилу Глагол-Существительное, например, Get-Help. Ознакомиться с основами Windows PowerShell можно с помощью справки (командлет «Get-Help»). Для получения общей информации просто введите команду «Get-Help», для получения справки о конкретном командлете введите «Get-Help Имя-командлета». Например, если ввести команду «Get-Help Get-Process», то мы получим справку о командлете Get-Process.
Как запустить программу Windows PowerShell
Программу Windows PowerShell можно запустить разными способами. Самый простой вариант, это просто воспользоваться поиском в меню «Пуск». Для этого откройте меню «Пуск», введите поисковый запрос «Windows PowerShell», после чего откройте найденную программу.
Также можно открыть меню «Выполнить» с помощью комбинации клавиш Windows-R и ввести команду «powershell».
В Windows 10 программу PowerShell можно запустить из любой папки. Для этого нужно нажать на кнопку «Файл» в верхнем левом углу Проводника и выбрать «Запустить Windows PowerShell».
Как пользоваться программой Windows PowerShell
Как мы уже сказали, с помощью программы PowerShell можно автоматизировать многие рутинные задачи в операционной системе Windows. Для примера мы продемонстрируем некоторые возможности, которыми обладает данный инструмент, для того чтобы стало понятно, как им пользоваться.
Очистка корзины . Для очистки корзины существует специальный командлет, который называется « Clear-RecycleBin ». Данный командлет пригодится при написании скриптов для обслуживания компьютеров. При выполнении командлета нужно указать диск, на котором нужно очистить корзину. Пример:
На скриншоте внизу видно, как выполняется данный командлет. После введения команды « Clear-RecycleBin c: » появляется запрос на подтверждение. Для того чтобы продолжить выполнение командлета нужно ввести букву «Y» и нажать Enter.
Если к командлету « Clear-RecycleBin c: » добавить « -Force », то очистка корзины выполнится без запроса на подтверждение. Скриншот внизу.
Архивация файлов . Для архивации и распаковки файлов предусмотрены командлеты « Compress-Archive » и « Expand-Archive «. Например, для того чтобы архивировать папку «C:\test\» в архив «C:\archive\test2.zip» нужно выполнить следующий командлет:
Compress-Archive -LiteralPath C:\test\ -DestinationPath C:\archive\test2.zip
В результате выполнения показанной выше команды, в папке «C:\archive\» появится файл «test2.zip», в котором будет заархивировано содержимое папки «C:\test\».
Список командлетов для Windows PowerShell
Для Windows PowerShell существует огромное количество разных командлетов и описать их все в одной статье не получится. Поэтому предлагаем ознакомиться с самыми востребованными из них:
- Get-Help – получение справки;
- Update-Help – обновление справки;
- Get-Command – поиск командлетов;
- Get-Alias – поиск псевдонимов для командлетов;
- Get-PSDrive – просмотр подключенных дисков;
- Get-Member – просмотр свойств и методов, которые есть у объекта;
- Get-WindowsFeature – просмотр сведений о доступных ролях и компонентах сервера;
- Install-WindowsFeature (аналог Add-WindowsFeature) — устанавливает роли или компоненты на нужный сервер;
- Uninstall-WindowsFeature (аналог Remove-WindowsFeature) – удаляет роли или компонента сервера;
- Get-History – просмотр истории команд, которые вводились в этой сессии;
- Get-Variable – просмотр списка переменных и их значений;
- New-Variable – создание новой переменной;
- Set-Variable – установка значения переменной;
- Clear-Variable – удаление значения переменной;
- Remove-Variable – удаление переменной и ее значения;
- Format-List – просмотр результата команды в виде списка свойств, где в каждой строке отдельное свойство;
- Format-Table — просмотр результата команды в формате таблицы;
- Format-Wide — просмотр результата команды в виде широкой таблицы, в которой показывается только одно свойство для каждого объекта;
- Format-Custom – просмотр результата команды с использованием пользовательского представления;
- Export-Csv – экспорт данных в формат CSV;
- Import-Csv – импорт данных из CSV файла;
- Export-Clixml — экспорт данных в формат XML;
Полный список командлетов для Windows PowerShell вы можете получить, выполнив командлет «Get-Command -CommandType cmdlet».
Для чего нужен Windows PowerShell – как его использовать
Чтобы понять, что такое Windows PowerShell, мы должны сначала объяснить, что такое оболочка. Оболочка или интерпретатор команд – это программа, которая позволяет взаимодействовать с операционной системой через терминал и в командной строке. Используя оболочку можно давать команды системе и открывать программы.
Windows PowerShell – это усовершенствованная оболочка, интегрированная во все операционные системы Microsoft, начиная с Windows 7. Она включает в себя интерактивные подсказки и среду сценариев, которую можно использовать по отдельности или в комбинации.
Что такое Windows PowerShell
Как следует из названия, Windows PowerShell – это оболочка командной строки. Она была разработана специально для использования системными администраторами и может использоваться для выполнения всех команд cmd.exe.
PowerShell позволяет вам взаимодействовать с операционной системой, используя преимущества инструментов, доступных из командной строки, и используя возможности программирования сценариев для автоматизации рутинной работы.
Давайте подробно рассмотрим, какие функции и преимущества предлагает эта оболочка от Microsoft:
- Интеграция с Microsoft .NET Framework. NET Framework – это среда управляемого выполнения для Windows, предоставляющая широкий спектр сервисов для запуска приложений. Команды сценариев PowerShell имеют доступ к ресурсам .NET Framework.
- Объектно-ориентированный. В отличие от большинства оболочек, которые принимают и возвращают чистый текст, все команды PowerShell, генерирующие выходные данные, возвращают объекты .NET Framework, устраняя необходимость разбора текста в случае, если выходные данные команды нужны для последующей команды.
- Command-Let. Windows PowerShell представляет концепцию command-let или cmdlet, инструмента командной строки с единственной функцией, встроенной в оболочку. Доступно более ста системных командлетов. Кроме того, вы можете писать собственные командлеты и делиться ими с другими пользователями. Каждый командлет может использоваться отдельно или в сочетании с другими для выполнения сложных задач.
- Предназначен для системных администраторов. PowerShell включает функции, предназначенные для системных администраторов, такие как возможность работы на удаленных компьютерах, доступ к реестру Windows и запуск или остановка служб.
Как запустить Windows PowerShell
После объяснения, что такое Windows PowerShell, давайте посмотрим, как его запустить.
- Нажимаем на клавиатуре компьютера клавиши Win (это клавиша с логотипом Windows) и R одновременно. Откроется командное окно «Выполнить».
- В поле Открыть: введите powershell и нажмите кнопку ОК .
Более современный способ – доступный в Windows 10 – щелкнуть правой кнопкой мыши по меню «Пуск» и выбрать соответствующий пункт из меню «Опытного пользователя»
Как взаимодействовать с Windows PowerShell
Все команды, доступные в командной строке Windows, доступны и могут также использоваться в PowerShell.
Мы можем использовать символы направления > для отправки вывода в файл или >> для добавления в файл. PowerShell использует псевдонимы для связи команд cmd.exe со своими командлетами. Например, команда cd является псевдонимом для командлета set-location, точно так же, как dir является псевдонимом для командлета get-children.
PowerShell можно использовать для запуска исполняемых команд или для работы непосредственно с реестром Windows без запуска его редактора.
Одна из сильных сторон этой оболочки – её командлеты. Каждый командлет представлен «глаголом», за которым следует тире и существительное.
Чтобы просмотреть полный список всех доступных командлетов, введите get-command. Чтобы получить информацию о конкретном командлете, введите get-help и имя командлета.
Оператор вертикальной черты | , позволяет отправить выходные данные одного командлета другому командлету, который, в свою очередь, будет использовать их в качестве входных данных. Используя его, мы можем подключить все необходимые командлеты, очевидно, при условии, что следующий командлет сможет интерпретировать выходные данные предыдущего.
Как мы объясняли ранее, командлеты возвращают чистые объекты .NET, а не текст. По этой причине командлет, расположенный справа от оператора | , может работать непосредственно со свойствами или методами вывода, созданного предыдущим командлетом.
Что такое Windows PowerShell ISE
Windows PowerShell ISE (интегрированная среда сценариев) – это приложение, появившееся в PowerShell 2.0. Она позволяет запускать команды и писать, тестировать и отлаживать сценарии в едином графическом интерфейсе пользователя на базе Windows.
Этот ISE включает командную панель, одну для сценариев и одну для вывода. Панель вывода отображает результаты команд, запущенных в двух других панелях. Кроме того, графическое окружение можно изменить, выбрав расположение блоков.
PowerShell ISE поддерживает многострочное редактирование, окрашивание синтаксиса, завершение с помощью клавиши TAB и выборочное выполнение и использует собственный профиль, отличный от того, который используется для настройки PowerShell.
Что такое Windows PowerShell и для чего он нужен
И зучая меню пуск Windows 7 или начальный экран Windows 8 1, начинающие пользователи нередко открывают для себя приложения, назначение которых им не понятно. Как раз одно из таких приложений — PowerShell. Что же такое этот самый PowerShell и есть ли от него хоть какой-то толк? Ну, раз его кто-то придумал и интегрировал в Windows, значит, толк всё-таки есть. Кстати, этим самым придумавшим PowerShell является компания Microsoft.
Итак, PowerShell. Предназначается это приложение, прежде всего для системных администраторов, а вот простые пользователи, тем более начинающие, пользы из него для себя почти никакой не извлекут. Представляет собой PowerShell современную стандартизированную оболочку командной строки, обеспечивающую большую гибкость управления компьютером на базе операционной системы Windows. По сути, PowerShell — это та же командная строка, но только намного более функциональная.
Что умеет этот инструмент администрирования? Много чего. С его помощью системные администраторы и опытные пользователи могут управлять процессами, службами, файловыми хранилищами, аккаунтами и даже серверами. Также оболочка позволяет запускать внешние команды, работать с объектами .NET, COM и XML, проделывать разные трюки и т.п., создавать и выполнять собственные сценарии. Кстати, для написания скриптов в Windows предусмотрена специальная графическая консоль ISE, являющаяся своего рода дополнением к основной оболочке PowerShell.
Как и консоль CMD, оболочка PowerShell имеет свой набор команд, именуемых командлетами. Утилита распознает многие из команд CMD, но в целом синтаксис языка, определения командлетов и их параметров отличаются от того, что пользователи привыкли видеть в обычной командной строке. Кроме того, знакомые команды вроде dir, cd, copy и т.п., прекрасно понимаемые PowerShell, на самом деле являются псевдонимами. Например, команда Dir, служащая для просмотра файловой системы соответствует «родному» командлету Get-ChildItem. Псевдонимы или как принято говорить, алиасы, служат чисто для удобства.
Разобраться с PowerShell начинающему пользователю, особенно если тот незнаком хотя бы с основами обычной командной строки, будет непросто. А руководств и справочников, достаточно понятных и простых для усвоения, не так уж и много. Есть неплохое руководство, написанное Франком Кохом, с которым мы рекомендуем ознакомиться, если вы всё же решитесь приступить к изучению скриптового языка PowerShell. Ну, и конечно, собственная справочная системы оболочки.
Она мощная и развёрнутая, с множеством конкретных примеров. Пользоваться ей достаточно просто. Основная информация по справочной системы выводится командлетом Get-Help. Командлет Get-Command выводит список всех доступных команд.
Для получения справки по конкретному командлету или алиасу используется связка get-help командлет. Например, команда get-help get-process выведет основную справку по использованию командлета get-process, отвечающего за вывод списка текущих процессов. Передав же ей параметры –detailed, -examples, -full или –online, можно будет получить самые подробные сведения обо всех его нюансах.