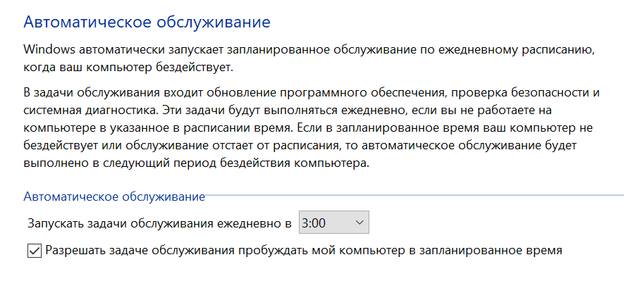- Запустить, остановить, запланировать, отключить автоматическое обслуживание в Windows – часто задаваемые вопросы
- Автоматическое обслуживание Windows
- Отключить автоматическое обслуживание в Windows 10/8
- Задачи, выполняемые автоматическим обслуживанием
- Windows 8.1 автоматическое обслуживание-что на самом деле происходит под капотом?
- 4 ответов
- Что такое автоматическое обслуживание Windows 10 – как управлять функцией
- Об автоматическом обслуживании в Windows 10
- Как управлять автоматическим обслуживанием в Windows 10
- Как отключить автоматическое обслуживание в Windows 10
Запустить, остановить, запланировать, отключить автоматическое обслуживание в Windows – часто задаваемые вопросы
Windows 10/8 включает новую функцию, которая позволяет планировать и запускать Автоматическое обслуживание на вашем компьютере. При выполнении этой задачи она будет выполнять такие задачи, как обновление и сканирование безопасности, обновления программного обеспечения Windows, дефрагментация диска, ошибки тома диска, диагностика системы и т. Д., А также включает в себя сканирование защиты доступа к сети на уровне предприятия и сканирование стандартов безопасности на всех рабочих станциях предприятия.
В Windows 7 и более ранних версиях на производительность и энергоэффективность в определенной степени влияют, но в Windows 10/8 эта операция обслуживания предназначена для выполнения в фоновом режиме – в приоритетном порядке – с ограниченным взаимодействием с пользователем и минимальным влиянием на производительность. и энергоэффективность.
Автоматическое обслуживание автоматически прекращает выполнение текущих операций обслуживания, если пользователь начинает взаимодействовать с компьютером. Операция обслуживания возобновится, когда система вернется в состояние ожидания.
Автоматическое обслуживание Windows
Автоматическое обслуживание в Windows 10/8 будет выполняться ежедневно и будет сочетать в себе все фоновые действия по обслуживанию, такие как обновление программного обеспечения Windows, приложений, обслуживание сообщений в Центре поддержки, выполнение задач фонового обслуживания и т. Д., Без негативного влияния на производительность и энергоэффективность. Это позволит пользователю контролировать планирование и настройку обслуживания. Но отзывчивость операционной системы на пользователей может уменьшиться, когда обслуживание выполняется, когда пользователи активно используют компьютер.
Процесс называется MSchedExe.exe и находится в папке System32. Чтобы получить доступ к автоматическому обслуживанию в Windows 8, откройте панель управления и перейдите в Центр поддержки. Здесь, в разделе «Техническое обслуживание», нажмите на маленькую стрелку справа. Это выставит Автоматическое Обслуживание. Если вы обнаружите, что это не контролируется, вы можете нажать Включить сообщения об автоматическом обслуживании .
Это позволит Action Center отслеживать автоматическое обслуживание и сообщать вам любые сообщения с помощью значка Action Center на панели задач.
Если вы хотите отключить эти сообщения, вы также можете сделать это, сняв флажок с пункта «Центр поддержки»> «Изменить параметры Центра поддержки»> «Сообщения обслуживания».
По умолчанию автоматическое обслуживание выполняется в полностью автоматическом режиме , т. Е. Ваш компьютер сканируется интеллектуально во время простоя и в запланированное время без вмешательства пользователя. Завершенное задание выполняется тихо, и вы даже ничего не заметите.
Если ваш компьютер занят, он запустится в следующий раз, когда ваш компьютер не будет использоваться.
Если ваш компьютер находится в спящем режиме и работает от сети переменного тока, он будет возобновлен, а обслуживание будет выполняться с использованием полных системных ресурсов для выполнения задачи настолько быстро, насколько это возможно. После выполнения задания система вернется в спящий режим. Однако вам придется проверить параметр Разрешить плановое обслуживание, чтобы разбудить мой компьютер, если он подключен в запланированное время .
Если вы хотите изменить расписание этого автоматического обслуживания, нажмите Изменить параметры обслуживания и в раскрывающемся меню вы сможете установить время.
Если по какой-либо причине вы хотите сразу запустить задачу обслуживания, вы можете сделать это, нажав кнопку Запустить обслуживание . Это позволит вам выполнить эту задачу в незапланированное время. Это называется пользовательский режим .
Чтобы остановить работу по обслуживанию , вы можете просто переместить курсор мыши. Если это не помогает, вы можете в любое время нажать кнопку Остановить обслуживание . Задание будет остановлено через несколько секунд.
Когда запускается автоматическое обслуживание, вы увидите его индикацию на значке панели задач.
Отключить автоматическое обслуживание в Windows 10/8
Чтобы отключить автоматическое обслуживание, откройте Планировщик задач> Библиотека планировщика задач> Microsoft> Windows> TaskScheduler.
Здесь щелкните правой кнопкой мыши на Idle Maintenance, Configuration Configurator и Regular Maintenance и выберите Disable.
СОВЕТ . Этот пост поможет вам, если вы получаете сообщение о том, что Windows не может запустить сообщение автоматического обслуживания при попытке его запустить.
Задачи, выполняемые автоматическим обслуживанием
Вообще говоря, автоматическое обслуживание предназначено для решения и решения следующих проблем:
- Конфликты использования ресурсов
- Планирование сроков
- Энергоэффективность
- Прозрачность для пользователя
Я не смог выяснить точное число системных задач, которые он выполняет, и в порядке их выполнения – и в настоящее время нет никакого способа выбрать или отменить выбор задач обслуживания – но я уверен, что дефрагментация, проверка для обновлений программного обеспечения Microsoft, сканирования безопасности, диагностики системы, сканирования на наличие вредоносных программ, проверки дисковых ошибок, проверки часов или системного времени, проверки того, занимают ли хронология, отчеты об ошибках и журналы в настоящее время слишком много места на диске, и решения этих проблем, если это необходимо, и т. д. должны быть некоторые из выполняемых задач.
На вопрос о выполняемых задачах Дейв Диксон из Microsoft ответил:
Это можно быстро увидеть, набрав «schtasks/query», в котором должны быть перечислены все запланированные задачи для системы.
Таким образом, вы можете открыть тип CMD с повышенными правами schtasks/query и нажать Enter. Вы сможете увидеть результат выполнения задач.
Теперь прочитайте, как поддерживать Windows в хорошем рабочем состоянии.
Ваша задача выполняется часами вместе? Узнайте, почему автоматическое обслуживание Windows занимает так много времени.
Windows 8.1 автоматическое обслуживание-что на самом деле происходит под капотом?
Я играл с Windows 8.1 с целью обновления с Windows 7. Единственное, что меня сдерживает-это безумное количество автоматического обслуживания что происходит.
- приличный ПК (i5-3570 CPU @ 3.4 GHz, 8GB DDR3 RAM, Intel SSD 520 120GB HDD)
- новая установка (жесткий диск защищен-сначала стерт)
- Восстановление системы, Защитник Windows и запланированная Дефрагментация отключены по группам Политика
- все обновления Windows установлены
- ничего
первый раунд технического обслуживания занял 3 часа завершить. После этого каждый день обслуживание запускается во время простоя и завершается примерно через 30 минут.
вопрос: кто-нибудь делал какие-либо тщательно расследование того, что на самом деле происходит в этот ремонт? Я прочитал книгу Microsoft документация / блоги, но ничего конкретного не обнаружено. Например, какие файлы попадают, как они обрабатываются, что записывается, изменяется или регистрируется.
Я просто не могу обернуть голову вокруг того, что происходит, что требует 3,4 ГГц вычислительной мощности desktop i5 за этот промежуток времени.
4 ответов
«автоматическое обслуживание» — это потенциальное время, в которое можно запускать запланированные задачи. Есть некоторые по умолчанию, но любая часть программного обеспечения, которая добавляет запланированные задачи, может добавить их для запуска»во время обслуживания».
к сожалению, планировщик задач не отображает эти задачи. Но когда обслуживание работает, вы можете увидеть, что он делает, открыв планировщик задач и выбрав «показать все запущенные задачи» или работает через schtasks | find «Running» в командной строке.
вы вижу, что он собирается делать через schtasks | find «Queued» .
я еще не полностью подтвердил это, но, кажется, вы можете получить полный список в любое время, запустив schtasks /query /xml > tasks.xml и затем поиск сгенерированного tasks.xml для любой задачи с элемента UseUnifiedSchedulingEngine и MaintenanceSettings .
на основе моей установки, вот список в Windows 10. Обратите внимание, что не все из них обязательно запускают каждый пропуск обслуживания, и я не мог найти документацию для всех их.
Что такое автоматическое обслуживание Windows 10 – как управлять функцией
Автоматическое обслуживание Windows 10 – это функция, которая помогает поддерживать работоспособность и оптимизацию вашего компьютера, объединяя и выполняя все задачи по обслуживанию, не влияя на производительность и энергоэффективность.
Как правило, автоматическая оптимизация системы происходит один раз в день, когда вы не используете своё устройство активно. Тем не менее, можно изменить время и другие параметры, чтобы не пропустить график обслуживания, потому что ваш компьютер был выключен, вы активно его использовали или он работает не так, как ожидалось.
В этом руководстве по Windows 10 мы более подробно объясним, как работает автоматическое обслуживание. Мы опишем шаги по управлению его настройками для оптимизации вашего устройства в любое время по вашему выбору, а также покажем вам, как отключить эту функцию, если это необходимо.
Об автоматическом обслуживании в Windows 10
Автоматическое обслуживание – это просто набор связанных задач, которые по умолчанию будут запускаться ежедневно в 2:00. Эти задачи выполняются в фоновом режиме, но только если ваш компьютер включен и находится в режиме ожидания. Если ваше устройство спит и подключено к источнику питания, Windows 10 также может включить его, чтобы запустить обслуживание, и вернуть его в спящий режим, когда оно будет завершено.
Во время сеанса обслуживания эта функция будет выполнять конкретные задачи, такие как оптимизация и дефрагментация диска, обновления системы и приложений, сканирование на наличие угроз и вредоносных программ, диагностика и другие задачи, с единственной целью поддержания работоспособности вашего устройства и его максимальной производительности. Однако, количество задач на каждом компьютере будет разным, поскольку разработчики программного обеспечения также могут создавать свои приложения для включения задач в эту функцию.
Процесс оптимизации может выполняться только один час в день, и если задачи в этом окне не завершены, они будут остановлены и возобновлены в следующий раз. Единственное исключение – когда есть задачи, помеченные как критические, и в этом случае они будут продолжать работать до тех пор, пока не будут выполнены, даже если вы активно используете устройство.
Стоит отметить, что обновления для Windows 10 являются более навязчивыми, и они будут загружаться и устанавливаться даже вне обычного графика обслуживания. Таким образом, вы не можете использовать эту функцию, чтобы отключить Центр обновления Windows.
В случае, если ваш компьютер не включен или вы активно работаете, график выполнения задач обслуживания будет отложен до более позднего времени, когда задачи не повлияют на производительность или энергоэффективность.
Как управлять автоматическим обслуживанием в Windows 10
Хотя функция обслуживания работает автоматически в Windows 10, вы можете управлять различными аспектами автоматического обслуживания.
- Откройте Панель управления.
- Нажмите Система и безопасность.
- Нажмите Центр безопасности и обслуживания.
- Разверните раздел «Обслуживание» и нажмите Изменить параметры обслуживания.
Используйте Запускать задачи обслуживания ежедневно в, чтобы выбрать время, в которое ваша система будет выполнять задачи автоматического обслуживания.
Совет. Если вы не хотите, чтобы ваше устройство автоматически просыпалось ночью, обязательно снимите флажок Разрешать задаче обслуживания пробуждать мой компьютер в запланированное время .
После выполнения этих действий ваш компьютер будет ежедневно выполнять обслуживание в указанное вами время в течение не более одного часа. Однако, если вы активно используете свое устройство, Windows 10 пропустит расписание и попытается позже.
Если вы хотите запустить техническое обслуживание немедленно, вы можете выбрать опцию Начать обслуживание в разделе «Обслуживание» на панели управления, но использование этого параметра продолжит выполнение задач, даже если вы активно используете свое устройство.
Как отключить автоматическое обслуживание в Windows 10
Как правило, автоматическое обслуживание является полезной функцией, и вы должны оставить её включенной, чтобы обеспечить бесперебойную работу компьютера, но если у вас возникают проблемы, такие как неожиданное влияние на производительность, внезапные сбои и другие проблемы, вы можете отключить её.
Предупреждение: это дружеское напоминание о том, что редактирование реестра рискованно и может привести к необратимому повреждению вашей установки, если вы не сделаете это правильно. Мы рекомендуем сделать полную резервную копию вашего ПК, прежде чем продолжить.
Хотя на панели управления нет опции отключения автоматического обслуживания в Windows 10, вы все равно можете выполнить эту задачу, изменив реестр.
Просто используйте эти шаги:
- Используйте сочетание клавиш Win + R , чтобы открыть командное окно «Выполнить».
- Введите regedit и нажмите кнопку ОК , чтобы открыть редактор реестра.
- Найдите следующий путь:
Совет. Начиная с Windows 10 Creators Update вы можете скопировать и вставить путь в адресную строку нового реестра, чтобы быстро перейти к месту назначения ключа.
Щелкните правой кнопкой мыши по ключу (папке), выберите Создать → Параметр DWORD (32 бита).
После того, как вы выполните эти шаги, вы все равно сможете увидеть раздел «Обслуживание» и его параметры на панели управления, но расписание не будет запущено, а нажатие на опцию «Начать обслуживание» ничего не изменит.
В любое время вы можете отменить изменения, чтобы снова включить функцию, используя те же инструкции, но на шаге № 5 не забудьте щелкнуть правой кнопкой мыши параметр MaintenanceDisabled и выбрать Удалить.
Хотя данное руководство ориентировано на Windows 10, эта функция не уникальна для последней версии ОС, поэтому вы также можете обратиться к этим инструкциям для управления автоматическим обслуживанием в Windows 8.1.