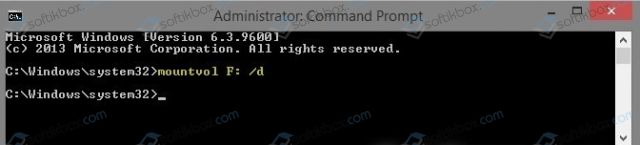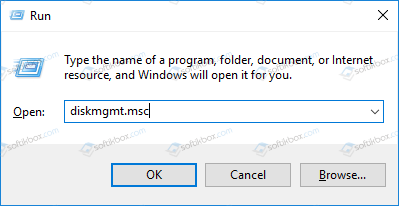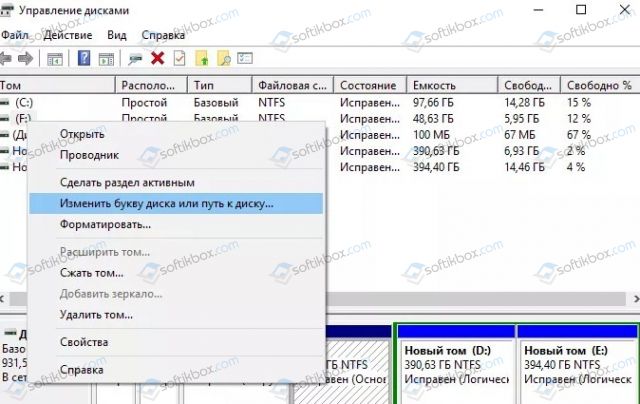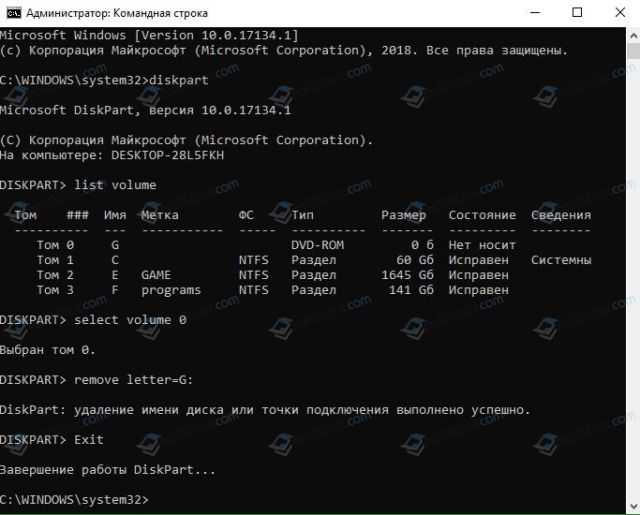- Служебные разделы диска в Windows и их содержимое
- После обновления до Windows 10 1803 появился дополнительный OEM раздел
- Откуда на диске взялся дополнительный раздел восстановления после апгрейда до Windows 10 1803
- Создаем разделы на жестком диске, что это такое и для чего необходимо
- Зачем создавать два раздела на жестком диске?
- Создание нескольких разделов при установке Windows
- Создание дополнительного раздела на уже установленной операционной системе Windows
Служебные разделы диска в Windows и их содержимое
На жестких дисках большинства компьютеров под управлением Windows традиционно имеется два раздела — системный и пользовательский, по крайней мере так показывает Проводник. На самом деле разделов больше, просто некоторые из них являются скрытыми, не имеющими буквы, в чём легко убедиться, открыв штатную оснастку управления дисками. Смысл их скрывать, надеемся, понятен всем. Они содержат важные данные.
Намеренное или случайное удаление которых может привести к тому, что Windows станет работать некорректно или даже не сможет загрузиться.
Другое дело здоровый к ним интерес, многим ведь, наверное, хотелось бы знать, что же скрывают в себе служебные разделы системы и чем рискует пользователь, который захочет их удалить, скажем, ради увеличения свободного дискового пространства. Кстати, удалять служебные разделы всё же можно, только делать это нужно правильно и только тогда, когда это действительно необходимо. Следует также помнить, что в любом случае это приведет к снижению общей отказоустойчивости системы, обеспечиваемое раздельным хранением важных системных и загрузочных файлов. Впрочем, автономное хранение загрузчика далеко не единственное предназначении скрытых разделов, они могут содержать данные шифрования BitLocker , образ «заводской» системы, среду восстановления и так далее.
Скрытые разделы впервые появились в Windows 7, в ХР ничего подобного не было, если система переставала загружаться, ее попросту переустанавливали. В Windows Vista применялся более совершенный механизм, в этой ОС пользователь мог создать на DVD -диске среду восстановления и с его помощью вернуть систему к жизни, если она не могла загрузиться. А вот в Windows 7 уже можно было видеть на диске один, а в OEM -системах два служебных раздела — «Зарезервировано системой» размером 100 Мб и том без названия размером от 6 до 15 Гб, содержащий разделенный на несколько частей образ оригинальной операционной системы с «заводскими» настройками — аналог полной резервной копии, создаваемой программами вроде Acronis True Image .
Если бы вы смонтировали первый, то увидели бы хранящую файлы конфигурации загрузки папку Boot и менеджер загрузки файл bootmgr , на втором томе вы бы нашли программу штатную Recovery и несколько файлов оригинального системного образа. С выходом Windows 8.1, а затем и Windows 10 всё немного изменилось. Раздел «Зарезервировано системой» стал больше, появилась поддержка UEFI , а вместе с ней на диск добавилось еще несколько служебных томов, включая обязательный для GPT -дисков раздел MSR , не отображаемый в оснастке управления дисками. Просмотреть все имеющиеся на вашем компьютере скрытые разделы можно с помощью сторонних менеджеров дисков или самой обычной командной строки. Запустите ее от имени администратора и выполните такие команды:
diskpart
list disk
sеlect disk 0
list partition
На нашем ПК имеется два служебных скрытых раздела, у вас их может быть больше. Попробуем в них зайти, для чего смонтируем интересующие нас тома с помощью команды assign. Не выходя из утилиты Diskpart , выполняем такие команды:
list volume
sеlect volume 2
assign или assign letter=x
2 в данном примере это номер монтируемого тома, а X – присваиваемая ему буква (если букву не указать, она будет выбрана и присвоена автоматически) . После этого заходим в раздел через Проводник и смотрим содержимое, включив предварительно отображение скрытых объектов.
Правда, у этого способа есть недостаток — папки могут оказаться недоступными для просмотра ввиду отсутствия у вас необходимых прав, поэтому мы всё же рекомендуем использовать сторонние файловые менеджеры, лучше всего входящие в состав «живых» дисков.
Итак, что же всё-таки содержат наши скрытые разделы?
На диске «Восстановить» размером 498 Мб находится папка Recovery .
Которая в свою очередь содержит папку WindowsRE .
Со средой восстановления Windows.
Если ее удалить, Windows по-прежнему сможет загружаться, однако все инструменты аварийного восстановления станут недоступными.
Второй служебный раздел (шифрованный EFI) размером 99 Мб содержит папку EFI .
В которой хранятся каталоги Boot и Microsoft с файлами загрузки.
У вас помимо этих двух томов могут быть еще один или два служебных раздела. Раздел MSR размером 128 Мб с пометкой «Зарезервировано» не столь важен, как раздел EFI , но его удаление также может привести к плачевным последствиям. Обычно он хранит данные, отвечающие за разметку GPT , но в нём могут находиться и загрузочные файлы. Самый большой скрытый раздел (более 5 Гб) с пометкой «Восстановление» содержит образ «чистой» Windows с исходными параметрами. Встречается этот раздел на OEM -устройствах с предустановленной ОС.
Если на диске осталось мало места, его можно удалить, но вместе с этим вы утратите возможность восстановления системы к «заводским» настройкам. Наконец, пятый скрытый раздел с пометкой «Восстановление» размером 400-600 или немногим более мегабайт можно встретить на компьютерах, обновившихся с Windows 8.1 до Windows 10. Он хранит среду восстановления предыдущей версии системы, то есть Windows 8.1. Отформатировать его можно без всяких негативных последствий.
После обновления до Windows 10 1803 появился дополнительный OEM раздел
После обновления Windows 10 до Windows 10 April 2018 Update 1803, многие пользователи заметили, что на жестком диске появился еще один раздел с присвоенной буквой. Это ОЕМ раздел, на котором хранятся файлы восстановления системы. Зачастую он составляет 500 Мб и заполнен на 92%. Поэтому на панели задач Windows 10 часто появляется уведомление о том, что диск заполнен. Это мешает и заставляет прибегать к очистке диска. Однако файлы этого раздела не стоит удалять, если вы собираетесь когда-то прибегать к восстановлению системы. Решить эту задачу лучше другими способами.
Дополнительный раздел, который появился в Windows 10 1803 после обновления, отображается как в Проводнике, так и в других файловых менеджерах. На нем размещены только две папки: Recovery и System Volume Information.
Если выполнить команду «reagentc /info» через командную строку или строку «Выполнить», то можно убедиться, что созданный дополнительный раздел в Windows 10 используется для размещения образа среды восстановления Windows Recovery Environment (WinRE).
Причина такого размещения и необходимости отделения для двух папок целого диска неизвестна. Компания Microsoft никогда не объясняет своих действий.
Удалять дополнительный раздел ОЕМ в Windows 10 1803 не стоит. Нужно безопасно скрыть данный раздел, чтобы уведомления о нехватке места перестали появляться. Для этого существует несколько способов.
Способ №1
Удаление точки монтирования диска позволит избавиться от надоедливых уведомлений. Для того, чтобы её удалить, стоит запустить командную строку с правами Администратора. Далее нужно ввести команду mountvol E: /D, где вместо Е вводим букву диска.
Способ №2
Скрыть дополнительный OEM раздел можно, удалив букву диска. Для этого выполняем следующее:
Нажимаем «Win+R» и в строке «Выполнить» вводим «diskmgmt.msc» (без кавычек).
Появится окно утилиты «Управление дисками». Здесь находим наш диск. Нажимаем на нем правой кнопкой мыши и выбираем «Изменить букву диска или путь к диску».
В появившимся окне удаляем букву и сохраняем результат.
Важно отметить, что в данном случае диск просто перестанет отображаться в Проводнике, но на жестком диске он будет присутствовать и работать.
Способ №3
Удалить дополнительный раздел можно через командную строку. Для этого нужно запустить командную строку с правами Администратора и выполнить следующие команды:
- Diskpart – запуск утилиты для работы с дисками;
- list volume – посмотреть созданные разделы;
- select volume – выбрать том, который нужно удалить, поставить цифру;
- remove letter=G: — выбор имени (буквы) диска;
- Exit – завершение процесса.
После удаления тома стоит перезагрузить систему и проверить на работоспособность.
ВАЖНО! Поскольку с каждой установкой программ или с обновлением системы раздел восстановления будет расти, то, естественно, 500 Мб будет маловато. Рекомендуем просто присоединить к этому диску немного свободного места и не трогать без надобности. Это будет лучшее решение. В дальнейшем вы сможете восстановить Windows 10 после критичной ошибки.
Откуда на диске взялся дополнительный раздел восстановления после апгрейда до Windows 10 1803
Пользователи обратили внимание, что при обновлении системы до Windows 10 1803 (April 2018 Update) на диске появляется отдельный дополнительный OEM раздел или раздел восстановления (Исправен, раздел изготовителя ОЕМ). Данному разделу присвоена отдельная буква диска, он отображается в проводнике и в диспетчере дисков. Размер дополнительного OEM диска (раздела) с файловой системой ntfs составляет около 450 – 500 Мб. Однако на этом разделе свободного места мало, менее 8%. В результате чего Windows 10 начинает постоянно отображать уведомления о том, что данный диск заполнен.
Попытаюсь коротенько объяснить, что это за дополнительный OEM раздел и можно ли его удалить или просто убрать надоедливые уведомления.
На новом OEM разделе присутствуют только папки Recovery и System Volume Information .
Если выполнить команду reagent /info, можно убедиться, что новый OEM раздел используется для размещения образа среды восстановления Windows Recovery Environment (WinRE). Почему разработчики Windows 10 решили переместить образ раздела на отдельный диск не понятно.
В том случае, если вы хотите сохранить возможность восстановить системы с помощью WinRe, этот раздел нельзя удалять (по статье Как удалить OEM раздел ). Однако полностью безопасно просто убрать букву диска у данного раздела. На работоспособность WinRE это не повлияет, т.к. в качестве пути к образу Winre.wim используется адрес формата \\?\GLOBALROOT\device\harddisk0\partition5\Recovery\WindowsRE (не содержит в пути буквы диска).
Скрыть новые OEM раздел вы можете:
- Удалив букву диска, назначенную ему через диспетчера дисков (консоль diskmgmt.msc). Щелкните по диску ПКМ -> Изменить букву диска или путь к диску -> Удалить. В этом случае диск просто перестанет отображаться в проводнике, но на жестком диске все также будет присутствовать. Удалить этот дополнительный раздел из консоли диспетчера дисков нельзя (кнопка удаления неактивна).
- Еще проще удалить точку монтирования диска с помощью следующей команды, запущенной в командной строке с правами администратора: mountvol E: /D
- Также букву диска у данного раздела также можно удалить с помощью команды diskpart, но это немного сложнее. Формат команд такой:
diskpart
list volume
select volume
remove letter=
exit
Вот и все вы скрыли новый OEM раздел от пользователя, и по нему дольше не появляются оповещения об окончании места на диске.
Создаем разделы на жестком диске, что это такое и для чего необходимо
До сих пор я сталкиваюсь с компьютерами на которых жёсткий диск разбит всего на один раздел. При использовании компьютера с одним разделом могут возникнуть проблемы в будущем и придать Вам не мало работы. Сегодня я хотел бы рассказать для чего создают несколько разделов, как это сделать и почему стоит создавать, как минимум два раздела .
Раздел — это часть долговременной памяти накопителя данных, логически выделенная для удобства работы, и состоящая из смежных блоков.
Часто один раздел создают в компьютерных магазинах, где продают ПК с предустановленной операционной системой Windows или при установке операционной системы попался не грамотный, компьютерный мастер, но исправить можно все и ниже мы рассмотрим два способа по созданию разделов на жестком диске.
Зачем создавать два раздела на жестком диске?
Все мы знаем, что в один прекрасный день наш компьютер может попросту не включиться, виной этому могут быть, как поломки в аппаратной части, так и проблемы с самой операционной системой. Из своего личного опыта скажу, что в последнее время чаще наблюдаю проблемы с операционной системой, которые возникают из-за обновлений самой операционной системы или этому поспособствовал какой-нибудь вирус, а иногда сам пользователь может случайно удалить важный файл для операционной системы. И если на Вашем компьютере изначально был создан один раздел, то с восстановлением важных файлов могут возникнуть проблемы так, как система и все файлы хранились на одном разделе . Чтобы переустановить систему без потери файлов нам придется немного потрудиться, подготовить Live CD c которого будем запускать компьютер, далее нам нужен будет внешний носитель на него мы будем копировать файлы с неисправной операционной системы, я дальше не буду вдаваться в подробности так, как на эту тему можно написать целый отдельный пост. Но скажу, что всего этого можно было избежать, если у Вас изначально был создан второй раздел и на нем хранились все важные файлы, а при переустановке системы, мы форматировали раздел с самой системой и отделались бы, только переустановкой программ. Вот по этому поводу я советую всем при установке Windows создавать, как минимум два раздела, на первый раздел мы устанавливаем систему, а на втором мы храним все важные файл, также отмечу, что рабочий стол и документы пользователя изначально хранятся на системном разделе, но их можно перенести на наш второй раздел , если Вам это интересно, то напишите мне об этом в комментариях. Теперь давайте рассмотрим как это сделать.
Создание нескольких разделов при установке Windows
Предположим у Вас новый диск и он еще не разбивался на разделы, то при установке системы у нас будет одно общее незанятое пространство. Для разбития диска на разделы необходимо выделить это пространство и нажать на кнопку Создать. Ниже у нас появится окно где необходимо указать размер раздела, обычно под систему достаточно 100-150 Гб, после чего нажимаем на кнопку применить. А всю оставшуюся память мы выделим под второй раздел, создается он точно также, как и первый, снова выделяем незанятой пространство, нажимаем на кнопку создать и у нас автоматически в окне с размером будет отображаться вся оставшаяся память, нам остается только нажать на кнопку Применить.
Теперь выделяем раздел, который создали первым и устанавливаем систему. По окончанию установке системы, зайдя в ярлык Компьютер, мы увидим два локальных диска, один с системой, а второй пустой. Вот на пустом разделе нам и нужно хранить все свои важные данные.
Если при переустановке системы у Вас было создано сразу несколько разделов, то мы форматируем только раздел с системой, определить его можно о объему раздела . Остальные разделы на которых храниться информация мы можем не трогать, следовательно после переустановки системы эта информация останется.
Создание дополнительного раздела на уже установленной операционной системе Windows
Как я уже говорил выше, мы можем купить в магазине компьютер, на котором изначально был создан один раздел и чтобы нам не переустанавливать систему заново для создания второго раздела, есть способ который позволяет стандартными средствами Windows создать второй раздел. Для этого на ярлыке Компьютер нажимаем правой кнопкой мыши и выбираем Управление, далее в левой части открывшегося окна выбираем Управление дисками. После чего у нас откроется диск, в нижней части которого необходимо нажать правой кнопкой мыши и выбрать Сжать том. Компьютер сам автоматически проверит, сколько максимально памяти можно выделить под новый раздел, если Вас не устраивает размер задела, то вы его можете изменить, но он не должен превышать допустимого размера для сжатия, которое также выводится в этом окне. Все что нам осталось сделать это нажать на кнопку Сжать и дожидаться завершения. После этой процедуры в окне управления дисками появится не распределенная область, выделенная черным цветом. Нам необходимо нажать на нее правой кнопкой мыши и выбрать Создать простой том, перед нами откроется мастер по созданию простого тома, в нем нажимаем на кнопку далее, в следующем окне нам предложат указать его размер, мы оставляем все, как есть и нажимаем на кнопку далее, в следующем коне нам предложат выбрать букву для диска, можем оставить ту которая установлена по умолчанию и снова нажимаем далее и уже в завершающем окне оставляем файловую систему NTFS, быстрое форматирование и нажимаем Далее и Готово. По завершению у нас автоматически откроется окно с новым разделом. Возможно изначально покажется, что это делается очень сложно, но это не так.