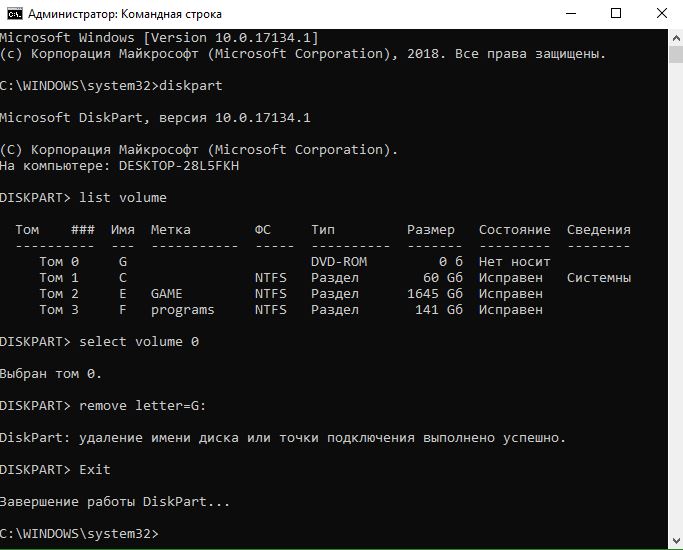- Windows 10 v1803 создает дополнительный раздел диска
- Способы решения, когда создается дополнительный раздел диска в Windows 10
- 1. Скрыть логический диск
- 2. Использование стороннего программного обеспечения для его удаления
- 3. Использовать Diskpart
- 4. Удалить точку монтирования
- Создаем разделы на жестком диске, что это такое и для чего необходимо
- Зачем создавать два раздела на жестком диске?
- Создание нескольких разделов при установке Windows
- Создание дополнительного раздела на уже установленной операционной системе Windows
- Раздел на жестком диске “Зарезервированный под систему”
- За что отвечает раздел зарезервированный для системы?
- Перед переустановкой windows не забудьте.
- Установка windows 7
- Иногда перед началом установки может появится вот такое сообщение:
- Шаг 1. Ждем когда програзится установщик Windows.
- Шаг 2. Выбираем язык, время и раскладку клавиатуры
- Шаг 3. Соглашаемся с лицензионным соглашением
- Шаг 3. Выбор типа установки
- Шаг 4. Выбираем раздел для установки Windows
- Шаг 5 . Настройка учётной записи
- Шаг 6. Вводим ключ продукта Windows
- Шаг 7. Принимаем рекомендуемые параметры обновления системы
- Шаг 8. Устанавливаем дату и время
- Шаг 9. Выбираем текущее местоположение компьютера
- Шаг 10. Добро пожаловать!
- Заключение
Windows 10 v1803 создает дополнительный раздел диска
Обновление Windows 10 April v1803 принесло в систему много новых функций. Как и обычно, бывает проблемы после обновлений от microsoft. Многие пользователи начали жаловаться на такую проблему, что система создает сама дополнительный раздел OEM или системный диск восстановления. Они не могут быть удалены сразу, так как у них есть буква логического диска. Этот лишний раздел отображается в проводнике файлов и управлении дисками, и занимает свободное пространство. В некоторых случаях система запускается с уведомлением о том, что диск заполнен. Кроме того, при проверке использования диска в диспетчере задач вы можете обнаружить, что он почти приближается к 100% , что замедляет работу системы.
Способы решения, когда создается дополнительный раздел диска в Windows 10
Чтобы устранить проблему, попробуйте следующие рекомендации.
1. Скрыть логический диск
Диск необходим для восстановления Windows 10, но он фактически занимает место. Мы могли бы скрыть раздел, чтобы он не отображался в Проводнике. Однако, если вы действительно хотите удалить дополнительный раздел, это невозможно через Управление дисками.
2. Использование стороннего программного обеспечения для его удаления
Стороннее программное обеспечение Partition Manager сможет помочь вам удалить раздел.
3. Использовать Diskpart
Вы можете воспользоваться командной строкой, вместо управления дисками, чтобы сжать или удалить дополнительный раздел. Запустите командную строку от имени администратора и выполните следующие команды. Смотрите на скриншот ниже, как я удалял раздел диска и ориентируйтесь по нему. Неправильные действия могут привести к потери всех данных.
diskpart — запускаем работу с дисками
list volume — список разделов
select volume — выбрать том который хотите удалить, поставить цифру
remove letter=G: — выбрать имя (букву) диска
Exit — завершение процесса
4. Удалить точку монтирования
Запустите командную строку от имени администратора mountvol G: / D и нажмите Enter, где G: это буква диска.
Создаем разделы на жестком диске, что это такое и для чего необходимо
До сих пор я сталкиваюсь с компьютерами на которых жёсткий диск разбит всего на один раздел. При использовании компьютера с одним разделом могут возникнуть проблемы в будущем и придать Вам не мало работы. Сегодня я хотел бы рассказать для чего создают несколько разделов, как это сделать и почему стоит создавать, как минимум два раздела .
Раздел — это часть долговременной памяти накопителя данных, логически выделенная для удобства работы, и состоящая из смежных блоков.
Часто один раздел создают в компьютерных магазинах, где продают ПК с предустановленной операционной системой Windows или при установке операционной системы попался не грамотный, компьютерный мастер, но исправить можно все и ниже мы рассмотрим два способа по созданию разделов на жестком диске.
Зачем создавать два раздела на жестком диске?
Все мы знаем, что в один прекрасный день наш компьютер может попросту не включиться, виной этому могут быть, как поломки в аппаратной части, так и проблемы с самой операционной системой. Из своего личного опыта скажу, что в последнее время чаще наблюдаю проблемы с операционной системой, которые возникают из-за обновлений самой операционной системы или этому поспособствовал какой-нибудь вирус, а иногда сам пользователь может случайно удалить важный файл для операционной системы. И если на Вашем компьютере изначально был создан один раздел, то с восстановлением важных файлов могут возникнуть проблемы так, как система и все файлы хранились на одном разделе . Чтобы переустановить систему без потери файлов нам придется немного потрудиться, подготовить Live CD c которого будем запускать компьютер, далее нам нужен будет внешний носитель на него мы будем копировать файлы с неисправной операционной системы, я дальше не буду вдаваться в подробности так, как на эту тему можно написать целый отдельный пост. Но скажу, что всего этого можно было избежать, если у Вас изначально был создан второй раздел и на нем хранились все важные файлы, а при переустановке системы, мы форматировали раздел с самой системой и отделались бы, только переустановкой программ. Вот по этому поводу я советую всем при установке Windows создавать, как минимум два раздела, на первый раздел мы устанавливаем систему, а на втором мы храним все важные файл, также отмечу, что рабочий стол и документы пользователя изначально хранятся на системном разделе, но их можно перенести на наш второй раздел , если Вам это интересно, то напишите мне об этом в комментариях. Теперь давайте рассмотрим как это сделать.
Создание нескольких разделов при установке Windows
Предположим у Вас новый диск и он еще не разбивался на разделы, то при установке системы у нас будет одно общее незанятое пространство. Для разбития диска на разделы необходимо выделить это пространство и нажать на кнопку Создать. Ниже у нас появится окно где необходимо указать размер раздела, обычно под систему достаточно 100-150 Гб, после чего нажимаем на кнопку применить. А всю оставшуюся память мы выделим под второй раздел, создается он точно также, как и первый, снова выделяем незанятой пространство, нажимаем на кнопку создать и у нас автоматически в окне с размером будет отображаться вся оставшаяся память, нам остается только нажать на кнопку Применить.
Теперь выделяем раздел, который создали первым и устанавливаем систему. По окончанию установке системы, зайдя в ярлык Компьютер, мы увидим два локальных диска, один с системой, а второй пустой. Вот на пустом разделе нам и нужно хранить все свои важные данные.
Если при переустановке системы у Вас было создано сразу несколько разделов, то мы форматируем только раздел с системой, определить его можно о объему раздела . Остальные разделы на которых храниться информация мы можем не трогать, следовательно после переустановки системы эта информация останется.
Создание дополнительного раздела на уже установленной операционной системе Windows
Как я уже говорил выше, мы можем купить в магазине компьютер, на котором изначально был создан один раздел и чтобы нам не переустанавливать систему заново для создания второго раздела, есть способ который позволяет стандартными средствами Windows создать второй раздел. Для этого на ярлыке Компьютер нажимаем правой кнопкой мыши и выбираем Управление, далее в левой части открывшегося окна выбираем Управление дисками. После чего у нас откроется диск, в нижней части которого необходимо нажать правой кнопкой мыши и выбрать Сжать том. Компьютер сам автоматически проверит, сколько максимально памяти можно выделить под новый раздел, если Вас не устраивает размер задела, то вы его можете изменить, но он не должен превышать допустимого размера для сжатия, которое также выводится в этом окне. Все что нам осталось сделать это нажать на кнопку Сжать и дожидаться завершения. После этой процедуры в окне управления дисками появится не распределенная область, выделенная черным цветом. Нам необходимо нажать на нее правой кнопкой мыши и выбрать Создать простой том, перед нами откроется мастер по созданию простого тома, в нем нажимаем на кнопку далее, в следующем окне нам предложат указать его размер, мы оставляем все, как есть и нажимаем на кнопку далее, в следующем коне нам предложат выбрать букву для диска, можем оставить ту которая установлена по умолчанию и снова нажимаем далее и уже в завершающем окне оставляем файловую систему NTFS, быстрое форматирование и нажимаем Далее и Готово. По завершению у нас автоматически откроется окно с новым разделом. Возможно изначально покажется, что это делается очень сложно, но это не так.
Раздел на жестком диске “Зарезервированный под систему”
Известно, что Windows 7 и 8 и 10 создают специальную “Зарезервированную под систему” область (раздел) на жестком диске, когда установка ОС идет с нуля. Так как система не назначает имен, видеть вы будете данный диск только в том случае, если откроете, специальную программу управления жесткими дисками. Возможно, правильно думать о том — что объекты, которые мы не видим, по той или иной причине не нужны. Но давайте разберемся чуть глубже. Система создает раздел жесткого диска не просто так, значит, у него есть своя (особая) роль. Сегодня говорим о том, зачем при установке Windows 7 или 8 или 10 создается раздел, зарезервированный под систему.
Как уже было сказано разделы под системы были введены начиная с версии Windows 7, таким образом, Вы не найдете его на предыдущих версиях Windows. Что касается версий для сервера, раздел для системы начал свое функционирования начиная с версии Windows Serer 2008 R2.
За что отвечает раздел зарезервированный для системы?
Так как он создается неспроста, то и отвечает он за крайне важные вещи:
Менеджер загрузки данных и данные конфигурации загрузки . В тот момент, когда ваш компьютер загружается, менеджер по загрузке ОС Windows считывает данные из специального файла, более известного как BCD. Ваш компьютер взаимодействует с загрузчиком системы, который располагается в специальном разделе, после чего запускается Windows. Проще говоря, в системном разделе хранятся данные конфигурации загрузки, которые контролируют запуск системы.
Файлы запуска, используемые для шифрования диска BitLocker . Если вам когда-либо потребуется зашифровать жесткий диск, на котором установлена ваша система, скорее всего вам потребуется встроенный инструмент BitLocker, а раздел зарезервированный под систему на вашем жестком диске будет содержать все необходимые данные для ее запуска. Таким образом, вы будете видеть зашифрованные данные, которые расшифровываются при помощи специальных инструментов в разделе, зарезервированном под систему.
Раздел, который Windows резервирует под систему, действительно важен. Особенно когда вы захотите зашифровать жесткий диск при помощи BitLocker, ведь иначе шифрование будет просто недоступным. Важные загрузочные файлы, которые хранятся в разделе зарезервированным под систему, могут располагаться и на том разделе, где установлена сама Windows, однако это не так надежно, как в первом случае.
Когда Windows создает раздел для системы?
Раздел зарезервированный под систему, создается в процессе установки операционной системы Windows — при этом его размер для Windows 7 составляет 100 МБ, а для Windows 8, 350 МБ. Раздел создается, когда идет разбиение дисков. В тот момент, когда вы воспользуетесь менеджером разделения жестких дисков в инсталляторе Windows, в нераспределенном пространстве на жестком диске.
В свою очередь, когда вы начнете делить жесткий диск, система сама выдаст сообщение о необходимости создать зарезервированный раздел, с целью обеспечения стабильной работы системы. Как правило, раздел зарезервированный под систему создается перед всеми разделами на жестком диске.
Можно ли удалить раздел жесткого диска зарезервированный под систему?
Самым простым вариантом будет оставить данный раздел в покое. Вам не нужно пытаться избавиться от непонятного раздела, который вы сами не создавали. Ведь по умолчанию Windows не будет выдавать этот раздел за новый жесткий диск, и вы не будете видеть его в «Моем Компьютере». Большинство пользователей вообще никогда не столкнутся с ним, и даже просто по ошибке не удалят его. Windows отобразит этот раздел только в том случае, если вы воспользуетесь специальным программным обеспечением, которое работает напрямую с жесткими дисками и их разделами. В свою очередь этот раздел является обязательным, если вы хотите работать с BitLocker, или предполагаете, что в будущем будете с ним работать.
Хочется отметить, что на Windows Vista, для того, чтобы начать работать с BitLocker необходимо было выполнять ряд обязательных процедур, и только потом начинать работать с BitLocker, и шифрованием информации.
Если же вы не при каких условиях не хотите создавать данного раздела на своем жестком диске, проще всего будет не допустить его появления до установки системы. Проще всего отвести все незанятое пространство жесткого диска под систему. Для этого вам необходимо установить систему на жесткий диск, не входя в утилиту для разбивки системы. Просто соглашаетесь на все условия, которые предлагаются в момент установки. Системе не представится возможным создать специальный раздел, а все загрузочные файлы будут помещены на том же самом диске, где находится папка Windows.
При этом не вздумайте удалять раздел зарезервированный под систему, после того как Windows была установлена. Так как все загрузочные файлы находятся в этом разделе, а результатом удаления станет невозможность загрузить вашу систему, потеря информации, времени и нервов.
Тем не менее, знать, зачем нужен раздел зарезервированный системой Windows 7 или 8 нужно, но не стоит пытаться его обойти или установить на одном разделе с операционной системой. Сама Microsoft не приветствует таких изменений в установке, и я, также не советую жадничать 100 МБ пространства для Windows 7 (350 МБ для Windows 8), хотя бы потому, что в этом нет никакой логики, места мало, раздела не видно, зачем удалять?
Помните, Важно научится игнорировать данный раздел, так как он занимает не так много места, порой отображается в некоторых программах, и отвечает за очень важную область системы (загрузочную). Но если же вам он не нужен, необходимо предотвратить его создание на начальных этапах установки.
Друзья! В Яндекс Дзен я дублирую статьи со своего портала (ссылка ниже). Если вам удобно читать это здесь, я очень рад, просто не поленитесь и поставьте Лайк статье и подписаться. Спасибо, миру мир!
Перед переустановкой windows не забудьте.
Перед переустановкой windows обязательно сохраните все важные данные на внешний носитель информации, будь то флешка, внешний жёсткий диск или облако (как вам удобнее). Мало ли что произойдёт при переустановке, так что обезопасить себя не будет лишним.
Установка windows 7
Вставляем в компьютер загрузочную флешку (диск) с образом системы. Перезапускаем компьютер и входим в BIOS, используя клавиши (delete, F1, F2, Esc — наПК и F8, F9, F12, Esc — на ноутбуках). Переходим в раздел “FIRST BOOT DEVICE” (BOOT). Устанавливаем приоритет для нашей загрузочной флешки (диска). Сохраняем и выходим. Перезапускаем компьютер и начинается процесс установки.
Иногда перед началом установки может появится вот такое сообщение:

Шаг 1. Ждем когда програзится установщик Windows.
Шаг 2. Выбираем язык, время и раскладку клавиатуры
Всё просто: если устраивает — оставляем без изменения и жмём “Далее”.
Шаг 3. Соглашаемся с лицензионным соглашением
Соглашаемся с лицензионным соглашением, а затем нажимаем на кнопку «Далее».
Шаг 3. Выбор типа установки
Пункт “Обновление” предлагает вам переустановить windows и сохранить существующие файлы. Это более простой способ переустановки, но он не всегда сможет решить проблему, возникшую с компьютером (например, вредоносное ПО может остаться на пк).
Пункт “Полная установка” полностью переустанавливает систему, стирая все файлы и программы. Это лучший вариант, если вы хотите снова получить “чистую” операционную систему. Выбрав данный пункт, вы решите проблему с медленной работой системы (возникшей из-за большого количества мусора за долгое время), избавитесь от вирусного ПО.
В инструкции выбирается 2ой пункт.
Шаг 4. Выбираем раздел для установки Windows
Система предлагает выбрать раздел для установки Windows. Здесь есть два варианта развития событий.
У вас несколько жёстких дисков, возможно, что один из них — это SSD, который вы приобрели специально под систему. В таком случае следует все важные данные перенести на один диск, а другой предоставить под систему и системные файлы. Это самый лучший вариант.
Если у вас только один жёсткий диск, то его, как правило, разбивают на разделы (диски), один из которых отводится под систему. Для раздела системы предоставляют минимум 100, а лучше 150Гб. Если в будущем вы захотите переустановить систему, то отформатировать нужно будет только раздел с системой, а остальные диски с личными данными, программами и файлами останутся в сохранности.
Если ваш жёсткий диск уже разбит на разделы, а вы хотите сделать всё заново — удалите существующие разделы, используя кнопку “Удалить”. Главное, не забудьте заранее сохранить важные данные, об этом мы писали в начале статьи. На данном шаге при удалении разделов удаляется и информация с них.
Нажимаем кнопку “Создать” и указываем объём размер диска (100-150 Гб в мб 102400-153600). Если нужный раздел был создан заранее, и вы хотите установить на него систему, то можете просто его форматировать и использовать для установки Windows. Когда всё готово, нажимаем “Далее”.
Внимание! Случается так, что у вас не отображаются диски или отображается, ложная информация о свободном пространстве. В таком случае делаем следующее. На официальном сайте материнской платы находим и загружаем драйвер для контроллера жёстких дисков. После этого проблема должна быть решена.
В течение некоторого времени будет производиться установка системы, нам остаётся только ждать следующего шага.
Шаг 5 . Настройка учётной записи
После того, как компьютер перезапустится, можно извлечь загрузочный накопитель, он нам больше не понадобится. Система установлена и нам остаётся её настроить.
Вводим желаемые имя пользователя и имя компьютера.
Придумываем пароль и подсказку на случай, если вы вдруг забудете пароль. Вы можете пропустить данный шаг, просто нажав кнопку “Далее”.
Шаг 6. Вводим ключ продукта Windows
Если вы первый раз слышите про такую вещь, как ключ продукта, то не пугайтесь, информация о нахождении ключа указана на скриншоте ниже (у вас, соответственно, при установке будет точно такая же надпись). Находим и вводим ключ активации.
Шаг 7. Принимаем рекомендуемые параметры обновления системы
Шаг 8. Устанавливаем дату и время
Шаг 9. Выбираем текущее местоположение компьютера
Если вы переустанавливаете windows для своего домашнего компьютера (ноутбука) — выбирайте “домашняя сеть”.
Шаг 10. Добро пожаловать!
Если вы, читая нашу инструкцию, смогли пройти все те же шаги на своём компьютере, то Поздравляем, вы успешно переустановили Windows 7. На этом мы закончим наш гайд, мы старались сделать его максимально простым и не слишком затянутым.

Заключение
Переустановка windows — важная часть в жизни каждого обладателя windows. Конечно, мы надеемся, что пользователям как можно реже придётся сталкиваться с подобным процессом. Но, если переустановка всё-таки необходима — наша статья поможет сделать всё быстро и просто.