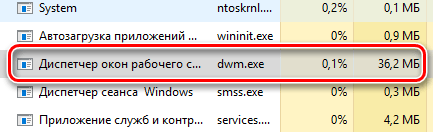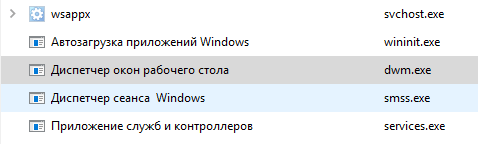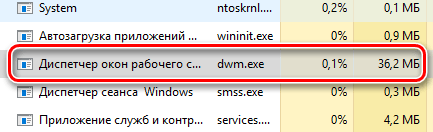- Диспетчер окон рабочего стола (dwm.exe) — Что за процесс в Windows 10
- Как работает dwm.exe?
- Если вы отключите dwm.exe?
- Решение проблем с высокой нагрузкой на Память и Процессор
- 1. Драйвера видеокарты
- 2. Фальшивый процесс
- 3. Отключить визуальные эффекты
- 4. Тема по умолчанию
- Основные системные процессы Windows 10 и их назначение
- Для чего знать названия процессов
- Для чего Windows запускает процесс Desktop Window Manager
- Можно ли отключить диспетчер окон рабочего стола
- Что делать, чтобы снизить нагрузку на память и процессор
- Может ли процесс dwm.exe быть вирус
Диспетчер окон рабочего стола (dwm.exe) — Что за процесс в Windows 10
Desktop Window Manager (dwm.exe) или Диспетчер окон рабочего стола — процесс, который отображается в диспетчере задач и дает удивительный вид вашим окнам. Этот процесс поддерживает Flip 3D, поддержку высокого разрешения, миниатюры в реальном времени, эффекты прозрачности. Это встроенная функция ОС Microsoft Windows 10, которая помогает контролировать различные функции экрана рабочего стола. Когда вы включаете свой компьютер, вы видите анимацию, 3D-эффекты, визуальные выражения и т. д. Все эти функции контролируются этим процессом. Это подлинный системный файл от Microsoft, а не вирус, как многие думают. Сам dwm.exe является официальным компонентом Windows, поэтому он не может вызвать особых проблем за исключением высокой нагрузки на ЦП.
Если вы находите этот файл в своем пути C:\windows system32, то это не вирус. Однако, если вы найдете какой-либо другой файл с тем же именем и расширением в любой другой папке, это может быть вредоносное ПО. Чтобы узнать папку нахождения любого файла, просто щелкните правой кнопкой мыши и нажмите «Открыть расположение файла«.
Как работает dwm.exe?
dwm.exe — это своего рода менеджер компоновки Windows и позволяет программам записывать данные в соответствии с их потребностями. Затем он объединяет их в окончательное изображение и отправляет всю графику через уровень интеграции мультимедиа, прежде чем он будет отправлен на видеокарту. Таким образом, видеокарта дает вам желаемый вид на экране.
Если вы отключите dwm.exe?
Поскольку вы знаете, что dwm.exe управляет всеми визуальными эффектами вашего экрана, нет никакой логики, чтобы отключить его. Вы найдете вариант в диспетчере задач «Снять задачу» процесса Диспетчер окон рабочего стола (dwm.exe), но поскольку Windows использует технологию с высоким разрешением, поэтому вы не cможете завершить процесс, да и не советую.
Решение проблем с высокой нагрузкой на Память и Процессор
dwm.exe (Диспетчер окон рабочего стола) в Windows 10 занимает очень небольшую часть ваших системных ресурсов, примерно 0,4% процессора и около 40 МБ ОЗУ. Это может быть меньше или больше в зависимости от разрешения экрана. Даже во время работы с браузерами и приложениями Вы заметите минимальное использование ресурсов.
Свойства файла dwm.exe
- Описание файла — Диспетчер окон рабочего стола
- Название продукта — ОС Microsoft
- Авторские права — Корпорация Майкрософт
- Размер — 61.0 Кб
- Исходное имя файла — dwm.exe
1. Драйвера видеокарты
Убедитесь, что ваши аппаратные драйверы обновлены, особенно встроенный графический адаптер и VGA-карта. Диспетчер окон рабочего стола разгружает работу на GPU видеокарты, поэтому процессор продолжает работать без нагрузки. В этом случае вам нужно полностью удалить драйвер видеокарты и скачать с официального сайта производителя последнюю версию.
2. Фальшивый процесс
Злоумышленники могут подделать процесс dwm.exe задав ему похожее имя. Также, другие вирусы могут иметь с ним связь и это заставляет грузить систему. Просканируйте систему одним из антивирусных сканеров .
3. Отключить визуальные эффекты
Если у вас старый компьютер или слабый ноутбук, то он может не выдерживать производительности визуальных эффектов в Windows 10. В этом случае их можно отключить, снизив нагрузку на процессор, память и диск.
- Нажмите Win+R и введите sysdm.cpl, чтобы открыть свойства системы.
- Перейдите во вкладку «Дополнительно» и нажмите «Параметры» в пункте быстродействие.
- В новом окне установите значение на «Обеспечить наилучшее быстродействие«.
- Нажмите OK и перезагрузите систему.
4. Тема по умолчанию
Если у вас установлен фон на рабочем столе как слайд-шоу или тема синхронизирована с другими устройствами, то процесс Диспетчер окон рабочего стола может грузить систему, так как будет периодически выполняться.
- Нажмите Win+i и выберите «Персонализация» > «Тема» > справа выберите по умолчанию (Windows 10 светлая).
Основные системные процессы Windows 10 и их назначение
С понятием процесса в Windows более или менее знакомы все пользователи хотя бы один раз заглядывавшие в Диспетчер задач . На вопрос, что это такое, процесс, большинство ответят: это такая-то программа или служба. Ответ не совсем правильный, потому что программа — это набор инструкций, представленный в виде исполняемого файла, тогда как под процессом следует понимать набор из закрытого адресного пространства, данных и ресурсов, используемых при выполнении этой самой программы.
Для просмотра запущенных процессов и их управления в Windows 10 предусмотрен Диспетчер задач, опытные юзеры и системные администраторы могут использовать для этих целей более продвинутые программные инструменты вроде Process Explorer — утилиты, позволяющей помимо всего прочего получать информацию об открытых дескрипторах и загруженных библиотеках DLL . Вникать в такие тонкости рядовому пользователю, пожалуй, излишне, но знать названия стандартных процессов ОС очень даже желательно.
Для чего знать названия процессов
Знания эти могут пригодиться в случае необходимости идентификации процесса того или иного приложения и управления им, а также выявления опасного и потенциально нежелательного ПО.
Давайте же познакомимся со стандартными процессами Windows 10 и посмотрим, какую задачу они выполняют в системе. Во встроенном Диспетчере задач запущенные процессы отображаются в двух вкладках — «Процессы» и «Подробности».
В первой вкладке Диспетчер показывает имя процесса, во второй — название исполняемого файла, ID процесса, описание (имя) , принадлежность, состояние и объем потребляемой памяти.
В Windows 10 все процессы делятся на три группы:
В первую группу входят процессы штатных и сторонних прикладных программ, вторую составляют процессы, не имеющие окон, то есть те, которые работают в фоне. Среди них могут встречаться как процессы, запущенные системой (службы) , так и процессы сторонних программ, например, антивирусов. Третью группу составляют собственно процессы операционной системы, обеспечивающие ее нормальное функционирование.
• svchost.exe – системный процесс, отвечающий за управление разными службами, служит своего рода контейнером для подпроцессов, использующих библиотеки DLL . В Диспетчере задач представлен несколькими экземплярами, большинство из которых являются критически важными для работы Windows. Располагается в папке System32 , часто служит мишенью для вирусов.
• lsass.exe – важный системный процесс, отвечающий за авторизацию в системе. Если последняя прошла успешно, он инициирует запуск Проводника с помощью специального маркера. В отличие от svchost.exe , процесс lsass.exe всегда запускается с правами SYSTEM . Для работы системы критически важен. Располагается в папке System32 , часто избирается мишенью для вредоносного ПО.
• explorer.exe – наиболее известный процесс, отвечающий за отображение графической оболочки Windows 10, позволяет осуществлять навигацию. Отключение не приведет к завершению работы системы, но сделает использование GUI невозможным. Запускается процесс из папки Windows , может иметь несколько экземпляров.
• sihost.exe – данный системный хост-процесс участвует в обслуживании инфраструктуры оболочки, позволяет открывать центр действий, различные меню, в том числе меню Пуск. Исполняемый файл запускается из папки System32 .
• ntoskrnl.exe или system – базовый, критически важный процесс ядра операционной системы, отвечающий за работу множества системных функций и драйверов устройств. Завершение процесса System не предусмотрено, функционирование системы без него невозможно. Исполняемый файл располагается в папке System32 .
• wininit.exe – этот процесс управляет автозагрузкой приложений в Windows, кроме того, он запускает ряд важных служб как SCM LSASS и LSM (диспетчер управления службами) . Исполняемый файл располагается в папке System32 . Случаи подмены вирусом не замечены.
• dwm.exe или диспетчер окон десктопа – процесс управляет визуальными эффектами важных элементов оболочки: десктопа, меню, окон и так далее. Запускается из каталога System32 . Вероятность заражения невелика.
• smss.exe – управляет подсистемой менеджера сеансов Windows (сеансом авторизовавшегося юзера) . Инициирует старт процессов Winlogon и Win32 , участвует в установке переменных системы. Для Windows критически важен, файл лежит в директории System32 , вероятность заражения оценивается как высокая.
• services.exe – важный процесс, отвечающий за управление системными службами. Запускается из директории System32 , владельцем является Система. Работа процесса под другим пользователем будет указывать на вероятное заражение или подмену.
• winlogon.exe – отвечает за авторизацию (вход) конкретного юзера в систему и выход из нее. Запускается из папки System32 , случаи заражения и подмены вирусом встречаются нечасто.
• csrss.exe – этот процесс управляет работой консольных приложений, например, командной строкой, является подсистемой компонента клиент-сервер. Исполняемый файл лежит в папке System32 , вероятность заражения оценивается как высокая.
Теперь перейдем к системным процессам, обозначаемых в Диспетчере задач как фоновые.
• RuntimeBroker.exe – один из основных процессов ядра Windows 8.1 и 10, управляющий разрешениями универсальных приложений, к примеру, доступом к камере или микрофону. Каждому запущенному UWP -приложению соответствует свой экземпляр процесса RuntimeBroker . Исполняемый файл находится в каталоге System32 .
• ApplicationFrameHost.exe – еще один процесс, отвечающий за работу UWP -программ. В Windows 10 обеспечивает запуск универсальных приложений в окнах независимо от используемого режима. Процесс может быть закрыт принудительно, но при этом будут закрыты и все запущенные UWP -приложения, включая работающие в фоне. Обитает exe-файл процесса в System32 .
• ctfmon.exe – процесс обеспечивает работу языковой панели, управляет вводом данных. Не является критическим, при завершении пользователем обычно перезапускается автоматически. Исполняемый файл лежит в System32 , случаи использования вирусами редки.
• SecurityHealthService.exe – системная служба, отвечающая в Windows 10 за работу Центра безопасности. Управляется Системой, завершение через Диспетчер задач не предусмотрено. Файл приложения находится в папке System32 .
• spoolsv.exe – процесс, обеспечивающий вывод на печать с использованием принтера и других подобных устройств. Не является особо важным, может быть завершен из Диспетчера задач или отключен в службах. Файл находится в System32 , заражение и использование вирусами маловероятно.
Это основные системные процессы, которые вы можете наблюдать в Диспетчере задач Windows 10.
Впрочем, если у вас есть сомнения по поводу безопасности того или иного процесса, вы всегда можете проверить его на «причастность» к вирусной активности, воспользовавшись утилитой Process Explorer, умеющей получать данные о файле с сервиса VirusTotal .
И еще один момент.
Изучив список процессов в Диспетчере задач, вы наверняка обнаружите процессы, которые не были приведены в нашем списке. Это вполне нормальное явление, поскольку процессы, особенно входящие в категорию «Фоновые» могут принадлежать различным дополнительным системным компонентам, а также драйверам устройств, имеющихся на вашем компьютере.
Для чего Windows запускает процесс Desktop Window Manager
Диспетчер окон рабочего стола (dwm.exe) – это менеджер компоновки окон, который позволяет создавать все эти красивые эффекты в Windows: прозрачные окна, живые эскизы панели задач, Flip3D и даже высокое разрешение монитора.
Благодаря процессу dwm.exe приложения сначала отрисовывают в определенное место в памяти. Затем Windows создает один «составной» вид из всех окон на экране, прежде чем отправить его на ваш монитор.
Благодаря композитингу, Windows может показывать содержимое каждого окна, а также добавлять эффекты, такие как прозрачность и анимация окон.
Можно ли отключить диспетчер окон рабочего стола
Нет, нельзя! Ещё со времён Висты Диспетчер окон рабочего стола контролируется с помощью сервиса, который можно было выключить – и, в свою очередь, отключить все визуальные эффекты.
Начиная с Windows 7, Диспетчер окон рабочего стола стал неотъемлемой частью Windows, так как стал «жизненно важным» для создания графического интерфейса пользователя. Интеграция ещё больше углубилась в Windows 8 и 10.
Хорошей новостью является то, что оконный менеджер стал намного лучше и научился эффективнее управлять ресурсами, поэтому смысла в его отключении нет.
Что делать, чтобы снизить нагрузку на память и процессор
Диспетчер окон рабочего стола использует достаточно мало системных ресурсов. На моей системе, где запущен десяток активных приложений, в том числе хром с десятком открытых вкладок, Диспетчер окон рабочего стола использует 0,1% ресурсов процессора и около 36 Мб оперативной памяти. Это довольно типичная нагрузка.
Если вы видите, что Диспетчер окон рабочего стола потребляет много оперативной памяти или ресурсов процессора, стоит выполнить следующие действия:
- Убедитесь, что ваши драйверы обновлены, особенно драйверы для видеокарты или интегрированного графического адаптера. Диспетчер окон рабочего стола переносит большую часть процессов на GPU, чтобы уменьшить нагрузку на центральный процессор.
- Проверьте компьютер на наличие вредоносных программ. Некоторые типы вредоносных программ вызывают проблемы с диспетчером окон рабочего стола.
Может ли процесс dwm.exe быть вирус
Сам процесс диспетчера окон рабочего стола является официальным компонентов Windows. Хотя вполне возможно, что вирус заменил реальный процесс, но это очень маловероятно.
Если Вы хотите быть уверены, то можете проверить источник процесса. В диспетчере задач нажмите правой кнопкой мыши на процесс Диспетчера окна рабочего стола и выберите пункт Открыть расположение файла .
Если файл хранится в папке WINDOWS\system32, то Вы можете быть уверены, что не имеете дело с вирусом.
Тем не менее, если Вы всё ещё беспокоитесь за безопасность, то всегда можете проверить компьютер на вирусы с помощью антивирусного сканера.