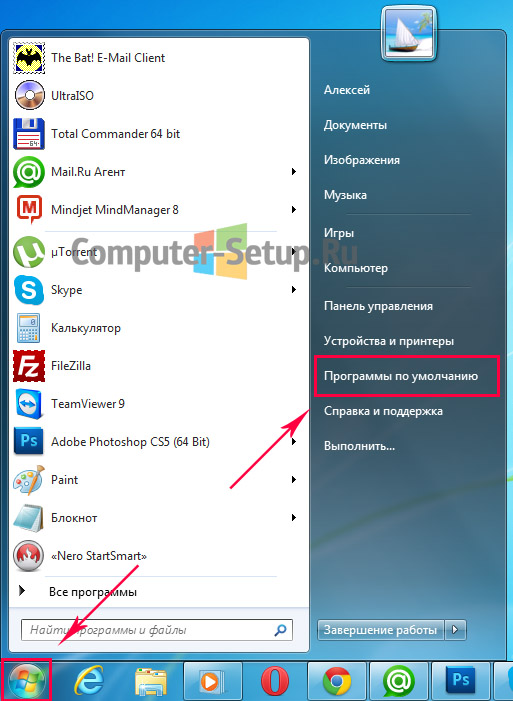- Как сделать браузер по умолчанию. Как установить браузер по умолчанию.
- Как установить браузер по умолчанию
- Браузер по умолчанию: как его поменять, а то все ссылки открываются в Internet Explorer (Edge)
- Выбор браузера по умолчанию
- Windows 10
- Windows 7/8
- Способ 1
- Способ 2
- Android
- Как установить браузер по умолчанию в Windows
- Браузер по умолчанию: универсальный способ
- Google Chrome в качестве браузера по умолчанию
- Mozilla Firefox в качестве браузера по умолчанию
- Internet Explorer в качестве браузера по умолчанию
- Microsoft Edge в качестве браузера по умолчанию
- Яндекс.Браузер в качестве браузера по умолчанию
- Как изменить браузер по умолчанию
- Параметры по умолчанию
- Указать при установке
- Через панель управления
- Как сделать браузер по умолчанию
- Первый способ: сделать браузер по умолчанию через панель управления
- Второй способ: Сделать браузер по умолчанию через панель управления
Как сделать браузер по умолчанию. Как установить браузер по умолчанию.
Иногда сделать браузер по умолчанию в Windows очень важно. Ведь веб-страницы всегда удобнее открывать не стандартным IE, а Opera, Firefox или Chrome. Ответ на вопрос как установить браузер по умолчанию весьма прост и требует от пользователя минимум действий. Подробная инструкция по установке браузера по умолчанию в Windows XP и Windows 7 описана в данной статье.
Как установить браузер по умолчанию
Для того, чтобы установить один из браузеров по умолчанию в ОС Windows XP, нужно перейти в меню «Пуск», в котором выбрать «Панель управления». В следующем окне запустить ярлык «Установка и удаление программ», кликнкув по нему два раза левой клавишей мыши. Теперь на боковой панели открывшегося окна выберите «Выбор программ по умолчанию» и в подпункте «Другая» достаточно определить браузер по умолчанию, который нужен пользователю из предложенного списка.
Теперь достаточно нажать кнопку «ОК» внизу окна и закрыть его.
Подобным образом можно сделать браузер по умолчанию и в ОС Windows 7. Для этого откройте меню «Пуск», далее – «Программы по умолчанию».
В открывшемся окне выберите подпункт «Настройка доступа программ и умолчаний».
Затем – конфигурация «Другая», нажав на нее один раз левой кнопкой мыши. Здесь Вы сможете также легко и непринужденно установить браузер по умолчанию.
Браузер по умолчанию: как его поменять, а то все ссылки открываются в Internet Explorer (Edge)

Обычно, у подавляющего большинства пользователей кроме стандартного Internet Explorer установлен хотя бы еще один браузер (Chrome, Opera, Firefox и др.). Однако, система часто по умолчанию открывает любые ссылки именно в IE (что ни есть удобно).
Например, работаете вы с документами в Office — нажали по ссылке и попадаете не в свой основной рабочий браузер (и так каждый раз). Тоже самое может быть и при чтении каких-то электронных книг, журналов (где есть сноски) , вызове справки в ПО, и т.д.
В этой заметке предложу несколько способов, как можно изменить в системе браузер, который по умолчанию открывает все ссылки и справки. Думаю, это может быть весьма полезно в обычной повседневной работе на ПК/ноутбуке. 👌
Выбор браузера по умолчанию
Windows 10
Windows 10, в отличие от остальных систем, не позволяет так просто, прямо из окна браузера — сделать его основным. Поэтому, для решения этого вопроса — придется открыть параметры ОС (либо с помощью сочетания клавиш Win+i, либо через ПУСК).
Далее нужно перейти в раздел «Приложения / приложения по умолчанию» и кликнуть левой кнопкой мышки по меню «Веб браузер» . 👇
Приложения по умолчанию — параметры Windows 10
После, останется только выбрать из появившегося списка ту программу, которая станет у вас основной. В своем примере я выбрал Chrome.
👉 Примечание!
Если вашего браузера нет в списке для выбора в параметрах Windows (а такое бывает с портативными версиями браузеров, см. скрин выше ☝) — то можно попробовать провернуть такой «фокус»:
- найти или создать файл HTML (подойдет любой);
- нажать по нему правой кнопкой мыши и выбрать меню «Открыть с помощью —> Выбрать другое приложение» и указать свой браузер (👇);
- затем снова открыть параметры Windows 10 и ваш браузер появится в заветном списке.
Открыть с помощью другого приложения
Windows 7/8
Способ 1
1) Сначала нужно открыть панель управления ОС Windows. Сделать это можно через меню ПУСК, либо нажав сочетания Win+R (для вызова окна «Выполнить») и введя команду control.
Как открыть панель управления в Windows (в т.ч. в Windows 10, где убрали ссылки на нее)
2) После, нужно перейти в раздел «Программы / программы по умолчанию» .
Панель управления — программы
3) Затем, перейти в подраздел «Задание программ по умолчанию» , выбрать из списка нужный браузер и установить на нём опцию «Использовать эту программу по умолчанию» .
Задание программ по умолчанию
Способ 2
Также сделать браузер основным можно прямо не выходя из него. Приведу пару примеров ниже.
Chrome. Необходимо открыть страничку настроек браузера ( chrome://settings/ ). Далее найти подраздел «Браузер по умолчанию» и кликнуть по кнопке «Использовать» . 👇
Chrome — использовать по умолчанию
Firefox. Достаточно открыть настройки программы и во вкладке «Основные» нажать кнопку «Установить по умолчанию» .
Firefox — установить по умолчанию
Opera. Практически аналогично вышеприведенным ПО: также нужно зайти в настройки, раскрыть вкладку «Дополнительно» и нажать по кнопке «Установить браузер основным» . 👇
Opera — дополнительные настройки — установить по умолчанию
Android
1) Для начала нужно в настройках телефона открыть раздел «Приложения / Приложения по умолчанию» (см. скрин ниже, актуален для Android 6.0÷9.0).
Приложения по умолчанию — Android 9.0
После, раскрыть вкладку «Браузер» и выбрать одну и установленных программ.
Браузер — Android 9.0
1) Выбор лучшего браузера (топ-10) — моя подборка
2) Как ускорить Google Chrome (для тех, у кого тормозит браузер)
Как установить браузер по умолчанию в Windows
У каждого из нас есть любимый браузер, который мы предпочитаем использовать в большинстве случаев для открытия любых страниц и на любых устройствах. И хотя Windows 10 может похвастаться новым браузером Microsoft Edge, который очень даже не плохо себя проявляет в серфинге Интернета, с чем можно ознакомиться в сравнительном обзоре браузеров, многие предпочитают использовать альтернативный браузер. Для этого у каждого свои причины, возможно Microsoft Edge ещё слишком молод чтобы завладеть вниманием большинства пользователей, как это было ранее с Internet Explorer.
Сегодня мы разберёмся каким образом можно установить Edge, Chrome, Firefox, Internet Explorer и Яндекс в качестве браузера по умолчанию в Windows 10/8/7.
Браузер по умолчанию: универсальный способ
Windows 7/8/10 имеет настройку, которая позволяет посмотреть и установить значения по умолчанию для любой программы, в том числе и для браузеров. Открыть настройку можно выбрав в Панели управления пункт Программы по умолчанию, далее Задание программ по умолчанию.
Выделяете нужный браузер в левом столбце программ и нажимаете ссылку Использовать эту программу по умолчанию. Таким образом можно из одного окна изменить по умолчанию на любой браузер, установленный в системе Windows.
Кроме того, если Вы являетесь пользователем Windows 10, то для установки браузера по умолчанию имеется отдельная настройка в меню Параметры > Система > Приложения по умолчанию. Далее нажимаете на кнопку текущего браузера и в открывшемся списке выбираете нужный браузер.
Теперь рассмотрим как установить браузер по умолчанию индивидуально для Chrome, Firefox, Internet Explorer, Edge и Яндекс.
Google Chrome в качестве браузера по умолчанию
Откройте браузер Google Chrome, нажмите кнопку Настройка. Далее найдите раздел Браузер по умолчанию и нажмите кнопку Назначить Google Chrome браузером по умолчанию.
Mozilla Firefox в качестве браузера по умолчанию
Откройте браузер Mozilla Firefox, нажмите кнопку Открыть меню. Далее нажмите кнопку Настройки и затем в разделе Запуск нажмите на кнопку Установить по умолчанию.
Кроме того, можно установить флажок напротив Всегда проверять, является ли Firefox ваши браузером по умолчанию, если хотите, чтобы каждый раз при запуске Firefox проверялось не изменила ли система браузер по умолчанию на какой-либо другой.
Internet Explorer в качестве браузера по умолчанию
Откройте браузер Internet Explorer, нажмите кнопку Сервис. Далее в открывшемся меню выберите Свойства браузера. Откройте вкладку Программы и нажмите ссылку Использовать браузер Internet Explorer по умолчанию.
Кроме того, если Вы являетесь пользователем Windows 10, то после нажатия ссылки Использовать браузер Internet Explorer по умолчанию откроется окно Выбор программ по умолчанию, в котором нужно найти Interner Explorer и нажать ссылку Использовать эту программу по умолчанию.
Microsoft Edge в качестве браузера по умолчанию
Microsoft Edge не имеет отдельной настройки, которая установит его по умолчанию. Установить его можно только универсальным способом, который был описан выше.
Яндекс.Браузер в качестве браузера по умолчанию
Откройте Яндекс.Браузер, нажмите кнопку Настройки Яндекс.Браузера. Далее из появившегося меню выберите пункт Настройки и затем найдите кнопку По умолчанию использовать Яндекс.Браузер.
Как изменить браузер по умолчанию
Изначально в Windows установлен EDGE, но его можно поменять на любой другой. Есть три способа, как переключить стандартные приложения.
Параметры по умолчанию
Чтобы изменить браузер, пользователю нужно перейти в меню «Пуск» — Параметры. В десятой версии ОС включить или отключить какое-либо программное обеспечение возможно через настройки.
Как поменять стандартные программы:
1. Пуск – Параметры.
2. Система – Приложения по умолчанию.
3. Веб-браузер – указать тот, который нужен.
Снизу расположена кнопка: «Перейти в магазин». С её помощью можно установить приложения в Lite-версии специально для Windows 10.
Указать при установке
Устанавливая один из любимых браузеров, пользователь может указать: «По умолчанию». Также, перейдя в веб-обозреватель, появится уведомление: «Установить по умолчанию». Указав «Да», программа будет запускаться для перехода по ссылкам, интернет-файлам.
Но, если браузер не был установлен – нужно повторить вышеописанный способ, добавив веб-обозреватель в стандартные.
Через панель управления
Третий способ – использовать стандартную панель управления, как на Windows 7, так и 10.
1. Зайти в Пуск – вписать: «Панель управления».
2. Перейти – Программы.
3. Задание по умолчанию – выбрать в левом списке нужный браузер.
4. В основном окне: «Использовать по умолчанию» — ОК.
Выбранная программа не влияет на работу ПК в общем и не вызовет ошибок, если компоненты установлены верно.
Как сделать браузер по умолчанию
На сегодняшний день существует множество хороших браузеров, и каждый хороший по своему, у них есть свои плюсы и минусы, но об этом чуть позже. Если на вашем компьютере установлено несколько браузеров одновременно, такие как Mozilla Firefox, Opera, Google Chrome и т.д., а у вас есть определенное предпочтение к одному из браузеров. Допустим с которым вы намного чаще работаете, который вам по душе, удобнее, по функционалу и скорости работы. Соответственно Вам и хотелось бы сделать браузер по умолчанию, чтобы все ссылки открывались именно через этот браузер. Но не знаете как это сделать, я вам в этом помогу.
В данной статье мы с вами будем рассматривать два способа как сделать браузер по умолчанию через панель управления в windows 7. Один способ идентичен тем методам, что и сделать браузер по умолчанию непосредственно через нужный браузер. Второй способ намного эффективнее, т.к. устанавливается полное предпочтение системой к браузеру.
Как сделать браузер по умолчанию непосредственно через настройки браузера читайте здесь:
Сделать браузер по умолчанию не на много сложнее чем через настройки браузера. И так приступим.
Первый способ: сделать браузер по умолчанию через панель управления
Шаг 1. Нажмите на меню Пуск, в открывшемся меню выберите Программы по умолчанию
Если у Вас отображение меню Пуск не такое как на картинке, то Вам следует зайти в меню Пуск -> Панель управления. Далее выбираете отображение — мелкие значки, и щелкаете — Программы по умолчанию
Шаг 2. В открывшемся окне выберите Задание программ по умолчанию
Шаг 3. В открывшемся окне выберите слева в Меню — Программы нужный браузер который нужно сделать по умолчанию и нажмите Использовать эту программу по умолчанию, затем кнопку Ок. Браузер по умолчанию будет тот который вы выбрали слева в списке.
Второй способ: Сделать браузер по умолчанию через панель управления
Шаг 1. Нажмите на меню Пуск, в открывшемся меню выберите Программы по умолчанию
Аналогичная ситуация, если у вас меню пуск не такая как на картинке выше, Вам следует просто нажать на Пуск и перейти в Панель управления. Далее выбрать просмотр в виде мелких значков, и выбрать Программы по умолчанию.
Шаг 2. В открывшемся окне нажмите на Настройка доступа программ и умолчаний
Шаг 3. В новом открывшемся окне нажмите на стрелочки (как показано на рисунке ниже) или нажмите на пункт Другая, чтобы открылось скрытое меню настроек.
Шаг 4. После нажатия на стрелки, откроется меню в котором и укажите какой браузер использовать по умолчанию, Вам нужно выбрать который вы хотите, на примере я показал как сделать браузер google chrome по умолчанию. После выбора нужного браузера и нажатия на него, нажмите на кнопку ОК