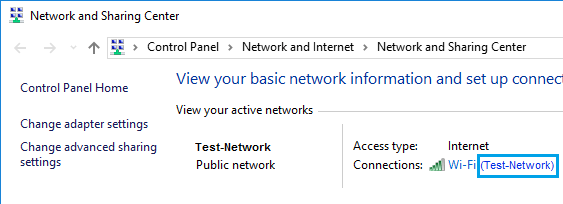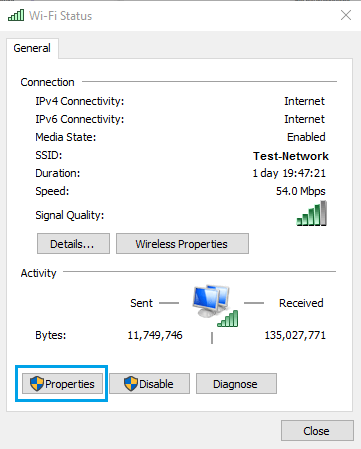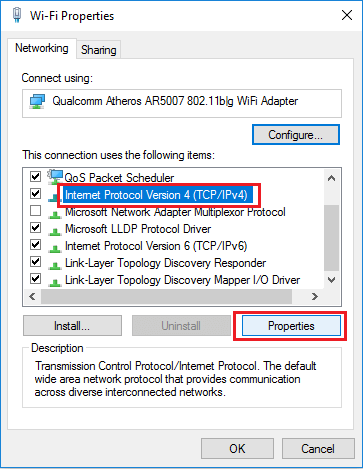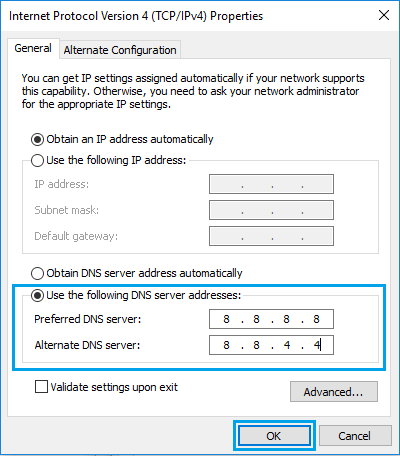- Как изменить DNS сервер в Windows 10, 8.1 и Windows 7
- Изменение DNS сервера в Windows
- Еще один способ изменить DNS сервер в Windows 10
- Адреса популярных DNS-серверов
- Видео инструкция
- Как изменить DNS-серверы в Windows 10
- Коротко об изменении DNS-серверов в Windows 10
- Изменение DNS-серверов на Google или OpenDNS
- Как изменить адрес DNS-сервера в Windows 10
Как изменить DNS сервер в Windows 10, 8.1 и Windows 7

В этой инструкции подробно о том, как изменить DNS-сервер в Windows 10, 8.1 и Windows 7 — один универсальный метод для всех указанных систем и один дополнительный, только для Windows 10. Также в статье приведены популярные быстрые и безопасные DNS-серверы.
Изменение DNS сервера в Windows
Если вам требуется изменить DNS-сервер в Windows 10, 8.1 или Windows 7 используйте следующие шаги, которые подойдут для всех указанных версий ОС:
- Нажмите клавиши Win+R на клавиатуре, введите ncpa.cpl в окно «Выполнить» и нажмите Enter.
- В открывшемся окне нажмите правой кнопкой мыши по подключению, используемое для доступа в Интернет и выберите пункт «Свойства» в контекстном меню.
- В списке компонентов подключения выберите «IP версии 4» или «TCP/IPv4» и нажмите кнопку «Свойства».
- Установите отметку «Использовать следующие адреса DNS-серверов» и укажите нужные адреса.
- Примените настройки кнопкой Ок.
- При необходимости (обычно таковая отсутствует) измените аналогичным образом DNS для IP версии 6.
После изменения параметров DNS не обязательно, но желательно сбросить кэш DNS.
На этом процесс будет завершен, а при открытии сайтов в Интернете у вас будет использоваться заданный вами адрес DNS-сервера.
Еще один способ изменить DNS сервер в Windows 10
В Windows 10 присутствует дополнительный метод изменения DNS-сервера для Интернет-подключения:
- Зайдите в Параметры — Сеть и Интернет, слева выберите тип подключения (Ethernet, Wi-Fi), для которого нужно выполнить изменение.
- Нажмите по имени активной сети.
- Пролистайте следующую страницу вниз до раздела «Параметры IP» и нажмите кнопку «Редактировать».
- Вместо «Автоматически» установите «Вручную».
- Включите IPv4, пролистайте вниз и установите желаемые параметры предпочитаемого и дополнительного DNS сервера, сохраните настройки.
- При необходимости, задайте DNS для IPv6 (обычно не требуется).
Также, как и в предыдущем случае, желательно очистить кэш DNS после применения настроек.
Адреса популярных DNS-серверов
Многие известные Интернет-компании предоставляют доступ к своим DNS-серверам: вы можете ввести их в параметрах, и они будут использоваться вашим подключением. Среди популярных DNS-серверов:
- Google — 8.8.8.8 и 8.8.4.4 (для IP версии 4), 2001:4860:4860::8888 и 2001:4860:4860::8844 (IP версии 6).
- Яндекс — 77.88.8.8 и 77.88.8.1 (Яндекс также предоставляет дополнительные возможности для своих DNS, подробнее можно прочесть на странице dns.yandex.ru).
- Cloudflare — 1.1.1.1 и 1.0.0.1 (IPv4), 2606:4700:4700::1111 и 2606:4700:4700::1001 (IPv6).
Видео инструкция
Надеюсь, в вашем случае все сработало. Если вы решили сменить DNS-сервер из-за каких-либо ошибок при открытии сайтов, рекомендую попробовать ввести текст ошибки в поиск на этом сайте: возможно, у меня есть решение для вашей проблемы.
А вдруг и это будет интересно:
Почему бы не подписаться?
Рассылка новых, иногда интересных и полезных, материалов сайта remontka.pro. Никакой рекламы и бесплатная компьютерная помощь подписчикам от автора. Другие способы подписки (ВК, Одноклассники, Телеграм, Facebook, Twitter, Youtube, Яндекс.Дзен)
20.04.2020 в 20:53
Есть отличная прога Dns Jumper. И никаких плясок с бубном.
sordum.org/7952/dns-jumper-v2-2/
21.04.2020 в 13:53
Кеш DNS при очистке выдаёт ошибку. Очистка не происходит.
21.04.2020 в 14:58
А что за ошибка?
21.04.2020 в 15:37
Не удаётся очистить кэш сопоставителя DNS:Ошибка исполнения функции.
21.04.2020 в 15:47
От администратора? Странно, у меня нет решения, не сталкивался с такой ошибкой.
Но вообще, как правило, очистка не критична.
21.04.2020 в 23:15
А как из cmd быстро изменить, не зная названия подключения?
22.04.2020 в 14:15
Имя подключения и в cmd нужно будет, а вообще вот так:
Для просмотра списка подключений с именами и другими параметрами:
22.04.2020 в 12:03
Всё описанное в статье относится к непосредственному соединению с сетью провайдера. А вот как изменить DNS-адрес в мобильном модеме — он (модем) сам регистрируется в сети провайдера, сам получает DNS и моего согласия не спрашивает? Также отсутствуют (или я его не нашел) возможности изменения — строго: 10.52.129.36 и 10.52.129.56
30.04.2020 в 17:44
Здравствуйте уважаемый Dmitry.
Я сделал всё, как Вы сказали, а потом ещё попробовал прописать новый адрес DNS в настройках роутера. Роутер D-Link DIR-320.
Ничего не получается с адресом нового DNS, соединения с интернетом нет.
Я пробовал прописывать разные адреса самых популярных DNS серверов.
Если же вернусь к начальным настройкам − поставлю галочку напротив «Выбирать DNS сервер автоматически», то соединение с интернетом моментально устанавливается.
Похоже что провайдер (Билайн) блокирует.
Что делать, как Вы думаете?
01.05.2020 в 10:44
Здравствуйте.
А я вроде в статье не писал про изменение DNS в настройках роутера. Как раз потому что оно у многих наших провайдеров с PPTP/L2TP соединениями работать не будет. Причина — роутеру для установки Интернет-подключения нужно выполнить подключение к внутреннему серверу провайдера (тот, что у вас, вероятнее всего, tp.internet.beeline.ru или подобный), который в публичных DNS не прописан (то есть этого сервера в общем-то вне локальной сети Билайна нету), а в том, который «автоматически», провайдерском, он есть.
В принципе, если взять внутренний IP адрес этого сервера и его указать в настройках Интернет-подключения, а уже потом указать публичный DNS в настройках на роутере, должно заработать. Но работа может оказаться временной, если IP для L2TP сервера изменится.
01.05.2020 в 15:29
А если сменить провайдера? Вы не скажете у какого провайдера нет проблем с изменением DNS сервера?
01.05.2020 в 16:25
Боюсь, не подскажу, тут требуется эксперимент.
А вообще, по идее, если у вас прописан DNS в системе, то именно он будет использоваться, а не тот, что роутер получил от провайдера.
02.05.2020 в 10:52
Мне нужно изменить DNS сервер именно в настройках роутера.
Нужно для того, чтобы настроить т.н. «умную RGB лампочку» Yeelight, чтобы управлять цветом и яркостью со смартфона.
С DNS Билайн ничего не получается, нужно или Google DNS, или ещё что-то.
Интересно, Вы Dmitry, знаете о такой проблеме с этими лампочками?
02.05.2020 в 10:54
Пока нет, у меня такое освещение пока только в планах, как раз на это лето)
Но вообще наверняка есть форумы конкретно по этим лампам и другим от Xiaomi и там проблема скорее всего рассматривается и можно найти методы решения.
Как изменить DNS-серверы в Windows 10
В случае, если вас беспокоит медленное или неустойчивое подключение к Интернету на компьютере под управлением Windows 10, проблема может быть вызвана медленными или переполненными DNS-серверами, используемыми вашим поставщиком услуг. Ниже вы найдете инструкции по изменению DNS-серверов на компьютере под управлением Windows 10 на более быстрые DNS-серверы, предоставляемые Google, OpenDNS и другими.
 Коротко об изменении DNS-серверов в Windows 10
Коротко об изменении DNS-серверов в Windows 10
Говоря простыми словами, DNS-сервер можно определить, как услугу, которая помогает перевести понятный для пользователей веб-адрес в машиночитаемый. Например, человеческому мозгу намного легче запомнить google.com вместо того, чтобы помнить 216.58.203.228, который является его машиносчитываемым веб-адресом.
По умолчанию ваш компьютер под управлением Windows 10 использует DNS-серверы, предоставленные вашим интернет-провайдером. Эта автоматическая настройка идеально подходит для большинства пользователей компьютеров, которые не хотят испытывать трудности с настройкой DNS-серверов на своих компьютерах.
Тем не менее, вам не нужно придерживаться DNS-серверов, предоставляемых вашим провайдером интернет-услуг, в случае, если на вашем компьютере наблюдается медленная скорость веб-серфинга и проблемы с подключением к Интернету.
Вы можете легко изменить DNS-серверы на компьютере под управлением Windows 10 на Google или OpenDNS и посмотреть, помогает ли это в решении проблемы медленной скорости веб-серфинга и других проблем с подключением к Интернету на компьютере.
Как Google, так и OpenDNS, как известно, являются высоконадежными DNS-серверами и, вероятно, они быстрее, чем DNS-серверы, используемые вашим интернет-провайдером. Кроме того, в случае OpenDNS вы сможете использовать дополнительные функции, такие как фильтрация содержимого, антифишинг и средства защиты от детей.
Изменение DNS-серверов на Google или OpenDNS
Выполните следующие действия, чтобы изменить DNS-серверы на компьютере под управлением Windows 10 на Google или OpenDNS. Такую же процедуру можно использовать для изменения DNS-серверов на любой другой провайдер.
- Щелкните правой кнопкой мыши значок WiFi , расположенный в правом нижнем углу экрана. В появившемся маленьком меню нажмите кнопку Открыть Центр управления сетями и общим доступом .
- На экране Центр управления сетями и общим доступом щелкните активное сетевое имя , для которого вы хотите изменить DNS-сервер.
- На следующем экране (состояние — беспроводная сеть) нажмите кнопку Свойства .
Примечание: Возможно, вам предложат ввести пароль администратора, если вы не вошли в свою учетную запись.
- На экране Беспроводная сеть: свойства выберите IP версии 4 (TCP/IPv4), а затем нажмите кнопку Свойства .
- На следующем экране сначала выберите вариант Использовать следующие адреса DNS-серверов , а затем введите 8.8.8.8 в поле рядом с Предпочтитаемым DNS-сервером и введите 8.8.4.4 в поле рядом с Альтернативным DNS-сервером.
- Нажмите ОК , чтобы сохранить новые настройки DNS-сервера.
Выполнив эти шаги, вы успешно сменили DNS-сервер на своем компьютере под управлением Windows 10 на Google DNS. Если вы хотите использовать OpenDNS, вам нужно ввести 208.67.222.222 и 208.67.220.220.
Как изменить адрес DNS-сервера в Windows 10
Иногда DNS – серверы медленно реагируют на запросы, или они просто не являются надежными, в таких случаях может выручить их изменение. В сегодняшней статье рассмотрим как изменить адрес DNS – сервера в Windows 10.
Рассмотрим два способа, один в свойствах сети и второй с помощью командной строки.
Изменить адрес DNS-сервера в центре управление сетями.
1. Откройте “Центр управления сетями и общим доступом”: один из способов – в строке поиска или в меню “Выполнить” (выполнить вызывается клавишами Win+r) введите команду control.exe /name Microsoft.NetworkAndSharingCenter и нажмите клавишу Enter.
2.Возле “Подключения” (смотрите рисунок) вы увидите подключение которое используется в данный момент, нажмите на него левой клавишей мыши (если вы хотите изменить DNS-сервера для другого подключения – откройте “изменение параметров адаптера” с правой стороны и когда откроется список с подключениями – нажмите на нужное подключение правой клавишей мыши, выберите “Свойства”).
3.Откройте “Свойства”.
4.Найдите в списке и выберите “IP версии 4 (TCP/IPv4), нажмите на “Свойства”.
5.Если вы хотите получать адрес DNS-сервера автоматически от своего провайдера – точка должна стоять в поле “Получить адрес DNS-сервера автоматически”.
Также вы можете задать свой адрес DNS-сервера, поставьте точку в поле “Использовать следующие адреса DNS-серверов” и в полях ниже напишите нужные адреса. К примеру вы можете использовать Google Public DNS IP addresses (IPv4): 8.8.8.8 и 8.8.4.4 Или DNS OpenDNS: 208.67.222.222 и 208.67.220.220 Задайте нужные адреса DNS-серверов и нажмите “ОК”.
6.Еще раз нажмите “ОК”.
7. Нажмите на “Закрыть” и также закройте “Центр управления сетями и общим доступом.
На всякий случай, очистите кеш распознавателя DNS, для этого откройте командную строку от имени администратора и напишите команду ipconfig /flushdns после чего нажмите Enter.
Изменить адрес DNS-сервера в командной строке.
1.Откройте командную строку от имени администратора: один из способов нажать на меню “Пуск” правой клавишей мыши и выбрать из контекстного меню “Командная строка (администратор)”.
2.Для начала нам нужно узнать название сетевого подключения для которого будем менять DNS-сервера, для этого в командной строке пишем команду wmic nic get NetConnectionID и нажимаем Enter.
3.В предыдущем окне мы увидели два доступных подключения “Беспроводная сеть” и “Ethernet”, в нашем примере мы будем менять DNS-сервера в “Беспроводная сеть”.
Чтобы задать свои адреса DNS-сервера – нужно немного отредактировать и выполнить следующую команду netsh interface ip set dnsservers “Имя соединения” static Предпочтительный DNS-сервер primary К примеру вы можете использовать Google Public DNS IP addresses (IPv4): 8.8.8.8 и 8.8.4.4 Или DNS OpenDNS: 208.67.222.222 и 208.67.220.220, а имя соединения нам уже известно.
В моем примере мы задаем DNS-сервера от Google для беспроводной сети: в командной строке пишем команду netsh interface ip set dnsservers “Беспроводная сеть” static 8.8.8.8 primary и нажимаем Enter.
Задаем альтернативный DNS-сервер используя команду netsh interface ip add dnsservers “Имя соединения” Альтернативный DNS сервер index=2 Отредактированная под наш пример команда будет выглядеть так: netsh interface ip add dnsservers “Беспроводная сеть” 8.8.4.4 index=2 пишем данную команду в командной строке и нажимаем Enter.
Если вы хотите, чтобы DNS-сервера присваивались автоматически вашим провайдером – нужно отредактировать и выполнить команду netsh interface ip set dnsservers “Имя подключения” dhcp В нашем примере команда будет выглядеть netsh interface ip set dnsservers “Беспроводная сеть” dhcp пишем ее в командной строке и нажимаем Enter.
На всякий случай, очистите кеш распознавателя DNS, для этого в командной строке напишите команду ipconfig /flushdns и нажмите Enter. Закройте командную строку после выполнения команд.
На сегодня всё, если у вас есть дополнения – пишите комментарии! Удачи Вам 🙂






 Коротко об изменении DNS-серверов в Windows 10
Коротко об изменении DNS-серверов в Windows 10