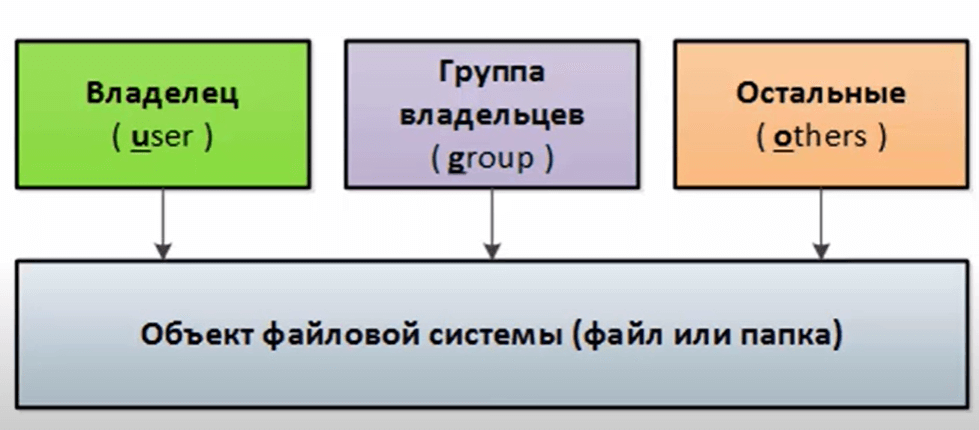- Команда Chown в Linux
- Chown Command in Linux (File Ownership)
- В этом руководстве мы покажем вам, как использовать chown команду на практических примерах.
- Как пользоваться chown
- Как сменить владельца файла
- Как изменить владельца и группу файла
- Как изменить группу файла
- Как изменить владельца символических ссылок
- Как рекурсивно изменить владельца файла
- Использование справочного файла
- Вывод
- Изменить владельца и права доступа на файлы и папки в Linux/BSD
- ИТ База знаний
- Полезно
- Навигация
- Серверные решения
- Телефония
- Корпоративные сети
- Владельцы файлов и папок в Linux
- Права доступа
- Маска создания файлов и папок
- Suid, sgid, sticky
Команда Chown в Linux
Chown Command in Linux (File Ownership)
В этом руководстве мы покажем вам, как использовать chown команду на практических примерах.
Команда chown позволяет изменить владельца пользователя и / или группы для данного файла, каталога или символической ссылки.
В Linux все файлы связаны с владельцем и группой, и им назначены права доступа для владельца файла, членов группы и других.
Как пользоваться chown
Прежде чем перейти к использованию chown команды, давайте начнем с обзора основного синтаксиса.
В chown выражении команды принимает следующий вид:
- USER — Если указан только пользователь, указанный пользователь станет владельцем данных файлов, владение группой не изменится.
- USER: — Когда за именем пользователя следует двоеточие : , а имя группы не указывается, пользователь становится владельцем файлов, а принадлежность группы файлов изменяется на группу входа пользователя.
- USER:GROUP — Если указаны и пользователь, и группа (без пробелов между ними), пользовательское владение файлами изменяется на данного пользователя, а групповое владение изменяется на данную группу.
- :GROUP — Если пользователь не указан, а перед группой стоит двоеточие : , то только группа, владеющая файлами, будет изменена на данную группу.
- : Если задано только двоеточие : , без указания пользователя и группы, никаких изменений не производится.
По умолчанию в случае успеха chown не выводит никаких данных и возвращает ноль.
Используйте ls -l команду, чтобы узнать, кому принадлежит файл или к какой группе принадлежит файл:
Обычные пользователи могут изменять группу файла только в том случае, если они владеют файлом и только в группе, членом которой они являются. Административные пользователи могут изменять групповое владение всеми файлами.
Как сменить владельца файла
Чтобы изменить владельца файла, используйте chown команду, за которой следует имя пользователя нового владельца и целевой файл в качестве аргумента:
Например, следующая команда изменит владельца файла с именем file1 на нового владельца с именем linuxize :
Чтобы изменить владельца нескольких файлов или каталогов, укажите их в виде списка через пробел. Команда ниже меняет владельца файла с именем file1 и каталогом dir1 на нового владельца с именем linuxize :
Числовой идентификатор пользователя (UID) можно использовать вместо имени пользователя. Следующий пример изменит владельца файла с именем file2 на нового владельца с UID 1000 :
Если в качестве имени пользователя существует числовой владелец, то владение будет перенесено в имя пользователя. Чтобы избежать этого префикса, идентификатор с помощью + :
Как изменить владельца и группу файла
Чтобы изменить владельца и группу файла, используйте chown команду, за которой следует новый владелец и группа, разделенные двоеточием ( : ) без промежуточных пробелов и целевого файла.
Следующая команда изменит владельца файла с именем file1 на нового владельца с именем linuxize и группой users :
Если вы опустите имя группы после двоеточия ( : ), группа файла изменится на группу входа указанного пользователя:
Как изменить группу файла
Чтобы изменить только группу файла, используйте chown команду с двоеточием ( : ) и именем новой группы (без пробелов между ними) и целевой файл в качестве аргумента:
Еще одна команда, которую вы можете использовать для изменения групповой принадлежности файлов — это chgrp .
Как изменить владельца символических ссылок
Когда рекурсивный параметр не используется, chown команда изменяет групповое владение файлами, на которые указывают символические ссылки , а не сами символьные ссылки .
Например, если вы попытаетесь изменить владельца и группу символической ссылки, на symlink1 которую указывает ссылка /var/www/file1 , chown изменит владельца файла или каталога, на который указывает символическая ссылка:
Скорее всего, вместо смены целевого владельца вы получите ошибку «невозможно разыменовать symlink1: Permission denied».
Ошибка возникает из-за того, что по умолчанию в большинстве дистрибутивов Linux символические ссылки защищены, и вы не можете работать с целевыми файлами. Эта опция указана в /proc/sys/fs/protected_symlinks . 1 значит включен и 0 отключен. Мы рекомендуем не отключать защиту символических ссылок.
Чтобы изменить групповое владение самой символической ссылкой, используйте -h параметр:
Как рекурсивно изменить владельца файла
Чтобы рекурсивно работать со всеми файлами и каталогами в данном каталоге, используйте параметр -R ( —recursive ):
Если каталог содержит символические ссылки, передайте -h опцию:
Другими параметрами, которые можно использовать при рекурсивном изменении владельца каталога, являются -H и -L .
Если аргумент, переданный chown команде, является символической ссылкой, указывающей на каталог, эта -H опция заставит команду пройти по ней. -L указывает chown на прохождение каждой символической ссылки в каталог, который встречается. Обычно вы не должны использовать эти параметры, потому что вы можете испортить вашу систему или создать угрозу безопасности.
Использование справочного файла
—reference=ref_file Опция позволяет изменить пользователя и группы владельца указанные файлы , чтобы быть такими же , как в указанном отпечатком ( ref_file ). Если ссылочный файл является символической ссылкой, chown будут использоваться пользователь и группа целевого файла.
Вывод
chown утилита командной строки Linux / UNIX для изменения владельца файла и / или группы
Чтобы узнать больше о chown команде, посетите страницу руководства chown или введите man chown свой терминал.
Источник
Изменить владельца и права доступа на файлы и папки в Linux/BSD
Изменить владельца и права доступа на файлы и папки в Linux и *BSD системах
Представленная ниже информация будет полезная начинающим Linux и *BSD системным администраторам. По большому счету, в любой операционной системе, будь то Linux, Windows или FreeBSD, корректная работа приложений, сервисов и безопасность системы в целом напрямую зависит от прав доступа на файлы и папки. Используя ниже приведённые средства, можно решить практически 90% проблем, возникающих при настройке прав доступа.
Сменить владельца для всех папок и файлов. Для этих целей в Unix используется команда chown. Она обладает рядом параметров:
- Опции. Например, для того, чтобы изменения коснулись не только данной директории, но и всех поддиректорий, нужно применить команду рекурсивно, т.е. с параметром “-R”.
- Владелец или группа владельцев (“user:group” или “user”).
- Пути до папок / файлов, к которым нужно применить команду. Например, “/mnt/pool1/dts1/backup”.
Таким образом, команда для смены смены владельца (и группы владельцев) для директорий и всех вложенных папок и фалов будет выглядеть так:
sudo chown -R user:group /home/user/dir/
Изменить права доступа на файл или папку в Linux и *BDS системах можно командой chmod. Стоит отметить, что в Unix имеются свои особенности в работе данной команды и принципа разделения прав. Так, кроме владельца файла или папки, можно настроить, какие операции может выполнять этот самый владелец и группа, а также все остальные пользователи. В Unix идёт разделение возможностей следующим способом – владелец, группа владельцев и другие. Также присутствует следующее разделение прав:
- Право на запуск файла (для папок – проход по директории).
- Право на изменение файла (создание и удаление файлов и папок в директории)
- Право на чтение файла (для папок – это право на просмотр содержимого директории)
Для удобства использования и запоминания, используется следующая кодировка:
Складывая данные цифровые обозначения мы получим набор прав, предоставляемый владельцу/группе/другим. Разберем данную информацию на примере:
Изменять файл имеет право только владелец, группа владельцев может читать, остальные – ничего не могут, соответственно команда будет такой:
chmod 640 /media/fileshare/file.txt
Создавать файлы в папке могут все, но видит их только владелец:
chmod 622 /media/fileshare/messages/
Чтобы все могли запускать какую-либо программу, но никто, кроме владельца, не мог её редактировать:
chmod 711 /media/share/exec
Для изменения прав на все вложенные файлы и папки (т.е. рекурсивно) используется опять же ключ “-R”.
Выполняя данные операции, стоит понимать – изменять права на файлы и директории могут только администраторы и владелец этих папок и файлов.
Изменение прав только на файлы или только на папки – команда find. При этом файлы обозначаются как file (f), а директории, соответственно – d. Например:
Нашли ошибку в тексте? Выделите фрагмент текста и нажмите Ctrl+Enter
Источник
ИТ База знаний
Курс по Asterisk
Полезно
— Узнать IP — адрес компьютера в интернете
— Онлайн генератор устойчивых паролей
— Онлайн калькулятор подсетей
— Калькулятор инсталляции IP — АТС Asterisk
— Руководство администратора FreePBX на русском языке
— Руководство администратора Cisco UCM/CME на русском языке
— Руководство администратора по Linux/Unix
Навигация
Серверные решения
Телефония
FreePBX и Asterisk
Настройка программных телефонов
Корпоративные сети
Протоколы и стандарты
Владельцы файлов и папок в Linux
14 минут чтения
Данная статья посвящена, наверное, самой сложной части начальной части изучения Linux — правам доступа. В данной статье будет рассказано о правах доступа, владельцах файлов, папок.
- Просматривать и изменять владельцев объектов.
- Устанавливать правила доступа к объектам.
- Понимать право “Execute”
Мини — курс по виртуализации
Знакомство с VMware vSphere 7 и технологией виртуализации в авторском мини — курсе от Михаила Якобсена
Основные команды для работы с правами доступа:
- chown – установка владельца
- chgrp – установка группы владельца
- chmod – установка прав доступа
В Windows у нас есть только один владелец файла или папки. Это можно посмотреть в свойствах объекта на вкладке безопасность, дополнительно и там же мы можем сменить владельца. Владелец в Windows по умолчанию обладает полными правами на объект. В Linux все происходит немного по-другому: Любой объект моет иметь своего владельца и группу владельцев, и кроме этого для объекта существуют все остальные пользователи в системе. Это самое существенное различие, что может быть владелец и группа владельцев.
И так у меня есть пользователь petya и пользователь siadmin . Теперь посмотрим информацию по этим двум пользователям. Чтобы посмотреть воспользуемся командой id siadmin и id petya .

У моего пользователя есть uid, который говорит, что я siadmin и вхожу в группу siadmin . Когда мы создаем нового пользователя группа по умолчанию совпадает с именем пользователя. Т.е каждый пользователь по умолчанию входит в свою собственную группу. Для пользователя petya я создал группу не по его имени. Я создал группу testusers и включил данного пользователя в данную группу и установил данную группу по умолчанию для данного пользователя.
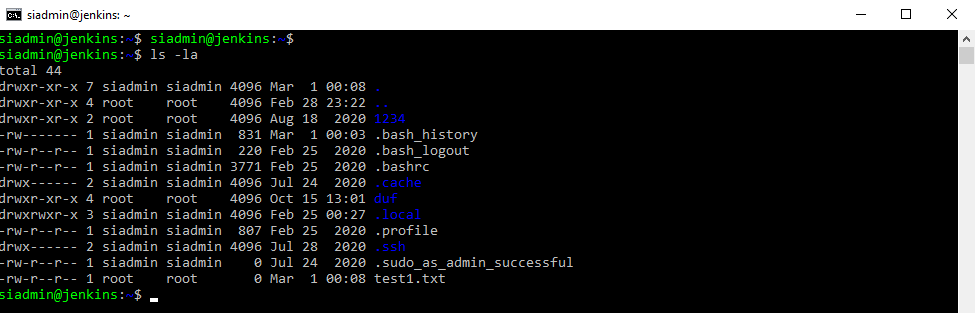
Я нахожусь в домашней папке. Набрав команду ls –l мы можем посмотреть список каталогов и файлов, у каждого из них есть владелец и группа владельцев. Эти данные указаны в колонках. Для файла test1.txt владельцем является root и группа владельцев root .
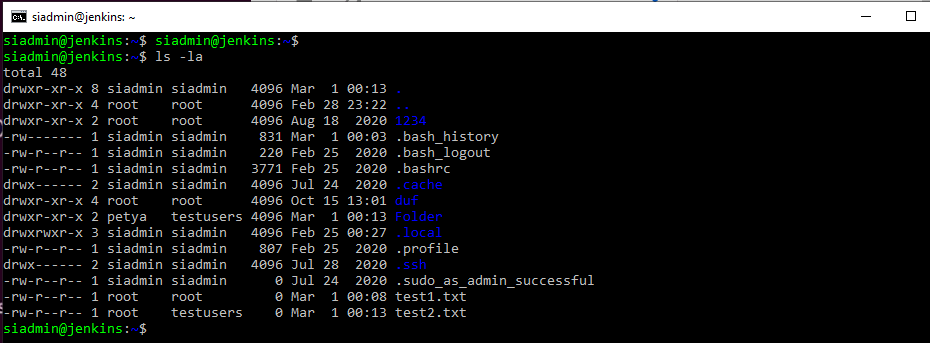
Я создал папку Folder и файл test2.txt и назначил владельца и группу владельцев, согласно картинке. Для изменения данных параметров используется команда chown . Данную команду необходимо применять с повышением в привилегиях, через команду sudo . Например, изменим владельца для файла test1.txt . команда будет выглядеть так sudo chown petya test1.txt . Пароль не запросило, т.к я уже его вводил.
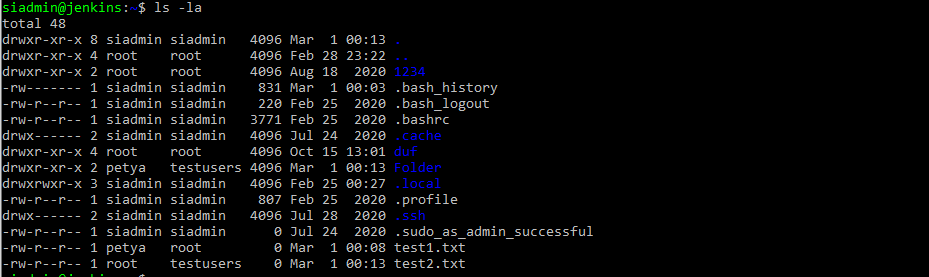
Как мы видим все успешно отработало. Если раньше был владелец root , то теперь мы видим petya . Для изменения группы мы так же можем воспользоваться командой sudo chgrp testusers test1.txt .
Данная команда chgrp используется редко, т.к вполне достаточно знать команду chown . Данная команда умеет менять в том числе и группу. Простой пример изменим группу используя команду chown :testusers file.txt . Просто перед группой ставим знак : который и говорит, что надо заменить группу на указанную. А можно сделать сразу 2 действия chown petya:testusers file1.txt
Немного сумбура вносит, что у пользователя группа по умолчанию совпадает с именем пользователя. Но это стандартное поведение Linux, который так заводит группу. Даже суперпользователь root имеет свою группу root . При создании пользователя petya был принудительно включен в группу testusers и она была выставлена по умолчанию для данного пользователя.
Еще есть важный момент, который необходимо упомянуть. Это рекурсивное выставление владельцем или группы владельцев на папки или файлы. Т.е если у нас есть папка родительская и в ней дочерние папки и файлы, а то и несколько вложений, а мы хотим изменить владельца или группу владельцев рекурсивно вниз, то команду chown необходимо использовать с ключем –R .
Пример: sudo chown –R siadmin:testusers Folder
Права доступа
Далее вернемся к самой первой картинке. На картинке добавлены подписи на английском языке. Это сделано, для большей наглядности. Потому, что сейчас будем раздавать права на объекты файловой системы файлы, папки и другие объект. Следовательно, права будут присваиваться владельцам, группе владельцев и все остальные. Права для владельцев – это user — (u), права для группы владельцев group — (g), Права для всех остальных other — (o).
Для того, чтобы далее разбираться с темой прав, надо запомнить вот такую табличку.
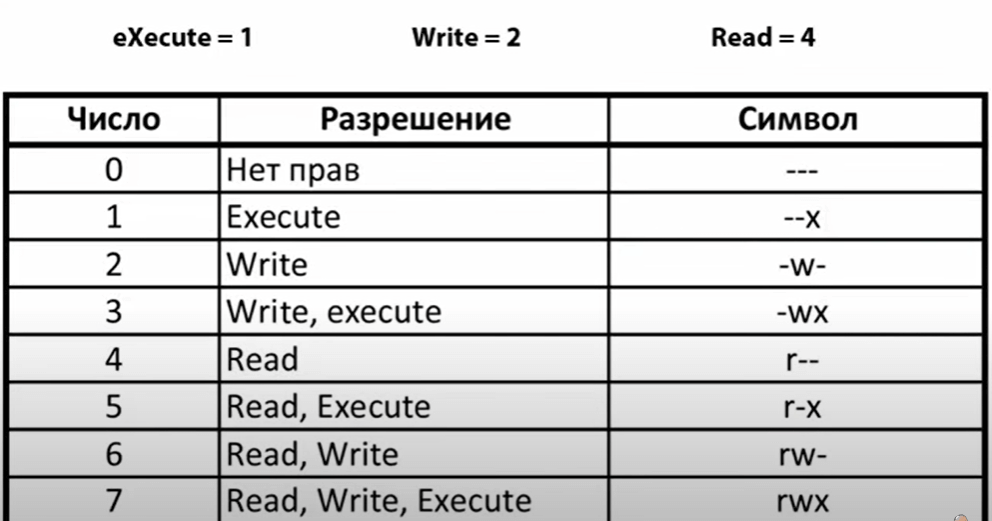
В классическом Linux, есть 3 вида доступа к объекту, это право на чтение, право на запись и право на выполнение и различные комбинации из этих прав. Заглавные буквы на верху таблицы отвечают за какое-либо право. Цифрами обозначены значения данных прав. Если мы даем право на чтение, то оно обозначается r— , если чтение и запись то rw- , если даем все права то rwx . Мы можем объединять данные права, как видите в табличке различные комбинации указаны. Всего 8 комбинаций от «нет прав», до «полных прав». Так же данная комбинация может назначаться в виде цифр. Т.е на какой то файл у такого товарища доступ 5 , это значить что данный товарищ имеет право читать файл и запускать на выполнение. Посчитать очень просто чтение это — 4 , а выполнение – это 1 , а в сумме будет 5 или по другому r-x . Следовательно мы можем назначать, как в цифровом, так и в символьном варианте права.
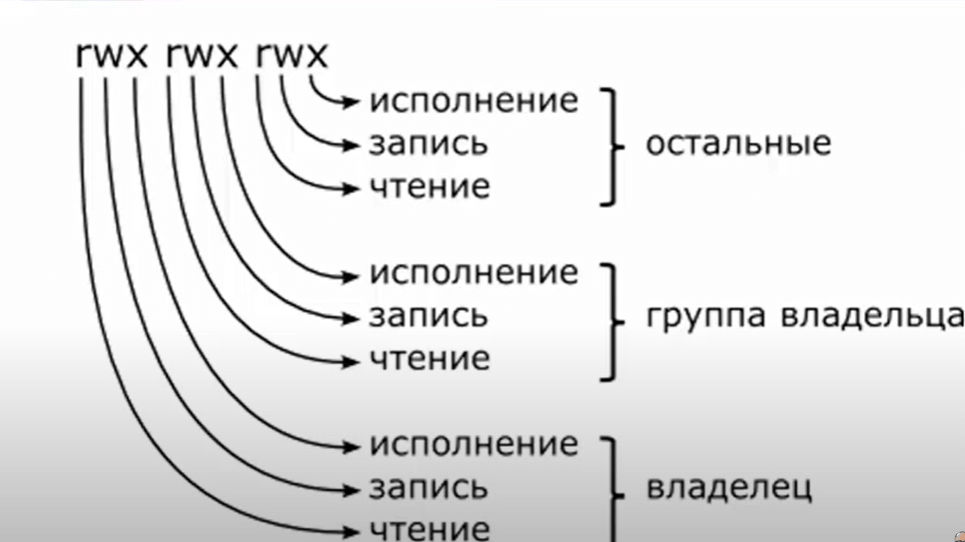
Еще один не маловажный момент мы назначаем права на файл, сразу для всех видов пользователей. Следовательно, указывая права, мы их сразу задаем для владельца, для группы владельца и всех остальных. Права мы можем назначать. Точно так же как на картинке символами rwx или цифрами, согласно табличке. Для лучшего понимания пример:
Chmod 750 script — полные права владельцу, чтение и выполнение группе владельца и ничего всем остальным.
Когда мы просматриваем права на объекты мы видим символьные обозначения, а там, где нет символа ставится прочерк, который означает, что данное право отсутствует.
Право > script — полные права владельцу, чтение и запись группе владельца, чтение остальным.
Чтобы легче было определять права на объект надо мысленно разделить на блоки по 3 символа. Первый блок — это Владелец, 2-й Блок — это группа владельца и 3-й блок — это другие пользователи.
Сhmod u+w script — дать право записи владельцу.
Chmod ugo-x script — отобрать у всех право исполнения файла.
Посмотреть, какие объекты находятся в директории и их права можно командой ls –la . Так же мы видим владельца и группу владельца. Теперь мы можем понимать первую строчку.
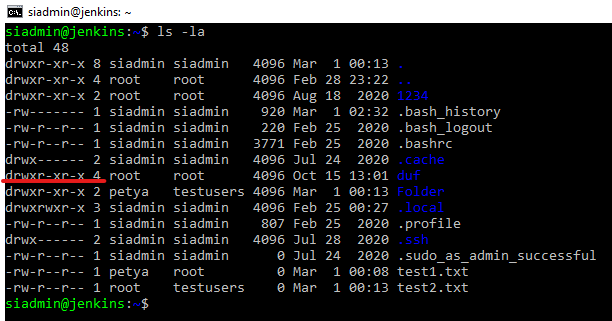
Вывод из всего этого, напрашивается следующий. Владелец у объекта файловой системы может быть только один. В группу testusers или другую мы можем добавить кого угодно и они будут следовательно иметь права, как группа владельцев. И, следовательно, все остальные пользователи, т.е не владелец и не входящие в группу, будут относится к категории всех остальных пользователей. Получается Linux нам дает разбить всех на три группы и в соответствии с этим назначить различные права, а Windows ведет себя по-другому и там можно более гибко задавать права. Мы можем создать 100 пользователей и каждому из них дать какие-то свои уникальные права. В Linux тоже это возможно с помощью разных ACL (Access Control List — лист доступа), но это не входит в базовые понятия, которые мы разбираем в рамках данной статьи.
Можно заметить ,что для папки спереди появляется символ d . Это d – directory каталог. Может появляться l – link – ссылка и.т.д.
Следовательно, можно убирать права указывая у кого, например, забрать выполнение chmod ugo-x test1.txt или мы можем добавить владельцу chmod u+x test1.txt . И третий вариант изменения прав на файл — это полностью перезаписать права на объект chmod 640 test1.txt .
Разберемся с правом на execute – выполнение.
Понятно становится это права, когда мы имеет дело с каким-то скриптом или бинарником или программой исполняемой. Так же у нас данное право может назначаться на каталог, а каталог мы исполнить не можем. Но тут есть интересный момент, если у вас будет на папку разрешение только на чтение и запись, прочитать папку, переименовать ее т.е поработать с наименованием папки, но в глубь папки вы не сможете зайти. Чтобы зайти во внутрь папки необходимо право execute – т.е выполнение ее.
Маска создания файлов и папок
В данной части статьи рассмотрим следующий вопрос:
Понимание принципов работы и управления масками создания файлов и папок.
- umask – маска создания файлов и папок
- suid – бит запуска от имени владельца
- sgid – бит запуска от имени группы владельцев
- sticky – бит защиты содержимого
Первое понятие umask — user creation mask — т.е маска с которой создается новая папка или файл, это то с какими правами по умолчанию будут создаваться папки и файлы для данного пользователя. В том случае если не создано каких-то особенных настроек наследования папки.
suid – set user id, который позволяет, если установлен на исполняемый файл, то любой пользователь, который запускает, получает права определенные для владельца данного файла. По-другому, позволяет использовать права владельца данного файла, происходит некая подмена вас на владельца этого файла.
sgid – set user id, который позволяет, если установлен на исполняемый файл, то любой пользователь, который запускает, получает права определенные для группы владельца данного файла. По-другому, позволяет использовать права группы владельца данного файла, происходит некая подмена вас на пользователя входящего в группу владельца этого файла.

Маска это такая интересная штука, которая указывает права по–умолчанию. Она рассчитывается с помощью вычитания из максимальных прав. Примеры вычисления показаны на картинке.
Посмотрим, как выглядит это в консоли.
Создадим текстовый файл от имени стандартного пользователя touch test10.txt .

Мы видим права, которые были выданы по умолчанию 664 , соответственно я являюсь владельцем и моя группа.
Создадим папку mkdir TestFolder .

Выданы права по умолчанию 775 . Теперь посмотрим правило действующее. Почему создаются объекты именно с такими правами. Этот параметр находится в профиле в старых версиях, сейчас он перенесен и за данный параметр отвечает утилита pam_umask . Если мы откроем мануал по данной утилите, то мы увидим, что данный параметр находится в /etc/login.defs

Видим, что значение umask = 022 . – это значение, которое идет по умолчанию во всех дебиан подобных операционных системах.
Введем новое значение umask 075 . Создадим новый файл touch test20.txt .
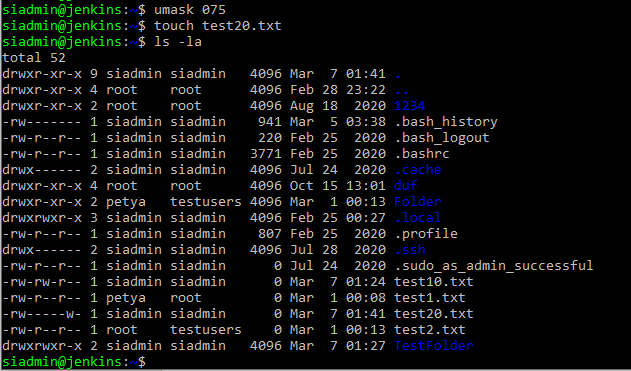
Получаем права 602 .
После перезагрузки маска изменится на маску по умолчанию, чтобы маску нужную зафиксировать, необходимо отредактировать файл /etc/login.defs . Следовательно, для нашего пользователя значить маска изменится с 022 на ту маску, которую там пропишем.
Нужно обратить внимание, что при создании папки права на выполнение по умолчанию выдаются, а на файл нет. Это связанно с тем, что без данных прав в данную папку невозможно будет зайти, а с файла убираются в целях защиты. Например, если вдруг окажется, что файл – это вредоносный код.
Suid, sgid, sticky
Рассмотрим оставшийся вопрос. Зачем нужны suid , sgid и sticky , биты и их установка.
- Suid – устанавливается для файлов.
- Sgid – устанавливается для файлов и для папок
- Sticky – устанавливается для папок.
У них у всех есть цифровые значения. Их можно назначать точно так же, как и права, можно назначать через rwx или цифирные сочетания, а также т.к есть цифирные обозначения их можно комбинировать. Если мы установили 6 то мы установили suid и sgid . Этот бит через цифры ставится, точно так же, как и права, только ставим дополнительную цифру перед цифрами, означающими права.
Так же эти биты можно ставить, через буквы:
- Chmod u+s script — установка suid
- Chmod g+s script — установка sgid
- Chmod o+t script — установка sticky
Как мы видим suid добавляется к правам владельца, sguid прибавляется к правам группы владельца. Sticky добавляется к правам всем остальным.
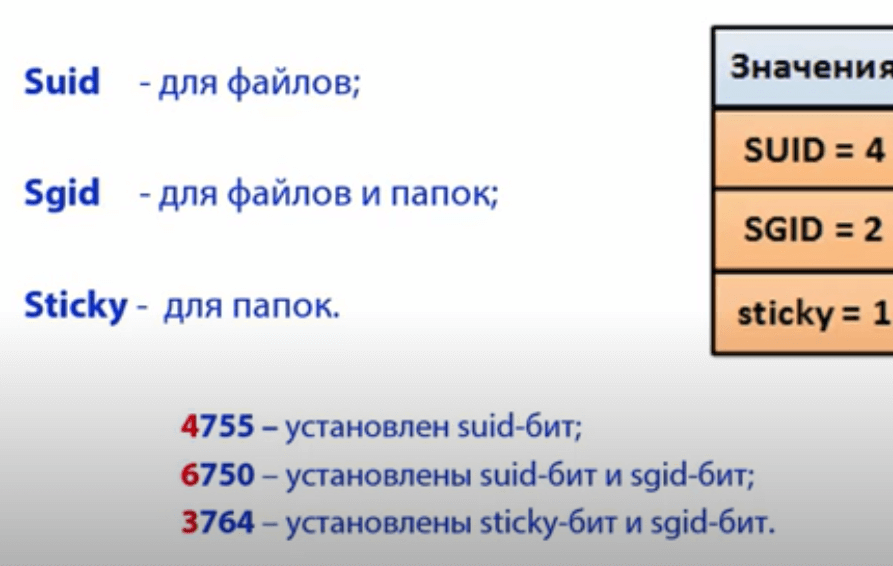
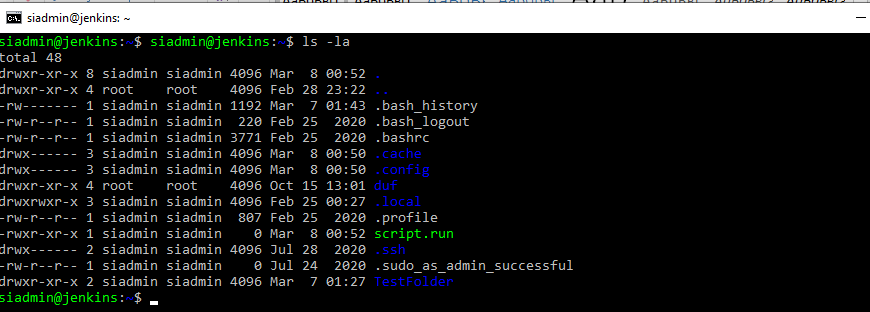
Как мы видим создан файл script.run с правами 755 и папка TestFolder 755 . Установим suid бит на файл script.run . В настоящее время данный файл может выполнить любой человек. Изменим права на 770 — sudo chmod 770 script.run . Переключимся под пользователя, который не входит в группу siadmin . Например, пользователь su petya . Можно конечно добавить права пользователю petya , но иногда нужно, чтобы файлик запустился из-под Владельца файла. Даже если будут стоять разрешение на запуск данного файла и будет стоять suid , то файл запуститься из под Владельца.
Устанавливаем sudo chmod u+s script.run и видим, во-первых, теперь у нас файлик подкрашен красным, данное выделение делает оболочка. Во-вторых, когда мы смотрим права, то видим x заменился на s . И теперь, кто бы не запускал файл, он всегда будет запускать от имени Владельца.
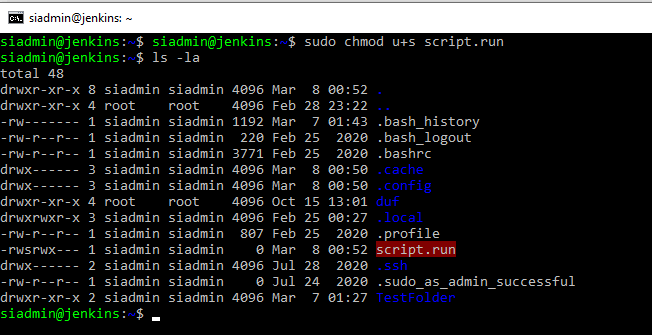
Можно подробнее посмотреть через команду stat script.run , которая показывает полную статистику по файлу.
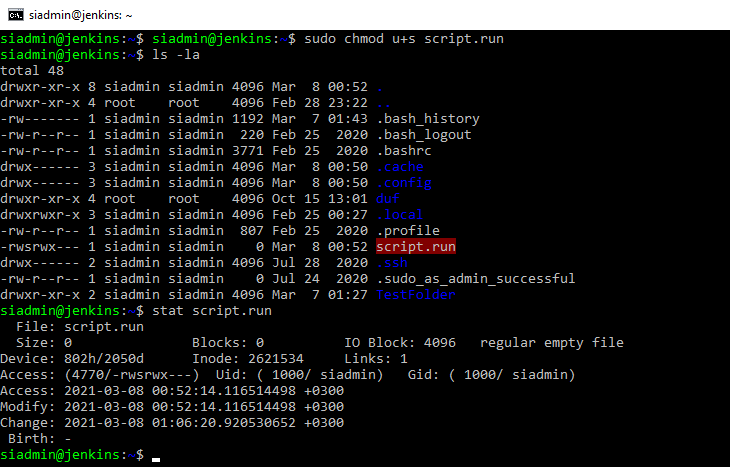
Мы можем увидеть, что права стали теперь 4770 . Вот эта самая цифра 4 впереди и говорит, что установлен suid бит. Мы аналогично можем убрать suid бит sudo chmod u-s script.run . Все вернулось на свои места.
Для чего это нужно, есть некоторые программы которым необходим доступ к аппаратной части. Например ping , который проверяет связь, ему нужен доступ к сетевой карте. По умолчанию права на ping есть только у root , но если мы хотим чтобы все пользователи могли использовать данную утилиту, то мы должны разрешить ее запуск от имени root . Фактически та же самая функция, как и в операционной системе Windows запустить от пользователя. Аналогичным образом работает и sgid , если нам необходимо запускать от группы владельца, то устанавливаем этот бит и можем пользоваться — sudo chmod g+s script.run .

Результат наших действий подсвечен желтым.
Можно одновременно оба бита установить, следовательно, при выполнении будет и владелец заменен и группа заменена. Это имеет смысл делать, только для исполняемых файлов. Устанавливать на обычный текстовый файл данные биты, смысла конечно же нет.
Очень редко, когда применяю оба бита сразу, такое сочетание необходимо если уж сильно кто-то заморачивается с безопасностью или требуется ювелирная настройка прав доступа и запуска.
Теперь посмотрим, что с папкой происходит. На папку можно устанавливать sgid и sticky биты. Если мы устанавливаем групповой бит, то он для папок будет менять владельцев всех вложенных файлов на группу владельцев этой папки, т.е это один из вариантов наследования.
Создадим файл от пользователя siadmin . Touch file.txt в текущей папки он создается со стандартными правами. Установим sgid на папку TestFolder — Sudo chmod g+s TestFolder .
Создадим в ней такой же файл sudo touch TestFolder/file.txt
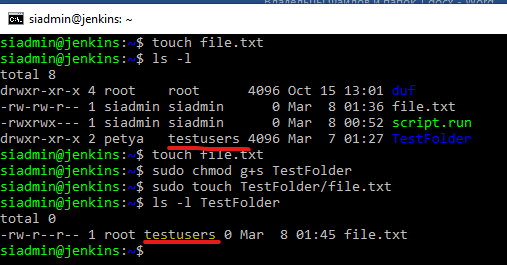
Как мы видим группа осталась прежней. Если пользователю root сказать создать файл в текущем каталоге, то владелец и группа будут root .
Теперь про sticky бит. Если установлен sticky бит на папку, то только Владелец данной папки или суперпользователь может удалить из нее файлы.
Создадим папку Folder , поставим на нее максимальные права 777 . И внутри создадим файл file.txt .
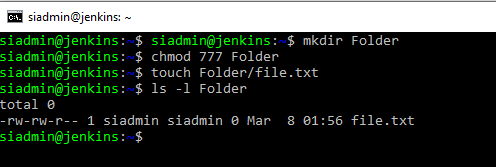
Файлик с правами по умолчанию. Поменяем права на данный фал 666 . Права на чтение и запись появились теперь у всех. Переключимся на другого пользователя, например, petya . Перейдем в домашний каталог пользователя siadmin — cd /home/siadmin/Folder . Внутри файл txt , который мы создавали. И удаляем rm file.txt . Файл удалился без проблем. Допустим мы хотим защитить от удаления, следовательно, необходимо установить sticky бит — sudo chmod o+t Folder
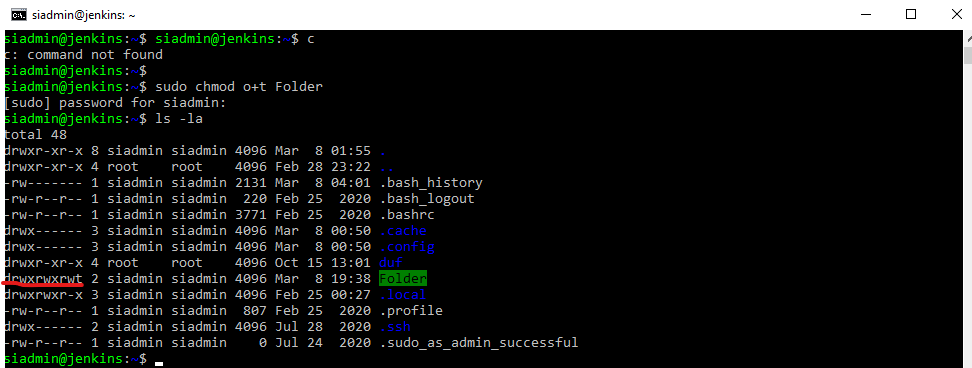
Как видим появилась буква t на месте прав для всех остальных. Создадим еще раз файл touch file1.txt . Даем на данный файл всем права 666 . А далее перелогиниваемся под petya . Заходим в папку /home/siadmin/Folder и командой rm file1.txt пытаемся удалить, на что получаем отказ от системы. Несмотря на права 666 , система не дает удалить файл. Следовательно, удалить все вложенные объекты может либо root или Владелец папки.
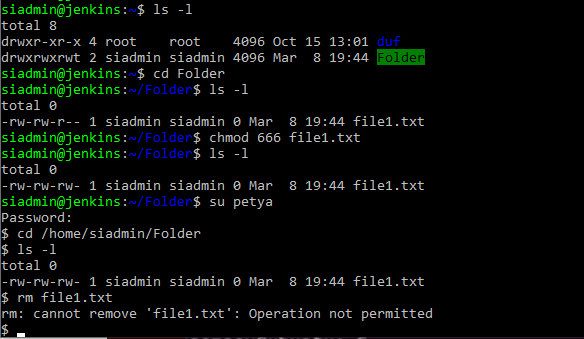
Мини — курс по виртуализации
Знакомство с VMware vSphere 7 и технологией виртуализации в авторском мини — курсе от Михаила Якобсена
Источник