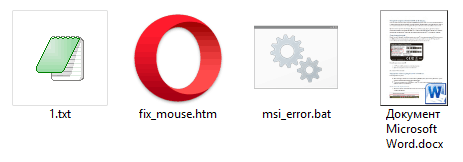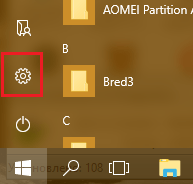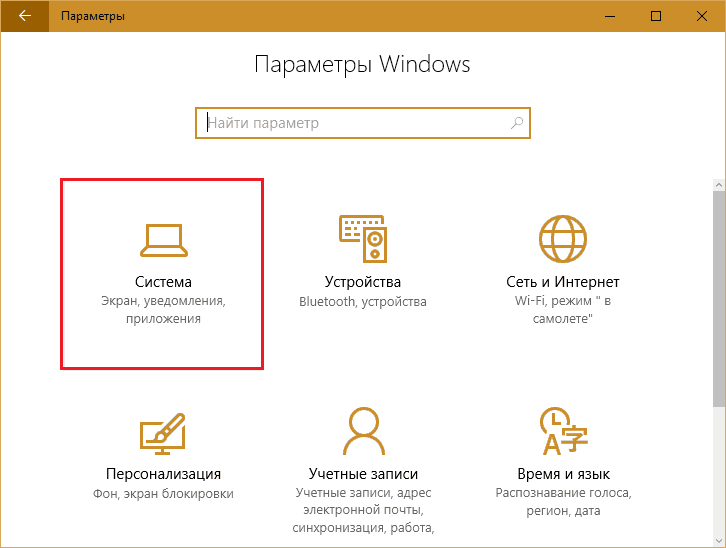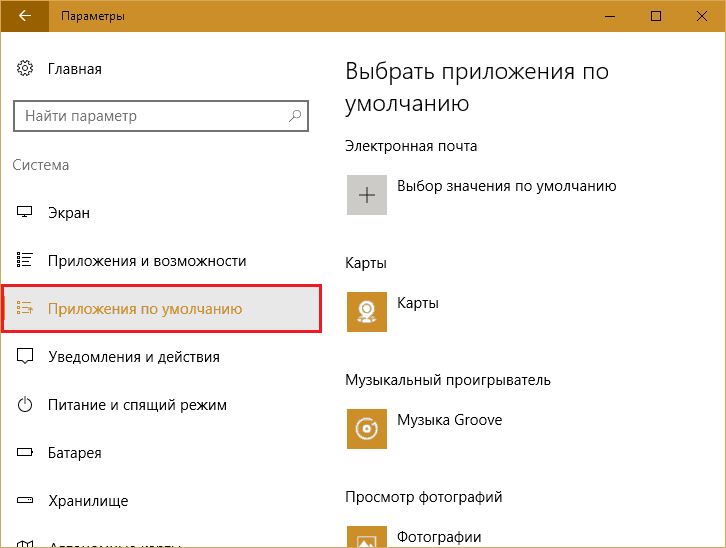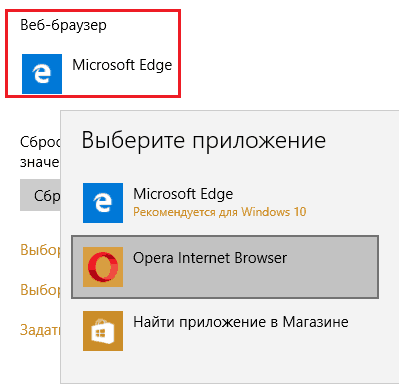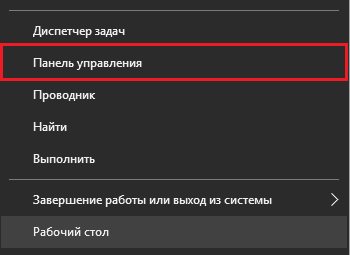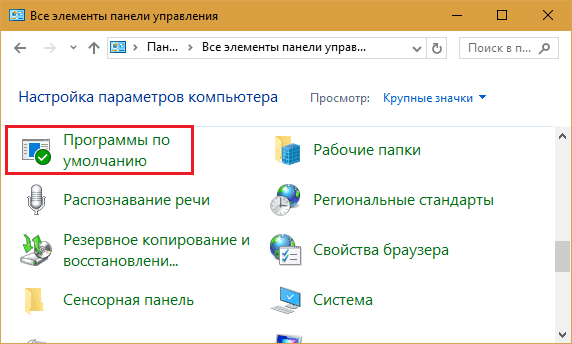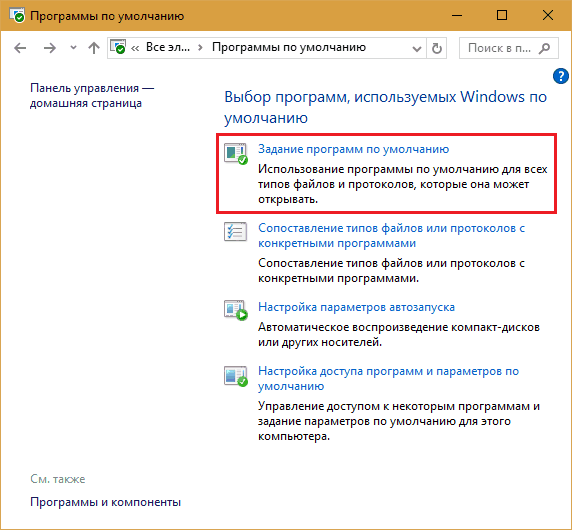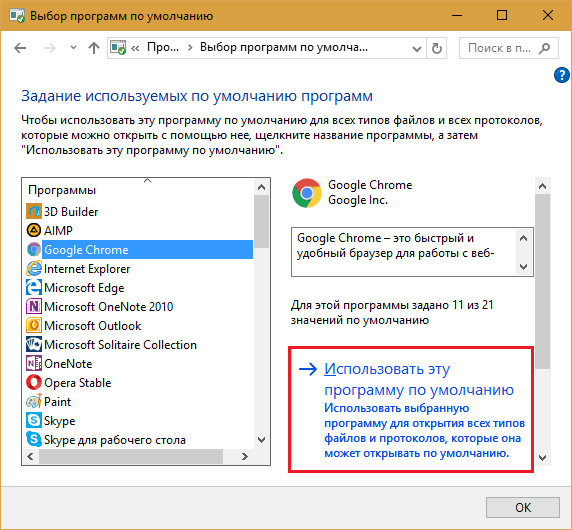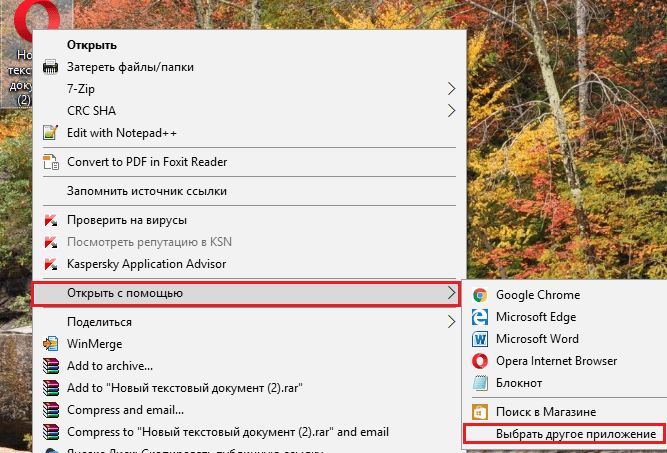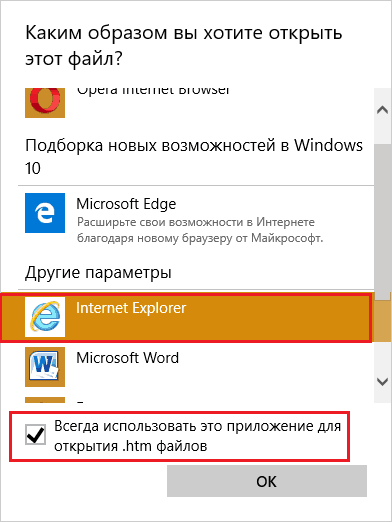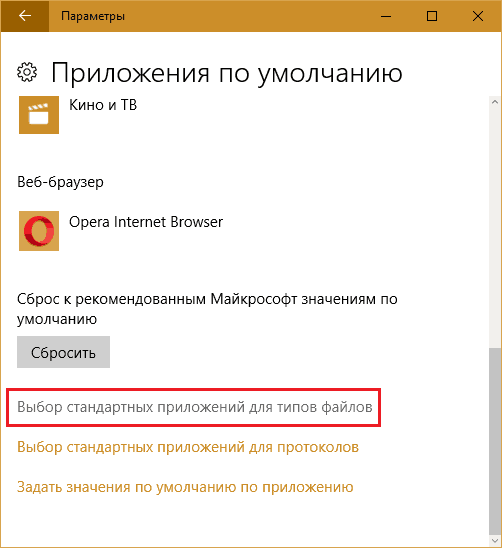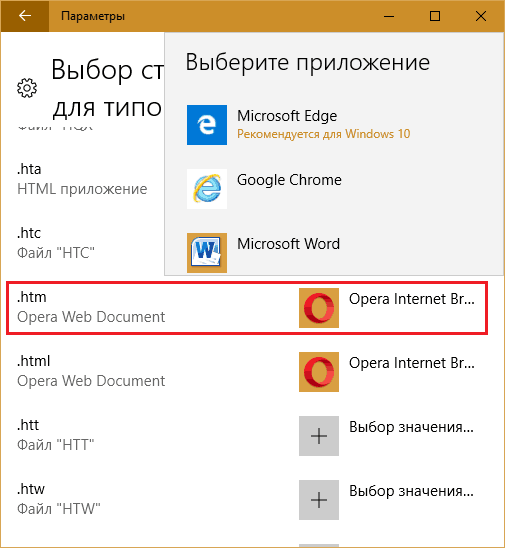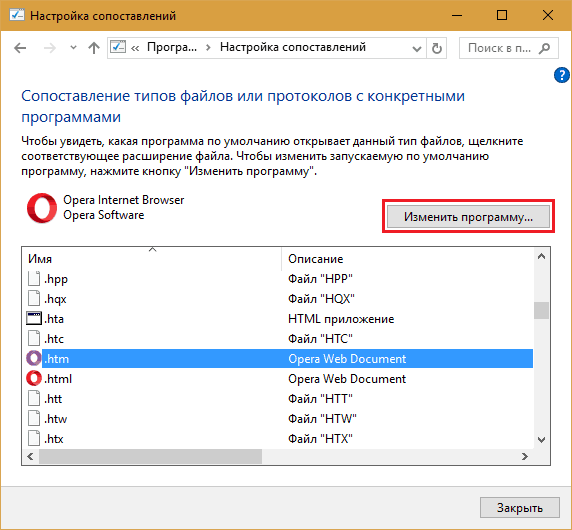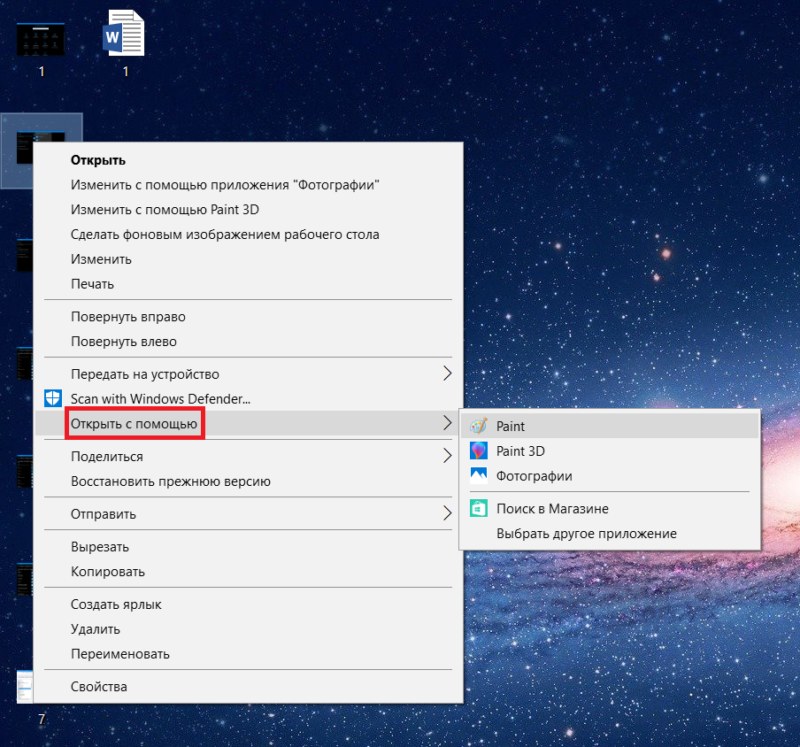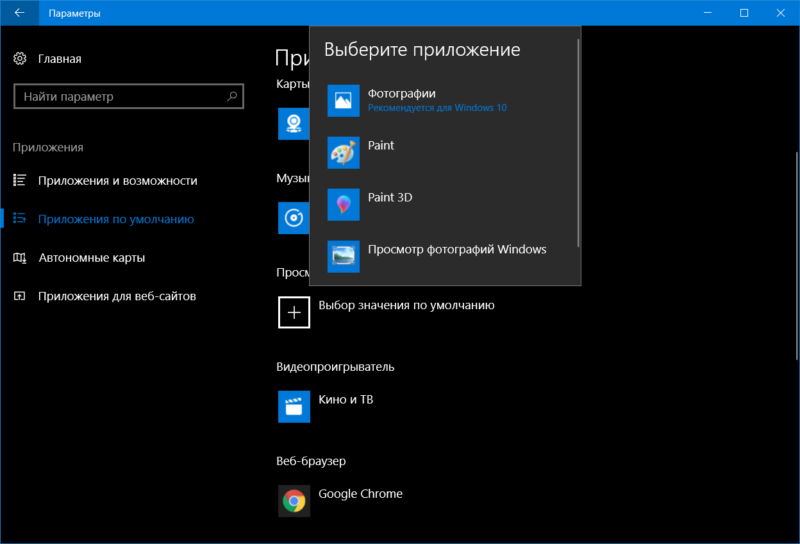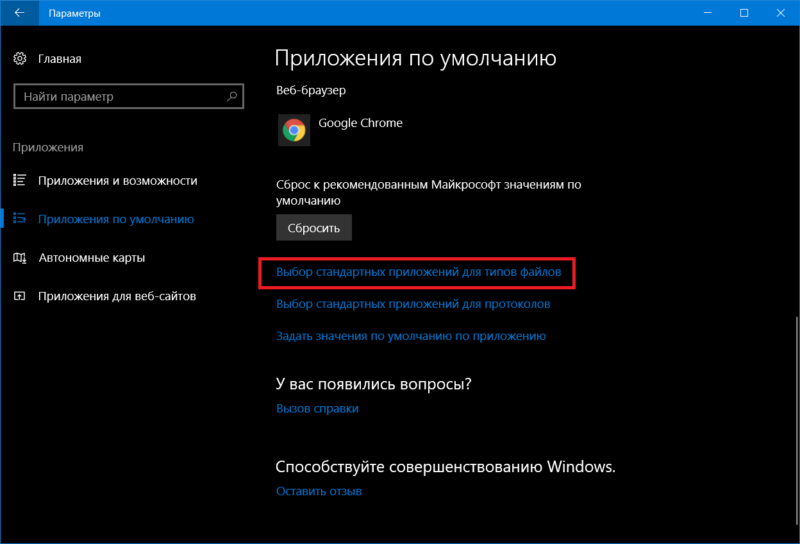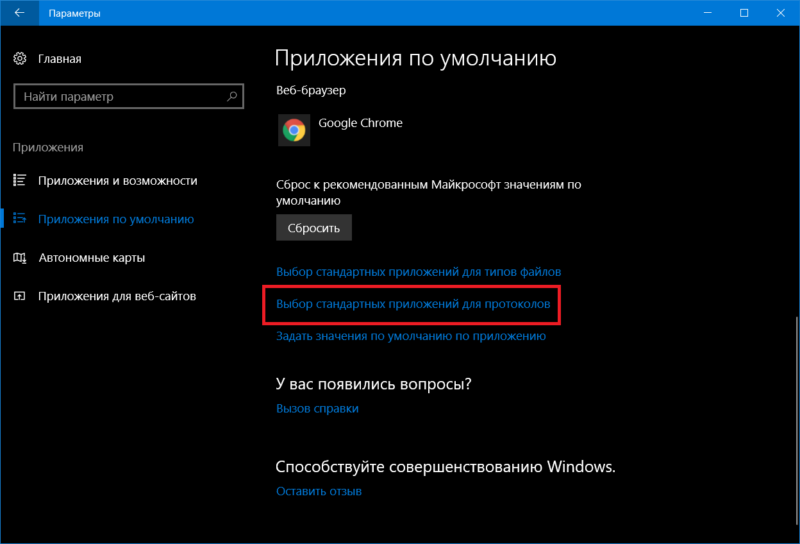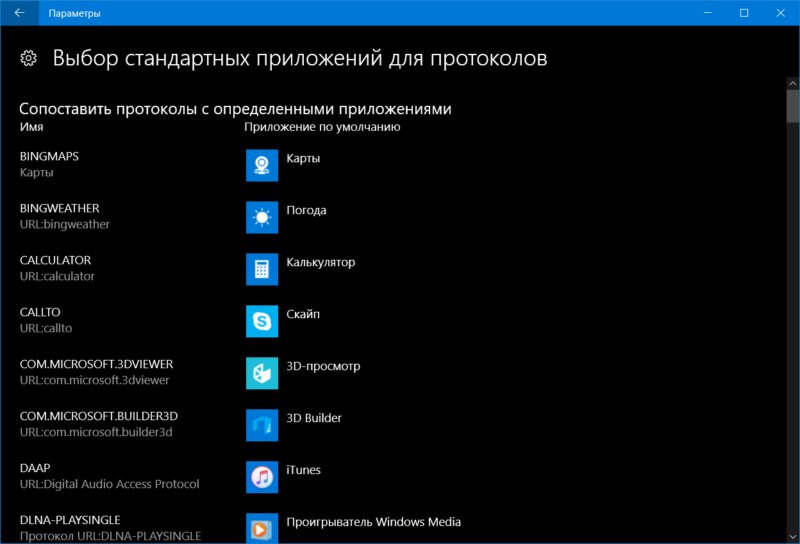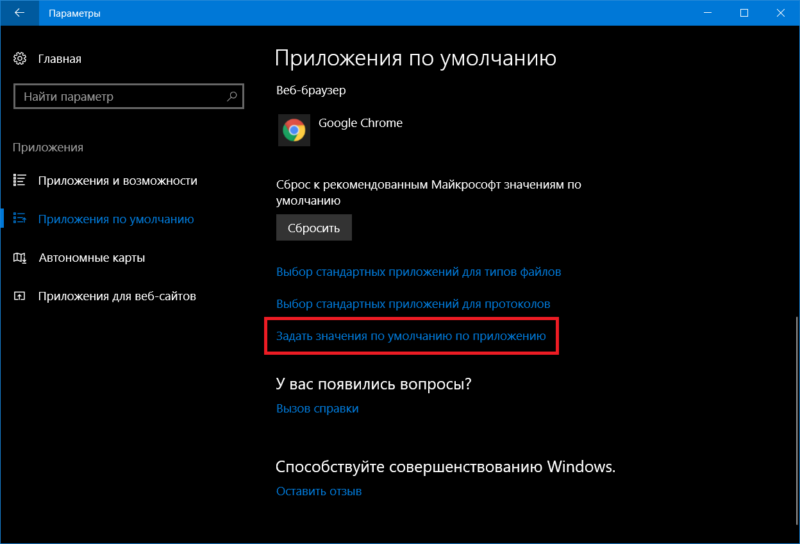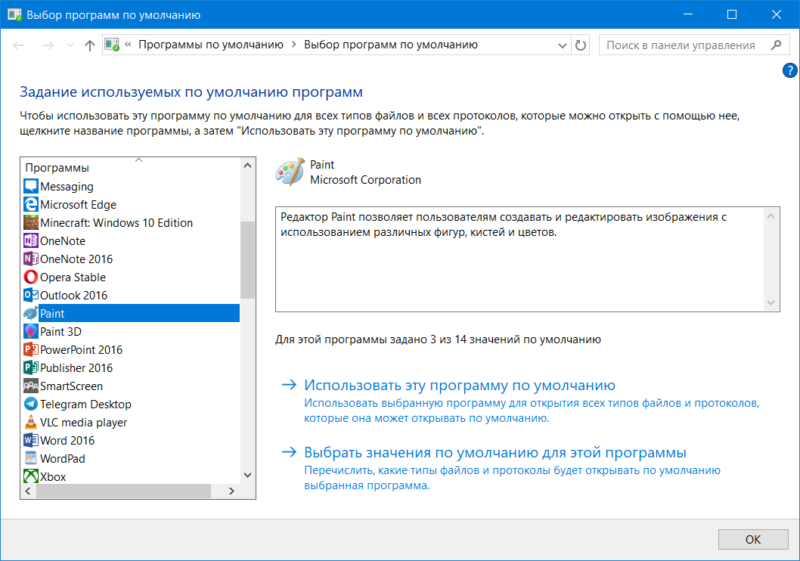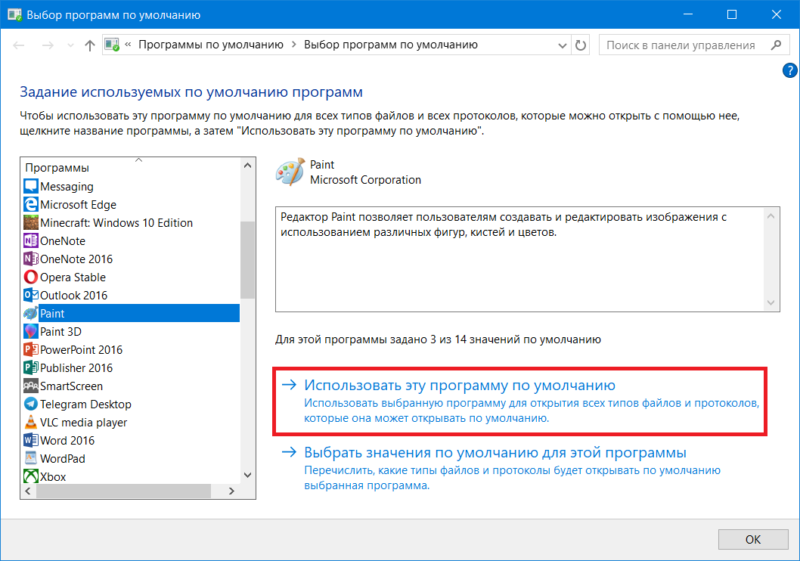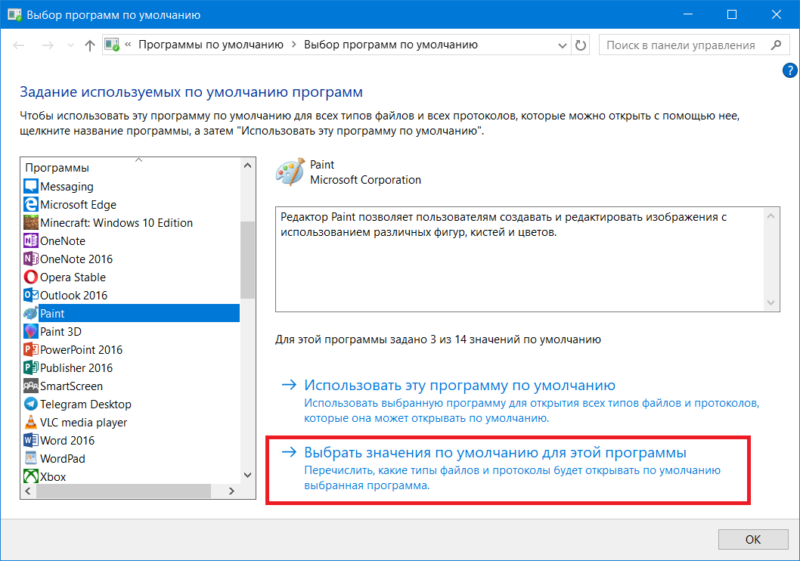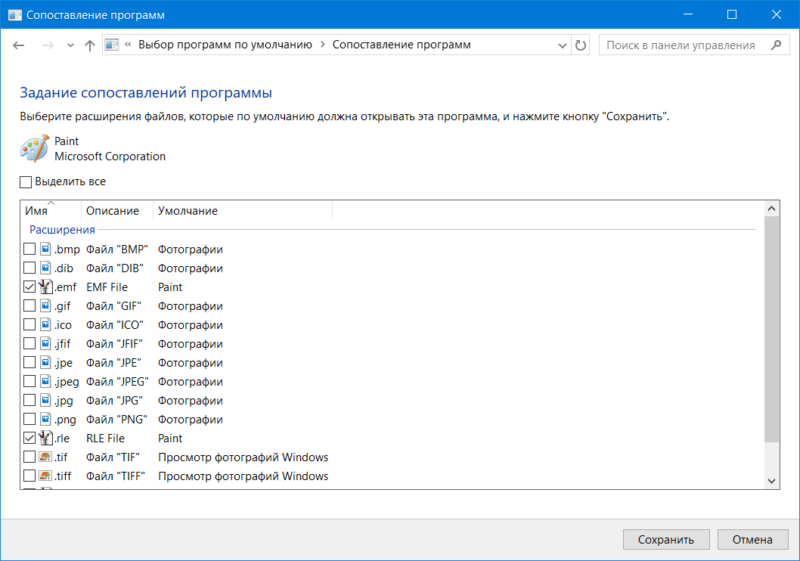- Задать значения по умолчанию по приложению windows 10
- Изменение программы или приложения по умолчанию в Windows 10
- Назначение умолчания для программ через контекстное меню
- Назначение программ по умолчанию в меню «Параметры» Windows 10
- Как выбрать приложения по умолчанию в Windows 10
- Как выбрать приложения по умолчанию
- Как настроить программы по умолчанию в Windows 10
- Как настроить программы по умолчанию в Windows 10. Что делать, если настройка не сохраняется
- Что называют программами по умолчанию Windows 10
- 2 простых способа переназначения умолчаний
- Смотрите также:
- 3 способа смены ассоциаций файлов и программ
- Что делать, если Windows 10 не сохраняет настройку
- Как установить приложения по умолчанию в Windows 10
- Как настроить программу по умолчанию для отдельного формата файла
- Как изменить стандартные программы в Windows 10
- Как установить приложения по умолчанию для всех типов файлов
- Изменение приложений по умолчанию для протоколов
- Как сменить приложения по умолчанию в Панели управления Windows
- Как сбросить параметры приложений по умолчанию
- Как назначить программу по умолчанию в Windows 10?
- Основные параметры
- Дополнительные возможности
- Приложения и тип файлов
- Portable приложения
- Командная строка
- Итоги
- Программы по умолчанию Windows 10
- Установка приложений по умолчанию в параметрах Windows 10
- Настройка основных программ по умолчанию
- Как изменить программы по умолчанию для типов файлов и протоколов
- Сопоставление программы с поддерживаемыми типами файлов
- Установка portable программы по умолчанию
- Задание программ по умолчанию для типов файлов с помощью командной строки
- Дополнительная информация
Задать значения по умолчанию по приложению windows 10
Сайт wi10.ru — простым языком о настройках операционной системы Windows 10
Изменение программы или приложения по умолчанию в Windows 10
В данной статье мы пошагово рассмотрим процесс назначения любой программы в Windows 10 как используемой по умолчанию. Это позволит запускать те или иные разновидности файлов (изображения, музыку, видео) сразу же в необходимом приложении двойным кликом мыши.
Назначение умолчания для программ через контекстное меню
Самый очевидный и простой способ назначить любую программу как используемую по умолчанию — сделать это через контекстного меню самого файла, который Вы хотите открыть в данный момент. Для примера мы возьмём музыкальный файл формата mp3. По умолчанию в Windows 10 такие объекты открываются в новейшем metro-приложении «Музыка Groove». Допустим, нам оно не нравится и мы хотим заменить эту программу на старый добрый Winamp. Для этого нужно:
- Нажать на файле ПРАВОЙ кнопкой мыши. Откроется контекстное меню.
- Выбрать пункт «Открыть с помощью». Здесь мы в списке уже видим Winamp, но, если выбрать его сразу, то файл просто откроется в данном приложении, но оно не будет назначено программой по умолчанию. Поэтому здесь надо.
- Кликнуть на пункт «Выбрать другое приложение».
- Во вновь открывшемся окне «Каким образом вы хотите открыть этот файл?» отмечаем название программы, которую мы хотим теперь использовать по умолчанию (в данном случае Winamp).
- Ставим галочку на пункте «Всегда использовать это приложение для открытия . файлов».
- Нажимаем ОК.
В некоторых случаях в списке окна с заголовком «Каким образом вы хотите открыть этот файл?» не оказывается нужной программы. Тогда необходимо прокрутить содержимое окна до низу и нажать ссылку «Ещё приложения». И, если искомая программа там окажется, повторить уже описанные действия: выбрать её, поставить галочку и ОК.
В некоторых, очень редких случаях необходимой для назначения по умолчанию программы не оказывается и под спойлером «Ещё приложения». Тогда необходимо найти её вручную. Для этого надо:
- Кликнуть в самом низу на ссылку «Найти другое приложение на этом компьютере».
- Откроется Проводник. В нём необходимо найти нужную программу (Winamp). Она может находится всего в одной их двух папок на системном диске С — Program Files или Program Files (x86). Внутри надо найти папку с названием своей программы (или реже именем компании, её выпустившей — например, Adobe), открыть и отметить файл запуска.
После этого откроется окно, в котором нужную программу уже можно будет назначить по умолчанию.
Возможно, вместо этого файл просто откроется в выбранной программе (Winamp). Не стоит думать, что всё пошло не так. Теперь нужно просто повторить описанные в самом начале статьи действия и программа появится в списке окна «Каким образом вы хотите открыть этот файл?».
Для большей наглядности приведём ещё одну схему-картинку, демонстрирующую как в Windows 10 сделать программой по умолчанию бесплатный фоторедактор PhotoScape:
Назначение программ по умолчанию в меню «Параметры» Windows 10
Ещё один способ установки программ по умолчанию в Windows 10 — это внесение изменений в настройки операционной системы через Параметры. Для этого нужно:
- Открыть меню Параметры (Win+i или значок шестерёнки в меню Пуск).
- Выбрать пункт «Приложения».
- В левой колонке кликнуть «Приложения по умолчанию».
Здесь можно быстро и легко поменять самые основные программы по умолчанию: для просмотра видео или фотографий, прослушивания музыки, а также веб-браузер. Всё, что для этого нужно — кликнуть по названию программы под нужным заголовком и поменять её на необходимую. Нет необходимости как-либо сохранять изменения.
Также можно попробовать назначить нужные программы по умолчанию, используя инструменты более тонкой настройки. Для этого внизу на той же странице есть три ссылки:
- Выбор стандартных приложений для типов файлов — позволяет в Windows 10 изменить программы по умолчанию для файлов конкретных расширений. Например, для изображений png, jpg, gif; для аудио mp3, видео mp4б текстовых документов doc и т.п.
- Выбор стандартных приложений для протоколов.
- Задать значения по умолчанию по приложению — данный пункт, пожалуй, самый полезный в этом небольшом списке. Он позволяет увидеть список всех форматов файлов, которые потенциально могут открываться выбранной программой и назначить для них умолчания. Например, для программы Paint предлагается такой список расширений файлов для установки по умолчанию: bmp, dip, emf, gif, ico, jfif, jpe, jpeg, jpg, png, rle, tif, tiff, wmf. К сожалению, не все установленные приложения представлены в этом пункте настроек.
Назначение программ по умолчанию в Windows10 при помощи меню Параметры является на данный момент самым современным способом. Однако в некоторых случаях необходимых пользователю приложений там попросту нет. Это, как правило, касается программ давно не обновляемых, последние версии которых вышли ещё до появления Windows 10. Мы как раз такие и взяли для примера: Winamp и PhotoScape. Такие программы можно сделать основными только через контекстное меню — способом, описанным в самом начале данной статьи.
Как выбрать приложения по умолчанию в Windows 10
В данной статье показаны действия, с помощью которых можно выбрать приложения по умолчанию в операционной системе Windows 10.
В Windows 10 разработчики изменили механизм установки приложений используемых по умолчанию, запретив приложениям делать это самостоятельно.
Далее в инструкции показано как выбрать приложения по умолчанию для типов файлов, для протоколов, а также задать значения по умолчанию по приложению.
Как выбрать приложения по умолчанию
Для изменения или установки нужного приложения по умолчанию откройте приложение «Параметры Windows», для этого нажмите на панели задач кнопку Пуск и далее выберите Параметры 

В открывшемся окне «Параметры Windows» выберите Приложения.
Далее выберите вкладку Приложения по умолчанию.
Затем нужно выбрать тип приложения: Электронная почта , Карты, Музыкальный проигрыватель , Просмотр фотографий , Видеопроигрыватель или Веб-браузер , для этого щёлкните по имени текущего приложения для вызова списка всех установленных программ этого типа и выберите нужное. При желании прямо из этого списка можно перейти к поиску в Магазине Windows.
Для сброса настроек к параметрам рекомендованным Майкрософт в этой панели предусмотрена кнопка с соответствующим названием Сбросить.
Возможна тонкая настройка выбора приложений по умолчанию по типу файла или протокола. Например, можно открывать все файлы изображений с расширением *.JPG с помощью одного приложения, а файлы изображений с расширением *.BMP — с помощью другого.
Ваш выбор затронет только вашу учетную запись и не повлияет на учетные записи других пользователей этого компьютера.
Чтобы перейти к настройкам приложений по умолчанию по типу файла (сопоставить типы файлов с определенными приложениями), на вкладке Приложения по умолчанию нажмите на ссылку Выбор стандартных приложений для типов файлов
Чтобы перейти к настройкам приложений по умолчанию по типу протокола (сопоставить протоколы с определенными приложениями), на вкладке Приложения по умолчанию нажмите на ссылку Выбор стандартных приложений для протоколов
Также можно выбрать умолчания для каждой из установленных программ. Для этого на вкладке Приложения по умолчанию нажмите на ссылку Задать значения по умолчанию по приложению . Затем выберите программу, а уже потом тип файла и сопоставления протоколов, для которых она будет использоваться.
С помощью рассмотренных выше действий, можно выбрать приложения по умолчанию в Windows 10, сбросить настройки к параметрам рекомендованным Майкрософт, сопоставить типы файлов с определенными приложениями или сопоставить протоколы с определенными приложениями, а также выбрать значения по умолчанию для каждой из установленных программ.
Как настроить программы по умолчанию в Windows 10
Как настроить программы по умолчанию в Windows 10. Что делать, если настройка не сохраняется
Однажды вы обнаружите, что документ, над которым вы работали, допустим, в Word, загрузился в другой программулине. В ней нет привычных функций, нет настроек, да и сама структура текста выглядит не так. Почему это произошло? А потому, что приложение, которое было связано с документами Ворд, по каким-то причинам поменялось. К счастью, не навсегда. Поговорим, как настроить программы по умолчанию в Windows 10 и привязать их к конкретным типам файлов, чтобы быстро и легко исправлять такие ошибки. А также что делать, если настройка не сохраняется.
Что называют программами по умолчанию Windows 10
Узнать, какая именно программулина сопоставлена конкретному типу файлов, можно по иконкам последних, как, например, на скриншоте ниже.
Типы объектов, которые использует сама операционная система – cmd, js, lnk, exe, inf, vbs и т. д., жестко ассоциированы c компонентами Виндовс. Если это изменить, нарушатся некоторые системные функции. К примеру, при клике по любому ярлыку на рабочем столе будет запускаться проигрыватель Windows Media или браузер Internet Explorer, а не то, что вы ожидаете.
Ассоциации файлов пользовательских приложений менять относительно безопасно – системные функции от этого не слетают. В случае ошибки вы легко вернете всё на свои места.
2 простых способа переназначения умолчаний
- Зайдите в Пуск и запустите системную утилиту «Параметры» (щелкните по значку в виде шестеренки).
- Перейдите в раздел «Система».
- Потом – в «Программы по умолчанию».
- Найдите в списке пункт «Веб-браузер», щелкните по нему и выберите Оперу.
В случае с Оперой всё просто, а что делать, если нужной софтины в «Параметрах» нет? Представим другую ситуацию: перед нами стоит задача сделать браузером по умолчанию Google Chrome, которой, судя по скриншоту, в списке доступных вариантов отсутствует.
- Щелкнем по Пуску правой кнопкой мышки либо нажмем комбинацию клавиш Windows+X и выберем в меню «Панель управления».
- Зайдем в раздел «Программы по умолчанию».
Смотрите также:
- Следом – в «Задание программ…».
- Из таблицы всех установленных на компьютере приложений выберем Google Chrome и кликнем «Использовать».
3 способа смены ассоциаций файлов и программ
Первый:
- Кликните «правой мышкой» по файлику, который нужно отвязать от одной программы и привязать к другой. Нажмите «Открыть с помощью» и «Выбрать другое приложение».
- Найдите в списке «Использовать» нужную программулину. Если она не отображается (то есть не является, по мнению разработчиков Windows, подходящей), нажмите «Еще приложения». Если ее нет и в дополнительном списке, щелкните «Найти другое приложение, установленное на компьютере» и, используя проводник, укажите путь к exe-файлу желаемой проги.
- Вернитесь в предыдущее окно и поставьте флажок «Всегда использовать для открытия таких-то файлов».
Второй:
- Зайдите в Пуск и запустите «Параметры». Перейдите в раздел настройки умолчаний. Щелкните по кнопке «Выбор стандартных программ для типов файлов».
- В левой колонке окна, которое появится следом, найдите объект интересующего типа. Напротив него – справа, указано, чем он будет открываться. Щелкните мышкой по значку (в моем примере – Opera) и выберите другую программку.
Третий:
- Откройте уже знакомый раздел панели управления, где мы назначали Google Chrome основным веб-браузером. Зайдите в «Сопоставление типов файлов или протоколов…»
- Найдите в левом столбце расширение нужного объекта и кликните кнопку «Изменить программу».
Что делать, если Windows 10 не сохраняет настройку
Решение было найдено весной того же 2016 года. Для исправления ошибки Microsoft выпустила еще одно обновление – KB3140743. После его установки пользовательские настройки больше не слетают.
Сегодня с такой проблемой обычно сталкиваются люди, которые по тем или иным соображениям отказались от установки обновлений Windows 10. Как им выйти из положения, думаю, понятно – достаточно обновить систему до последней версии или, на крайний случай, ограничиться установкой только KB3140743.
Как установить приложения по умолчанию в Windows 10
Все установленные в Windows приложения имеют свои собственные ассоциации или связи с определенными типами файлов. Такие программы также называются приложениями по умолчанию и Windows позволяет настроить ассоциации для каждого формата файла, зарегистрированного в системе (PSD, JPG, MP4, MKV, 3DS и так далее) и определенных протоколов (BitTorrent, ссылки в Telegram, ссылки на iTunes). Эта статья расскажет вам, что надо знать о настройке стандартных приложений в Windows 10.
Назначить параметры по умолчанию для разных приложений можно несколькими способами.
Как настроить программу по умолчанию для отдельного формата файла
- Нажмите правой кнопкой мыши по нужному вам файлу и в контекстном меню выберите Открыть с помощью. В списке выберите нужное вам приложение. Обратите внимание, что в этом меню вы выбираете приложение для одиночного открытия файла. Оно не меняет связанные с расширением ассоциации или стандартное приложение.
Этот способ весьма прост и даже очевиден, но его недостаток в том, что пользователь может настроить только один формат и не имеет более гибких настроек стандартных приложений. Если вам нужна тонкая настройка, переходите ко второму пункту.
Как изменить стандартные программы в Windows 10
- Перейдите в Параметры (можно просто нажать Win+ I) – Приложения – Приложения по умолчанию.
- В правой части окна будут расположены стандартные параметры для почтового клиента, карт, музыкального проигрывателя, просмотрщика фотографий, проигрывателя видео и веб-браузера. Это самые частоиспользуемые параметры, поэтому их вывели сюда, чтобы пользователь мог быстро и легко изменить настройки.
- Нажмите на любой из этих пунктов и выберите приложение, которое хотите использовать для почты, музыки, браузера и так далее.
Как установить приложения по умолчанию для всех типов файлов
В Параметрах Windows 10 есть раздел, в котором система собирает все зарегистрированные расширения файлов и позволяет определить стандартные программы для этих форматов.
- Откройте Параметры – Приложения – Приложения по умолчанию. Опуститесь в самый низ и выберите Выбор стандартных приложений для типов файлов.
- Подождите несколько секунд, пока Windows подгрузит все расширения. Затем просто кликайте напротив формата и выбирайте приложение, которое будет использоваться по умолчанию для этих файлов.
Изменение приложений по умолчанию для протоколов
- Таким же образом, как и в пункте выше, вы можете настроить поведение системы для определенных протоколов.
- В Параметры – Приложения – Приложения по умолчанию выберите Выбор стандартных приложений для протоколов. Принцип работы этого раздела такой же, как и для настройки программ по типу файла, описанном в пункте выше.
Как сменить приложения по умолчанию в Панели управления Windows
Есть еще один способ настройки стандартных приложений в Windows 10. Он выполняется через классический интерфейс Панели управления, все еще присутствующей в Windows 10.
- Откройте Параметры – Приложения – Приложения по умолчанию и снизу нажмите на Задать значения по умолчанию по приложению.
- Откроется окно Панели управления с длинным списком установленных приложений в вашем компьютере.
- Выберите нужное вам приложение в левой части экрана. После этого в правой части вам будет доступно описание приложение, индикатор количества значений по умолчанию для доступных в приложении форматов файлов (к примеру, Paint поддерживает 14 форматов файлов и по умолчанию для этого приложения установлено 3, как на скриншоте), а также две кнопки.
- Первая кнопка Использовать эту программу по умолчанию сделает приложение стандартным для всех зарегистрированных в ней форматов.
- Если вам не надо назначать все расширения нажмите на вторую кнопку Выбрать значения по умолчанию для этой программы.
- Панель управления откроет список совместимых расширений. Поставьте отметки возле нужных вам форматов и кликните Сохранить. После этого файлы установленных вами в этом окне расширений будут открываться в назначенном приложении.
Как сбросить параметры приложений по умолчанию
По умолчанию Windows 10 открывает файлы популярных расширений в своих собственных стандартных приложениях. Если вы поменяли эти параметры и хотите быстро вернуть все назад, перейдите в Параметры – Приложения – Приложения по умолчанию. Опуститесь немного ниже и нажмите на кнопку Сбросить.
Иногда Windows 10 сама сбрасывает эти настройки. Вы можете столкнуться с уведомлением об изменении параметров по умолчанию, либо просто заметите, к примеру, что стандартный браузер Chrome / Firefox / Opera вдруг переключился на Microsoft Edge, либо музыка начала по дефолту открываться в Groove Music. В таком случае просто проведите повторную настройку приложений по умолчанию согласно этой инструкции.
Как назначить программу по умолчанию в Windows 10?
Каждый тип файлов на компьютере открывается конкретным приложением. Текстовые документы с расширением .txt обычно открываются Блокнотом, аудио файлы .mp3 – проигрывателем. Пользователь может изменить программу по умолчанию. Например, для открытия аудио поставить не стандартный проигрыватель Windows, а более удобный для себя плеер. Разберемся, как изменить настройки приложений по умолчанию для открывания файлов в Windows 10.
Основные параметры
Для каждого типа файлов в «десятке» предусмотрены конкретные приложения. Посмотреть параметры можно здесь: открываем Параметры (Win+I), заходим в раздел Приложения и выбираем нужный нам список.
Видим шесть основных категорий: карты, электронная почта, просмотр фотографий, видеопроигрыватель, музыкальный проигрыватель и веб-браузер. На нашем компьютере почта и карты открываются стандартным приложением «десятки», а вот браузер изменен на Opera и музыкальный и видеопроигрыватель на MPC.
Пользователь может менять программы по умолчанию как угодно. Поменяем веб-браузер. Кликаем левой кнопкой мышки – и выбираем нужный из списка.
Дополнительные возможности
Выше мы рассмотрели пример изменения настроек для ключевых приложений. Но некоторые файлы все равно не попадают под действие шести перечисленных категорий. Открывая файл «экзотического» расширения, пользователи «десятки» часто сталкиваются с таким сообщением.
Сразу отметим. Установив маркер в указанном месте, вы автоматически зададите настройки по умолчанию. Открываемый тип файлов (в нашем случае с расширением .dll) будет всегда открываться выбранной программой.
Но вернемся к параметрам. В том же разделе видим настройки для типов файлов. Выберем их.
Откроется длинный список с расширениями файлов и приложениями, которые их открывают по умолчанию. Изменить настройки легко: левая кнопка мышки – и выбор программы из списка.
Идем дальше. Разберемся с протоколами, зайдя в соответствующие параметры.
В списке представлены не расширения файлов, а протоколы. Например, все ссылки открываются браузером по умолчанию, а различные команды с диском выполняются через Проводник. Меняем параметры так же, как и в предыдущих случаях.
Приложения и тип файлов
Задать настройки по умолчанию можно не только конкретным расширениям и протоколам, но и самому приложению. Выбираем третий пункт наших дополнительных параметров.
В списке установленных программ выбираем нужную и кликаем «Управление».
Видим, что все протоколы и расширения открываются браузером по умолчанию – Оперой. Мы можем отдать часть полномочий для Mozilla. Настройки меняем так же – левой кнопкой мышки.
Portable приложения
Есть программы, которые не требуют установки на компьютер – так называемые portable. Они не отображаются в списке доступных программ, которые можно задать по умолчанию. Но это исправимо.
Кстати, интересный материал о портативных программах – здесь.
У нас есть портативная версия программы STDU Viewer – простой и удобной «читалки». При попытке открыть книгу в формате .fb2 мы не находим в списке нужное приложение. Пролистываем список до конца и кликаем на «Найти…».
Ищем путь к исполняемому exe-файлу нашей программы – и «открываем» его. Все, теперь книжки с расширением .fb2 будут открываться с помощью STDU Viewer.
А здесь вы найдете классный обзор лучших читалок для книг в fb2-формате.
Командная строка
В Windows 10 предусмотрен способ задавать программы по умолчанию через командную строку. По сравнению с предыдущим способом настроек он не очень удобен, но знать о нем полезно.
Выполняем следующий алгоритм:
- Запускаем строку от имени админа (подробно о том, как это сделать – здесь).
- Набираем команду «assoc .расширение». Система нам выдаст название типа файла для данного расширения. В нашем случае тип файла называется «txtfile».
- Далее вводим команду «ftype тип_файла=»путь_к_приложению» %1». Вот как это выглядит в строке.
Теперь стандартное приложение Notepad будет открывать txt-файлы вместо Блокнота.
Итоги
Назначить программу по умолчанию в Windows 10 можно через параметры операционной системы: для конкретных приложений, расширений и протоколов. Также мы рассмотрели работу portable-приложений и возможность назначения программ через командную строку.
Программы по умолчанию Windows 10

В некоторых случаях может потребоваться изменить программы по умолчанию: чаще всего — браузер, но иногда это может быть полезным и нужным и для других программ. В целом это не сложно, но иногда могут возникать проблемы, например, если требуется установить portable программу по умолчанию. Способы установки и изменения программ и приложений по умолчанию в Windows 10 и будут рассмотрены в этой инструкции.
Установка приложений по умолчанию в параметрах Windows 10
Основной интерфейс установки программ по умолчанию в Windows 10 находится в соответствующем разделе «Параметров», открыть которые можно, нажав по значку шестеренки в меню Пуск или с помощью горячих клавиш Win+I.
В параметрах присутствует несколько возможностей настройки приложений по умолчанию.
Настройка основных программ по умолчанию
Основные (по мнению Майкрософт) приложения по умолчанию вынесены отдельно — это браузер, приложение электронной почты, карт, просмотрщик фото, проигрыватель видео и музыки. Для их настройки (например, чтобы изменить браузер по умолчанию), выполните следующие шаги.
- Зайдите в Параметры — Приложения — Приложения по умолчанию.
- Нажмите по приложению, которое нужно изменить (например, для смены браузера по умолчанию, нажмите по приложению в разделе «Веб-браузер»).
- Выберите из списка нужную программу по умолчанию.
На этом действия завершены и в Windows 10 будет установлена новая стандартная программа для выбранной задачи.
Однако не всегда требуется изменение только для указанных типов приложений.
Как изменить программы по умолчанию для типов файлов и протоколов
Ниже списка приложений по умолчанию в Параметрах можно увидеть три ссылки — «Выбор стандартных приложений для типов файлов», «Выбор стандартных приложений для протоколов» и «Задать значения по умолчанию по приложению». Сначала рассмотрим первые два.
Если вам требуется, чтобы определенный тип файлов (файлы с указанным расширением) открывались определенной программой, используйте пункт «Выбор стандартных приложений для типов файлов». Аналогично в пункте «для протоколов» настраиваются приложения по умолчанию для разного типа ссылок.
Например, нам требуется, чтобы файлы видео в определенном формате открывались не приложением «Кино и ТВ», а другим проигрывателем:
- Заходим в настройку стандартных приложений для типов файлов.
- В списке находим нужное расширение и нажимаем по указанному рядом приложению.
- Выбираем нужное нам приложение.
Аналогично для протоколов (основные протоколы: MAILTO — ссылки электронной почты, CALLTO — ссылки на номера телефонов, FEED и FEEDS — ссылки на RSS, HTTP и HTTPS — ссылки на веб-сайты). Например, если требуется, чтобы все ссылки на сайты открывались не Microsoft Edge, а другим браузером — устанавливаем его для протоколов HTTP и HTTPS (хотя проще и правильнее установить просто как браузер по умолчанию как в предыдущем способе).
Сопоставление программы с поддерживаемыми типами файлов
Иногда при установке программы в Windows 10 она автоматически становится программой по умолчанию для некоторых типов файлов, но для остальных (которые также можно открыть в этой программе) настройки остаются системными.
В случаях, когда нужно «передать» этой программе и остальные поддерживаемые ею типы файлов, вы можете:
- Открыть пункт «Задать значения по умолчанию по приложению».
- Выбрать нужное приложение.
- Отобразится список всех типов файлов, которые это приложение должно поддерживать, но часть из них не будет ассоциировано с ним. При необходимости вы можете изменить это.
Установка portable программы по умолчанию
В списках выбора приложений в параметрах не отображаются те программы, которые не требуют установки на компьютер (portable), а потому их не получается установить в качестве программ по умолчанию.
Однако это можно достаточно просто исправить:
- Выберите файл того типа, который нужно по умолчанию открывать в требуемой программе.
- Нажмите по нему правой кнопкой мыши и выберите в контекстном меню «Открыть с помощью» — «Выбрать другое приложение», а затем — «Еще приложения».
- Внизу списка нажмите «Найти другое приложение на этом компьютере» и укажите путь к требуемой программе.
Файл откроется в указанной программе и в дальнейшем она появится и в списках в параметрах приложений по умолчанию для этого типа файлов и в списке «Открыть с помощью», где можно будет установить отметку «Всегда использовать это приложение для открытия…», что также делает программу используемой по умолчанию.
Задание программ по умолчанию для типов файлов с помощью командной строки
Существует способ задать программы по умолчанию для открытия определенного типа файлов с помощью командной строки Windows 10. Порядок действий будет следующим:
- Запустите командную строку от имени администратора (см. Как открыть командную строку Windows 10).
- Если нужный тип файла уже зарегистрирован в системе, введите команду assoc .расширение (под расширение имеется в виду расширение зарегистрированного типа файла, см. скриншот далее) и запомните тип файла, который ему соответствует (на скриншоте — txtfile).
- Если нужное расширение никак не зарегистрировано в системе, введите команду assoc .расширение=тип_файла (тип файла указывается в одно слово, см. на скриншоте).
- Введите командуи нажмите Enter, чтобы в дальнейшем этот файл открывался указанной программой.
Дополнительная информация
И некоторые дополнительные сведения, которые могут оказаться полезными в контексте установки программ по умолчанию в Windows 10.
- На странице параметров приложений по умолчанию присутствует кнопка «Сбросить», которая может помочь, если вы что-то настроили не так и файлы открываются не той программой, которой нужно.
- В ранних версиях Windows 10 настройка программ по умолчанию также была доступна в панели управления. На текущий момент времени там остается пункт «Программы по умолчанию», но все настройки открываемые в панели управления автоматически открывают соответствующий раздел параметров. Тем не менее существует способ открыть старый интерфейс — нажмите клавиши Win+R и введите одну из следующих командО том, как пользоваться старым интерфейсом настройки программ по умолчанию можно почитать в отдельной инструкции Ассоциации файлов Windows 10.
- И последнее: описанный выше способ установки portable приложений в качестве используемых по умолчанию не всегда удобен: например, если речь о браузере, то его необходимо сопоставить не только с типами файлов, но и с протоколами и другими элементами. Обычно в таких ситуациях приходится прибегать к редактору реестра и изменять пути к portable приложениями (или указывать свои) в HKEY_CURRENT_USERSoftware >