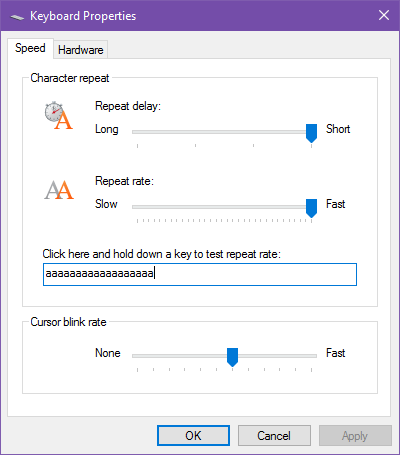- Как изменить частоту повторения клавиатуры и задержку в Windows 10
- Настройка скорости повторения символов и частоты мигания курсора Windows
- Нужно ли настраивать клавиатуру и мышь?
- Как изменить частоту повтора клавиатуры и задержку повтора в Windows 10
- Изменение частоты повтора клавиатуры и задержки повтора
- Как уменьшить время перед повтором нажатия клавиши?
- Решение
Как изменить частоту повторения клавиатуры и задержку в Windows 10
Если вы откроете Блокнот или Microsoft Word или любой другой текстовый редактор или текстовый процессор, а затем нажмете и удерживаете любую буквенную клавишу на клавиатуре, вы заметите две вещи: 1) буква набирается и сопровождается небольшой паузой, затем 2 ) письмо набирается еще несколько раз подряд, пока вы не отпустите ключ.
Первый называется задержка повтора а второй называется частота повторения. Оба контролируются операционной системой, в данном случае Windows 10, и вы можете изменить их оба!
- Откройте меню «Пуск», затем найдите «клавиатуру» и запустите клавиатура страница свойств панели управления. Это должно выглядеть как на скриншоте выше.
- Перетащите Повторите задержку ползунок между четырьмя настройками, где самая длинная настройка — это задержка около 1 секунда в то время как самый короткий параметр почти мгновенное.
- Перетащите Повторить скорость ползунок между многими настройками, где самая медленная настройка составляет около 2 повторения в секунду в то время как самая быстрая настройка вокруг 40 повторений в секунду.
- Нажмите Применять.
- Нажмите Хорошо. Готово!
Зачем тебе это? Что ж, это помогает, когда вы хотите удалить много текста (удерживая клавиши Backspace или Delete), а также когда вы перемещаетесь по текстовому редактору (удерживая клавиши со стрелками). Я лично выбрал самую короткую задержку и самую высокую скорость.
Это помогло? Какие скорости вы предпочитаете для двух настроек? Дайте нам знать в комментарии ниже!
Настройка скорости повторения символов и частоты мигания курсора Windows
Изменение параметров клавиатуры позволяет работать лучше и эффективнее. Изменяя эти параметры, можно определить скорость повторения символов, промежуток времени перед их повторением и частоту мигания курсора.
Чтобы изменить промежуток времени перед повторением символов, выполните следующие действия:
- Откройте окно «Свойства клавиатуры» через Панель управления.
- В разделе Повторение символа переместите ползунок Задержка повторения влево или вправо, чтобы уменьшить или увеличить длительность удержания клавиши перед повторением символа, и нажмите кнопку ОК .
Чтобы изменить скорость повторения символов, выполните следующие действия:
- Откройте окно «Свойства клавиатуры» через Панель управления.
- В разделе Повторение символа переместите ползунок Частота повторения влево, чтобы символы повторялись медленнее, или вправо, чтобы символы повторялись быстрее и нажмите кнопку ОК .
Чтобы изменить частоту мигания курсора:
- Откройте окно «Свойства клавиатуры» через Панель управления.
- Переместите ползунок Частота мигания курсора влево или вправо, чтобы увеличить или уменьшить частоту мигания курсора, и нажмите кнопку ОК . Если ползунок перетащить влево до конца, курсор перестанет мигать.
Нужно ли настраивать клавиатуру и мышь?
Безусловно, так как от этого зависит удобство вашей работы на компьютере. Причем настраивать надо даже простые версии клавиатуры и мыши.
Мы покажем как это сделать, на какие параметры нужно обратить внимание на примере Windows 10 (в более ранних операционных системах настройка аналогична). Если у вас дорогие или специальные манипуляторы, настраивайте их с помощью программ, поставляемых производителем данного оборудования.
Клавиатура
Находим через глобальный поиск утилиту Клавиатура . Нас интересуют два параметра: задержка перед началом повтора и скорость повтора . Я рекомендую выставить оба ползунка в максимально правое положение, либо близкое к нему. Если вы медленно набираете тексты, вам нужно выставить параметры ближе к середине.
Чем короче задержка перед началом повтора и выше скорость, тем быстрее вы сможете перемещать курсор с помощью клавиш-стрелок (например, по тексту, либо по файлам и папкам в файловых менеджерах).
Чтобы понять, о чем идет речь, сначала установите ползунки в крайние левые положение, откройте любой текстовый документ и попробуйте подвигать курсор в разные стороны. Вы сразу поймете, о чем идет речь.
Частоту мерцания тоже можно настроить, но обычно ползунок оставляют на середине или чуть ниже.
После изменения параметров не забудьте нажать на кнопку Применить .
Мышь
Аналогичным образом находим утилиту Параметры мыши . В главном окне можно выбрать, какая кнопка будет основной (по умолчанию левая), и какова скорость прокрутки с помощью колесика мыши. Можно выбрать два режима: на несколько строк за раз (настраивается с помощью ползунка ниже) и на один экран. Обычно ставят на несколько строк и выбирают 5-10 строк.
Переходим к дополнительным параметрам. Во вкладке Кнопки мыши можно выбрать скорость выполнения двойного щелчка (можно оставить по умолчанию, в районе середины).
Во вкладке Параметры указателя нужно задать скорость движения указателя. Чем выше скорость, тем быстрее будет перемещаться по экрану курсор. Параметр индивидуальный, зависит также от разрешения и диагонали экрана монитора. Я обычно выставляю ползунок чуть правее середине (ближе к максимальной скорости).
Ниже находится пункт Включить повышенную точность установки указателя . Это, по сути, ускорение перемещения мыши (акселератор). Если его включить, то чем быстрее вы дернете мышь, тем большее расстояние пройдет курсор. Если двинете медленнее, то и расстояние будет небольшое.
Без включения акселерации курсор продвинется на одинаковое расстояние (если мышь будет перемещена на одну и ту же длину). Я этот параметр отключаю, но кому-то нравится.
Остальные параметры можно не менять. Но на всякий случай пройдитесь по всем вкладкам и посмотрите на что вы можете повлиять.
Как изменить частоту повтора клавиатуры и задержку повтора в Windows 10
Windows 10 позволяет вам установить частоту повтора клавиатуры и задержку повтора. Эти термины взаимосвязаны. Когда вы активируете любое текстовое поле или редактор и нажимаете и удерживаете односимвольную клавишу, он немедленно вводит символ в первый раз и показывает задержку до появления второго и последующих символов. Это называется Задержка повтора клавиатуры. Скорость, с которой появляется более поздний персонаж, называется Скорость повтора клавиатуры.
Прежде чем продолжить, вы можете узнать разницу между частотой повторения клавиш и задержкой повторения.
Изменение частоты повтора клавиатуры и задержки повтора
Существует два основных метода установки частоты повтора клавиатуры и задержки повтора в Windows 10. Они следующие:
- Использование свойств клавиатуры.
- С помощью редактора реестра.
1]Использование свойств клавиатуры
Открой Свойства клавиатуры набрав клавиатура управления в поле «Выполнить» (Win + R) и нажмите Enter.
Теперь вы можете использовать ползунок для выбора соответствующих опций Задержка повтора и Частота повторения длиннее или короче в соответствии с вашими предпочтениями.
В мини-окне также есть текстовое поле для проверки ваших предпочтений.
Выбирать Подать заявление а затем выберите Ok чтобы сохранить изменения.
2]Использование редактора реестра
Откройте редактор реестра Windows 10.
Перейдите по следующему пути:
Теперь вы можете установить свои собственные значения для AutoRepeatDelay и AutoRepeatRate , чтобы установить частоту повтора клавиатуры и задержку повтора в Windows 10.
По очевидным причинам вы не можете протестировать свои конфигурации, используя этот метод.
Чтобы проверить это, вам придется перезагрузить компьютер. После перезагрузки компьютера внесенные вами изменения вступят в силу.
Я надеюсь, что это руководство помогло вам установить частоту повтора клавиатуры и задержку повтора в Windows 10.
Как уменьшить время перед повтором нажатия клавиши?
Как уменьшить время загрузки таблицы ?
Здравствуйте. Помогите плиз. У меня таблица при включений компа очень долго стоит около 14-15.
Определение имени клавиши во время нажатия
Я пишу праграму у меня все работает толька клавеши стрелок ниправильно показывает пишит Num 8.
Ожидание нажатия клавиши определенное время
Здравствуйте, пишу игру на си — Hit the mole. Смысл в том, что каждые 5 секунд, например, нужно.
Вывод текста на экран во время ожидания нажатия клавиши.
Языс C, компилятор Borland C++ 3.1 for DOS. Прошу помочь и ответить на мой вопрос. Я пишу игру.
Решение
Добавлено через 27 минут
HKEY_CURRENT_USER\Control Panel\Accessibility\Keyboard Response
там параметры поколдовать можно,разберетесь..
HKEY_CURRENT_USER\Control Panel\Accessibility\Keyboard Response\\AutoRepeatDelay
Время ожидания перед автоповтором нажатий клавиш.
Тип: REGSZ;
Значение: (1000 = по умолчанию = 1 секунда)
HKEY_CURRENT_USER\Control Panel\Accessibility\Keyboard Response\\BounceTime
Определяет время, чтобы игнорировать случайное нажатие клавиши. Это помогает устранить ложное (двойное) нажатие.
Тип: REGSZ;
Значение: (по умолчанию = 0)
HKEY_LOCAL_MACHINE\SYSTEM\CurrentControlSet\Services\Kbdclas s\Paramete rs\\KeyboardDataQueueSize
С помощью параметра можно изменить размер буфера для клавиатуры, если появляется ошибка переполнения буфера.
Тип: REGDWORD;
Значение: (по умолчанию = 100)
HKEY_CURRENT_USER\Control Panel\Keyboard\\KeyboardDelay
Зaдepжкa пepeд нaчaлoм пoвтopа.
Тип: REGSZ;
Значение: (0 — 3)
HKEY_CURRENT_USER\Control Panel\Keyboard\\KeyboardSpeed
Скopocть пoвтopa.
Тип: REGSZ;
Значение: (0 — 31)
ну и так далее и так прочее.
там еще в зависимости от клавы можно настроить подключение но это при желании.
подведу итог:
1)найти наиболее оптимальный вариант подключения клавы
2)тонкая настроика параметров реестра
больше, мне кажется, ни одна прога не сможет.