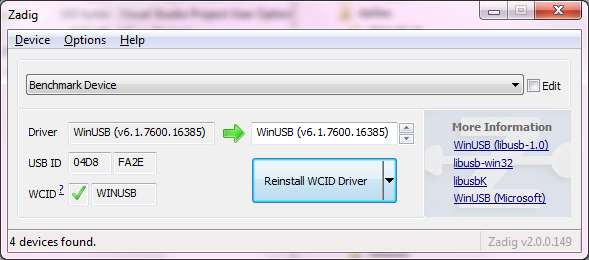- Zadig 2.4
- Информация о программе
- Описание
- Zadig
- Download
- System Requirements:
- Usage
- Frequently Asked Questions (FAQ)
- License
- Changelog
- Source Code
- Zadig
- Как установить программу и начать использовать?
- Возможные ошибки в процессе установки
- Установка и настройка SDRSharp на Windows 10 под RTL-SDR приемник
- Установка SDRSharp на Windows 10
- Настройка SDRSharp
- О частотной модуляции
- Заключение
Zadig 2.4
Информация о программе
Описание
Zadig — небольшая портативная утилита, которая выполняет установку USB драйверов на компьютер. Она особенно необходима при подключении к ПК нестандартного оборудования вроде TV тюнера и различных USB приемников. Программа распространяется бесплатно.
Zadig не требует установки и может запускаться со съемного носителя. Интерфейс утилиты крайне прост, хотя и не переведен на русский язык. Программа позволяет выбрать сборку драйверов и даже устройство, для которого необходимо инсталлировать программное обеспечение. После запуска установки в окне программы появится журнал (log), который будет вести полный отчет о выполняемой работе. По завершении инсталляции пользователь сможет сохранить данные журнала.
При работе в Zadig могут возникнуть неполадки. Если у Вас возникли проблемы на этапе определения модели устройства, попробуйте переустановить программу. Также необходимо убедиться в том, что на компьютере установлена версия .NET Framework не ниже 3.5. Это поможет избежать трудностей, связанных с запуском софта.
Особенности утилиты Zadig 2.4:
- Инсталляция USB драйверов для ТВ тюнеров,
- Возможность выбора устройства, для которого требуется установить ПО,
- Не требует установки,
- Распространяется бесплатно.
Поддерживаемые ОС:
- Совместимость со всеми версиями Windows от XP до 10.
 Zadig
Zadig
Zadig is a Windows application that installs generic USB drivers, such as WinUSB, libusb-win32/libusb0.sys or libusbK, to help you access USB devices.
It can be especially useful for cases where:
- you want to access a device using a libusb-based application
- you want to upgrade a generic USB driver
- you want to access a device using WinUSB
Note: «libusb-based» above means an application that uses either libusb, libusb-win32 or libusbK.
Download
System Requirements:
Usage
Download the executable and run it — no installation is necessary.
If elevation is required, you will be prompted for it.
An usage guide for Zadig is available HERE.
The executable is digitally signed and the signature should state: «Akeo Consulting»
Frequently Asked Questions (FAQ)
A Zadig FAQ is available HERE.
To provide feedback, report a bug or request an enhancement please use the github issue tracker. Or you can send an e-mail.
License
GNU General Public License (GPL) version 3 or later.
You are free to distribute, modify or even sell the software, insofar as you respect the GPLv3 license.
The executable is produced in a 100% transparent manner, from its public source, using a Visual Studio environment.
Changelog
- Version 2.5 (2020.03.28)
- Fix .cat generation for some user directories with non western characters
- Fix update check
- Improve error reporting
- Embedded drivers: WinUSB v6.1.7600.16385, libusb-win32 v1.2.6.0, libusbK v3.0.7.0 & usbser (native)
- Other Versions
Source Code
- libwdi 1.3.1 source (320 KB). Includes Zadig in the examples directory.
- Alternatively, you can clone the git repository using:
- For more information, see the github project.
If you are a developer, you are very much encouraged to tinker with Zadig/libwdi and submit patches.
Zadig
Программа обладает простым и понятным интерфейсом и применяется для для полноценной работы приемников на основе RTL или других версий устройств.
Утилита Zadig с простым и понятным интерфейсом используется для полноценной работы приемников на основе RTL.
Как установить программу и начать использовать?
Портативная утилита не требует установки на компьютер. Перед началом работы в программе, вам потребуется установить файлы SDRSharp в отдельную папку. Теперь нужно запустить установочный файл и дождаться завершения процесса инсталляции. Затем вставляем тюнер в порт USB и запускаем утилиту Zadig. В строчке Device необходимо выбрать ваше устройство, которое вы планируете подключить. Это может быть RTL2832U или другая модель. Поле успешной инсталляции, вы получите соответствующее сообщение.
Возможные ошибки в процессе установки
Если не удается определить тюнер, проверьте корректность скаченной версии программы Zadig. Вы также можете удалить установленный файл и затем переустановить, что часто позволяет решить проблему. У некоторых не определяется устройство из-за обрыва контакта кабеля USB. В этом случае потребуется заменить и поставить новый кабель, что 100% решит проблему. Если во время старта программа закрывается, то следует установить или обновить библиотеки .NetFramework. Для начала поставьте версию 3.5, а уже потом обновляйте до последней версии.
Установка и настройка SDRSharp на Windows 10 под RTL-SDR приемник
Дата: 04.05.2016 // 0 Комментариев
Данным постом мы продолжаем серию статей, посвященную китайскому RTL-SDR приемнику на RTL2832U + R820. В прошлых публикациях мы уже познакомились с устройством и нашли временную антенну к нему. Теперь попробуем запустить приемник: установим драйвер и ПО для работы с донглом. Также опишем, как производится первоначальная настройка SDRSharp.
Для работы с SDR приемниками существует много программ. Большинство заточены под выполнение конкретных задач. Нам же нужно просто мониторить эфир. Данные задачи хорошо выполняют три наиболее популярные программы: SDRSharp, HDSDR и SDR Touch, которая написана под Andoid. Да, этот свисток и к планшету подключить можно, что не может не радовать.
Я решил поставить последнюю версию программы SDRSharp, так как она имеет наиболее привлекательный и простой внешний вид. К тому же, для нее написано множество плагинов, которые будут полезными в работе с донглом. Данную программу можно установить как на привычный рядовому пользователю Windows, так и на ОС с ядром Linux. Сейчас на моем стационарном компьютере установлена Windows 10, так что будем ставить программу на Windows. Относительно недавно SDRSharp получила обновление. Теперь для ее работы требуется .NET Framework 4.6, который уже предустановлен в Windows 10.
Установка SDRSharp на Windows 10
Шаг 1. Первым делом, подключаем к донглу антенну, а сам свисток к компьютеру. В области уведомлений должно показаться сообщение о том, что найдено новое устройство. Чтобы убедиться, что система видит наш свисток, нажимаем правой кнопкой мыши на «Мой компьютер» — «Свойства» — «Диспетчер устройств». В результате видим окошко, где должно отобразиться наше устройство. Опознать его легко, так как на нем «висит» желтый восклицательный знак. Это значит, что система нашла девайс, но драйверов к нему нет. Это хорошо, драйвера мы установим сами. Если ваш приемник определился с другим названием, не страшно. Конкретно в моем случае все выглядело так: 
Шаг 2. Далее идем на официальный сайт разработчиков программы SDRSharp (www.airspy.com), переходим в раздел «Download» и качаем последнюю версию программы, нажав на синюю кнопку «Download». 
Шаг 3. Разархивируем скачанный архив в любую папку. Программа не имеет привычного всем установщика, который автоматически установил бы ее в «Program Files», так что отправляйте файлы туда, куда вам будет удобно.
Далее в разархивированных файлах ищем BAT-файл с названием «install-rtlsdr.bat» и запускаем его двойным кликом. Должен на мгновение открыться терминал, который сам и закроется. После чего в папку добавится ряд новых файлов.
Шаг 4. Теперь нужно установить драйвер, который позволит программе SDRSharp работать с нашим RTL-SDR приемником. Для этого нужно два раза кликнуть на файл zadig.exe, который появился после выполнения второго шага. 
Шаг 5. В открывшемся окне в верхнем меню кликаем на «Options» и ставим галочку на пункте «List All Devices». 
Шаг 6. Теперь в выпадающем списке нужно выбрать наше устройство, название которого мы уже узнали на первом шаге. Далее кликаем на «Install Driver». Для второго определившегося устройства проделываем такую же операцию. 
Шаг 7. Повторяем первый шаг. Открываем диспетчер устройств и видим, что драйвера успешно установлены. 
Шаг 8. Пришло время запустить SDRSharp. Находим в папке с разархивированными файлами файл SDRSharp.exe и запускаем его. Также вы можете создать ярлык и поместить его на рабочий стол для удобства запуска программы. 
Шаг 9. Самое скучное позади. Открылась программа SDRSharp. Во вкладке «Source» нужно выбрать источник сигнала. В нашем случае это «RTL-SDR (USB)». 
Шаг 10. Запуск. Нажимаем иконку Play, после чего должен ожить анализатор спектра и визуальное представление сигнала в виде «водопада». 

Только что мы выполнили установку драйвера USB RTL2832U и программы SDRSharp на windows 10, но для полноценного использования программы ее нужно еще настроить.
Настройка SDRSharp
Шаг 1. Нажимаем на шестеренку. Впоследствии откроется окошко настроек.
- Sample Rate — настройка частоты дискретизации (ширина полосы приемника). Чем больше значение, тем шире мы будем видеть полосу на анализаторе спектра. Выбор ширины полосы основывается, как правило, на производительности компьютера. Чем шире, тем больше ресурсов будет кушать программа. Пробуем переключать и останавливаемся на том значении, при котором звук не будет искажаться и периодически прерываться. Например, ширина пропускания на моем компьютере с процессором Core i7 и оперативной памятью в 16 гигабайт составила 2.8 MSPS.
- Ставим галочку на пункте RTL AGC. Он отвечает за автоматическую регулировку усиления на участке «Смеситель тюнера — АЦП RTL2832».
- Из-за плохого динамического диапазона нашего китайского SDR приемника, мы будем часто получать фантомы, которые разбрасывают мощные сигналы. Они будут паразитировать на довольно широком диапазоне. Чтобы их сократить или убрать вообще, можно воспользоваться ползунком RF Grain. Это ручная регулировка усиления тюнера. Значение, которое нужно установить индивидуально для каждого, в зависимости от условий, в которых вы находитесь. Например, от мощности окружающих излучаемых сигналов. В ходе работы с программой нужно экспериментировать с данным ползунком, ориентируясь на шумы, чтобы подобрать наиболее оптимальное значение конкретно для ваших условий. Пока лучше установить ползунок усиления на 25 — 37 дБ.

Шаг 2. Не закрывая окошко настроек SDRSharp, установите регулятор контраста «Contrast» в то значение, при котором на водопаде четко начнут просматриваться принимаемые сигналы. 
Шаг 3. Калибровка. Как вы можете заметить на скрине выше, при четко установленной частоте 90.2 (при этом я знаю, что эта станция работает на 90.2) реальный сигнал смещен влево. Это происходит из-за некоторых особенностей используемых материалов при изготовлении микросхем. Чтобы все стало на свои места, нам нужно откалибровать наш приемник.
Для калибровки лучше всего использовать рацию. Это повысит точность калибровки. Если у вас нет даже портативной станции, можно настроить SDRSharp на заранее известную нам FM-станцию и произвести все действия на основе ее сигнала. Однако, FM станции вещают с широкой полосой частотной модуляции, из-за этого будет тяжелей попасть на точную частоту. У меня же есть портативные переносные рации и калибровку я буду производить с их помощью.
Примечание. Если вы калибруете на основе сигнала FM-станции, то во вкладке «Radio» включаем пункт «WFM». Если с помощью рации, включаем «NFM».
- Настраиваем свою рацию на передачу в какую-то частоту (естественно, PMR или LPD). Далее, настраиваемся на эту же частоту в программе SDRSharp и нажимаем на кнопку передачи PTT.
- Максимально зумируем полосу приема ползунком «Zoom» (находится над регулятором «Contrast»), чтобы максимально точно настроиться на частоту.
- В окне настроек в поле «Frequency correction PPM», которое отвечает за ручную коррекцию опорного генератора тюнера, начинаем постепенно увеличивать или уменьшать числовое значение до тех пор, пока сигнал, излучаемый радиостанцией, не установится на точную частоту.
Шаг 4. Дополнительные настройки. С SDRSharp уже можно полноценно работать, но с помощью предустановленных в программу плагинов мы можем сделать ее эксплуатацию более приятной.
- Переключаемся в режим NFM, если вы этого еще не сделали, и включаем шумодав, отметив галочкой пункт Squelch. Ниже вводим числовое значение уровня шума (в децибелах), при котором шумодав будет отключаться.
- По умолчанию в программе включена привязка к сетке. Ее можно выключить, сняв галочку с пункта «Snap To Greed» и сделать шаг в 1 Гц для более точной настройки на частоту.
- В этой же вкладке «Radio» ставим галочку на Correct IQ. Это уберет некоторые постоянные помехи со спектра.
- Во вкладке «FFT Display» можно поиграться с внешним видом спектра. Также для удобства рекомендую поставить галочки в пунктах: Time Markers — наносит время на водопад. Mark Peaks — выделяет пики сигналов на спектре.
- Устанавливаем галочку во вкладке «Audio» на пункте Filter Audio. Это улучшит обработку звука и уберет некоторый шум.
- Во вкладке Zoom FFT ставим галочки в пунктах «Enable IF» и «Enable Felter». Это добавит еще одну панель с максимально увеличенным спектром, что позволит точно настраиваться на частоту сигнала.
На этом все. Основная настройка SDRSharp завершена. Теперь можно смело использовать программу.
О частотной модуляции
Хотел бы рассказать начинающим о режимах частотной модуляции:
- NFM — узкополосная частотная модуляция. С такой модуляцией, как правило, работает большинство УКВ трансиверов. Думаю, это значение у вас будет установлено чаще всего.
- WFM — широкополосная частотная модуляция. С широкополосной модуляцией обычно вещают FM-станции.
- AM — амплитудная модуляция. С таким видом модуляции слушаем авиадиапазон.
- DSB — амплитудная модуляция с подавлением несущей.
- LSB — модуляция с нижней боковой полосой. Используется на КВ диапазоне.
- USB — модуляция с верхней боковой полосой. Также используется на КВ диапазоне.
- CW — телеграф.
- RAW — чистый сигнал без демодуляции.
Заключение
Итак. Мы настроили программу SDRSharp для работы с нашим китайским RTL-SDR приемником. Можно идти в бой. Хоть стандартных возможностей программы достаточно, мы можем также установить дополнительные плагины, которые способны значительно расширить функционал. Однако, многие написанные дополнения с новой версией шарпа отказываются работать. Многие из них постепенно адаптируют, а некоторые навсегда останутся заброшенными.
В следующей статье мы установим наиболее полезные плагины, так сказать «маст хэв». Те, без которых сейчас я не представляю полноценное использование программы. Подписывайтесь на наши группы в соц. сетях, чтобы не пропустить будущие интересные материалы.
 Zadig
Zadig