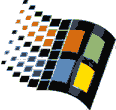5. Операционная система Microsoft Windows 95-2000 
Окна являются основой Windows. Windows в переводе с английского – окна. Каждая программа или документ находятся в отдельных окнах. Составные части (структура) и принципы работы со всеми окнами одинаковы.
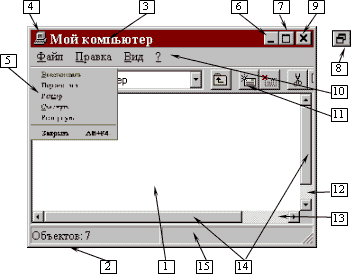
Рис. 8. Структура окна Windows.
- Содержимое окна – может быть различным в зависимости от назначения программы.
- Граница окна – чтобы изменить размер окна, нужно перетащить границу.
- Заголовок окна – содержит название программы. Чтобы переместить окно нужно навести мышь на заголовок и перетащить.
- Системная кнопка – открывает системное меню.
- Системное меню – служит для работы с окном.
- Кнопка Свернуть – сокращает размер окна до значка в панели задач. Чтобы восстановить окно, нужно щелкнуть по его значку в панели задач.
- Кнопка Развернуть – разворачивает окно на весь экран.
- Кнопка Восстановить – восстанавливает прежний размер и расположение окна.
- Кнопка Закрыть – закрывает программу: окно исчезает, программа завершает свою работу и освобождает память компьютера.
- Меню программы.
- Панель инструментов.
- Вертикальная полоса прокрутки – служит для перемещения информации в окне.
- Горизонтальная полоса прокрутки – служит для перемещения информации в окне.
- Бегунок.
- Статус-строка – отражает параметры и режим работы.
Тест №5 по теме «Окно Windows»
Окна Windows. Основные элементы окна.
Окно – прямоугольная область экрана, в которой выполняются различные Windows-программы. Каждая программа имеет свое окно. Все окна имеют одинаковый состав и структуру.
В состав окна входят следующие элементы:
· строка заголовка – верхняя строка окна, в которой находится имя программы или имя окна;
· кнопка сворачивания окна;
· кнопка восстановления окна (ее вид зависит от состояния окна);
· кнопка закрытия окна;
· кнопка системного меню – открывает системное меню окна;
· строка меню – содержит команды для управления окном;
· панель инструментов – содержит кнопки, вызывающие наиболее часто употребляемые команды;
· полосы прокрутки – позволяют просматривать содержимое окна вертикально и горизонтально.
· рабочее поле – пространство для размещения объектов (текста, рисунков, значков и пр.) и работы с ними;
· строка состояния – полоса, на которой расположены индикаторы состояния;
Операции над окнами очень просты.
— Для того чтобы открыть окно, дважды щелкните по ее пиктограмме.
— Чтобы временно скрыть открытое окно (несколько разгрузить свой рабочий стол) щелкните по кнопке Свернуть данного окна.
— Чтобы увидеть на экране открытое окно, которое заслоняет другие окна (или если это окно свернуто), щелкните на кнопке, соответствующей этому окну на панели задач.
— Для перемещения окна перетащите его, «ухватившись» указателем мыши за строку заголовка (наведя стрелку и нажав левую кнопку мыши), на новое место на экране.
— Для изменения размера окна надо перетащить мышкой маркер изменения размеров окна или любую (левую, правую, верхнюю или нижнюю) границу, стрелка мыши при этом изменит свой вид на двойную горизонтальную, вертикальную или диагональную стрелку (12). Пользователь может задавать размеры и местоположение на экране окна (окон) только нормального размера.
— Для того чтобы развернуть окно во весь экран, дважды щелкните по строке заголовка этого окна или на его кнопке Развернуть.
— Чтобы восстановить первоначальный размер окна, щелкните дважды на строке заголовка этого окна или на его кнопке Восстановить.
— Для упорядочивания всех открытых окон в виде «стопки» так, чтобы были видны только строки заголовков этих окон, щелкните правой кнопкой мыши в любой «нейтральной» области (например, в промежутке между кнопками) на панели задач. Затем щелкните на пункте Каскадом во всплывающем меню. Окна также можно упорядочить мозаикой: Окна слева на право и Окна сверху вниз. На экране будут видны строки заголовков и какая-то часть рабочей области открытых окон.
— Чтобы закрыть окно, щелкните на кнопке Закрыть в верхнем правом углу окна.
— Чтобы повторно открыть закрытое окно, надо повторить все шаги, которые вы выполняли при первом открытии этого окна. Закрытие окна также приводит к исчезновению соответствующей ему кнопки на панели задач.
— Чтобы просмотреть все содержимое окна необходимо воспользоваться полосами прокрутки или клавишами управления курсором.
Контекстное меню содержит основные команды по управлению объектом.
Для вызова контекстного меню нужно щелкнуть на объекте правой клавишей мыши. Например, если щелкнуть правой клавишей мыши на пиктограмме Мои документы, появится контекстное меню этой папки, которое содержит определенный перечень опций. Пункты меню выбираются, как обычно, нажатием левой кнопки мыши.
Диалоговые окна (Рис. 16) появляются в случае, когда Windows необходима дополнительная информация для выполнения команды.
7. Программа MS Word. Основные функции, технология подготовки документа к печати.
Microsoft Word — мощный текстовой процессор, предназначенный для выполнения всех процессов обработки текста: от набора и верстки, до проверки орфографии, вставки в текст графики в стандарте *.pcx или *.bmp, распечатки текста. Он работает с многими шрифтами, как с русским, так и с любым из двадцати одного языка мира.
Microsoft Word позволяет вводить, редактировать, форматировать и оформлять текст и грамотно размещать его на странице. С помощью этой программы можно вставлять в документ графику, таблицы и диаграммы, а также автоматически исправлять орфографические и грамматические ошибки. Текстовый редактор Word обладает и многими другими возможностями, значительно облегчающими создание и редактирование документов. Наиболее часто используемые функции:
— вырезание кусков текста, запоминание их в течении текущего сеанса работы, а также в виде отдельных файлов;
— вставка кусков в нужное место текста;
— замена слов одно на другое частично или полностью по всему тексту;
— нахождение в тексте нужных слов или предложений;
— форматирование текста, т.е. придание ему определенного вида по следующим параметрам: ширина текстовой колонки, абзац, поля с обеих сторон, верхнее и нижнее поле, расстояние между строками, выравнивание края строк;
— автоматическая разбивка текста на страницы с заданным числом строк;
— автоматическая нумерация страниц;
— автоматический ввод подзаголовков в нижней или верхней части страницы;
— выделение части текста жирным, наклонным или подчеркнутым шрифтом;
— переключение программы для работы с другим алфавитом;
— табуляция строк, т.е. создание постоянных интервалов для представления текста в виде колонок;
— при вводе текста вы упираетесь в конец строки, Word автоматически делает переход на следующую строку;
— если при вводе текста делается опечатка, функция автокоррекции автоматически ее исправляет. А функция автоматической проверки орфографии подчеркивает неправильно написанные слова красной волнистой линией, чтобы их было легче увидеть и исправить;
— если пользоваться дефисами для выделения пунктов списка, употреблять дроби, знак торговой марки или другие специальные символы, функция автоформатирования будет сама их корректировать;
— возможность вставки в текст формул, таблиц, рисунков;
— возможность создания нескольких текстовых колонок на одной страницы;
— выбор готовых стилей и шаблонов;
— для представления текста в виде таблицы можно, конечно, пользоваться и табулятором, однако Microsoft Word предлагает гораздо более эффективные средства. А если таблица содержит цифровые данные, то их легко превратить в диаграмму;
— режим предварительного просмотра позволяет увидеть документ в том виде, в каком он выйдет из печати. Кроме того, он дает возможность отобразить сразу все страницы, что удобно для внесения изменений перед распечаткой.
Программа предлагает также ряд функций, экономящих время и усилия. Среди них:
— автотекст – для хранения и вставки часто употребляемых слов, фраз или графики;
— стили – для хранения и задания сразу целых наборов форматов;
— слияние – для создания серийных писем, распечатки конвертов и этикеток;
— макросы – для выполнения последовательности часто используемых команд;
— “мастера” – для создания профессионально оформленных документов.
Чтобы напечатать активный документ, достаточно нажать кнопку Печать на панели инструментов Стандартная. Однако, если понадобится напечатать, например, выделенные разделы текста, либо несколько копий документа, разместить несколько страниц документа на одной печатной странице или же отпечатать сводку по стилям форматирования, используемым в документе, следует научиться более сложному управлению печатными заданиями. Word предоставляет средства настройки параметров печати, необходимые для выполнения вышеперечисленных задач.
Режим предварительного просмотра позволяет увидеть страницу или серию страниц так, как они будут напечатаны на бумаге. В этом режиме можно увидеть всю страницу и проверить выбор параметров, выявить как очевидные ошибки, так и небольшие погрешности и быстро исправить некоторые из них. Чтобы перейти в режим предварительного просмотра, следует выбрать команду Файл — Предварительный просмотр или щелкнуть на кнопке Предварительный просмотр панели инструментов — Стандартная
· Печать — отправляет на печать одну копию просматриваемого документа, не открывая диалоговое окно Печать.
· Увеличение — если кнопка нажата, щелчок на странице увеличивает или уменьшает область обзора, если нет — щелчок переносит курсор на страницу, позволяя ее редактировать.
· Одна страница — показывает на экране одну страницу.
· Несколько страниц — позволяет отображать на экране, систематизировать и послать на печать одновременно несколько страниц.
· Раскрывающийся список Масштаб — позволяет уменьшить или увеличить текущий размер документа на экране.
· Линейка — показывает или скрывает линейки. Линейки позволяют изменять поля и отступы абзацев и устанавливать размер табуляции, не выходя из режима предварительного просмотра.
· Подгонка страниц — если на последнюю страницу попадают всего несколько слов, эта команда уменьшает количество страниц в текущем документе на одну.
· Во весь экран — максимально увеличивает область просмотра, скрывая стандартные элементы окна Word: титульную строку, строку меню, строку состояния, панели инструментов и полосы прокрутки.
· Закрыть — закрывает режим предварительного просмотра и возвращает документ к тому же виду, в котором он находился до перехода в режим просмотра.
Выход из режима предварительного просмотра также можно осуществить несколькими способами:
· нажать клавишу Esc;
· нажать сочетание клавиш Ctrl+F2;
· щелкнуть на кнопке Закрыть панели Предварительный просмотр;
· щелкнуть на любой из кнопок режимов просмотра, расположенных слева от горизонтальной полосы прокрутки.
· После возврата в основное окно Word курсор располагается на том же месте, которое он занимал до перехода в режим предварительного просмотра.
Информатика. Тест по теме Операционная система Windows
Поможем успешно пройти тест. Знакомы с особенностями сдачи тестов онлайн в Системах дистанционного обучения (СДО) более 50 ВУЗов. При необходимости проходим систему идентификации, прокторинга, а также можем подключиться к вашему компьютеру удаленно, если ваш вуз требует видеофиксацию во время тестирования.
Закажите решение за 470 рублей и тест онлайн будет сдан успешно.
1. Диалоговое окно в ОС Windows содержит:
Вкладки
Гиперссылки
Переключатели
Раскрывающиеся списки
Ярлыки папок, программ, документов
2. Поиск файлов и папок можно осуществить с помощью
команды Найти Главного меню
щелкнув по кнопке Поиск на панели инструментов Обычные кнопки и задав критерии поиска
команды меню Файл
команды меню Сервис
3. Для удаления файлов и папок в программе Проводник пользователь задает следующую последовательность действий:
выделяет объекты, и использует команды меню Правка
выделяет объекты, и использует команды меню Файл
выделяет объекты, щелчок по кнопке Удалить на панели инструментов
выделяет объекты, в контекстном меню к объектам команда Удалить
4. Служебная программа ОС Windows «Очистка диска» служит для:
удалению временных файлов Интернета, установленных компонентов и программ, которые больше не используются, и очистки корзины
проверки и очистки поверхности жесткого диска
удаления редко используемых программ
только для очистки корзины
5. Рабочая область экрана, на которой отображаются окна называется…
рабочим столом
окном приложения
панелью задач
панелью управления
6. Для управления файлами и папками в ОС Windows можно использовать
программу проводник
панель задач
панель управления
меню кнопки «Пуск»
7. Наведение указателя на объект выводит на экран
системное меню
подсказку к объекту
контекстное меню
выделяет объект
8. Завершение работы с ОС Windows можно осуществить
клавиши Alt + F4
дождаться перехода компьютера в ждущий режим и отключить питание
Пуск, Завершение работы
Файл, Выход в окне папки Мой компьютер
9. Список команд, вызываемых пользователем щелком правой кнокой мыши на пиктограмме объекта называется
контекстным меню
панелью инструментов
каскадным меню
текущим меню
10. Если пользователь, работая в Проводнике, нажмёт правую клавишу мыши на пиктограмме объекта и выберет команду Копировать, то объект будет…
скопирован в Буфер обмена
вставлен в папку Мои документы
перемещен в корневой каталог диска С:
перемещен в каталог С:\TEMP\
11. Программа ОС Windows «Дефрагментация диска» это:
это системная служебная программа, выполняющая анализ локальных томов с последующим поиском и объединением фрагментированных файлов и папок
это системная служебная программа, выполняющая анализ локальных томов с последующим поиском фрагментированных файлов и папок
это системная служебная программа, выполняющая только анализ локальных томов на предмет наличия фрагментированных файлов и папок
это системная служебная программа, выполняющая анализ жестких дисков с последующим поиском и объединением фрагментированных файлов и папок для ускорения доступа и загрузки
12. Панель инструментов в ОС Windows представляет собой
блок экранных кнопок или значков
область выполнения прикладной программы
объект для хранения файлов
строку меню
13. Все операции с файлами и папками в ОС Windows можно выполнить, используя
панель управления
программу проводник
меню кнопки «Пуск»
папку Мой компьютер
14. Ярлык в ОС Windows это
контейнер для программ и файлов
кнопка для переключения между запушенными программами
ссылка (указатель) на любой объект, доступный на компьютере или в сети
рабочая область экрана для отображения окон
15. Панель управления позволяет осуществить
настроику дату и время
настроику соединения с Internet Explorer
установку и удаление программ
установку экрана и клавиатуры
16. Окно документа в ОС Windows содержит:
Строку заголовка
Полосу прокрутки
Панели инструментов
Ярлыки папок, программ, документов
17. Главное меню нельзя добавить новые команды. Верно ли это утверждение?
да, Главное меню неизменно
пользователь по своему усмотрению может добавлять в главное меню папки, документ, программы
пользователь по своему усмотрению может добавлять в главное меню только папки
может добавлять только ярлыки устанавливаемых программ
18. Запустить программу Проводник можно следующими способами:
пуск – программы – стандартные — проводник
контекстное меню в любом месте рабочего стола
контекстное меню в области содержимого папки Мой компьютер
контекстное меню к кнопке «Пуск»
19. Копирование и перемещение файлов и папок можно выполнить
При помощи команд контекстного меню
Кнопками панелью инструментов
Пунктов меню Файл
Правой кнопкой мыши
Окна Поиск
20. Щелчок по кнопке Пуск на панели задач
открывает справочную систему персонального компьютера
выводит Главное меню
запускает прикладные программы
завершает работу с системой
21. Удаленные файлы и папки можно восстановить. Верно ли это утверждение?
восстановить невозможно
восстановить возможно, если не выполнялась процедура очистки корзины
восстановить возможно, если компьютер не был отключен
восстановить можно в любой момент
22. Для выполнения процедуры копирования или перемещения файлов и папок в программе Проводник пользователь задает следующую последовательность действий:
выделяет объекты, Правка – Копировать либо Правка — Вырезать. Отмечает место вставки, правка — Вставить
выделяет объекты, и использует команды меню Вставка
выделяет объекты, перемещает их по дереву папок, удерживая зажатой левую кнопку мышь
выделяет объекты, перемещает их по дереву папок, удерживая зажатой правую кнопку мыши, и выбирает нужную команду из открывшегося меню
23. Программа архивации в MS Windows в первую очередь предназначена для
создания резервной копии данных
увеличения свободного места на жестком диске
архивации неиспользуемых программ
хранения системной информации
24. Вызвать контекстное меню для объекта ОС Windows можно
используя кнопку «Пуск»
двойным щелчком мыши по пиктограмме объекта
наведением указателя мыши по пиктограмму объекта
щелчком правой кнопки мыши на пиктограмме объекта
25. При наведении курсора на заголовок окна и нажатии основной (левой) кнопки мыши при удерживании и передвижении ее, произойдет…
перемещение окна
изменение размера окна
закрытие окна
перемещение файлa
26. В строке заголовка окна в ОС Windows обычно отображается
название запущенной программы и кнопки управления окном
название запущенной программы, имя файла, кнопка системного меню окна и кнопки управления окном меню для управления программой и ее название
панель инструментов текущей программы
панель быстрого запуска
27. На экране открыто окно программы Проводник. Чтобы создать новую папку в корневом каталоге диска С: пользователь должен выполнить следующие действия.
Щелкнуть левой кнопкой мыши на значке диска С: на панели папок. Далее в области содержимого папки щёлкнуть правой кнопкой мыши и выбрать команду Создать – Папку
Щёлкнуть правой кнопкой мыши в рабочей области окна и выбрать команды Создать – Папку
Щелкнуть левой кнопкой мыши на значке диска С: на панели папок. Далее выполнить команды меню Файл, Создать – Папку
Щелкнуть правой кнопкой мыши на диске С: и выбрать команды Создать – Папку