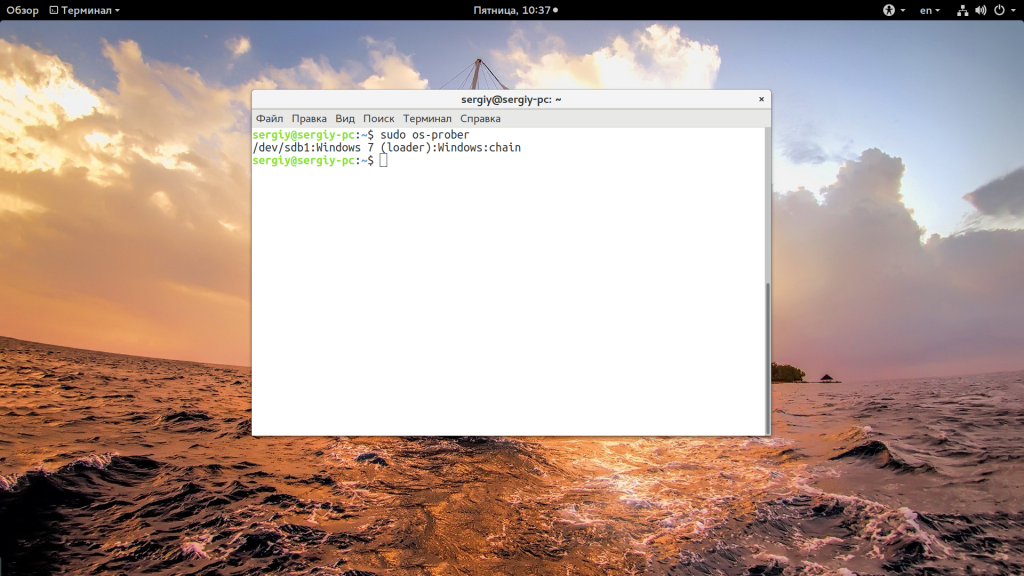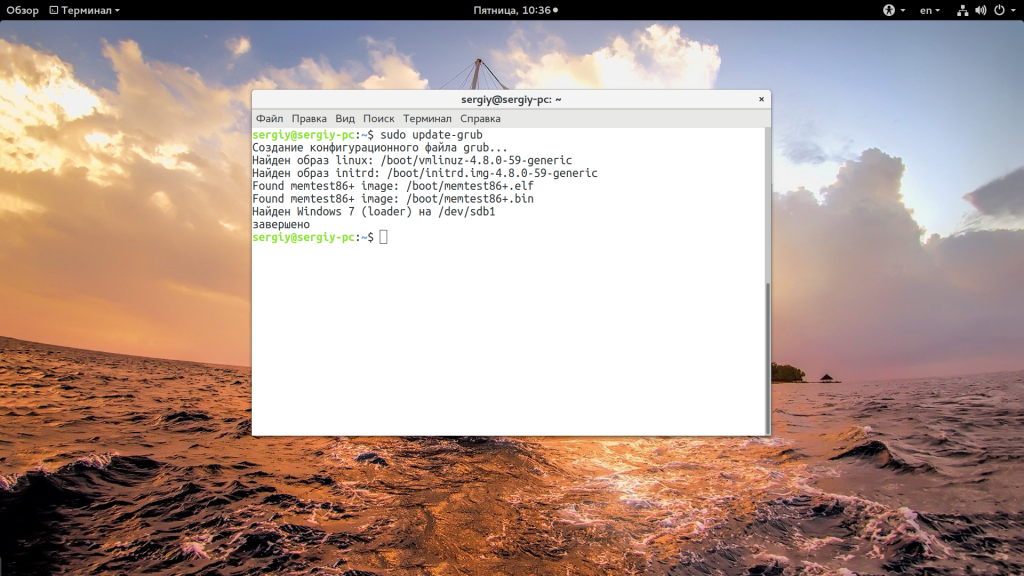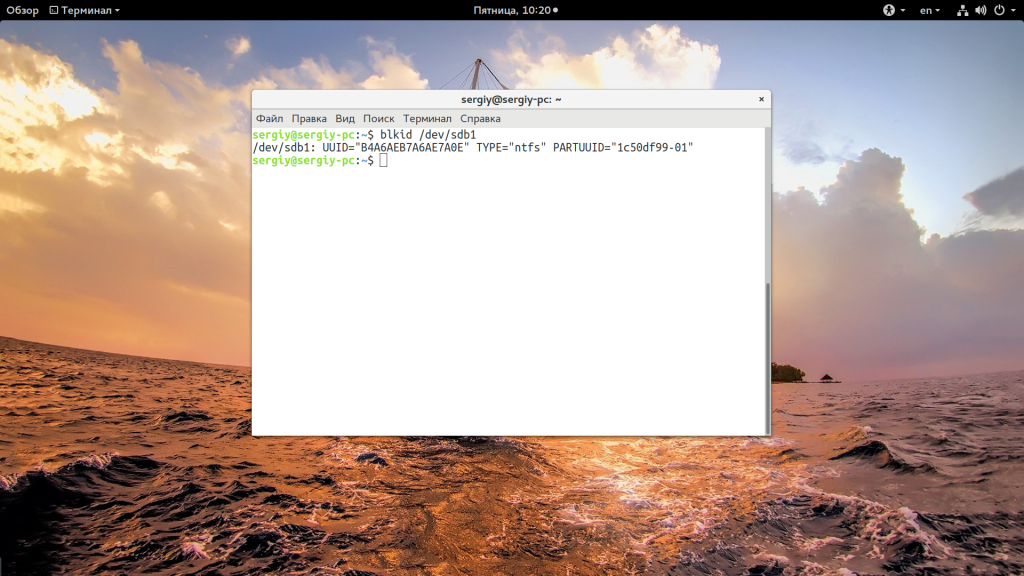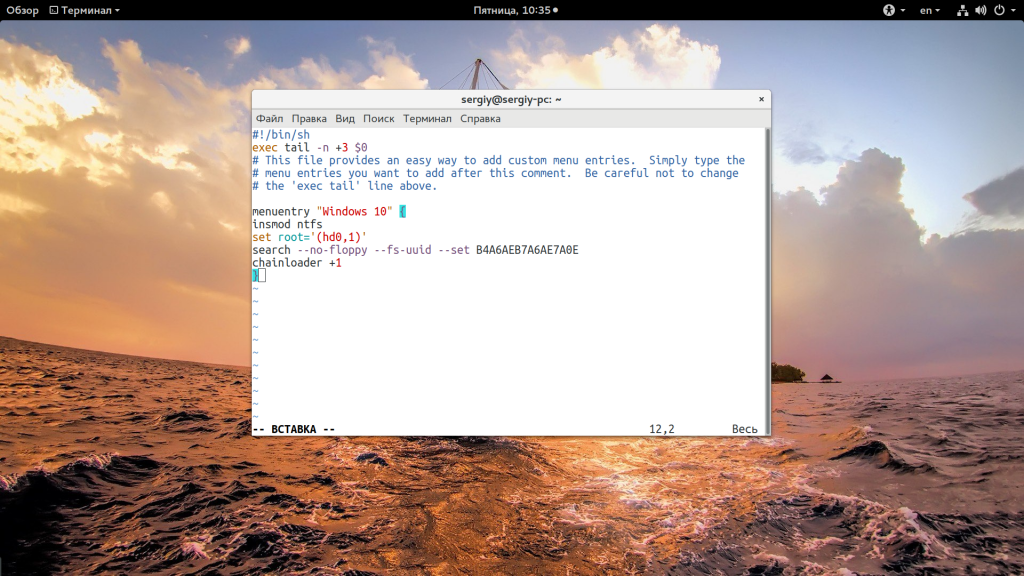- Ошибка grub не видит Windows 10
- Ошибка Grub не видит Windows 10
- Выводы
- Windows 10 Ubuntu двойная загрузка не работает
- Решено: нет GRUB в Windows 10 с двойной загрузкой Ubuntu
- Решение 1. Восстановление из Windows – командная строка
- Решение 2. Отключите быструю загрузку
- Решение 3: Используйте Boot Repair Tool
- Решение 4: Windows и Ubuntu устанавливаются в разных режимах
- Вот как исправить загрузчик Windows 10 из Linux
- Как исправить ошибки загрузчика Windows 10 из Linux
- Решение 1. Используйте утилиту Boot Repair в Ubuntu
- Решение 2 – Исправить загрузчик Windows 10 в Терминале
- Решение 3 – Попробуйте с LILO
Ошибка grub не видит Windows 10
Многие новички и опытные пользователи Linux держат также установленной на своем компьютере операционную систему Windows, например, последней, десятой версии. Новичкам это нужно чтобы иметь запасную операционную систему, к которой они смогут вернуться, если их Linux сломается. А для опытных пользователей важно программное обеспечение, которое не поддерживается ни в Linux, ни даже с помощью эмулятора Wine, а таких программ достаточно много.
Но временами случается такая ситуация, что загрузчик Grub не распознает установленную Windows и не отображает ее в списке для систем для загрузки. В этой статье мы рассмотрим почему возникает ошибка grub не видит Windows 10 и как ее решить.
Ошибка Grub не видит Windows 10
Причин такой ошибки может быть несколько, начиная от того, что система установлена на другом жестком диске, и заканчивая неизвестными глюками пакета os-prober, который и занимается определением операционных систем в Linux. Также, если у вас есть несколько версий Windows на компьютере, то программа может видеть только одну из них.
Сначала можно попытаться сделать наш с Windows раздел более видимым для программы. Для этого примонтируйте его в какую-либо папку. Например, в /mnt/:
sudo mount -t ntfs-3g -o ro /dev/sda1
Я предполагаю, что система Windows установлена на разделе, который определяется в Linux, как /dev/sda1. Дальше запустите утилиту os-prober:
Если программа обнаружит Windows, то вам останется обновить конфигурацию загрузчика Grub:
sudo grub2-mkconfig -o /boot/grub/grub.cfg
Если же этот способ не сработает, а он, скорее всего, не сработает, то вам останется только вручную добавить пункт меню для Windows. Это не самое простое, но зато эффективное решение. Сначала нам нужно узнать UUID раздела диска, на который установлена Windows, например, /dev/sda1:
Затем откройте файл /etc/grub.d/40_custom и добавьте туда такой код:
menuentry «Windows 10» <
insmod ntfs
set root='(hd0,1)’
search —no-floppy —fs-uuid —set B4A6AEB7A6AE7A0E
chainloader +1
>
Если кратко, то здесь мы устанавливаем в качестве корня первый раздел первого диска, а затем указываем загрузчику, что нужно найти раздел с нужным нам UUID. Затем передаем управление загрузчику на этом разделе с помощью chainloader. Дальше осталось обновить конфигурацию Grub:
Мы использовали такой метод потому что теперь настройка не собьется после обновления ядра или другого процесса, инициализирующего обновление конфигурации. Потому что если бы мы добавили эти строки в /boot/grub/grub.cfg, то они были бы перезаписаны если не при первом, то при одном из следующих обновлений системы.
Когда конфигурация обновлена вы можете перезагрузить компьютер и загружать Windows с помощью нового пункта. Таким образом, можно добавить несколько пунктов, только для разных разделов нужно указывать их UUID.
Выводы
В этой небольшой статье мы разобрали что делать когда у вас возникнет ошибка grub не видит windows 10 и какими способами ее можно исправить. На самом деле решение очень простое, если вы не используете систему с UEFI. В варианте с EFI загрузка Windows управляется не Grub, а загрузчиком UEFI, но при использовании Linux рекомендуется отключить эту технологию.
Источник
Windows 10 Ubuntu двойная загрузка не работает
Многие люди используют настройку двойной загрузки на своих ПК в зависимости от их требований и потребностей. Некоторые используют как Ubuntu, так и Windows 10, потому что оба имеют свои плюсы и минусы. Ubuntu, как и многие другие операционные системы, отличные от Windows, поддерживает двойную загрузку. Windows 10, с другой стороны, обычно поставляется с настройками, которые не являются оптимальными для двойной загрузки.
GRUB (аббревиатура от GRand Unified Bootloader) – это загрузчик, который используется Ubuntu для управления операционными системами, установленными на вашем компьютере. По сути, это программное обеспечение, которое просматривает операционные системы, установленные на вашем ПК, и позволяет вам выбрать, какую из них запускать после включения компьютера. Большинство проблем связано с GRUB, поэтому, если вы не можете загрузить Grub и система загружается напрямую в Windows, вы найдете ниже некоторые решения этой проблемы.
Это руководство можно использовать для устранения следующих проблем Windows 10-Ubuntu:
- Параметр двойной загрузки не отображается в Windows 10
- Меню GRUB не отображается в Ubuntu
- Ubuntu не будет двойной загрузки с Windows 10
Решено: нет GRUB в Windows 10 с двойной загрузкой Ubuntu
- Восстановление из Windows – Командная строка
- Отключить быструю загрузку
- Используйте инструмент Boot Repair
- Windows 10 и Ubuntu устанавливаются в другом режиме
Решение 1. Восстановление из Windows – командная строка
Самый простой способ решить эту проблему – использовать командную строку из Windows. Для этого, пожалуйста, используйте шаги, описанные ниже:
- В Windows перейдите в меню и найдите Командная строка .
- Нажмите правой кнопкой мыши на командной строке и выберите параметр Запуск от имени администратора .
- Скопируйте и вставьте команду путь bcdedit/set
EFIubuntugrubx64.efi - Перезагрузите компьютер
– СВЯЗАННЫЕ: ИСПРАВЛЕНИЕ: не могу загрузить Windows 10 после установки Ubuntu
Решение 2. Отключите быструю загрузку
Вы также можете попытаться отключить функцию быстрой загрузки Windows 10 для доступа к меню GRUB. Для этого выполните следующие действия:
- Откройте Панель управления .
- Найдите термин power в строке поиска в правом верхнем углу.
- Нажмите Изменить действия кнопок питания .
- Нажмите на Изменить настройки, которые в настоящее время недоступны .
- Снимите флажок . Включите быстрый запуск (рекомендуется) .
- нажмите Сохранить изменения , чтобы сохранить настройки
Решение 3: Используйте Boot Repair Tool
Boot Repair Tool – это небольшое программное обеспечение, которое может решить большинство проблем, связанных с загрузкой. Для того, чтобы установить и использовать его:
- Загрузитесь в вашу операционную систему
- Введите следующие команды:
sudo add-apt-repository -y ppa: yannubuntu/boot-repair
sudo apt-get update
sudo apt-get install -y boot-repair && boot-repair - После завершения установки вы можете запустить инструмент Boot Repair из меню приложений
- Это сделает некоторое сканирование, поэтому позвольте ему закончить свою работу
- Затем появится экран с сообщением о рекомендованном ремонте на основе сканирования.
- После выбора рекомендуемых обновлений начнется ремонт.
- Откройте терминал, скопируйте и вставьте выделенную команду в терминал одну за другой.
- Выберите да с помощью клавиш со стрелками или вкладок и нажмите Enter, чтобы выбрать
- в Boot Repair Tool экран попал вперед
- Скопируйте указанную там команду и вставьте ее в терминал, нажмите Enter и дайте ей выполнить работу.
- Если будет предложено несколько параметров для настройки, где установить GRUB, выберите «Да» и нажмите «Ввод».
- Используйте пробел, чтобы выбрать опцию и клавишу TAB для навигации по опциям
- После того, как вы закончите установку GRUB, вы можете закрыть Терминал
- выберите опцию пересылки на экране Boot Repair Tool
- Выберите Да для каждого варианта подтверждения
- сообщение об успешном подтверждении появится на экране
- перезагрузите компьютер
– СВЯЗАННО: Загрузите и установите ОС Tails на ПК с Windows 10
Решение 4: Windows и Ubuntu устанавливаются в разных режимах
Невозможно выполнить двойную загрузку двух операционных систем, если они установлены в разных режимах – одна в режиме UEFI, а другая в режиме BIOS Legacy.Поэтому, чтобы решить проблему и восстановить двойную загрузку, вы должны преобразовать установку Ubuntu в тот же режим, в котором установлена Windows.
Чтобы решить эту проблему, вы можете использовать утилиту Boot Repair Utility, и вам понадобится загрузочный DVD-диск с установленной операционной системой. После этого вы можете выполнить один из следующих шагов, в зависимости от вашей ситуации.
- Чтобы преобразовать Ubuntu в режим UEFI, вам нужно запустить Boot Repair и активировать панель с помощью Расширенные настройки , затем выбрать вкладку Положение GRUB и поставить галочку на отдельной Раздел/boot/efi и нажмите Применить .
- Чтобы преобразовать Ubuntu в режим BIOS Legacy, запустите Boot Repair и активируйте панель с помощью Расширенные настройки , затем выберите вкладку Положение GRUB и снимите флажок с отдельной Раздела/загрузки/efi и нажмите Применить .
После этого войдите в панель конфигурации прошивки UEFI и выберите, нужно ли запускать компьютер в режиме UEFI или Legacy.
Мы надеемся, что одно из описанных выше решений помогло вам решить проблему двойной загрузки, и теперь вас приветствует знакомый экран Grub.
Источник
Вот как исправить загрузчик Windows 10 из Linux
Из-за агрессивного и территориального характера Windows 10 подобные проблемы будут возникать довольно часто. Вот почему рекомендуется установить Windows 10 перед установкой Linux в режиме двойной загрузки.
Linux гораздо менее навязчив и не повредит загрузчик Windows 10. Несмотря на это, после крупных обновлений Windows 10 «переустановка» Windows 10 все еще может пойти не так, как надо. Если это произойдет, вы можете исправить это с помощью Linux (Ubuntu), и мы предложили 3 метода ниже.
Как исправить ошибки загрузчика Windows 10 из Linux
- Используйте утилиту Boot Repair в Ubuntu
- Исправить загрузчик Windows 10 в Терминале
- Попробуй с LILO
Решение 1. Используйте утилиту Boot Repair в Ubuntu
Давайте начнем с самого простого метода. Вероятно, со знанием дела, Ubuntu поставляется с небольшой утилитой Boot Repair, которая исправляет повреждение загрузчика Windows 10 при запуске. Вам потребуется последняя версия загрузочной Ubuntu, установленной на вашем USB-накопителе. После этого вам необходимо установить утилиту и, не вмешиваясь в Терминал, восстановить загрузчик Windows 10.
- ЧИТАЙТЕ ТАКЖЕ: Не можете установить Linux с Windows 10? Вот что нужно сделать
Вот как это сделать за несколько простых шагов:
-
- Загрузите Ubuntu живую дистрибутивную версию здесь и подключите ее к USB. Вы можете сделать это с помощью универсального установщика USB (желательно). Важно использовать это приложение, иначе диск не будет загрузочным.
- Подключите диск и загрузитесь с него.
- Выберите вариант Попробуйте Ubuntu без установки . В случае сбоя откройте настройки BIOS/UEFI, отключите безопасную загрузку и повторите попытку.
- После загрузки Ubuntu нажмите Ctrl + Alt + T , чтобы открыть терминал.
- В командной строке запустите следующую строку и нажмите Enter после каждого:
- sudo add-apt-repository ppa: yannubuntu/boot-repair
- Обновление sudo apt
- sudo apt установить загрузчик
- Это должно установить Boot Repair application , и теперь вы можете найти его среди меню приложений.
- Откройте его, выберите Рекомендуемый ремонт и подождите, пока он не будет сделан.
Решение 2 – Исправить загрузчик Windows 10 в Терминале
Второй метод основан на Syslinux, запущенном через Терминал. Для установки и использования Syslinux для исправления загрузчика Windows 10 вам потребуется выполнить ряд команд.
Если вы не знакомы с тем, как они работают, мы советуем вам придерживаться первого метода. В противном случае шаги довольно просты, и вам просто нужно заменить ввод «sda» на букву системного диска Windows 10.
- Читайте также: брандмауэр Защитника Windows поддерживает подсистему Windows для Linux
Выполните следующие действия, чтобы исправить загрузчик Windows 10 с помощью Syslinux:
-
- Загрузитесь снова с загрузочного диска USB .
- Откройте Терминал .
- В командной строке введите следующую строку и нажмите Enter после каждого:
- sudo apt-get install syslinux
- sudo dd if =/usr/lib/syslinux/mbr.bin из =/dev/sda
- sudo apt-get install mbr
- sudo install-mbr -i n -p D -t 0/dev/sda
- Не забудьте заменить «sda» на системный диск Windows 10.
- После этого перезагрузите компьютер, и Windows 10 загрузится без проблем.
Решение 3 – Попробуйте с LILO
Последний метод использует LILO (Linux Loader), небольшую программу, отвечающую за управление двойной загрузкой. Процедура похожа на предыдущую, по крайней мере, для непривычного глаза.
В любом случае, если предыдущие два шага не сработали (первый должен решить проблемы с загрузчиком), LILO, безусловно, является удобной альтернативой.
- ЧИТАЙТЕ ТАКЖЕ: Загрузите долгосрочную поддержку Ubuntu 18.04 из Магазина Microsoft
Вот как можно исправить проблемы загрузчика Windows 10 с LILO через Linux Terminal:
- Загрузитесь снова с загрузочного диска USB .
- Откройте Терминал .
- В командной строке введите следующую строку и нажмите Enter после каждого:
- sudo apt-get install lilo
- sudo lilo -M/dev/sda mbr
- Перезагрузитесь, и все готово. Загрузчик Windows 10 исправлен.
С учетом сказанного мы можем завершить эту статью. Надеюсь, вам удалось решить проблему с загрузчиком Windows 10 в
Источник