- Как скачать Windows 10 ISO образ с сайта Майкрософт — 4 способа
- Официальный способ скачать Windows 10 x64 и x86 с помощью Installation Media Creation Tool
- Как скачать оригинальный ISO Windows 10 с сайта Майкрософт без программ
- Загрузка Windows 10 с помощью программы Rufus
- Использование TechBench by WZT
- Как скачать Windows 10 — видео инструкция
- Как скачать любую версию Windows 10 с серверов Microsoft
- MediaCreationTool.bat — как скачать любую версию Windows 10 с серверов Microsoft
- Как скачать Windows 10 и создать установочный носитель
- Скачать Windows 10 с помощью Media Creation Tool
- Примечание
- Windows 10 x64 1909 с официального сайта microsoft на русском
- Чистая установка Windows 10 с официального сайта
Как скачать Windows 10 ISO образ с сайта Майкрософт — 4 способа

Загружаемый предлагаемыми методами образ Windows 10 является полностью оригинальным и его можно использовать для восстановления лицензионной версии системы на вашем устройстве. Если у вас отсутствует цифровая лицензия или ключ продукта, вы также можете установить ОС на компьютер или ноутбук и использовать его без активации. Также может быть полезным: Как скачать оригинальные ISO Windows 10 старых версий.
Официальный способ скачать Windows 10 x64 и x86 с помощью Installation Media Creation Tool
Для того, чтобы загрузить оригинальный образ ISO Windows 10, Майкрософт предлагает использовать собственную утилиту Media Creation Tool — средство создания установочных накопителей, которое, в том числе, позволяет произвести и простое скачивание образа системы. При этом скачивается последняя версия Windows 10 с возможностью выбора 64-бит и 32-бит систем, а образ ISO содержит как Домашнюю (Home) так и Профессиональную (Pro) версии системы. Порядок действий состоит из следующих шагов:
- Перейдите на страницу https://www.microsoft.com/ru-ru/software-download/windows10 и нажмите «Скачать средство сейчас», после того, как будет загружена утилита Media Creation Tool, запустите её.
- После некоторого периода подготовки утилиты, примите условия лицензии, а затем — выберите пункт «Создать установочный носитель (USB-устройство флэш-памяти, DVD-диск или ISO-файл) и нажмите «Далее».
- На следующем этапе вы можете выбрать, какую именно Windows 10 скачать — для этого снимите отметку «Использовать рекомендуемые параметры для этого компьютера» и выберите язык, выпуск (выбираем Windows 10 — в ней содержатся все доступные редакции системы для пользователей) и разрядность в пункте «Архитектура». Нажимаем «Далее».
- Укажите, хотите ли вы скачать Windows 10 как ISO файл для последующих самостоятельных действий с ней или сразу создать загрузочную флешку на подключенном накопителе (данные с него будут удалены).
- При выборе пункта «ISO‑файл» потребуется также указать место сохранения образа.
После этих шагов останется лишь дождаться, когда образ Windows 10 будет полностью загружен на компьютер, а затем пользоваться им нужным вам способом.
Как скачать оригинальный ISO Windows 10 с сайта Майкрософт без программ
Существует метод, позволяющий скачать Windows 10 с официального сайта, не загружая утилиты Майкрософт, но он скрыт от пользователей Windows, тем не менее его использование возможно:
- Перейдите на официальную страницу загрузки https://www.microsoft.com/ru-ru/software-download/windows10 в браузере на базе Chrome (Google Chrome, Opera, Яндекс Браузер).
- Нажмите в пустом месте страницы правой кнопкой мыши и выберите пункт «Просмотреть код» (иногда может называться иначе, например, «Проверить объект»).
- Откроется консоль отладки, в ней найдите кнопку для режима эмуляции мобильных устройств (отмечена на скриншоте) и нажмите по ней, а над самой страницей выберите какое-либо мобильное устройство.
- Обновите страницу в браузере: её внешний вид изменится. В пункте «Выбор выпуска» выберите «Windows 10» и нажмите «Подтвердить».
- На следующем этапе укажите язык продукта, например, русский и нажмите «Подтвердить».
- Скачайте Windows 10 — 64-bit или 32-bit с официального сайта Майкрософт.
В итоге нам не потребовалась утилита Media Creation Tool, а процесс загрузки, с большой вероятностью, пройдет быстрее, чем в первом случае: так как кроме образа ISO Windows 10 ничего дополнительного на компьютер скачиваться не будет.
Обратите внимание: если ту же официальную страницу открыть с телефона или компьютера, где установлена отличная от Windows операционная система, то загрузка образа напрямую будет доступна без описанных манипуляций.
Загрузка Windows 10 с помощью программы Rufus
Очень многие используют программу Rufus для создания загрузочной флешки, однако не все знают, что последние версии этой программы позволяют также скачивать ISO Windows 10, причем производится загрузка оригинального образа с официального сайта.
Нужный пункт находится там же, где кнопка «Выбрать», достаточно нажать по стрелке рядом с кнопкой и изменить пункт на «Скачать», а затем нажать по кнопке. Более подробно: Как скачать Windows 10 с помощью Rufus.
Использование TechBench by WZT
Ранее на сайте Майкрософт присутствовал раздел TechBench для удобной загрузки образов ISO, однако в дальнейшем они упразднили этот раздел. Теперь же аналог TechBech доступен в виде отдельного сайта https://tb.rg-adguard.net/public.php?lang=ru-RU
Просто зайдите на сайт, выберите нужную версию Windows 10, которую требуется загрузить и получите прямую ссылку: после начала скачивания, на странице «Загрузки» в вашем браузере вы можете убедиться, что ISO образ берётся именно с сайтов Майкрософт (software-download.microsoft.com), т.е. это полностью оригинальная система.
Как скачать Windows 10 — видео инструкция
Надеюсь, предложенные варианты оказались полезными. К счастью, загрузка официального образа с Windows 10 в последнее время не представляет собой особых сложностей. Если требуется помощью по установке ОС на ноутбук или компьютер, то почти все нюансы изложены в инструкции Чистая установка Windows 10 с флешки.
А вдруг и это будет интересно:
Почему бы не подписаться?
Рассылка новых, иногда интересных и полезных, материалов сайта remontka.pro. Никакой рекламы и бесплатная компьютерная помощь подписчикам от автора. Другие способы подписки (ВК, Одноклассники, Телеграм, Facebook, Twitter, Youtube, Яндекс.Дзен)
14.03.2021 в 10:09
Добрый день! Скачал виндовс по второму варианту на комп, затем через rufus загрузил на флэшку, сразу на флэшку не хотело записываться, какую бы я флэшку не ставил, всегда писало, что не хватает памяти.
Комп новый с DOS , начинаю устанавливать виндовс, весь процесс установки проходит и затем после перезагрузки снова все начинается с начала.
Предлагает заново загрузить виндовс. Перепробовал все версии и PRO и домашняя с одним языком.
В чем может быть проблема?
14.03.2021 в 10:17
Здравствуйте.
Просто после первой перезагрузки нужно:
1. Либо выставить в БИОС загрузку с диска обычного (или Windows Boot Manager, если будет такой пункт).
2. Либо вытащить флешку.
23.03.2021 в 00:33
Добрый день! Скачал образы Windows 10 pro 20H2, через Rufus и MediaCreationTool, но размеры у них разные. Какая программа более правильная?
Как скачать любую версию Windows 10 с серверов Microsoft
Когда вы используете официальную утилиту Media Creation Tool, то она всегда загружает новейший ISO-образ Windows 10 и затем выполняет создание установочного USB-накопителя для установки системы. Хотя в большинстве случаев нужна именно последняя версия системы, иногда возникает необходимость получить более раннюю версию Windows 10.
Допустим, вы столкнулись с проблемами, при попытке загрузить новейшую версию и хотите попробовать более раннюю версию Windows 10. Многие пользователи продолжают использовать отдельные версии Windows 10 продолжительное время, например Windows 10, версии 1809, пока не вышла Windows 10, версия 20H2.
Если установка новой версии завершилась сбоем, то вы всегда можете установить более раннюю, но до сих пор поддерживаемую версию, например Windows 10, версии 1909.
MediaCreationTool.bat — как скачать любую версию Windows 10 с серверов Microsoft
Для загрузки любой желаемой версии Windows 10 вы можете использовать собственный инструмент Microsoft – Media Creation Tool и пакетный файл MediaCreationTool.bat от стороннего разработчика.
После скачивания официальной утилиты, перейдите на сайт проекта на GitHub, кликните кнопку «Download ZIP» и распакуйте архив.
Разместите файл MediaCreationTool20H2.exe в папку с MediaCreationTool.bat. Вас останется запустить MediaCreationTool.bat и подождать, пока не будут выведены доступные версии Windows 10.
Как вы можете видеть на скриншоте выше, в настоящее время скрипт предлагает все основные версии Windows 10: 1507, 1511, 1607, 1703, 1709, 1803, 1809, 1903, 1909, 2004 или текущую Windows 10, версия 20H2. Все файлы размещаются на серверах Microsoft и загружаются напрямую с этих серверов с помощью официального Media Creation Tool.
После того, как вы выберите версию Windows 10, автоматически запустится Media Creation Tool. С этого момента процесс установки будут стандартным: примите условия, выберите язык, версию, архитектуру и укажите, нужно ли только скачать ISO-образ или следует подготовить установочный USB-накопитель.
Разумеется, данную версию также можно установить прямо в системе, в которой запущен инструмент.
Пакетный файл предоставляет администраторам удобный способ загрузки любого ISO-образа Windows 10 в локальную систему. Данный вариант идеально подходит для установки предыдущей версии или обновления систем до необходимой версии.
Как скачать Windows 10 и создать установочный носитель
Microsoft предлагает инструмент Media Creation Tool (MediaCreationTool20H2.exe), с помощью которого можно создать загрузочный установочный носитель Windows 10. Основным преимуществом данного метода является возможность использовать установочный носитель при отсутствии подключения к Интернету.
Кроме того, вы можете использовать носитель для установки на компьютере с нестабильным Интернет-каналом или при возникновении проблем с обновлением через службу Windows Update.
Скачать Windows 10 с помощью Media Creation Tool
Для начала скачайте программу Media Creation Tool (на данный момент доступна версия для Windows 10 October 2020 Update, версия 20H2):
Обратите внимание, что вы можете использовать инструмент для обновления системы на текущем компьютере:
Если вы хотите создать установочный носитель, выберите второй вариант на первоначальном экране Создать установочный носитель (USB-устройство флэш-памяти, DVD-диск или ISO-файл), появляющимся после запуска программы в вашей системе.
После нажатия кнопки “Далее” открывается страница для настройки языка, архитектуры и выпуска. Если снять галочку «Использовать рекомендуемые параметры для этого компьютера», пользователь может задать предпочитаемый язык, выбрать версию Windows 10, а также определить архитектуру системы (32-битная или 64-битная).
Нажав кнопку “Далее” пользователь попадает на экран выбора типа носителя. Здесь доступно два варианта: поместить Windows 10 на USB-устройство флеш-памяти или создать ISO-файл, который можно записать на DVD-диск или скопировать на USB-устройство.
Если вы выберите “USB-устройство флеш-памяти”, программа попросит выбрать подходящий USB-накопитель с объемом хранилища не менее 8 ГБ, т.к. данные будут записываться непосредственно на него. Если вы выберите вариант создания ISO-образа, нужно будет указать местоположение на компьютере для его сохранения.
Затем выводится статус хода выполнения операции, который отображает текущее состояние процесса загрузки. Скачивание может занять продолжительное время, потому что дистрибутив Windows 10 имеет размер в несколько гигабайт.
После завершения загрузки на экране появляется статус процесса “создания носителя Windows 10”. В это время, в зависимости от вашего выбора, либо данные копируются на USB носитель, либо создается ISO-образ.
Созданный с помощью Media Creation Tool ISO-образ включает Windows 10 Домашняя, Windows 10 Домашняя для одного языка, Windows 10 для образовательных учреждений, Windows 10 Pro – выбор выпуска происходит при установке.
Примечание
- Вам потребуется USB-накопитель с достаточным объемом пространства или DVD-привод с функцией записи и чистый DVD-диск;
- На компьютере должен оставаться достаточный объем свободного пространства;
- Пользователям, которые устанавливают ОС в первый раз, потребуется ключ продукта Windows. При установке можно выбрать «У меня нет ключа продукта» и указать лицензию после процесса установки системы.
Windows 10 x64 1909 с официального сайта microsoft на русском
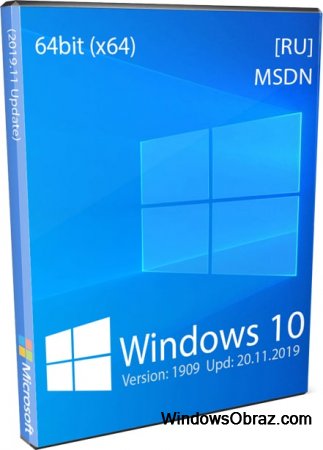
Дата обновлений: март 2020 обновлён до версии 2004
Версия: Windows 10 x64 Pro-Home 1909 Microsoft
Язык Интерфейса: RUS Русский
Таблетка: используем свой ключ продукта или активатор
Первоисточник: www.microsoft.com
Размер образа: 8,25 Gb
Минимальные системные требования
2Гб оперативной памяти
1Ггц процессорной мощности
HDD с 32Гб свободного места
Рекомендуемые системные требования
4Гб оперативной памяти и больше
2Ггц процессорной мощности двух-ядерный и больше
SSD с 128Гб свободного места
С этого образа сможете установить:
Русская Windows 10 1909 64bit Домашняя
Русская Windows 10 1909 64bit Корпоративная
Русская Windows 10 1909 64bit Профессиональная
Чистая установка Windows 10 с официального сайта
Размер образа 3,64 Gb позволяет создать загрузочный носитель даже с DVD болванки или с флешки с размером 4Gb. Перед чистой установкой Windows 10 скаченной с официального сайта, создаём загрузочный носитель, если это загрузочная флешка, то используем программу rufus, если это загрузочный DVD диск, то используем UltraISO.
Вызываем BOOT menu и выбираем способ загрузки, в нашем случае это вставленная флешка или DVD дисковод. По ходу установки выбираем тот диск на который будет устанавливаться наша десятка и форматируем его. Чтоб не путаться с дисками и разделами, если их у вас больше двух, ориентируйтесь не по буквам С, D и т д, а по размеру дисков.
После установки убедитесь что всё в порядке с драйверами.
Если это краткая информация об установке виндовс10 вам не понятна, то изучите подробную инструкцию по установке windows 10 или просмотрите этот видеоролик.













