- Как безопасно установить Linux совместно с Windows 10
- Необходимые инструменты для создания двух-загрузочной системы
- Установка Linux
- Разметка дисков
- Установка загрузчика
- Установка и настройка программы EasyBCD
- Как добавить ubuntu в меню загрузки? Стартует Windows хотя установил Ubuntu после Windows10. Как это сделать?
- Как настроить загрузку для Windows7 и Linux используя BCDEdit.
- Разметка жесткого диска для «Ubuntu»
- Разметка жесткого диска для «Fedora»
- Установка «Ubuntu»
- Установка «Fedora»
- Настройка загрузки двух операционных систем.
- Windows XP?
- Заключение
Как безопасно установить Linux совместно с Windows 10
Моё первое знакомство с Linux, началось лет 15 назад, помню свои мучения в установке, настройке и поиске драйверов, а также изучения командной строки “bash”. Главное, что меня тогда беспокоило, это трудность в установке, а точнее, сосуществование на одном жестком диске двух операционных систем, кардинально отличающихся друг от друга.
Сколько раз я переустанавливал Windows из-за невозможности нормальной загрузки, несколько раз терял все данные при разделении жесткого диска для ОС Linux, ошибочно указав не тот раздел, в общем понабрался опыта!
Уверен, что достаточно много желающих, делающие свои первые шаги в познании компьютера, хотели бы познакомится с операционными системами семейства Linux типа: Debian, Ubuntu, Fedora, Slackware и других. Однако Вас также, как и меня в те годы, возможно, останавливает боязнь испортить нормальную работу Windows.
Исходя из собственного опыта, хочу предложить Вам, совершенно безопасный способ установки, любой версии семейства Linux, совместно с Windows.
Суть безопасного метода заключается в установке, как загрузчика, так и данных ОС Linux в один раздел!
Необходимые инструменты для создания двух-загрузочной системы
1. Загрузочный дистрибутив операционной системы семейства Linux.
2. Программа EasyBCD для настройки загрузчика.
Ситуация: Предположим, у Вас установлена операционная система Windows 7 / 8.1 / 10, и жесткий диск разделен на два или более разделов.
Если раздел у вас только один используйте “Пошаговая видео-инструкция по работе с Acronis Disk Director” для создания второго раздела на жестком диске.
Для установки операционной системы Linux необходимо удалить существующий раздел, конечно предварительно сохранив все нужные и полезные файлы.
Удалить раздел можно из операционной системы Windows используя штатную программу “Управление дисками”, или стороннею программу по работе с жестким диском, или установщиком “Linux”.
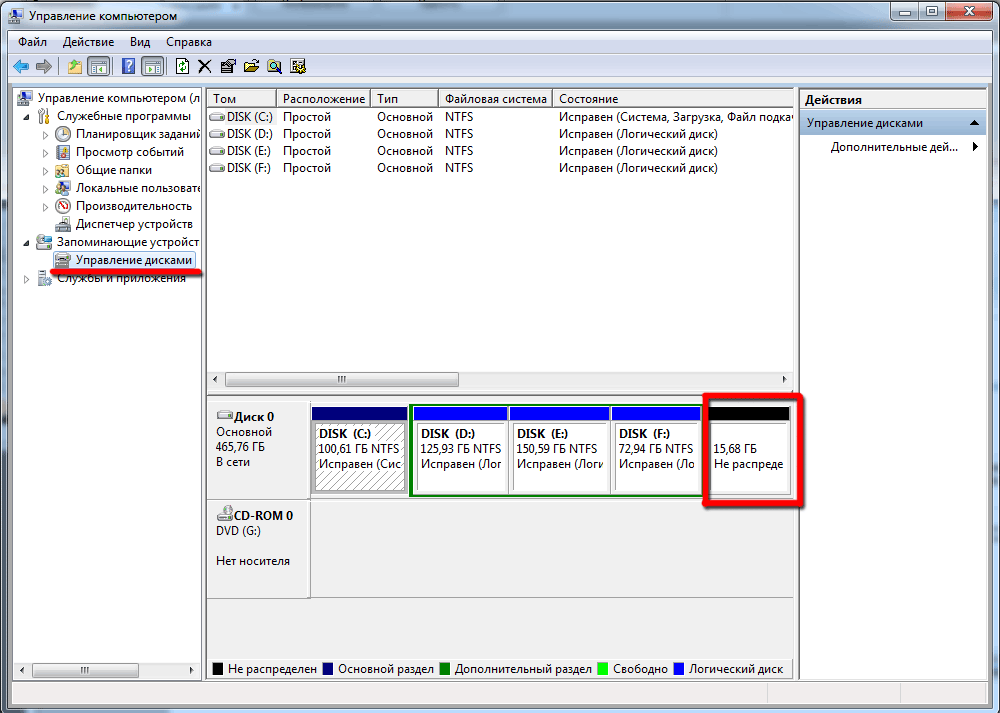
Установка Linux
Вставляете загрузочный диск с дистрибутивом ОС Debian в привод DVD-ROM и перезагружаете компьютер. Предварительно необходимо выставить в БИОС загрузку с DVD-ROM.
Не буду описывать всю установку операционной системы, так как она достаточно проста и интуитивно понятна даже для начинающих, а остановлюсь на самом главном “Разметка дисков и Установка загрузчика”.
Разметка дисков
1. Выберите пункт “Вручную” и нажмите кнопку “Продолжить”
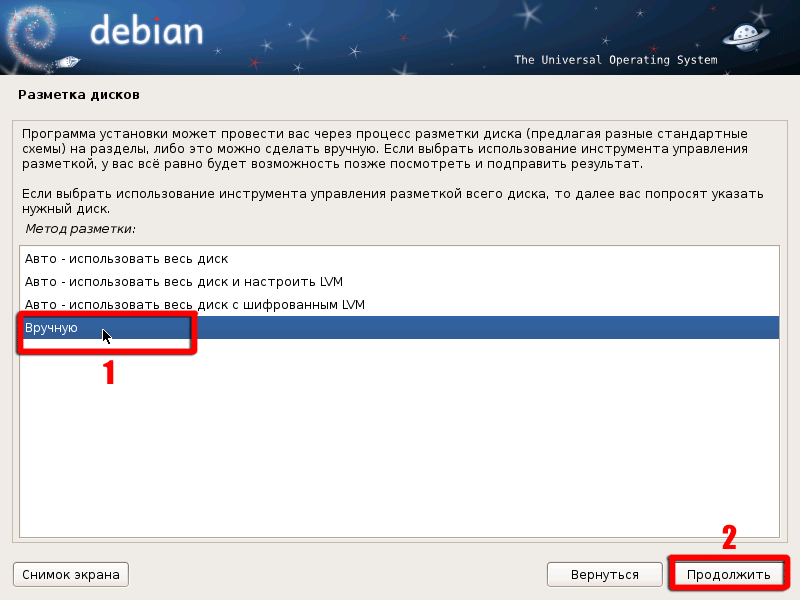
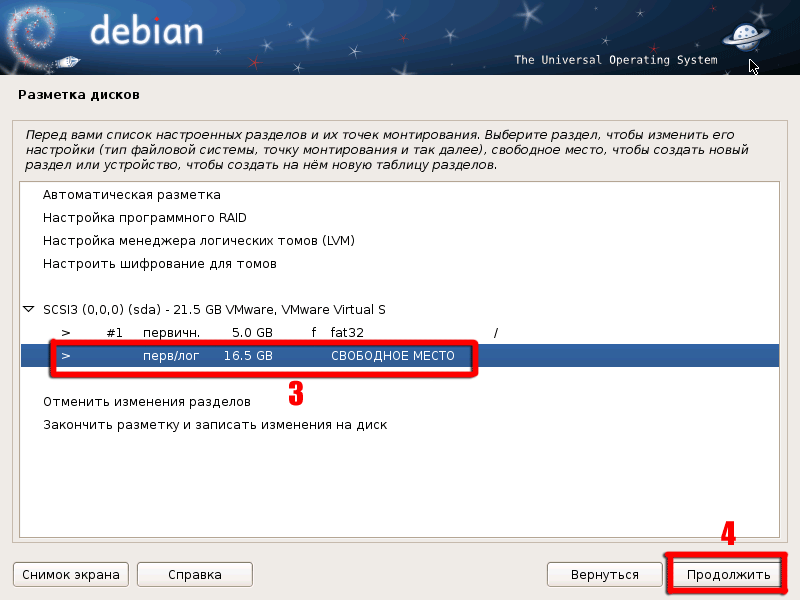
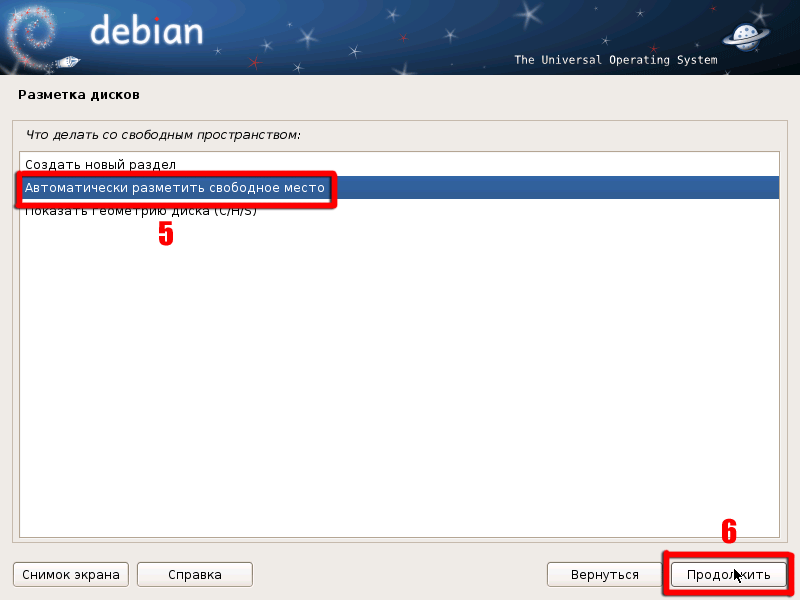
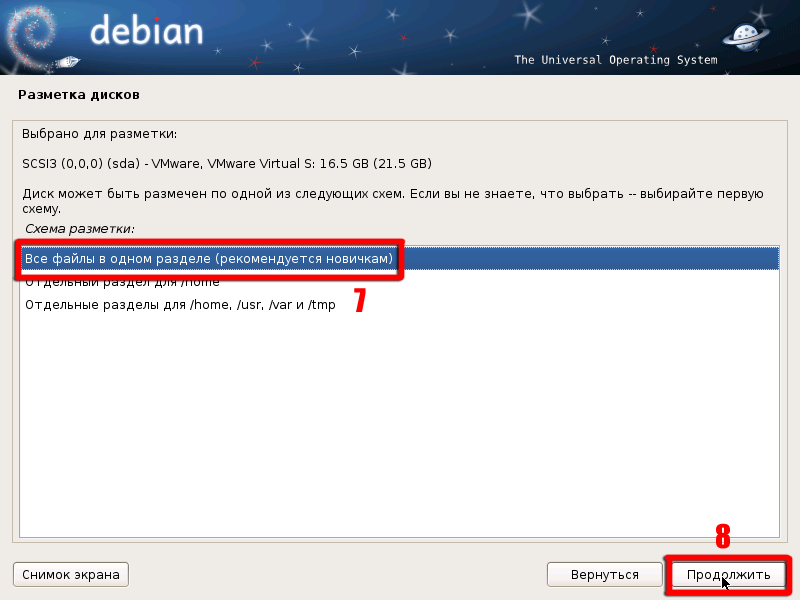
Оптимальным для Linux, считается создание нескольких разделов, но для новичков рекомендуется размещать все файлы в одном разделе. Это как-раз то, что нам и нужно, в случаи каких-либо проблем мы просто удалим или отформатируем этот раздел.
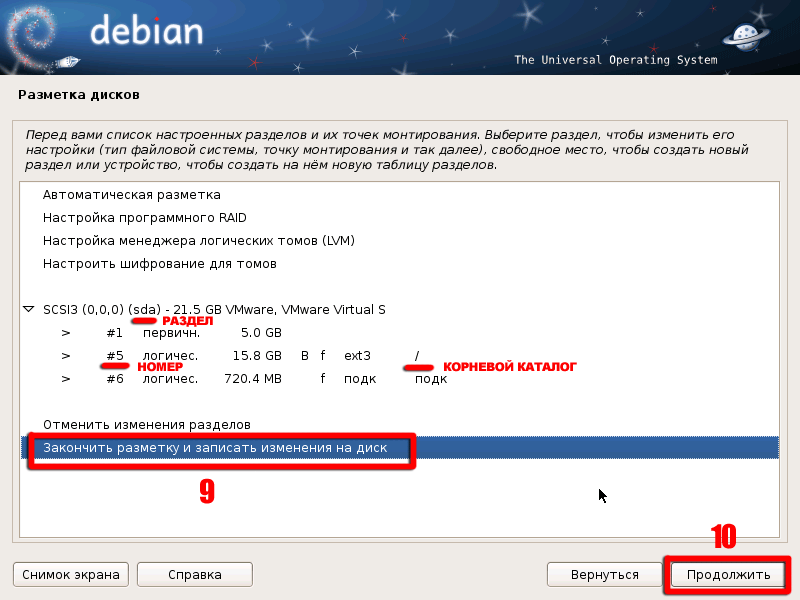
5. Выберите пункт “Закончить разметку и записать изменения на диск” и нажмите кнопку “Продолжить”.
Обратите особое внимание на номер и название устройства корневого каталога, куда будут установлены все файлы и с которого будет загружаться операционная система Linux Debian.
Эта строчка “/dev/sda5” путь к корневому разделу, которая нам понадобится при установке загрузчика GRUB. Естественно, у Вас номер и название разделов может отличатся.
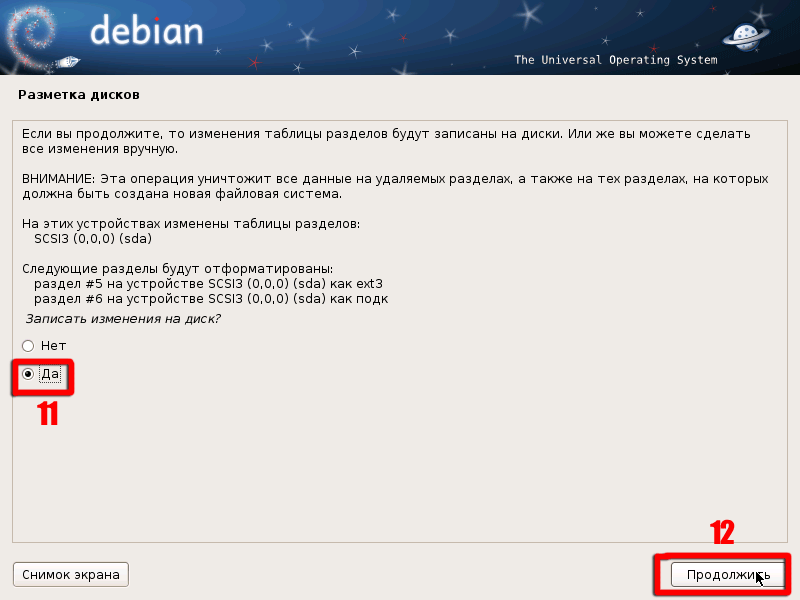
Мы пропустим этапы выбора программного обеспечения, если не уверены в себе, просто оставляйте все по умолчанию и нажимайте кнопку “Продолжить”.
Установка загрузчика
Вот мы и добрались до самого главного, этапа установки загрузчика.
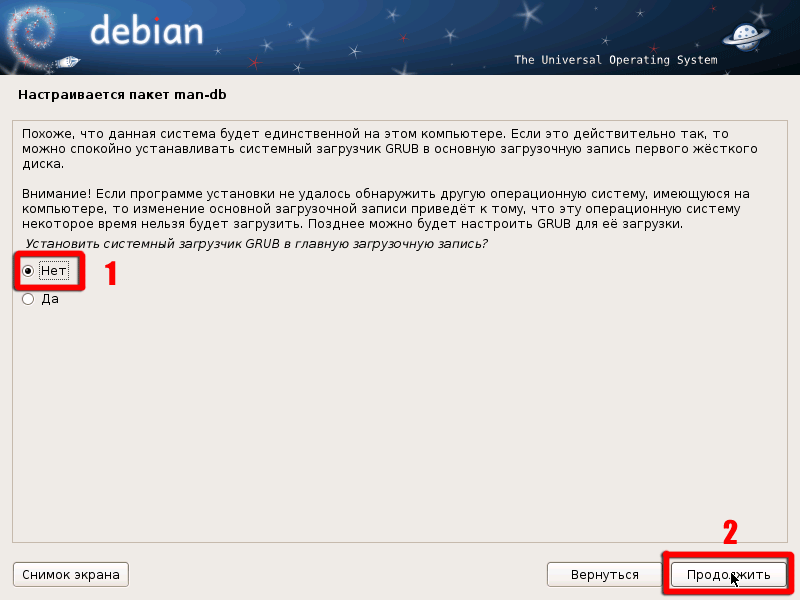
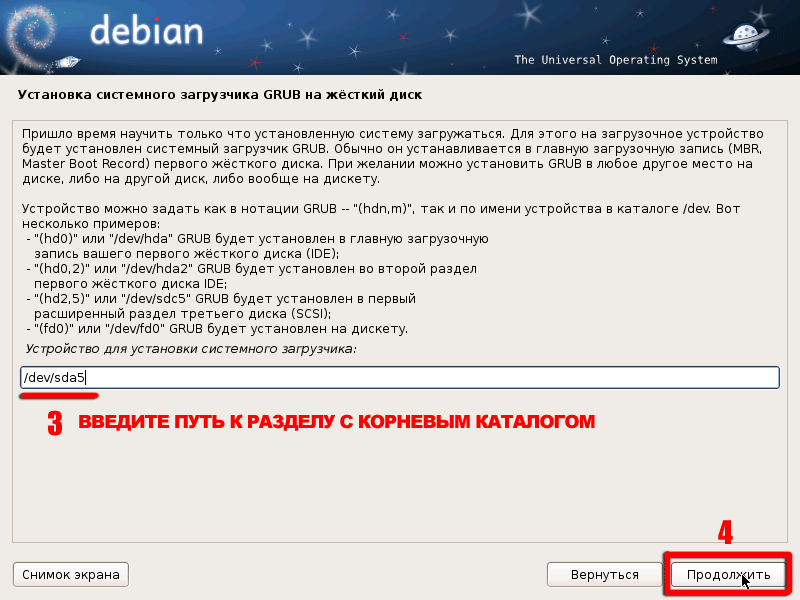
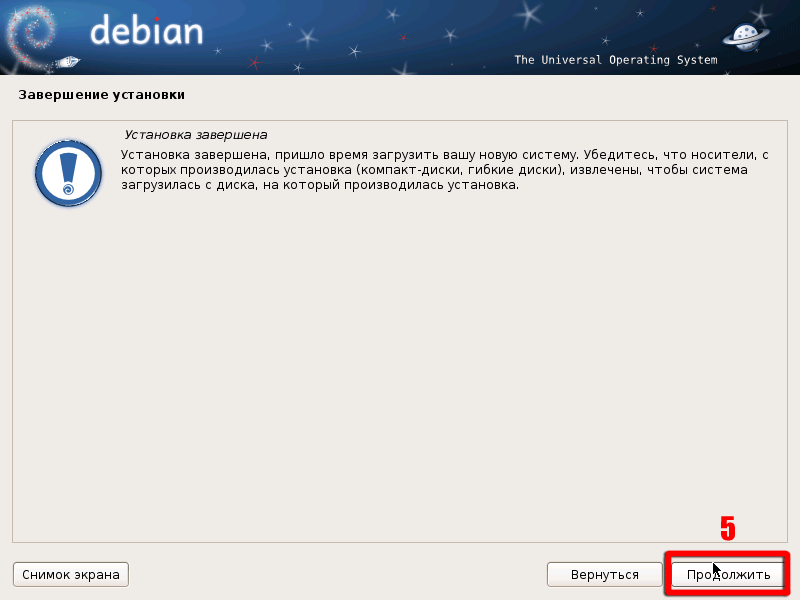
Не забудьте вынуть загрузочный дистрибутив из привода DVD-ROM.
В случае появления ошибки, вернитесь назад и укажите правильный путь для загрузчика.
Установка и настройка программы EasyBCD
Загрузившись в операционную систему Windows, установите программу EasyBCD. Процесс установки программы стандартный, скачайте, разархивируйте и запустите установочный файл EXE.
Программа EasyBCD будет использована нами для изменения записи в системный загрузчик, и модификации существующих записей с перенаправлением на другой диск.
1. Запустите программу и выберите инструмент “Добавить запись”. Затем перейдите на вкладку “Linux/BSD”.
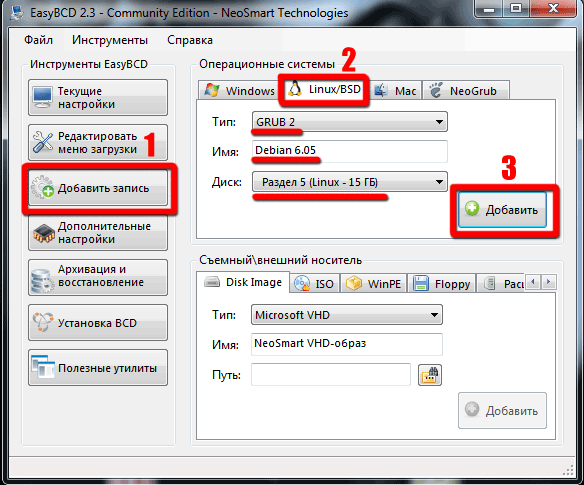
Вам нужно выбрать из выпадающего списка тот раздел на который вы установили Linux, или если вы не уверены что указали правильно, выберите пункт по умолчанию “Автоматически найти и загрузить”.
3. Нажмите кнопку “Добавить” и подождите пока программа сохранит настройки. Затем программу можно закрыть и перезагрузить компьютер.

На этом установка операционной системы Linux, и настройка загрузчика с помощью программы EasyBCD закончена.
P.S Если по какой-либо причине Вам надоест Linux, то загрузившись в Windows просто удалите или отформатируйте раздел на котором он установлен, затем запустив программу EasyBCD отредактируйте меню загрузки.
Как добавить ubuntu в меню загрузки? Стартует Windows хотя установил Ubuntu после Windows10. Как это сделать?
У меня проблема. Хотел поставить две системы на один диск. Разбил диска на два раздела. На первый раздел с установочной флешки установил Windows 10.
С другой установочной флешки установил Ubuntu 18.04
При установки Ubuntu Преобразовал свободный раздел в ext4 и точку монтирования указал как /
отформатировал этот раздел и установил на него ubuntu.
Но при загрузке сейчас запускается windows10 и нет никакого меню с выбором операционной системы.
Как мне сейчас сделать, чтобы запускалась та операционная система, которую выберу при старте?
Каким софтом это проще сделать?
- Вопрос задан более двух лет назад
- 3945 просмотров
при установке убунту просит поставить рядом с 10. вы разве не этот п.п. выбрали ? я сделал именно так на двух ноубуках, и все отлично грузит с груба.
но вы также можете попробовать загрузиться с лайвсиди убунту, и попробовать установить времено boot-repair и ПО поможет восстановить загрузку или скажет об ошибке.
важно понимать еще как вы установили, возможно если установка Винды с УЕФИ, а УБУТну с MBR, то в приритете ВИнда.
дело в том, что я выбрал не «установить рядом», а самостоятельную настройку. И линукс мне установился на второй свободный раздел. Но меню не заработало.
Пришлось мне загрузить Акронис Диск Ридектор, очистить диск с линуксом и заново его поставить и уже выбрать «Установить рядом». и заработало.
а за наводку на boot-repair спасибо.
А еще я вчера танцевал с бубном, когда пытался ставить линукс поверху Винды. Он в упор не хотел видеть Windows10 хотя она была и поэтому не предлагал установить себя рядом с ней. Это излечилось после того, как разбил диск на два раздела.
А вот про УЕФИ еще предстоит разобраться. Вслепую менял настройки. Два дня в общем убил на все про все. И это с интернетом через сим карту, где обновления скачиваются очень медленно.
Как настроить загрузку для Windows7 и Linux используя BCDEdit.
Автор: iceflatline Перевод: IgorIGN
В этой статье мы поговорим о том, как настроить систему, позволяющую загружать «Windows 7» или «Linux» из стандартного загрузочного меню «Windows». Редактор «Boot Configuration Data» (данных загрузочной конфигурации) «Windows 7» (BCDEdit) можно использовать для настройки меню загрузки (которое появляется после «POST» теста «BIOS» если на компьютере установлено более одной операционной системы «Windows»), позволяющего пользователю выбирать между «Windows 7» и «Linux» для последующего их запуска. Все действия, описанные в этой статье, предполагают, что обе операционные системы (в нашем случае «Windows 7» и «Linux») устанавливаются на один и тот же физический жесткий диск. Локализация операционных систем на разных физических жестких дисках в этой статье не рассматривается.
Для иллюстрации процесса мы используем 80 GB SATA жесткий диск с предустановленной на нем «Windows 7». Нам понадобится изменить уже существующую разметку жесткого диска, используя «Gnome Partition Editor» (GParted), чтобы установить «Ubuntu» или «Fedora». Затем используем «BCDEdit», чтобы добавить в меню загрузки «Windows» данные, касающиеся «Linux». Так же нам потребуется CD-привод (или USB флеш), для загрузки системы. Использовались следующие версии программного обеспечения:
- Fedora v17 (x64)
- GParted v0.14.0-1
- Ubuntu v12.04 LTS (x64)
- Windows 7 Professional (x64)
И еще – я никогда не сталкивался с ситуацией, когда «GParted» уничтожал существующие данные на диске. Но все же, удостоверьтесь, что Вы сделали копии всех важных данных, прежде чем начинать.
Итак, начнем.
Разметка жесткого диска для «Ubuntu»
Первое, что мы сделаем, так это переразметим наш жесткий диск. Загрузите копию GParted Live и запишите его на компакт-диск (или поместите его на загрузочную USB флеш память). Затем, загрузите систему, используя диск «GParted». После принятия настроек по умолчанию для клавиатуры, языка, и конфигурации «X-Window», перед нами появляется рабочий стол «GParted» (См. рисунок 1).
Заметим, что «GParted» сообщает о
74 Гб общего дискового пространства (1 гигабайт = 1 073 741 824 байта) и что «Windows 7» в настоящее время занимает весь этот объем, используя два основных раздела: один маленький, загрузочный раздел в устройстве «/dev/hda1» и оставшийся — с операционной системой в устройстве «/dev/hda2». В конечном счете, у нас должно быть всего пять разделов: два для «Windows 7», упомянутых выше, для операционной системы «Ubuntu» и «Linux swap», и еще мы создадим небольшой раздел «FAT32» для совместного использования данных в «Windows 7» и «Ubuntu». Вы должны будете определить, сколько дискового пространства отдадите под каждый этот раздел. Для нашего примера с диском в 80 Гб мы будем использовать следующую разметку:
100MB (для загрузчика Windows 7)
40 Гб (для операционной системы Windows 7)
24 Гб
1 Гб
Оставим загрузочный раздел «Windows 7» в «/dev/hda1» без изменений и уменьшим раздел в «/dev/hda2» до
40GB. Выделим, кликая левой кнопкой мыши, «/dev/hda2», и затем выберем «изменить размер/переместить» (Resize/Move). Появится отдельное окно, где можно ввести новый размер раздела вручную, или изменяя длину прямоугольной полоски в соответствующем разделе, кликнув левой кнопкой мыши и удерживая ее правую границу. Удостоверьтесь, что за /dev/hda2 осталось свободное пространство. Теперь кликните «изменить размер/переместить» (Resize/Move), чтобы завершить этот этап (См. рисунок 2). Далее используйте GParted, чтобы проделать остающиеся шаги.
Если у Вас раздел «Windows 7» большой (например >
200 Гб) можно использовать программу «Управление дисками» (вызвав ее из панели управления, или используя контекстное меню, кликнув правой кнопкой мыши на «мой компьютер» в меню «пуск»), чтобы уменьшить «Windows partition» до желаемого размера, поскольку это существенно быстрее чем использование «GParted». Далее используйте «GParted», чтобы проделать остающиеся шаги.
Как только размер «/dev/hda2» будет уменьшен, Вы увидите, что оставшееся пространство теперь не обозначено. Кликните левой кнопкой мыши на нем, чтобы выделить, и выберите «новый раздел» (New) чтобы создать новый раздел. Сделайте этот раздел основным и выберите файловую систему для него «ext4». Теперь, уменьшите его до
25 Гб вводя числовое значение в поле «новый размер» (new size) или перемещая ползунок налево, пока не достигнете желаемого размера. По завершении кликаем «добавить» (Add). Новый раздел создан (См. рисунок 3).
На диске можно создать всего лишь четыре раздела. Три у нас уже есть, таким образом, в оставшемся свободном пространстве мы создадим новый расширенный раздел вместо основного. Как только расширенный раздел создан, выделим его левой кнопкой мыши чтобы создать два новых логических раздела на нем. Первый из них будет «Linux swap» с размером в 1 Гб; второй, с файловой системой «FAT32», предназначенный для общего использования обеими операционными системами, займет все оставшееся свободное пространство. В итоге у Вас должна получиться конфигурация разделов, как на рисунке 4.
Еще раз просмотрите недавно созданные разделы и внесите необходимые корректировки. Вы можете отменить любые сделанные изменения, выбрав «отменить последнюю операцию» (Undo last operation) или «отменить все операции» (Clear all operations) в меню «редактирование» (Edit). Итак, если все правильно, выбираем «применить все операции» (Apply all operations) и «GParted» запишет изменения на диск. Через несколько минут Вы увидите размеченный по-новому диск (См. рисунок 5).
«GParted» сохранил обозначения разделов «/dev/hda1» и «/dev/hda2» для «Windows 7», и добавил соответствующие обозначения другим, вновь созданным, разделам:
/dev/hda1 – загрузчик Windows 7(Основной раздел)
/dev/hda2 – Windows 7 (Основной раздел)
/dev/hda3 – ext4 (Основной раздел)
/dev/hda4 – (Расширенный раздел)
/dev/hda5 – Linux swap (Логический раздел)
/dev/hda6 – FAT32 (Логический раздел)
Теперь выйдем из «GParted» и перезагрузим систему. Если все было сделано правильно – то загрузится экран входа в «Windows 7». При этом «Windows» выполнит проверку дисков (не волнуйтесь, это нормально, — мы же внесли изменения в структуру разметки диска). После того, как «Windows 7» загрузится, перейдите в «Менеджер Дисков» – там мы увидим созданный нами новый раздел «FAT32».
Разметка жесткого диска для «Fedora»
Процесс формирования разделов на жестком диске для установки операционной системы «Fedora» ничем не отличается от описанного выше для «Ubuntu». Следовательно, мы можем использовать идентичную структуру разметки жесткого диска:
100MB (для загрузчика Windows 7)
40 Гб (для операционной системы Windows 7)
24 Гб
1 Гб
Используя «GParted» и, следуя последовательности, описанной выше для «Ubuntu», создадим следующую разметку для «Fedora»:
/dev/hda1 – загрузчик Windows 7(Основной раздел)
/dev/hda2 – Windows 7 (Основной раздел)
/dev/hda3 – ext4 (Основной раздел)
/dev/hda4 – (Расширенный раздел)
/dev/hda5 – Linux swap (Логический раздел)
/dev/hda6 – FAT32 (Логический раздел)
«Fedora 11» и ее предыдущие версии неспособны устанавливать свой загрузчик (Grub boot loader) на раздел с файловой системой ext4. Поэтому, если Вы хотите сохранить файловую систему ext4 на разделе для операционной системы, Вы должны будете создать небольшой основной раздел, который «Fedora» использует для установки загрузчика. Этот раздел как правило форматируется, используя ext3 файловую систему и размер его должен составлять 300 MB или больше.
Установка «Ubuntu»
Теперь пора установить «Ubuntu» на раздел, который мы создали, используя «GParted». Загрузите копию Ubuntu и запишите ее на компакт-диск (или поместите его в загрузочный USB флеш-диск). Загрузите систему, используя диск «Ubuntu». Щелкните дважды на расположенной на рабочем столе иконке «установить» для запуска установки операционной системы на жесткий диск. Проходя пошагово процедуру инсталляции дойдите до пункта «Подготовка дискового пространства» и выберите «Задать разделы диска вручную (продвинутое)», попадете в окно «подготовка разделов» (Prepare partitions) (См. рисунок 6). Здесь мы укажем «Ubuntu», где создавать точки монтирования и созданную нами файловую систему. Вы заметите, что инсталлятор «Ubuntu» ссылается на разделы, используя обозначения /dev/sda1, /dev/sda2, и т.д. – система обозначений, как правило связанная со SCSI, SATA, и USB устройствами. Соответственно /dev/hda1, /dev/hda2, и т.д. система обозначений, используемая «GParted» (например, устройство /dev/hda3 = устройство /dev/sda3).
Теперь выделите, щелкнув левой кнопкой мыши, /dev/sda3 и выберите «изменить» (Change). Убедитесь, что на всплывающем окне выбрана файловая система ext4 и чекбокс напротив «форматировать раздел» активен. Устройство /dev/sda3 будет служить корневым разделом для Ubuntu, таким образом, мы установим точку монтирования в «/» из списка в выпадающем меню. Теперь выберите «ОК», чтобы применить изменения (См. рисунок 7).
Выполняя подобные действия перейдем к /dev/sda5 и установим точку монтирования «Linux-swap». Нет никакой потребности форматировать этот раздел. При желании можно нашему разделу «FAT32», расположенному на /dev/sda6,назначить точку монтирования «/share» или что-то подобное, и указать установщику «Ubuntu» форматировать его как FAT32. При этом «Ubuntu» добавит этот раздел к /etc/fstab и автоматически установит его во время загрузки. Это можно сделать и позже: вручную добавить раздел в /etc/fstab . Теперь, проверив все еще раз, кликаем «Вперед» (Forward) и переходим к экрану «Готов к установке» (Ready to install) (См. рисунок 8).
Этот следующий шаг важен. Здесь нужно указать «Ubuntu», где установить его загрузчик операционной системы (GRUB2). НЕ СЛЕДУЕТ устанавливать «GRUB2» на /dev/sda, поскольку это действие перепишет загрузочный сектор нашего диска (MBR), так же НЕ СЛЕДУЕТ устанавливать его на /dev/sda1, поскольку в этом разделе находятся файлы менеджера загрузки «Windows 7» и данных конфигурации загрузки. Значит, нам нужно сделать так, чтобы «Ubuntu» установил «GRUB2» на раздел, который будет содержать операционную систему «Ubuntu» – в нашем случае – /dev/sda3. Для этого кликнете на кнопке «Продвинутый» (Advanced). Появится всплывающее окно, где мы можем указать место для установки загрузчика операционной системы «Ubuntu» (См. рисунок 9).
Первым делом – удостоверьтесь, что отмечен чекбокс «установить загрузчик», затем выберите /dev/sda3 из ниспадающего меню, чтобы загрузчик «GRUB2» был установлен в тот же раздел, что и «Ubuntu». Теперь кликаем «ОК» и установка «Ubuntu» продолжается. После установки инсталлятор попросит перезагрузить компьютер. Если все прошло удачно – вас снова поприветствует экран входа в Windows 7.
Установка «Fedora»
Для установки операционной системы «Fedora» нужно будет пройти все этапы, указанные при установке «Ubuntu», описанные выше. Загрузите копию Fedora и запишите ее на компакт-диск или на загрузочный флеш-диск. Загрузите систему, используя диск «Fedora» и кликните дважды на расположенной на рабочем столе иконке «установить» для запуска установки операционной системы на жесткий диск. Следуя этапам процесса инсталляции добираемся до мастера разметки диска, кликаем «создать пользовательскую разметку» из списка и кликаем «дальше» (Next). (См. рисунок 10).
Внимание: Если Вы устанавливаете «Fedora» на НЖМД с интерфейсом «Serial ATA», то можете столкнуться с ошибкой «Диск, содержит метаданные BIOS, но не является частью общепризнанного массива BIOS RAID. Игнорирование диска sd[x]». Известны сбои и отказы при попытке установить «Fedoru» на НЖМД с интерфейсом «Serial ATA» . Если появится эта ошибка, попытайтесь перезагрузиться с установочного диска «Fedora», нажимая клавишу TAB, чтобы получить доступ к вариантам загрузки, и добавьте следующую команду nodmraid. Это укажет «Fedore» игнорировать присутствие RAID метаданных и позволит продолжить установку операционной системы.
Прокрутите вниз список устройств, пока не найдете /dev/sda3. Кликните на нем левой клавишей мыши, чтобы выделить, и выберите «редактировать» (Edit). Этот раздел будет содержать файлы операционной системы «Fedora», поэтому выберите «/» для точки монтирования и форматируйте его как ext4. (См. рисунок 11). Когда закончите, кликните «ОК». Затем выделите /dev/sda5, выберите «редактировать» и форматируйте этот раздел как «Linux-swap». Кроме того, Вы можете указать точку монтирования для раздела vfat (FAT32), расположенного в /dev/sda6, в /share, или подобную, и указать установщику форматировать раздел как vfat. В результате «Fedora» добавит этот раздел в /etc/fstab и автоматически смонтирует его в ходе загрузки. Это можно сделать и позже: вручную добавить раздел в /etc/fstab.
Внимание: Если Вы устанавливаете «Fedora 12», не пытайтесь настроить точку монтирования «FAT32» или отформатировать «vfat» раздел, так как это может привести к неудаче при установке.
В завершении кликните «дальше» (Next) и проверьте еще раз сделанные изменения, отображаемые во всплывающем окне. Вы должны видеть /dev/sda3 с точкой монтирования в «/» и /dev/sda5 с точкой монтирования «swap». Если все в порядке – кликните «форматировать» (Format) и подтвердите свой выбор кликнув «записать изменения на диск» (Write changes to disk). При этом вам будут представлены на выбор варианты установки загрузчика «GRUB». Этот следующий шаг важен. НЕ СЛЕДУЕТ устанавливать «GRUB» на /dev/sda, поскольку это действие перепишет загрузочный сектор нашего диска (MBR), так же НЕ СЛЕДУЕТ устанавливать его на /dev/sda1, поскольку в этом разделе находятся файлы менеджера загрузки «Windows 7» и данных конфигурации загрузки. Значит, нам нужно сделать так, чтобы загрузчик «Fedora» установил «GRUB» на раздел, который будет содержать операционную систему «Fedora» – в нашем случае – /dev/sda3. Для этого кликните на кнопке «сменить раздел» (Change device). Появится окно, где мы сможем указать расположение загрузочного раздела. (См. рисунок 12).
И еще – в этом же окне мы можем улучшить некоторые пункты, производя изменение в списке операционных систем загрузчика «GRUB». Находим запись в этом списке, чаще всего обозначенную как «другая» (Other). Это – наша «Windows 7». Давайте изменим это значение на другое, более конкретное. Кликните левой кнопкой мыши, чтобы выделить этот пункт и выберите «редактировать» (Edit). Теперь, замените слово «другая» (Other) на «Windows 7» (или на то, которое больше нравится) в поле «метка» и кликните «ОК». Кроме того, удостоверьтесь, что чекбокс рядом с «Fedora» выделен. Это гарантирует, что «Grub» загрузит «Fedora» по умолчанию. (См. рисунок 13).
И, наконец, выбираем «дальше» (Next) и «Fedora» запишет изменения на диск и завершит установку.
Внимание: если вы устанавливаете «Fedora 12», знайте об ошибке, при которой происходит перемещение флага системного загрузочного раздела с «/dev/sda1» на раздел, где установлен загрузчик «GRUB», в нашем случае «/dev/sda3». Это — нежелательно, потому что нам нужно, чтобы сначала загружался экран «Windows 7», а не «GRUB».
Чтобы этого не происходило загрузитесь с «GParted загрузочного диска». Запустите программу «GParted». Выделите раздел «/dev/hda3». В колонке под названием «флаги» найдите слово «boot». Мы должны переместить этот флаг к «/dev/hda1». Кликните правой кнопкой мыши на разделе «/dev/hda3», и выберите «управление флагами» (Manage flags). Уберите отметку с «boot» и кликните «закрыть» (Close). (См. рисунок 14) Теперь, щелкните правой кнопкой мыши на /dev/hda1 и еще раз выберите «управление флагами» (Manage flags). Отметьте здесь чекбокс напротив слова «boot» и кликните «закрыть». Все – выходим из «GParted» и перезагружаем систему. Если все сделано правильно – получаем экран загрузки «Windows 7».
Настройка загрузки двух операционных систем.
Теперь, когда у нас есть размеченный диск с установленными на нем «Windows7» и «Ubuntu» или «Fedora», давайте настроим нашу систему, чтобы загружать «Windows 7» или «Linux» из одного меню. Для этого нам надо скопировать «MBR» загрузочного раздела нашей «Linux» в файл «Windows 7», и, используя «BCDEdit», создать новую запись в BCD хранилище, указывающую на этот файл. В результате у нас появится меню во время загрузки, в котором можно будет выбирать между «Windows 7» и «Linux». Загрузите систему, используя загрузочный диск «GParted» или «Ubuntu», или «Fedora», который мы создали на начальном этапе установки системы. Создадим точку монтирования для раздела «FAT32» (share), который мы создали. Я предпочитаю использовать диск «GParted», потому что он загружается намного быстрее. Откройте терминал и введите следующее:
Затем смонтируем «правильное» устройство к этому разделу. Вспомним из процедуры раздела диска с помощью «GParted», что раздел «FAT32» расположен в устройстве «/dev/hda6». Внимание: использование раздела «FAT32» на этом этапе является примером. Вы можете, если хотите, использовать другое устройство – например, USB-флеш карту памяти. Только убедитесь, что установили соответствующее устройство. Введите в командной строке следующее:
mount /dev/hda6 /mnt/share
Запишем первые 512 байт системного раздела «Linux» в файл и скопируем этот файл на наш раздел «FAT32»:
dd if=/dev/hda3 of=/mnt/share/linux.bin bs=512 count=1
Выходим из «GParted» и перезагружаемся в «Windows 7». Откройте раздел «FAT32», и Вы должны увидеть там «linux.bin» файл. Скопируйте этот файл в корневой каталог Windows (например, раздел C:\ ).
В случае, если установлены две операционные системы «Windows» («Windows XP» и «Windows 7»), файл «linux.bin» копируйте в корневой каталог той операционной системы, загрузчик которой используется (примечание igorign).
Затем используем «BCDEdit», чтобы добавить записи в «BCD хранилище» «Windows 7». Для этого нам понадобится запустить «BCDEdit» c правами администратора. Перейдем: «пуск» > «все программы» > «стандартные», кликнем правой кнопкой мыши на «командная строка» и выберем из контекстного меню «запуск от имени администратора». Командная строка запущена, теперь давайте приступим к созданию записей нашей операционной системы «Linux». Хочу заметить, что здесь Вы вольны выбирать любое другое имя входа при желании:
bcdedit /create /d «Linux» /application BOOTSECTOR
«BCDEdit» присвоит алфавитно-цифровой идентификатор для этого входа, который будем именовать как
bcdedit /set
Путь к нашему файлу «linux.bin»:
bcdedit /set
Укажем, где разместить запись в меню загрузки (addlast — в конце списка):
bcdedit /displayorder
И, наконец, укажем таймаут выбора загрузки из списка операционных систем (цифра указывает количество секунд):
bcdedit /timeout 30
Все! Теперь перезагружаемся – и перед нами знакомое меню загрузки операционных систем «Windows 7», на котором красуется и наш «Linux». Когда Вы выберете «Linux» – то попадете в меню загрузчика «GRUB», где Вам будет предложено продолжить загрузку «Linux» или возвратиться к предыдущему меню.
Совет пользователям операционной системы Fedora. Ее загрузчик «GRUB» по умолчанию использует опцию «hiddenmenu«. При этом, чтобы отобразить на экране полное меню «GRUB», в начале загрузки необходимо удерживать нажатой клавишу «Esc» в течение 5 секунд. Если этого не делать – загрузка «Федоры» начнется сразу же после выбора этой операционной системы из нашего начального меню загрузки. Если же Вы хотите убрать hiddenmenu и/или изменить время в 5 сек, — загрузите «Федору» и откройте терминал. Войдите в систему с правами root и сделайте резервную копию файла «/boot/grub/grub.conf». Теперь откроем оригинальный файл в Вашем любимом редакторе и закомментируем линию «hiddenmenu». Там же Вы можете изменить значение «timeout» на большее чем 5 секунд. Теперь когда Вы выберите опцию «Linux» из меню загрузчика операционных систем «Windows 7», Вы увидите полное меню «GRUB», предлагающее продолжить загрузку «Федоры», или вернуться в меню «Windows 7» в течении времени, установленного Вами в значении «timeout».
В заключении – если Вы захотите удалить «Linux» из списка меню загрузки ОС – просто удалите записи, сделанные Вами в «BCD хранилище» для «Linux» под идентификатором
Windows XP?
Если Вы планируете использовать в двойной загрузке «Windows XP» (а не «Windows 7»), то выполните все этапы для каждой операционной системы, указанные выше (хочу заметить, что XP не использует дополнительный раздел диска для размещения там своих загрузочных файлов, как это наблюдается у «Windows 7»). При этом нам не нужен будет «BCDEdit». Вместо этого просто откроем файл «boot.ini», расположенный в «C:\», и добавим следующую запись:
Заключение
С минимальной затратой времени, при помощи свободного и общедоступного дискового менеджера «GParted», и нескольких манипуляций в командной строке, Вы можете легко настроить систему с двойной загрузкой «Windows 7» (ХР) и «Linux».
Используя вышеприведенный алгоритм установлены:
| «Windows 7 Ultimate», «Windows 8 Pro» и «Ubuntu 12.04 LTS» на десктоп |
| «Windows 8.1 Pro» и «Ubuntu 12.04 lts» на ноутбук ASUS n53jn |
| «Windows 7 SP1» и «Linux Mint 16 Kde» на Acer Aspire One d270 |
Статья опубликована 12.05.2013 изменена 30.09.2015 [19:02:29]


















