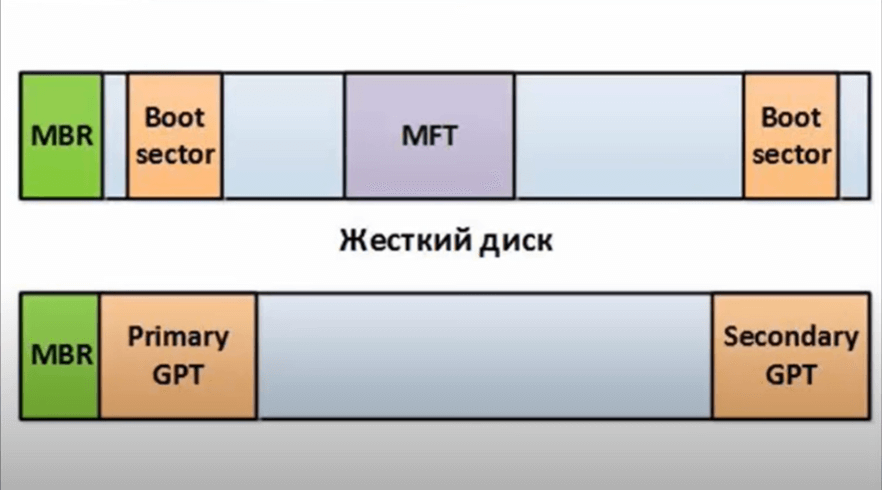- ИТ База знаний
- Полезно
- Навигация
- Серверные решения
- Телефония
- Корпоративные сети
- Курс по сетям
- 15 примеров команды PING для диагностики сети
- Руководство по команде grep в Linux
- Рекурсивно найти слово в файлах и папках Linux
- Linux: работа в командной строке
- Как создать пользователя Sudo на CentOS
- Linux: поиск по использованным ранее командам
- Установка и использование fping в Linux
- Загрузчики Linux
- Загрузчики
- Загрузчик GRUB
- Создание системы двойной загрузки с Linux и Windows
ИТ База знаний
Курс по Asterisk
Полезно
— Узнать IP — адрес компьютера в интернете
— Онлайн генератор устойчивых паролей
— Онлайн калькулятор подсетей
— Калькулятор инсталляции IP — АТС Asterisk
— Руководство администратора FreePBX на русском языке
— Руководство администратора Cisco UCM/CME на русском языке
— Руководство администратора по Linux/Unix
Навигация
Серверные решения
Телефония
FreePBX и Asterisk
Настройка программных телефонов
Корпоративные сети
Протоколы и стандарты
Популярное и похожее
Курс по сетям
15 примеров команды PING для диагностики сети
Руководство по команде grep в Linux
Рекурсивно найти слово в файлах и папках Linux
Linux: работа в командной строке
Как создать пользователя Sudo на CentOS
Linux: поиск по использованным ранее командам
Установка и использование fping в Linux
Еженедельный дайджест
Загрузчики Linux
Master Boot Record
Для того, чтобы начать разговор про загрузчиков, для начала необходимо понимать, как разбиваются жесткие диски и систему их разбиения.
Обучайся в Merion Academy
Пройди курс по сетевым технологиям
Начать
MBR Master Boot Record это первые 512 Байт диска, это не раздел, не партиция это участок места в начале жесткого диска, зарезервированный для загрузчика Операционной системы и таблицы разделов.
Когда компьютер включается BIOS производит тестовые процедуры. После чего, передает код управления начальному загрузчику, который как раз расположен в первых байтах MBR. Причем, какому жесткому диску передавать управление мы определяем самостоятельно в соответствующих настройках BIOS. MBR это очень важная часть нашего жесткого диска, потеря его чревата потерей данных с нашего жесткого диска или невозможностью загрузится. Поэтому ранее возникала потребность в резервном копировании данной части жесткого диска. Но это было достаточно давно.
В настоящее время большинство машин не использует BIOS, а использует UEFI это современная замена BIOS, которая более функциональнее и имеет больше плюсов. Нужно понимать, что UEFI это более защищенная загрузка и более скоростная, потому что позволяет инициализировать параллельно различные интерфейсы и различную последовательность команд. Так вот если у нас не BIOS, а UEFI, то HDD будет разбит не по принципу MBR, а по принципу GPT — GUID Partition table. Это другой формат размещения таблицы разделов. Это UEFI, а UEFI использует GPT там, где BIOS использует MBR. GPT для сохранения преемственности и работы старых операционных систем оставила в самом начали диска блок для MBR. Разница изначально между MBR и GPT, в том, что MBR использует адресацию типа цилиндр, головка, сектор, а GPT использует логические блоки, LBA0, LBA1, LBA2. А также для GPT необходимо понимать, что есть логическое дублирование оглавление таблицы разделов записано, как в начале, так и в конце диска. И в принципе для организации резервного копирования Linux в принципе ничего не предлагает. Но в случае если у нас MBR это необходимо делать.
Для начала надо нам понять, что и куда у нас смонтировано какой раздел у нас является загрузочным и его скопировать. Вводим команду fdisk l и видим следующее:
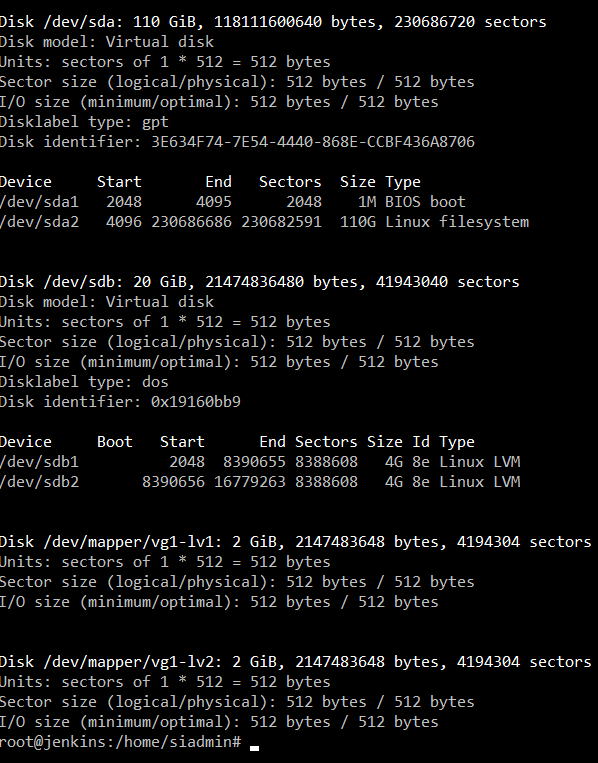
Устройство /dev/sda1 является загрузочным и, следовательно, на нем находится MBR. Команда, которая осуществляет резервное копирование она простая — это dd. Это утилита, которая позволяет копировать и конвертировать файлы. Главное отличие данной утилиты в том, что она позволяет это делать по секторно, т.е. она учитывает геометрию диска. Использование: dd if=/dev/sda of=/root/backup.mbr bs=512 count=1 . if что мы копируем, of — куда мы это копируем, bs что мы копируем 1 блок размера 512, count — количество блоков.

Только, что мы скопировали первый блок жесткого диска, это то самое место, где на жестком диске находится MBR.
Загрузчики
Первый загрузчик Lilo Linux Loader
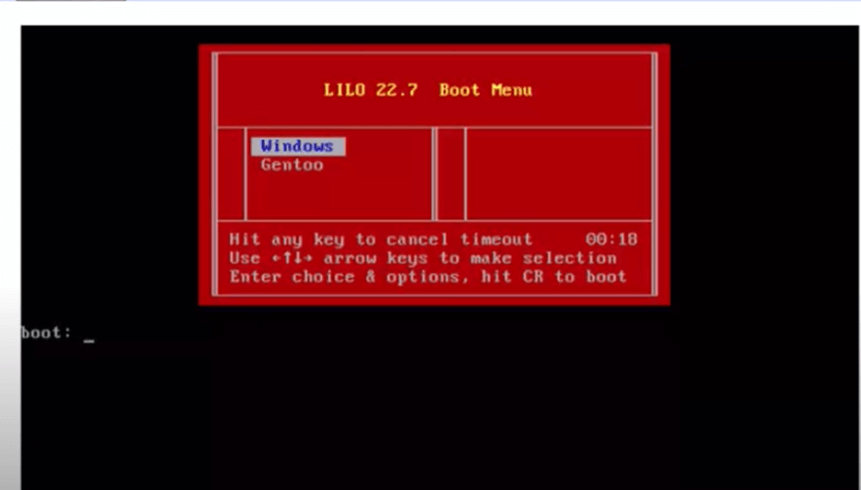
Это был самый популярный загрузчик для Linux и для Unix систем в целом, он не зависел от файловой системы, мог загружать ОС с жесткого диска или с дискеты. Из этого выходила его особенность, загрузчик Lilo хранил в своем теле положение ядер и пункты меню и требовал обновления себя с помощью специальной утилиты, можно было поместить до 16 пунктов меню при загрузке. Данного загрузчика уже нету во многих дистрибутивах ОС Linux.
В настоящее время повсеместно используется загрузчик GRUB2, но мы можем поставить загрузчик Lilo, чтобы с ним разобраться.
Установка довольно-таки банальная apt-get install lilo .
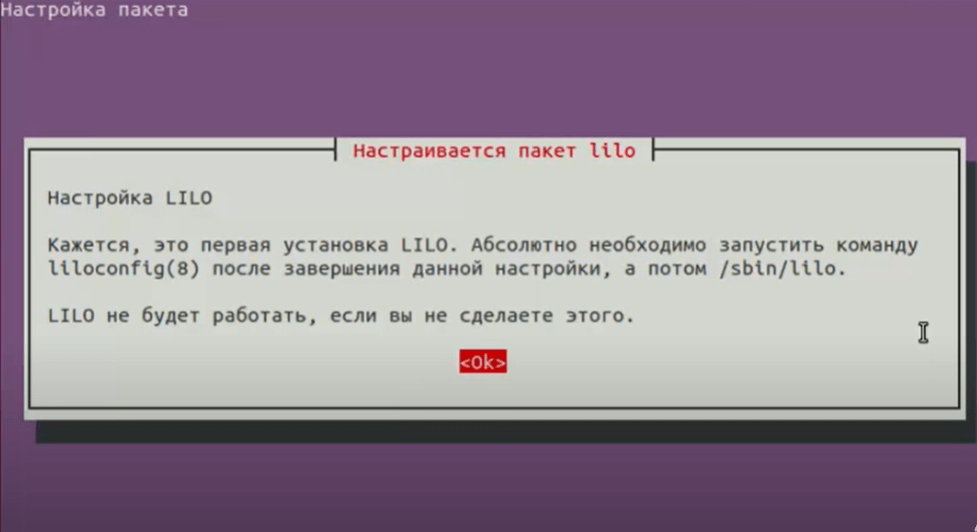
В процессе установки выскакивает предупреждение, что это первая установка lilo, после установки необходимо будет исполнить команду, а затем запустить непосредственно загрузчик, который применит непосредственно все изменения. Нажимаем ОК. Далее запускаем liloconfig. Ничего не произошло, просто утилита создала файл и этот файл является файлом конфигурации. С помощью команды cat /etc/lilo.conf мы можем посмотреть файл конфигурации загрузчика.
В заголовке файла написано сразу, что после внесения изменений необходимо выполнить команду lilo, чтобы он сразу применил их. Далее идут основные параметры конфигурационного файла. Первый параметр lba32. Вот он как раз и меняет ту самую традиционную конфигурацию цилинд-головка-сектор, на logical block адреса, что позволяет работать с большими дисками.
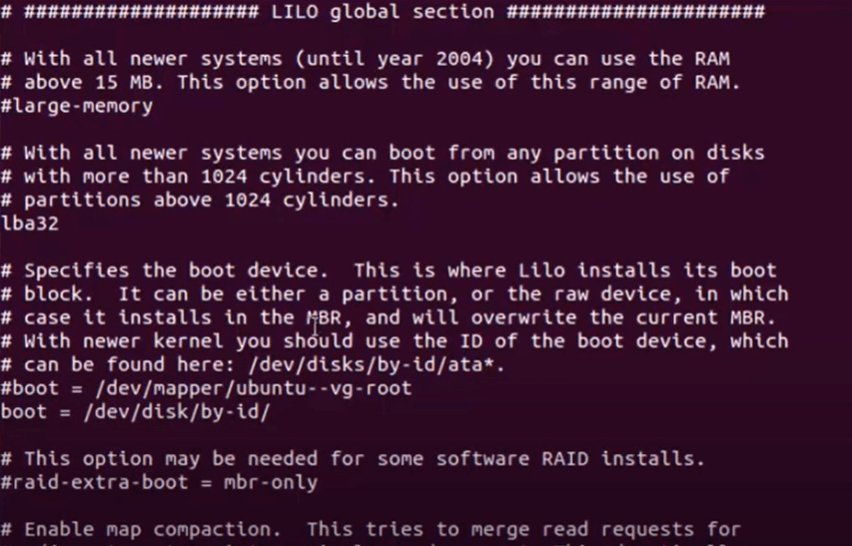
В разделе boot мы должны указать на каком диске у нас находится MBR. Если внимательно посмотреть, то можно увидеть подсказку, где посмотреть /dev/disks/by-id/ata* uuid дисков. После, чего можно скопировать имя диска и вставить его и тогда его сможет загружать. Lilo узнает, где MBR и будет оттуда загружать систему.
- Verbose = 1 Verbose level — это параметр, который показывает сколько выводить информации при загрузке.
- Install = menu — Данный параметр отвечает, как будет выглядеть меню загрузки. Lilo предлагает 3 варианта. И для каждого варианта, есть внизу дополнительные закомментированные параметры.
- Prompt это параметр отвечает за ожидание пользователя, его реакции. По умолчанию 10сек. Значение параметра в децасекундах.
Далее мы можем посмотреть, где находятся ядра нашей операционной системы. Когда мы запустили liloconfig загрузчик нашел наши ядра операционной системы. Как видно на скриншоте определил версию ядра, определил где будет корневая файловая система. Смонтировал в режиме read-only. В данных параметрах мы может отредактировать строчку lable, чтобы переименовать отображение при загрузке. Если есть желание можно отредактировать данный файл и добавить еще ядро, если установлена вторая OS.
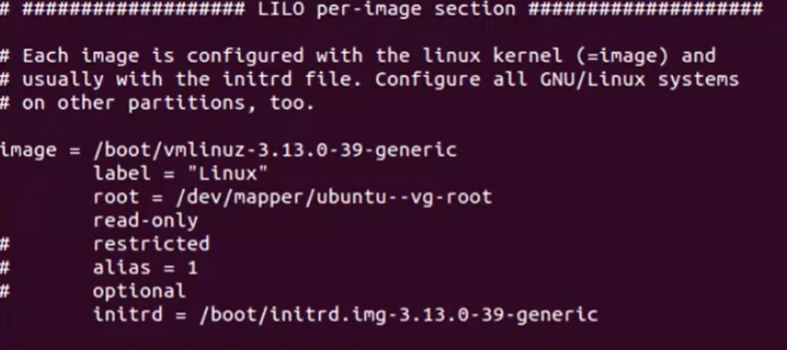
Загрузчик GRUB
Старый загрузчик GRUB эта та версия загрузчика, который использовался с Lilo. Тогда Lilo был самый распространенный. Теперь данный загрузчик называется Grub legacy. Больше никак не развивается, для него выходят только патчи и обновления и его даже невозможно установить на новые операционные системы. Т.к. команды и инструментарий используется одинаковый, как для старого GRUB, так и для нового.
Далее мы будем рассматривать современный вариант загрузчика GRUB 2.
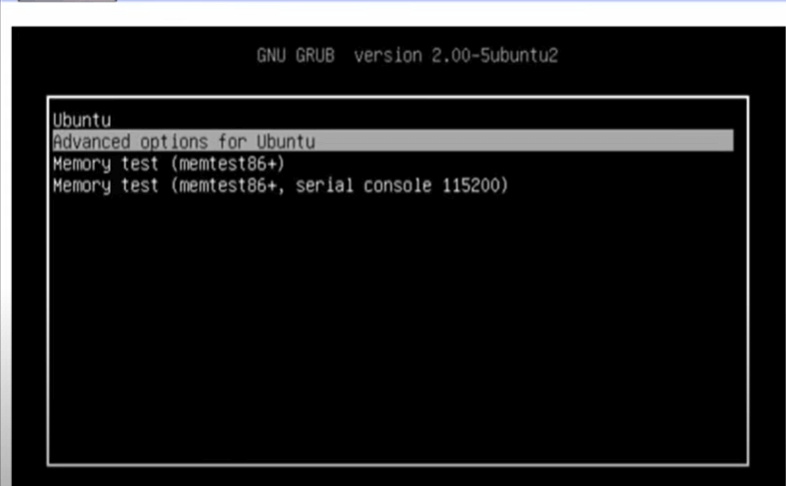
Вот так он при загрузке примерно выглядит. Загрузчик GRUB 2 был полностью переделал и имеет мало чего общего с предыдущим загрузчиком. Он может загружать любую ОС и передавать загрузку, так же другому загрузчику, альтернативной ОС. Например, MS Windows это NTDLR. Является самым популярным загрузчиком на сегодня и стоит по умолчанию в подавляющем количестве операционных систем типа Linux. Если, что-то случилось, например кто-то переставил на загрузчик lilo, мы можем вернуть загрузчик Grub обратно командой grub-install /dev/sda . Можно узнать версию загрузчика следующим способом grub-install version .
Основной файл конфигурации можно посмотреть cat /boot/grub/grub.cfg .
Файл настройки и конфигурации, достаточно сильно отличается от файла конфигурации lilo или первой версии GRUB. Данный файл не редактируется, т.к он создается скриптами с использованием нескольких настроечных файлов, которые мы можем найти в папке /etc/grub.d с использованием настроек файла /etc/default/grub .
Примерно так выглядит файл настроек для загрузки.
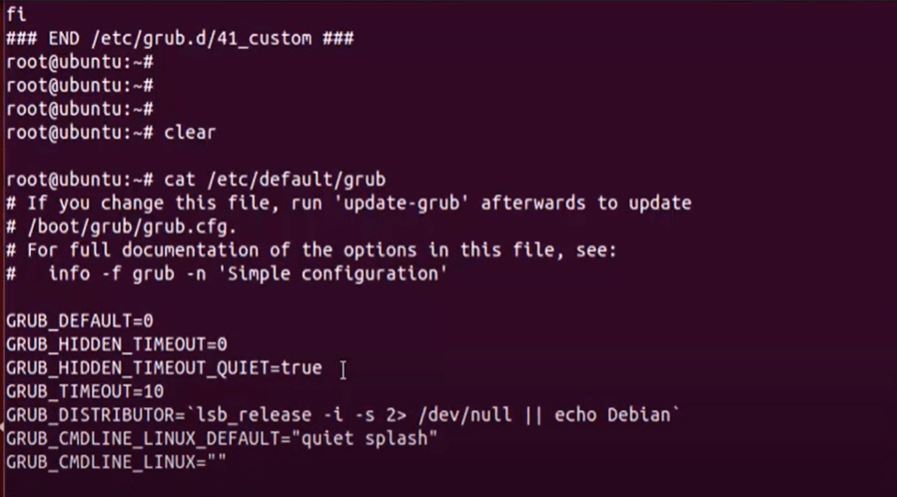
И здесь в более или менее в понятном нам виде находятся настройки. И данные настройки определяют поведение. Например, grub_default = 0 устанавливает ядро для запуска по умолчанию, параметр grub_hidden_timeout = 0 обозначает использоваться пустой экран. grub_hidden_timeout_quiet = true — это утверждает, что будет использоваться пустой экран.Т.е загрузка будет происходить в скрытом режим и мы не увидим. Далее обычный таймаут ожидание действий пользователя. Grub_cmdlin_linux_default = quiet тихий режим, splash — это заставка.
Отредактировать данный файл возможно в редакторе.
Второй путь к папке /etc/grub.d в ней лежат исполняемые файлы. Данные файлы сканируют, также ядра при необходимости добавят нужные параметры в загрузчик. Мы всегда можем добавить опцию и написать скрипт. Для применения настроек в загрузчике, надо выполнить update-grub.
Создание системы двойной загрузки с Linux и Windows
В этой статье мы увидим, как установить ОС на базе Linux вместе с ОС Windows, уже установленной в Системе.
Прежде чем мы начнем, вот некоторые из преимуществ ОС Linux над ОС Windows и почему вы должны рассмотреть возможность использования системы Linux. (Чисто исходя из моего опыта)
- Системы Linux, как правило, не используют системные ресурсы и, следовательно, работают быстрее даже на старых установках оборудования.
- В Linux есть встроенная поддержка компилятора gcc и интерпретатора python.
- Linux также имеет встроенную поддержку Git, которая позволяет людям синхронизировать свою работу с удаленными репозиториями на GitHub.
- Linux является открытым исходным кодом, и, следовательно, работа с его исходным кодом может дать нам лучшее понимание структуры ОС.
Предварительные условия, прежде чем мы начнем процесс:
- Рекомендуется, чтобы у вас было 100–150 ГБ свободного места на жестком диске, хотя все, что выше 40 ГБ, подойдет. (Этот шаг важен, так как это объем пространства, который вы будете выделять для своей ОС Linux, и после установки Linux вы не сможете получить доступ к этому пространству через Windows)
- Флэш-накопитель USB занимает минимум 8 Гб.
- (Необязательно, только для новых машин). Убедитесь, что Windows установлена в режиме UEFI или в устаревшем режиме BIOS.
Убедитесь, установлена ли Windows в устаревшем режиме BIOS или в режиме UEFI
- ШАГ 1. Распределение необходимого объема пространства на жестком диске.
Этот шаг необходим для освобождения места на жестком диске, отформатированном в NTFS. Это нераспределенное пространство будет содержать системный раздел Linux, и поэтому вам необходимо тщательно решить, сколько места вы будете выделять Linux.
Для этого перейдите в Службу управления дисками Windows. Вы можете перейти в «Выполнить», ввести «diskmgmt.msc» и запустить.
Служба управления дисками Windows
Shinking существующий том, чтобы создать нераспределенное пространство
Указание суммы для сокращения
В окне «Управление дисками» щелкните правой кнопкой мыши раздел, из которого вы хотите извлечь необходимый ( рекомендуемый размер 100–150 ГБ ) свободного места, и нажмите «Сократить объем». В появившемся диалоговом окне введите «количество места для сжатия», равное 102400 Мб (100 Гб), и продолжайте. Это уменьшит пространство текущего объема на 100 ГБ, а оставшиеся 100 ГБ будут показаны как Нераспределенное пространство. Это завершает 1-й шаг.
ШАГ 2: Создание загрузочного USB-накопителя Linux.
Для целей этой статьи я буду устанавливать «Ubuntu» в качестве операционной системы Linux, так как она является самой популярной ОС Linux и имеет большую базу поддержки.
Сначала нам нужно скачать файл образа диска (файл .iso) ОС Ubuntu с официального сайта Ubuntu ( www.ubuntu.com ).
Последняя версия LTS (долгосрочная поддержка) предпочтительнее, чем версия без LTS, поскольку они обеспечивают поддержку обновлений в течение 5 лет, а не 9 месяцев для версий без LTS.
Нам также нужно другое программное обеспечение под названием Rufus для создания загрузочного USB-накопителя. Загрузочный диск — это тот, с которого машина может загрузить ОС, не устанавливая ее.
Затем нам нужно сделать резервную копию всего содержимого флешки и запустить Руфус. В Rufus мы делаем следующие настройки, показанные ниже.
Написание изображения в режиме ISO
Создание загрузочного USB
После завершения вышеуказанного процесса мы готовы к загрузочному USB-накопителю.
ШАГ 3. Отключение безопасной загрузки и быстрой загрузки (только для более новых компьютеров)
Этот шаг не требуется для старых машин, скажем, старше 2012 года. На этом шаге нам нужно войти в меню BIOS / UEFI нашего компьютера.
Если вы используете Windows 8.1 / 10, перед входом в меню BIOS / UEFI необходимо отключить «Быстрый запуск».
Для этого перейдите в «Опции электропитания». В левой части выберите «Выберите, что делают кнопки питания», затем нажмите «Изменить настройки, которые в данный момент недоступны» и снимите флажок «Быстрый запуск» ниже и сохраните эти изменения.
Выбор того, что делают кнопки питания
Отключение быстрого запуска
Теперь этот этап процесса зависит от производителя. Я советую немного пообщаться с Google, чтобы получить точную комбинацию клавиш, которую нужно нажать во время запуска машины, чтобы открыть меню BIOS / UEFI. В большинстве случаев вам нужно нажать одну из клавиш f1, f2 или f12 после включения машины, но до того, как начнут загружаться окна.
Отключение безопасной загрузки
Отключение быстрой загрузки
ШАГ 4: Загрузка Ubuntu Linux с USB-накопителя.
На следующем этапе мы загружаем Linux с USB-накопителя, который мы только что создали. Для этого мы входим в «Параметры загрузки» во время загрузки машины, но до загрузки Windows. «Меню параметров загрузки» показано ниже:
Меню параметров загрузки
Первый экран после загрузки через USB
Первая загрузка Ubuntu Linux:
ШАГ 5: Установка Ubuntu Linux
После того, как Ubuntu загрузится с флэш-накопителя USB, вы сможете опробовать различные приложения, предлагаемые дистрибутивом Linux, и после того, как вы проверите все основные функции ОС, которые вы будете использовать для работы на вашем компьютере, мы можем приступить к установке. ,
Запустите значок «Установить Ubuntu», показанный на рабочем столе Ubuntu, дважды щелкнув его и следуя инструкциям, приведенным ниже.
Выбор раскладки клавиатуры
Выбор типа установки: нормальная или минимальная
Тип установки: выбрано «Что-то еще»
Как только вы дойдете до шага, вас спросят: «Как вы хотите установить Ubuntu». Выберите «Что-то еще» и продолжите. На следующем экране вы увидите окно со всеми разделами жесткого диска на вашем компьютере. Вам необходимо найти среди всех разделов тот, который вы распределили на 1-м шаге, в этом окне он будет помечен как свободное место, и его пространство должно приблизительно соответствовать 102400 Мб. Выделите это «свободное место», щелкнув левой кнопкой мыши по нему, а затем выберите маленький знак «+» ниже, появится диалоговое окно для создания нового раздела.
Изменение таблицы разделов
Теперь, так как у меня уже установлен Linux в моей системе, вы видите, что есть 2 раздела типов ‘swap’ и ‘ext4’, это два раздела Linux. Но если у вас не было установленного ранее Linux, вы найдете только часть, помеченную как свободное место, как указано выше.
Сначала мы создадим «область подкачки», выделим «свободное пространство», откройте окно создания нового раздела и введите количество пространства для подкачки, равное объему оперативной памяти, который у вас есть.
затем выберите «New Partition type» в качестве «Primary» и, наконец, выберите «Use as» «swap area». Теперь, как я уже упоминал, поскольку у меня уже установлен Linux, с этого момента я собираюсь продолжить процесс установки на виртуальной машине, и, следовательно, точная таблица разделов и размеры разделов могут не совпадать.
Свободное пространство (точные размеры разделов не будут соответствовать)
Создание области обмена
‘область обмена’ создана
Создание корневого раздела файловой системы
Таблица разделов создана
Также убедитесь, что ваше «Устройство для установки загрузчика» установлено на ваш внутренний жесткий диск. (Там, где установлена Windows и Linux будет установлен), в большинстве случаев это «/ dev / sda»
Устройство для установки загрузчика
После того, как это будет создано, вы нажимаете «Установить сейчас» и подтверждаете, что вносите изменения в таблицу разделов, как показано ниже:
Подтверждение изменений (Убедитесь, что оба раздела, которые вы создали из свободного пространства, перечислены)
После того, как все это сделано, вам нужно просто выполнить следующие действия до начала установки:
Выбор вашего часового пояса
После этого вам просто нужно продолжить и указать свои учетные данные (имя пользователя, пароль), после чего начнется установка. После завершения установки вы можете выключить компьютер, вынуть загрузочный USB-накопитель и при следующем включении компьютера вы увидите окно grub, как показано ниже, позволяющее выбрать между Linux (Ubuntu, 1st Option) и Windows ( Менеджер загрузки для Windows). И там у вас есть собственная система с двойной загрузкой.