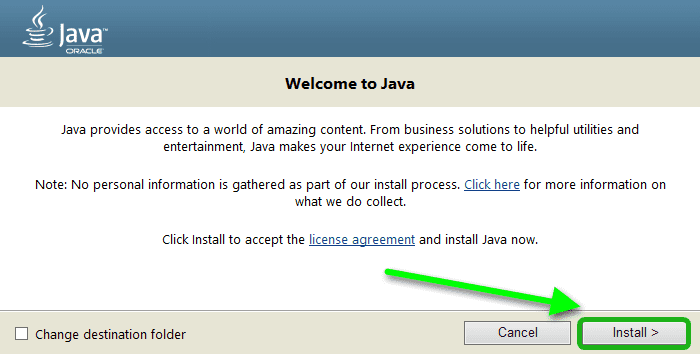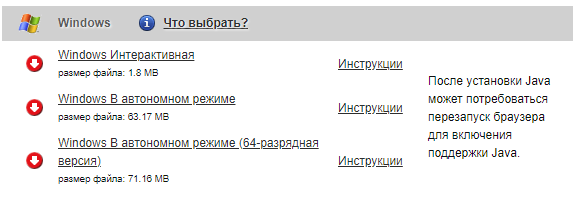- . как установить Java на Windows?
- 1. Где взять Java?
- 2. Какую версию выбрать?
- 3. Что устанавливать, JRE или JDK?
- 4. Установка Java
- 5. Настройка переменных окружения
- 6. Удаление лишних файлов
- Автор: Алексей Баранцев
- Java последняя версия
- Возможности Java
- Java для Майнкрафт / TLauncher [Windows/MacOS/Linux] [32/64x]
- Где скачать Java
- Установка Java в Windows (XP, 7, 8, 10)
- Установка Java в MacOS
- Установка Java в Linux
- Установка Java в Ubuntu для TLauncher/Minecraft
- Установка Java в Debian/Mint для TLauncher/Minecraft
- Установка Java в Fedora/CentOS для TLauncher/Minecraft
- Решение проблем при установке Java
- Java – все версии программы бесплатно
- Что же такое Java и для чего она нужна?
- Скачать Java бесплатно
- Версии Java
- Пошаговая инструкция по установке Java на ПК
- Офлайн-установщик Java
- Настройка программы
. как установить Java на Windows?
Эта инструкция устарела, используйте вместо неё более новую
Во многих моих тренингах так или иначе используется Java, либо как язык программирования для разработки автотестов, либо как виртуальная машина для запуска приложений, написанных на Java — инструментов тестирования, сред разработки, и даже клиент системы видеоконференций GotoWebinar требует наличия Java.
Поэтому я решил описать процедуру установки Java для операционной системы Windows и последующей настройки системы, потому что, к сожалению, недостаточно просто “запустить инсталлятор и всегда нажимать кнопку Next”.
1. Где взять Java?
2. Какую версию выбрать?
Разумеется, последнюю доступную (на момент написания инструкции это Java 8).
Выбирая из 32-битной и 64-битной версий, берите 64-битную, если ваша операционная система это позволяет, потому что у неё менее строгие ограничения по памяти, доступной исполняемым Java-приложениям.
3. Что устанавливать, JRE или JDK?
Java Runtime Environment, или JRE — это виртуальная машина, позволяющая запускать приложения, написанные на языке программирования Java.
Java Development Kit, или JDK — это набор инструментов, для разработки программ на языке программирования Java (компилятор, архиватор, генератор документации и прочие). JRE разумеется тоже входит в дистрибутив JDK.
Правило очень простое: если вы собираетесь что-нибудь писать на языке программирования Java, значит вам потребуется JDK. А если только запускать готовые программы — тогда достаточно JRE.
4. Установка Java
Вот тут, действительно, всё просто — нужно запустить инсталлятор и следовать указаниям визарда. Можно просто всё время нажимать кнопку Next.
5. Настройка переменных окружения
К сожалению, инсталлятор Java не выполняет настройку переменных окружения, поэтому придётся сделать это вручную после установки.
Во-первых, необходимо установить переменную JAVA_HOME , которая должна указывать на директорию, в которую установлена Java. Многие программы используют эту переменную, чтобы определить, где находится Java.
Во-вторых, надо в переменную PATH добавить путь к директории %JAVA_HOME%\bin . Эта переменная указывает операционной системе список директорий, в которых нужно искать исполняемые файлы, и чтобы можно было запускать Java из консоли, переменная PATH должна быть правильно настроена.
Для установки переменных окружения сначала нужно открыть свойства компьютера, либо использовав сочетание клавиш Win-Pause, либо через меню “Пуск”:
Затем нужно выбрать “Дополнительные параметры системы”, в открывшемся диалоге перейти на вкладку “Дополнительно” и нажать кнопку “Переменные среды”, после чего появится диалог настройки переменных окружения.
Если у вас уже есть переменная окружения JAVA_HOME — надо её отредактировать, если нет — создать новую. В качестве значения нужно указать путь к директории, куда установлена Java, то есть, например c:\Program Files\Java\jdk1.8.0_25\ , если вы установили JDK, либо c:\Program Files\Java\jre1.8.0_25\ , если вы установили только JRE.
После того, как вы установили значение переменной JAVA_HOME , необходимо отредактировать значение переменной PATH, добавив туда путь к директории, где находятся исполняемые файлы Java, то есть %JAVA_HOME%\bin
И сохранить всё это, закрыв все открытые диалоги в обратном порядке кнопками OK.
Обратите внимание, что если вы устанавливаете JDK, то в названии директории указывается номер версии, поэтому впоследствии, когда вы решите установить более новую версию, не забудьте поменять значение переменной окружения JAVA_HOME .
После того, как вы изменили переменные окружения, новые значения будут действительны только для новых запускаемых программ, уже запущенные программы не узнают о том, что переменные окружения поменялись. Поэтому если вы, например, пытались запустить Java из консоли и у вас не получилось из-за неправильных настроек переменной PATH , вам придётся перезапустить консоль после того, как вы поменяли значение переменной.
6. Удаление лишних файлов
Запустите консоль ( cmd ) и выполните в ней команду where java .
В результате вы должны увидеть путь к исполняемому файлу java.exe , который операционная система должна успешно обнаружить в том месте, куда вы установили Java. Если файл не нашёлся — значит неправильно настроена переменная PATH и нужно вернуться к предыдущему пункту.
Однако иногда бывает и наоборот, находятся «лишние» исполняемые файлы:
Происходит это из-за того, что инсталлятор Java вместо того, чтобы правильно настроить переменные окружения, пытается положить исполняемые файлы в директорию C:\Windows\system32
Это не очень хорошо — засоряется системная директория, может возникнуть рассогласование версий Java (в разных директориях разные версии). Поэтому надо удалить из каталога C:\Windows\system32 исполняемые файлы java.exe , javaw.exe и javaws.exe , если они там обнаружатся.
Вот и всё, теперь можно пользоваться Java. Только не забывайте о том, что после установки новой версии надо будет обновить переменную окружения JAVA_HOME !
Автор: Алексей Баранцев
Если вам понравилась эта статья, вы можете поделиться ею в социальных сетях (кнопочки ниже), а потом вернуться на главную страницу блога и почитать другие мои статьи.
Ну а если вы не согласны с чем-то или хотите что-нибудь дополнить – оставьте комментарий ниже, может быть это послужит поводом для написания новой интересной статьи.
Java последняя версия
Программный продукт Java, который считается в мире самой популярной среди аналогов, нужна для корректного запуска и последующий работы с разнообразными приложениями или играми, которые создавались для различных операционных систем. Скачать Java можно нажав на кнопку, которая находится ниже.
Возможности Java
Много софта для персонального компьютера работающих под управлением ОС Windows разрабатывались на языке программирования Java. Сам язык Джава долгое время считался кроссплатформенным, а это означает что приложения, написанные на этом языке, могут функционировать на разных операционных системах.
На нынешний момент времени линейка операционных систем имеет Windows разную разрядность и это может быть 32 — битная разрядная система или 64. В зависимости от того какую по разрядности ОС систему вы используете на своём компьютере, нужно загружать такую же версию программы Java для ПК.
Любой желающий может бесплатно скачать Java для Windows. Это программное обеспечение представляет собой основу этой ОС, которая обеспечивает, а также даёт возможность использовать многие возможности современных технологий. Если своевременно обновлять программу Джава для ПК, пользователь такого компьютера сможет на Интернет страницах просматривать потоковое видео, вести общение с разными людьми из любой страны, участвовать в игровых баталиях, разработанных по последним игровым технологиям и многое другое. Безусловно, для обеспечения этих всех прелестей современных технологий, компьютер должен быть подключен к Интернету.
Java для Майнкрафт / TLauncher [Windows/MacOS/Linux] [32/64x]
Для запуска нашего лаунчера и самой игры Minecraft, у вас обязательно должен быть установлена Джава. На данной странице, вы узнаете все основные подробности установки. На всё это у вас уйдёт не много времени, а в результате получите доступ к одной из самых популярных игр в истории.
Для TLauncher и Minecraft нужна именно Java 8! В некоторых Linux системах работает и с Java 11.
Рекомендованная версия Джава для Minecraft на Windows: Java 8 Update 51 (приоритет) или Java 8 Update 45.
Рекомендованная версия Java для Майнкрафт на MacOS/Linux: Java 8 Update Последний.
Где скачать Java
MacOS*: Java MacOS x64 (MacOS 10.7.3 и ВЫШЕ версии!);
* Все версии взяты с официального сайта Java, не было внесено никаких изменений, подписаны цифровой подпись Oracle!
Установка Java в Windows (XP, 7, 8, 10)
1) Определяем разрядность вашей системы — x32 или x64, если знаете, переходите к следующим пунктам. Если нет, то открываем «Мой компьютер» -> в верхнем меню (Компьютер) ищем «Свойства системы» и кликаем на эту кнопку.
2) Ищем пункт «Тип системы«, и возле него будет указана разрядность вашей системы.
2.1) Если указано «32-разрядная операционная система, процессор x64«, то рекомендуется переустановить Windows используя разрядность x64, так как процессор ваш поддерживает. В противном случаи, x32 обладает ограничениями на выделения оперативной памяти!
3) Определив вашу разрядность, скачиваем версию Java для x32 или x64 по ссылкам выше.
4) Запускаем скаченный установщик и нажимаем на кнопку «Install«. Произойдёт установка и теперь ваш компьютер готов к работе с Minecraft/TLauncher.
Установка Java в MacOS
1) Скачиваем версию Java под MacOS x64 по ссылке выше.
2) Запускаем скаченный образ DMG и запускаем в нём пакет установки PKG:
3) В первых двух окнах просто нажимаем «Продолжить«:
4) Как всегда, при установке в Мак ОС, вводим пароль:
5) Готово! Теперь у вас установлена Java на OS X.
Установка Java в Linux
Установка Java в Ubuntu для TLauncher/Minecraft
1) Открываем Терминал и выполняем стандартные sudo apt-get update , а после sudo apt-get upgrade .
2) Устанавливаем Java: sudo apt install openjdk-8-jdk и соглашаемся Y на установку.
3) Скачиваем Linux версию лаунчера и распаковываем архив с .jar файл в любое место (Архив .zip распаковываем, но не сам .jar!)
4) Запускаем лаунчер командой sudo java -jar /home/user/Downloads/TLauncher-2.72.jar . У вас будет другой путь, смотря куда положили файл! Будут скачены нужные файлы и запущен лаунчер:
Установка Java в Debian/Mint для TLauncher/Minecraft
1) Открываем Терминал и выполняем стандартные sudo apt-get update , а после sudo apt-get upgrade .
2) Устанавливаем саму Java: sudo apt install default-jdk и соглашаемся Y на установку.
3) Скачиваем Linux версию лаунчера и распаковываем архив с .jar файл в любое место (Архив .zip распаковываем, но не сам .jar!)
4) Запускаем лаунчер командой sudo java -jar /root/Downloads/TLauncher-2.72.jar . У вас будет другой путь, смотря куда положили файл! Будут скачены нужные файлы и запущен лаунчер:
Установка Java в Fedora/CentOS для TLauncher/Minecraft
1) Открываем Терминал и выполняем стандартные sudo yum update и обновляем.
2) Устанавливаем Java: sudo yum install java-11-openjdk и соглашаемся Y на установку.
3) Выполняем команду sudo update-alternatives —config java и указываем в поле число соответствующей версии Java 11, чтобы установить её по умолчанию. Проверяем с помощью java -version , что выводит Java 11:
4) Скачиваем Linux версию лаунчера и распаковываем архив с .jar файл в любое место (Архив .zip распаковываем, но не сам .jar!)
5) Запускаем лаунчер командой sudo java -jar /home/user/Downloads/TLauncher-2.72.jar . У вас будет другой путь, смотря куда положили файл! Будут скачены нужные файлы и запущен лаунчер.
Решение проблем при установке Java
1) Не запускается установщик Java, без ошибок и окон.
1.1) Пробуем полностью перезагрузить компьютер и запустить снова установщик.
1.2) Если перезагрузка не помогает, нужно переустановить вашу ОС (Windows и т.д.), так как она сломалась.
Java – все версии программы бесплатно
Для корректной работы многих игр, программ, и даже web-сайтов понадобится актуальная версия Java, установленная на компьютере. Эта программа состоит из набора классов и среды выполнения, в которой запускаются приложения, разработанные на одноименном языке программирования. В материале ниже подробно разберем, что такое Джава, как её скачать, установить и настроить.
Что же такое Java и для чего она нужна?
Во время скачивания приложений или игр возникает необходимость установить или обновить Java, но не все знают, зачем она вдруг понадобилась.
Java – это сильно типизированный язык программирования (Wiki). Приложения, написанные на языке Java, транслируются в промежуточный байт-код и выполняются в среде виртуальной машины. Это позволяет создавать софт, который не будет зависеть от операционной системы.
Для запуска таких приложений необходимо скачать и установить Java Virtual Machine. Это платформа с минимальным набором инструментов без компилятора и среды разработки.
Возможности ПО:
- создание игр, приложений для ПК;
- разработка апплетов (небольшие веб-приложения, которые запускаются и работают в браузере);
- создание программ для Android;
- запуск одного приложения в разных ОС;
- гибкая система безопасности – приложения контролируются виртуальной машиной, запускаются и работают в «песочнице»;
- используется для разработки front-end и back-end офисных электронных систем;
- поддержка 32- и 64-битных операционных систем;
- поддержка ОС Windows, Mac OS, Linux.
В сети существует огромное количество приложений, написанных на Яве. В том числе знаменитая игра Minecraft. Джава используется для программирования различной техники – от холодильников до сим-карт.
Без исключения все приложения для Андроида написаны на Джаве. С ее помощью у пользователя есть возможность просматривать 3D-анимацию, участвовать в различных опросах, форумах, играть в онлайн-игры. Эта технология используется более чем в 3 миллиардах устройств.
Скачать Java бесплатно
Скачать на компьютер последнюю версию Java 8 можно бесплатно на этой странице. А также на официальном сайте, кликнув по кнопке Java download, или через торрент. Также можно загрузить Java для телефона. Кроме последней версии ПО для Windows, Linux или Mac, у нас вы скачаете старые версии для Vista или XP (Java 6, 7 и другие).
Регулярно выходят обновления программы, содержащие исправления и дополнения. Поэтому важно следить, чтобы на компьютере была установлена актуальная Джава. В противном случае, программы или игры написанные на новой версии языка, не смогут работать на вашем компьютере с устаревшей версией Java.
Официальный сайт на русском языке, где можно бесплатно скачать компоненты Java – www.java.com/ru/. После загрузки, установка программы происходит на английском.
Версии Java
Существуют 32- и 64-битные версии. Нужно скачивать и устанавливать Java на компьютер той же разрядности, что и операционная система, чтобы сайты, игры и приложения корректно работали на устройстве с соответствующей разрядностью ОС.
Как узнать разрядность Windows:
- Откройте «Пуск».
- Выполните правый клик мыши на кнопке «Компьютер» или «Мой компьютер» (для Windows XP, 7,8).
- Выберите в контекстном меню «Свойства». В строке «Тип системы» указана разрядность ОС.
Для Windows 10: откройте проводник, выполните правый клик мыши на ярлыке «Этот компьютер». В контекстном меню выберите «Свойства».
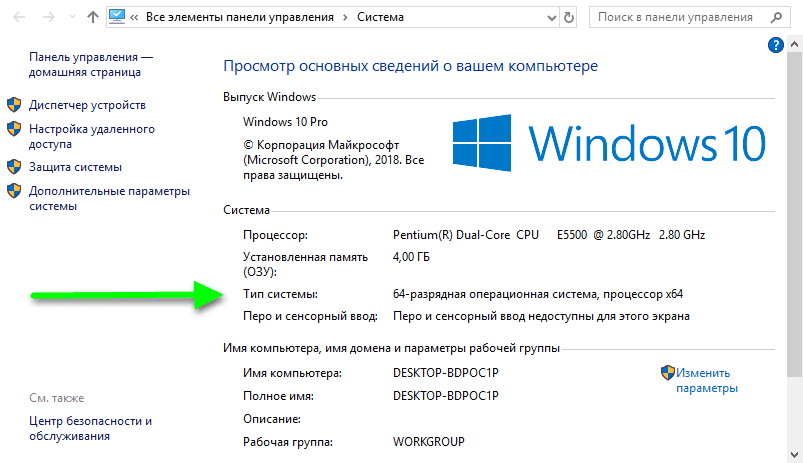
Помимо разрядности системы, важно, каким обозревателем вы пользуетесь. Если используете браузеры одновременно x32 и x64 версии на ОС, имеющей разрядность 64 бит, то желательно скачивать и устанавливать обе версии Джавы.
Для скачивания, установки платформы и нормальной работы программного обеспечения Java, компьютер должен соответствовать заданным параметрам.
Системные требования:
| Операционная система | Windows Server, Vista, 7, 8, 10 |
| Mac OS X 10.8.3+, 10.9+ | |
| Linux: Oracle, Red Hat Enterprise, Suse Enterprise Server, Ubuntu | |
| Браузер | Internet Explorer 9 и выше |
| Firefox | |
| 64-битный | |
| Оперативная память | Не менее 128 Мб |
| Свободное место на диске | 124 Мб и 2 Мб для обновления |
Пошаговая инструкция по установке Java на ПК
- На нашем сайте выберите необходимую версию, например для Windows, чтобы загрузить Java на компьютер.
- Примите условия лицензионного соглашения для продолжения скачивания.
- После того как скачаете файл, запустите установку двойным кликом по файлу.
- После запуска мастера установки (на английском языке) нажмите Install.
- Щелкните OK.
- Дождитесь окончания установки и нажмите Close.
Чтобы изменения вступили в силу, потребуется перезагрузка ПК. Если у вас была установлена более ранняя версия, то перед тем как скачать и переустановить программу, старую версию удалять не обязательно.
Вместе с Java на ПК может быть установлен другой софт или компоненты от партнёров. Внимательно проверяйте выбранные элементы перед нажатием кнопки Install.
Видео: Установка Java 32 bit и 64 bit на компьютер.
Офлайн-установщик Java
На нашем сайте вы можете загрузить исполняемый файл Java для офлайн-установки на ПК, если нет возможности скачать и установить программу онлайн. Это может понадобится, если требуется установить софт на устройстве, не имеющем доступ в интернет.
- Выберите новую версию Java для 32- или 64-разрядной системы Windows.
- Скачайте Java Offline – автономный установщик.
- Установите его с флешки или диска на любом ПК, независимо от подключения к сети.
Offline Installer – это автономный установщик. С его помощью можно установить программу на ПК без интернета.
Настройка программы
Чтобы настроить Джаву для конкретных целей, откройте панель управления. Во всех редакциях Windows она практически не отличается. Нажмите комбинацию клавиш Win+R и напишите в окне утилиты «Выполнить» команду control.
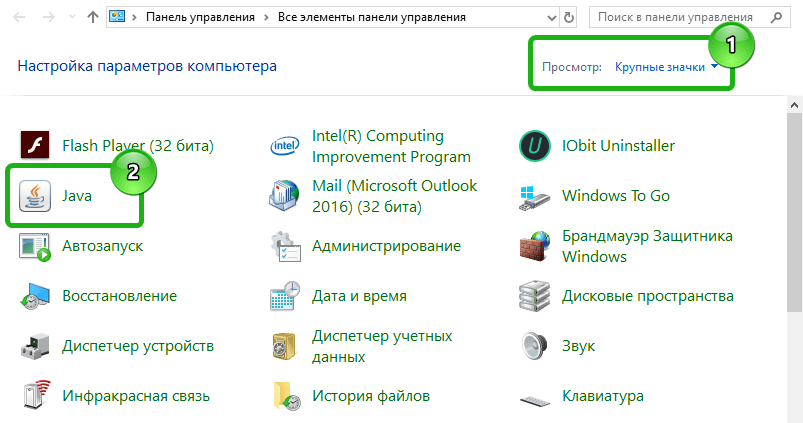
Откроется окно настроек Java с несколькими вкладками:
- General – информация о платформе, сетевые настройки;
- Update – обновление программы: обновите утилиту сейчас или задайте настройки для обновления по расписанию;
- Java – просмотр и управление модификациями Джава;
- Security – выбор уровня безопасности, при установке очень высокого значения будут блокироваться приложения без специального сертификата;
- Advanced – расширенные настройки.
Рядовому пользователю компьютера настраивать Java нет необходимости. Просто обновите версию, если компьютер выдает ошибку при запуске какой-либо программы, и, скорее всего, проблема исчезнет.