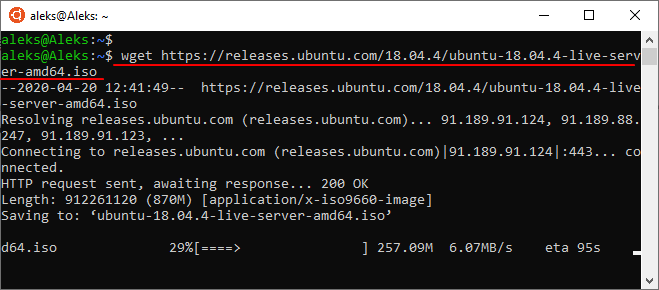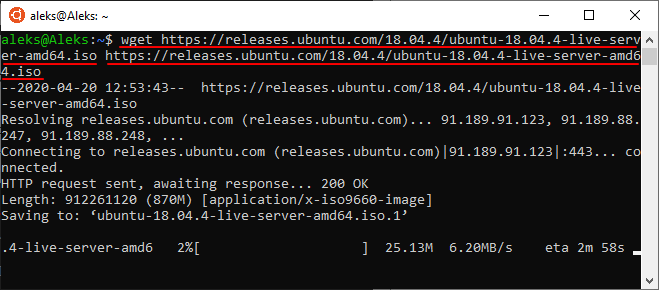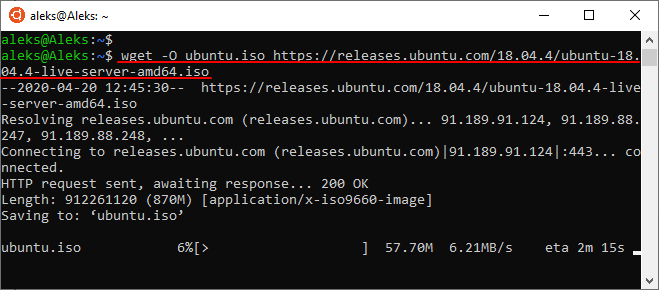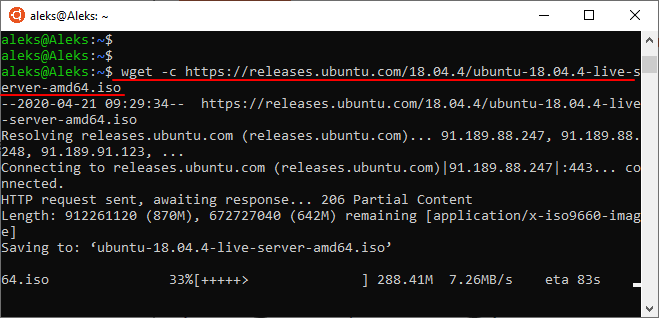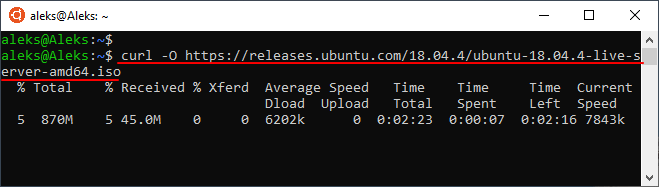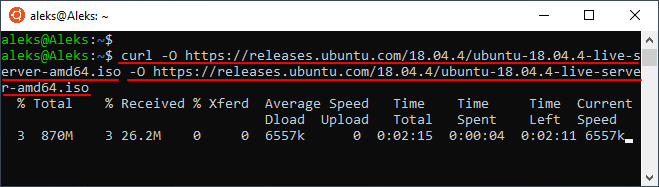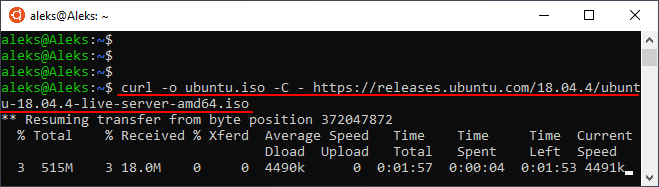- Скачивание файлов через терминал
- Пример:
- Опции
- Команда Wget в Linux с примерами
- Wget Command in Linux with Examples
- В этом руководстве мы покажем вам, как использовать команду Wget, на практических примерах и подробных объяснениях наиболее распространенных параметров Wget.
- Установка Wget
- Установка Wget на Ubuntu и Debian
- Установка Wget на CentOS и Fedora
- Синтаксис команды Wget
- Как скачать файл с помощью Wget
- Использование команды Wget для сохранения загруженного файла под другим именем
- Использование команды Wget для загрузки файла в определенный каталог
- Как ограничить скорость загрузки с помощью Wget
- Как возобновить загрузку с помощью Wget
- Как скачать в фоновом режиме с Wget
- Как изменить Wget User-Agent от Wget
- Как скачать несколько файлов с помощью Wget
- Использование команды Wget для загрузки через FTP
- Использование команды Wget для создания зеркала сайта
- Как пропустить проверку сертификата с помощью Wget
- Как скачать в стандартный вывод с помощью Wget
- Вывод
- Как скачать файл в Linux через терминал
- Команда wget
- Команда curl
- Изучаем команду wget на 12 примерах
- 1. Загрузка одного файла
- 2. Загрузка файла и сохранение его с новым именем
- 3. Ограничение скорости загрузки файлов
- 4. Завершение прерванной загрузки
- 5. Фоновая загрузка файла
- 6. Загрузка нескольких файлов
- 7. Увеличение общего числа попыток загрузки файла
- 8. Загрузка файлов с FTP-сервера
- 9. Создание локальной копии веб-сайта
- 10. Загрузка с сайта только файлов определённого типа
- 11. Пропуск файлов определённого типа
- 12. Загрузка с использованием собственного .log-файла
- Итоги
Скачивание файлов через терминал
Как только начал работать с убунту полноценно начал искать решение для скачивания файлов, поскольку закачка через браузер обрывалась.
И в этот момент мне пришла в голову идея о том что должна быть возможность скачать приложение чрез консоль, не ставя не какие графические примудрости, это команда
так добавив к команде адрес того http адреса который мне нужно было скачать программа на удивление бодро начала выкачивать файлик, скачивала она его в ту дирикторию откуда была запущена команда, /home/username/
Оказывается у wget ещё есть и возможность докачаки файлов. (смотри инструкцию ниже)
После посмотрев документацию по wget был приятно удивлён что оказывается присутствует функция curl которую я встречал ещё при программировании.
Пример:
Для продолжения оборвавшейся закачки пишем:
Как и в других программах, ключи имеют короткую и длинную формы, и вместо -с можно написать -continue . Длинные ключи проще запомнить, но дольше писать. Можно легко смешивать различные формы написания.
Чтобы выкачать файлы из списка, содержащего прямые ссылки:
Здесь указывается только файл, в котором содержатся ссылки. Файл может так же быть HTML -страницей, в которой есть ссылки. Они будут выкачаны указанной выше командой.
Использование а-ля «Teleport Pro for Linux».
При скачивании веб-сайтов возможностей больше, и поэтому требуется больше ключей. Опять-таки, запоминать их все не обязательно, можно сделать скрипт (а лучше несколько — под разные случаи) и вызывать их.
Так вот, если имеется веб-сайт, и хотелось бы иметь его локальную копию на компьютере, чтобы, отключившись от сети, можно было не торопясь его почитать.
Зеркалирование сайтов на локальную машину:
-m эквивалентно -r -N -l inf -nr , эти опции описаны ниже.
При этом ссылки останутся абсолютными — то есть, будут указывать на Интернет-адреса, и удобно просматривать на локальной машине будет затруднительно.
Копирование сайта для локального просмотра (с заменой интернет-ссылок на локальные адреса скачанных страниц):
При этом будет включена рекурсивная выгрузка (ключ -r, –recursive),
Опции
В wget имеется большое количество полезных опций — побольше, чем у Teleport’а флажков. Будучи завёрнутым в скрипт, например, teleport и положенным на видное место (указанное в PATH ), имеем удобство применения и богатство настроек.
-np , –no-parent — не подниматься выше начального адреса при рекурсивной загрузке.
-r , –recursive — включить рекурсивный просмотр каталогов и подкаталогов на удал©нном сервере.
-l , –level= — определить максимальную глубину рекурсии равной depth при просмотре каталогов на удалённом сервере. По умолчанию depth=5.
-np , –no-parent — не переходить в родительский каталог во время поиска файлов. Это очень полезное свойство, поскольку оно гарантирует, что будут копироваться только те файлы, которые расположены ниже определённой иерархии.
— указать имя пользователя и пароль на HTTP -сервере.
-H , –span-hosts — разрешает посещать любые сервера, на которые есть ссылка.
Источник
Команда Wget в Linux с примерами
Wget Command in Linux with Examples
В этом руководстве мы покажем вам, как использовать команду Wget, на практических примерах и подробных объяснениях наиболее распространенных параметров Wget.
Установка Wget
Пакет wget уже предустановлен в большинстве дистрибутивов Linux.
Чтобы проверить, установлен ли пакет Wget в вашей системе, откройте консоль, введите wget и нажмите клавишу ввода. Если у вас установлен wget, система напечатает wget: missing URL , в противном случае он будет печатать wget command not found .
Если wget не установлен, вы можете легко установить его с помощью менеджера пакетов вашего дистрибутива.
Установка Wget на Ubuntu и Debian
Установка Wget на CentOS и Fedora
Синтаксис команды Wget
Прежде чем перейти к использованию wget команды, давайте начнем с обзора основного синтаксиса.
В wget полезности выражение принимает следующий вид:
- options — варианты Wget
- url — URL файла или каталога, который вы хотите скачать или синхронизировать.
Как скачать файл с помощью Wget
В простейшей форме, когда используется без какой-либо опции, wget загрузит ресурс, указанный в [url], в текущий каталог.
В следующем примере мы загружаем tar-архив ядра Linux:

Как видно из рисунка выше, Wget начинает с разрешения IP-адреса домена, затем подключается к удаленному серверу и начинает передачу.
Во время загрузки Wget показывает индикатор выполнения наряду с именем файла, размером файла, скоростью загрузки и предполагаемым временем завершения загрузки. После завершения загрузки вы можете найти загруженный файл в текущем рабочем каталоге .
Чтобы отключить вывод Wget, используйте -q опцию.
Если файл уже существует, Wget добавит .N (число) в конце имени файла.
Использование команды Wget для сохранения загруженного файла под другим именем
Чтобы сохранить загруженный файл под другим именем, передайте -O опцию, а затем выбранное имя:
Команда выше сохранит последнюю файл hugo zip из GitHub latest-hugo.zip вместо его исходного имени.
Использование команды Wget для загрузки файла в определенный каталог
По умолчанию Wget сохраняет загруженный файл в текущем рабочем каталоге. Чтобы сохранить файл в определенном месте, используйте -P параметр:
С помощью приведенной выше команды мы сообщаем Wget сохранить ISO-файл CentOS 7 в /mnt/iso каталог.
Как ограничить скорость загрузки с помощью Wget
Чтобы ограничить скорость загрузки, используйте —limit-rate опцию. По умолчанию скорость измеряется в байтах / секунду. Добавить k за килобайт, m за мегабайты и g за гигабайты.
Следующая команда загрузит двоичный файл Go и ограничит скорость загрузки до 1 Мб:
Эта опция полезна, когда вы не хотите, чтобы wget использовал всю доступную пропускную способность.
Как возобновить загрузку с помощью Wget
Вы можете возобновить загрузку, используя -c опцию. Это полезно, если ваше соединение разрывается во время загрузки большого файла, и вместо того, чтобы начать загрузку с нуля, вы можете продолжить предыдущую.
В следующем примере мы возобновляем загрузку iso-файла Ubuntu 18.04:
Если удаленный сервер не поддерживает возобновление загрузки, Wget начнет загрузку с начала и перезапишет существующий файл.
Как скачать в фоновом режиме с Wget
Для загрузки в фоновом режиме используйте -b опцию. В следующем примере мы загружаем iso-файл OpenSuse в фоновом режиме:
По умолчанию выходные данные перенаправляются в wget-log файл в текущем каталоге. Чтобы посмотреть статус загрузки, используйте tail команду:
Как изменить Wget User-Agent от Wget
Иногда при загрузке файла удаленный сервер может быть настроен на блокировку Wget User-Agent. В подобных ситуациях для эмуляции другого браузера передайте -U опцию.
Приведенная выше команда будет эмулировать Firefox 60, запрашивающий страницу у wget-forbidden.com
Как скачать несколько файлов с помощью Wget
Если вы хотите загрузить несколько файлов одновременно, используйте -i параметр, после которого укажите путь к локальному или внешнему файлу, содержащему список URL-адресов для загрузки. Каждый URL должен быть в отдельной строке.
В следующем примере мы загружаем iso файлы Arch Linux, Debian и Fedora с URL-адресами, указанными в linux-distros.txt файле:
Если вы укажете — имя файла, URL будут считаны из стандартного ввода.
Использование команды Wget для загрузки через FTP
Чтобы загрузить файл с FTP-сервера, защищенного паролем, укажите имя пользователя и пароль, как показано ниже:
Использование команды Wget для создания зеркала сайта
Чтобы создать зеркало сайта с помощью Wget, используйте -m опцию. Это создаст полную локальную копию веб-сайта, перейдя и загрузив все внутренние ссылки, а также ресурсы веб-сайта (JavaScript, CSS, изображения).
Если вы хотите использовать загруженный веб-сайт для локального просмотра, вам нужно будет передать несколько дополнительных аргументов команде выше.
Эта -k опция заставит Wget конвертировать ссылки в загруженных документах, чтобы сделать их пригодными для локального просмотра. -p Опция покажет Wget , чтобы загрузить все необходимые файлы для отображения страницы HTML.
Как пропустить проверку сертификата с помощью Wget
Если вы хотите загрузить файл через HTTPS с хоста, имеющего недействительный сертификат SSL, используйте —no-check-certificate параметр:
Как скачать в стандартный вывод с помощью Wget
В следующем примере Wget тихо (пометит -q ) загрузит и выведет последнюю версию WordPress в stdout (пометит -O — ) и tar передаст ее утилите, которая извлечет архив в /var/www каталог.
Вывод
С помощью Wget вы можете загружать несколько файлов, возобновлять частичную загрузку, зеркалировать веб-сайты и комбинировать параметры Wget в соответствии с вашими потребностями.
Источник
Как скачать файл в Linux через терминал
Не редко при настройке сервера на Linux возникает необходимость в скачивании файлов. Например, это могут быть какие-то архивы или скрипты. Для решения такой задачи необходимо уметь скачивать файлы прямо через терминал Linux. В этой инструкции мы рассмотрим две команды, которые чаще всего используются для скачивания файлов через терминал Linux.
Команда wget
Wget – это мощная утилита для скачивания файлов, с ее помощью можно загружать файлы по протоколам HTTP, HTTPS и FTP. При этом поддерживается скачивание с использованием прокси, а также работа в фоновом режиме.
Кроме этого, с помощью wget можно скачивать веб страницы или даже целые веб-сайты. Для этого используется рекурсивный обход всех найденных на странице ссылок и создание локальной копии сайта с воссозданием его структуры.
Wget хорошо работает с медленным или нестабильным подключением к интернету. В случае разрыва соединения wget будет повторять попытки скачивания до тех пор, пока весь файл не будет загружен. При этом продолжение загрузки будет начинаться с того места, где она остановилась.
Синтаксис команды wget выглядит следующим образом:
Утилита wget доступна на большинстве дистрибутивов Linux. Но, если в вашей системе ее нет, то вы можете установить ее самостоятельно. В Ubuntu для этого нужно выполнить команду:
В общем случае для скачивания файла через терминал Linux достаточно ввести команду « wget » и через пробел указать URL адрес, после чего начнется загрузка указанного документа. Например, команда на скачивание файла может выглядеть вот так:
Если нужно скачать несколько файлов подряд, то их адреса можно передать утилите wget за один раз. Для этого просто указываем их через пробел. Например:
При необходимости, для скачиваемого файла можно указать новое название. Для этого нужно использовать опцию « -O ». В этом случае команда для скачивания файла будет выглядеть так:
В случае прерывания загрузки ее можно продолжить. Для этого нужно запустить команду wget еще раз, но в этот раз с добавлением опции « -c ». Команда перезапуска загрузки выглядит примерно так:
Если во время скачивания файла вы хотите продолжить работу с терминалом Linux, то загрузку можно выполнить в фоновом режиме. Для этого нужно использовать опцию « -b ». Команда для скачивания файла в фоновом режиме выглядит примерно так:
Это основные опции команды « wget », которые используются чаще всего. Для того чтобы ознакомиться со всеми доступными опциями введите команду « man wget ».
Команда curl
Curl – еще одна мощная утилита для скачивания файлов, которая доступна из терминала Linux. С ее помощью можно скачивать файлы по протоколам HTTP, HTTPS, FTP, FTPS, TFTP, Telnet, SCP, SFTP, DICT, LDAP, а также POP3, IMAP и SMTP. Также curl поддерживает работу через прокси, веб-аутентификацию, отправку данных через http, работу с cookie-файлами и многое другое.
Синтаксис команды curl выглядит следующим образом:
Команда curl может отсутствовать в вашем дистрибутиве Linux. Но, вы можете установить ее самостоятельно. В Ubuntu для этого нужно выполнить следующую команду:
По умолчанию, команда curl выводит скачанное прямо в терминал. Это может быть полезно в некоторых случаях, но чаще всего требуется сохранение скачанного в виде файла. Для этого следует использовать опцию « -O ». Например, команда на скачивание файла с помощью curl может выглядеть примерно так:
Если нужно скачать сразу несколько файлов, то их можно указать через пробел один за другим. При этом для каждого из файлов нужно указать опцию « -O ». Выглядит это примерно так:
При желании можно изменить имя для скачиваемого файла. Для этого нужно использовать опцию « -o » и после нее указать новое имя для файла. Например:
Если загрузка была прервана, то ее можно продолжить с того места, где она остановилась. Для этого нужно еще раз выполнить команду « curl », но с добавлением опции « -C — ». Например:
Это основные опции команды « curl », которые применяются чаще всего. Для того чтобы посмотреть все доступные опции выполните команду « man curl ».
Источник
Изучаем команду wget на 12 примерах
Все мы иногда качаем файлы из интернета. Если для этого использовать программы с графическим интерфейсом, то всё оказывается предельно просто. Однако, при работе в командной строке Linux дело несколько усложняется. Особенно — для тех, кто не знаком с подходящими инструментами. Один из таких инструментов — чрезвычайно мощная утилита wget, которая подходит для выполнения всех видов загрузок. Предлагаем вашему вниманию двенадцать примеров, разобрав которые, можно освоить основные возможности wget.

1. Загрузка одного файла
Если всё, что нужно — это загрузка одного файла, нам подойдёт следующая конструкция:
После ввода такой команды начнётся скачивание Nagios Core. В ходе этого процесса можно будет видеть данные о загрузке, например — сведения о том, какой объём данных уже загружен, текущую скорость, и то, сколько времени осталось до конца загрузки.
2. Загрузка файла и сохранение его с новым именем
Если мы хотим сохранить загруженный файл под именем, отличающимся от его исходного имени, нам пригодится команда wget с параметром -O :
При таком подходе загруженный файл будет сохранён под именем nagios_latest .
3. Ограничение скорости загрузки файлов
При необходимости скорость загрузки файлов с помощью wget можно ограничить. В результате эта операция не будет занимать весь доступный канал передачи данных и не повлияет на другие процессы, связанные с сетью. Сделать это можно, используя параметр —limit-rate и указав ограничение скорости, выраженное в байтах (в виде обычного числа), килобайтах (добавив после числа K ) или мегабайтах ( M ) в секунду:
Здесь задано ограничение скорости загрузки, равное 500 Кб/с.
4. Завершение прерванной загрузки
Если в ходе загрузки файлов эта операция была прервана, можно возобновить загрузку с помощью параметра -c команды wget :
Если этот параметр не использовать, то загрузка недокачанного файла начнётся сначала.
5. Фоновая загрузка файла
Если вы загружаете файл огромного размера и хотите выполнять эту операцию в фоне, сделать это можно, используя параметр -b :
6. Загрузка нескольких файлов
Если имеется список URL файлов, которые надо загрузить, но вам не хочется вручную запускать загрузки этих файлов, можно использовать параметр -I . Однако, перед тем, как начинать загрузку, нужно создать файл, содержащий все адреса. Например, сделать это можно такой командой:
В этот файл нужно поместить адреса — по одному в каждой строке. Далее, осталось лишь запустить wget , передав этой утилите только что созданный файл со списком загрузок:
Выполнение этой команды приведёт к поочерёдной загрузке всех файлов из списка.
7. Увеличение общего числа попыток загрузки файла
Для того, чтобы настроить число повторных попыток загрузки файла, можно использовать параметр —tries :
8. Загрузка файлов с FTP-сервера
Команда загрузки файла с анонимного FTP-сервера с помощью wget выглядит так:
Если для доступа к файлу требуются имя пользователя и пароль, то команда примет такой вид:
9. Создание локальной копии веб-сайта
Если нужно загрузить содержимое целого веб-сайта, сделать это можно, воспользовавшись параметром —mirror :
Обратите внимание на дополнительные параметры командной строки:
- -p : производится загрузка всех файлов, необходимых для корректного отображения HTML-страниц.
- —convert-links : ссылки в документах будут преобразованы для целей локального просмотра сайта.
- -P /home/dan : материалы будут сохранены в папку /home/dan .
10. Загрузка с сайта только файлов определённого типа
Для того, чтобы загрузить с сайта только файлы определённого типа, можно воспользоваться параметрами -r -A :
11. Пропуск файлов определённого типа
Если вы хотите скопировать целый веб-сайт, но при этом вам не нужны файлы определённого типа, отключить их загрузку можно с помощью параметра —reject :
12. Загрузка с использованием собственного .log-файла
Для того, чтобы загрузить файл и использовать при этом собственный .log -файл, воспользуйтесь параметром -o и укажите имя файла журнала:
Итоги
Wget — довольно простая в использовании, но весьма полезная утилита Linux. И, на самом деле то, о чём мы рассказали — лишь малая часть того, что она умеет. Надеемся, этот обзор поможет тем, кто не был знаком с wget, оценить эту программу, и, возможно, включить её в свой повседневный арсенал инструментов командной строки.
Уважаемые читатели! Пользуетесь ли вы инструментами командной строки Linux для загрузки файлов? Если да — просим о них рассказать.
Источник