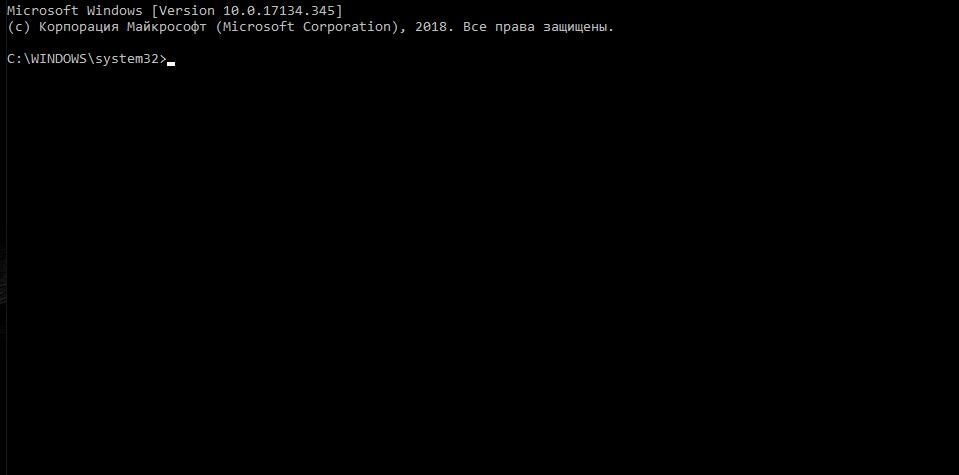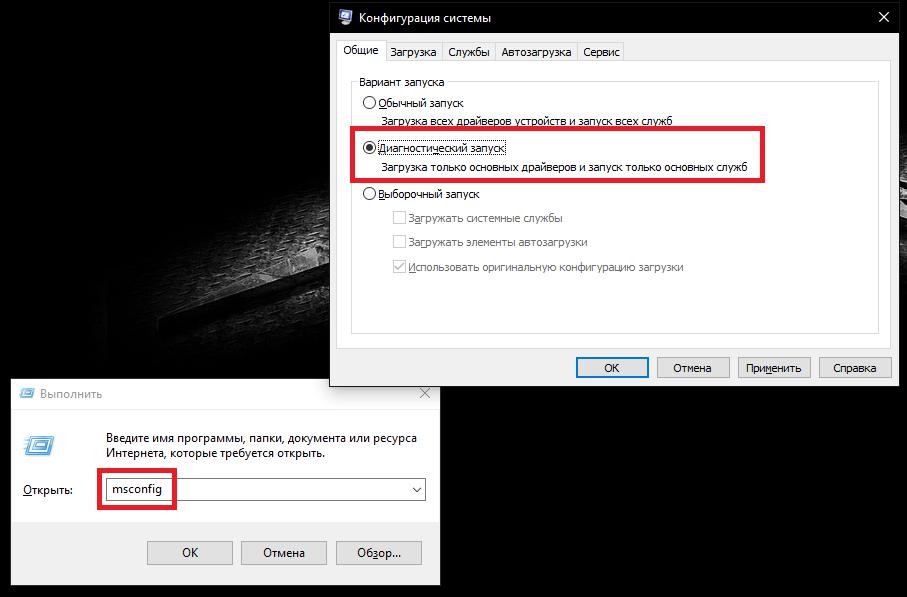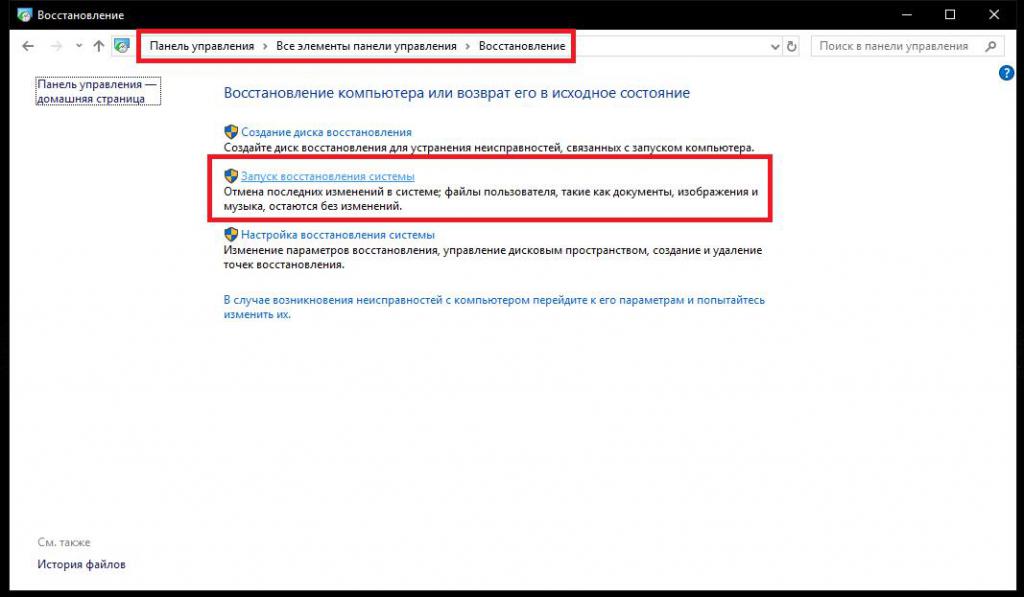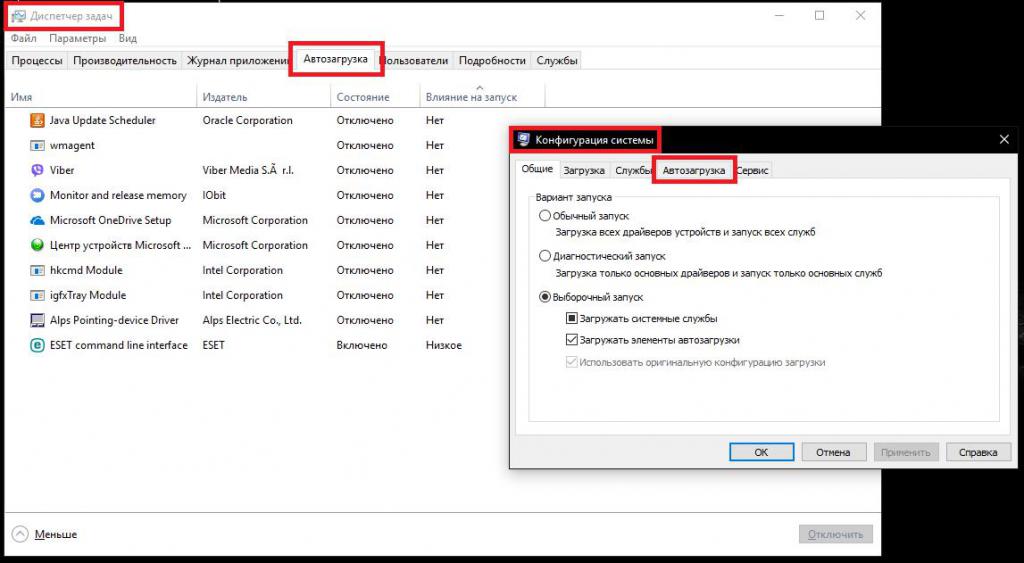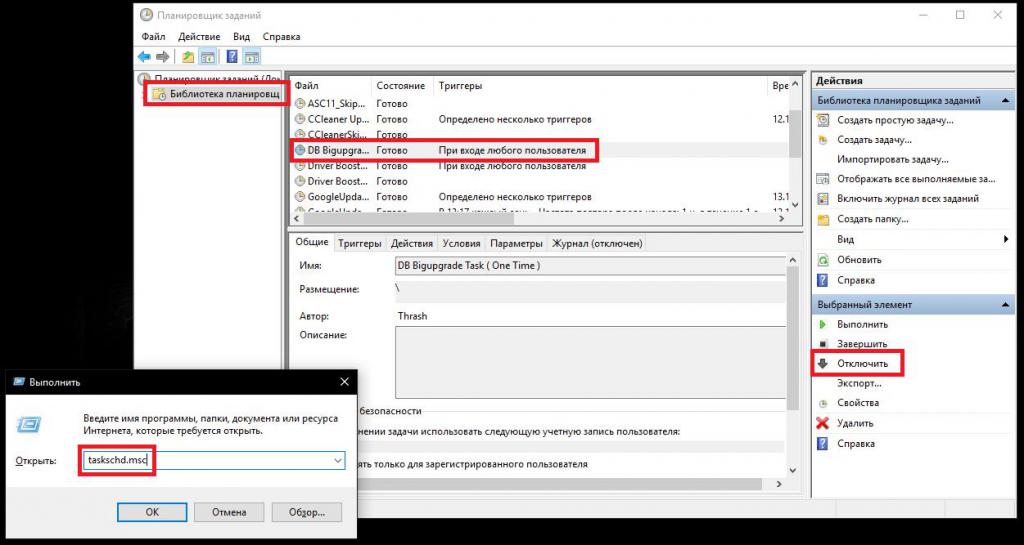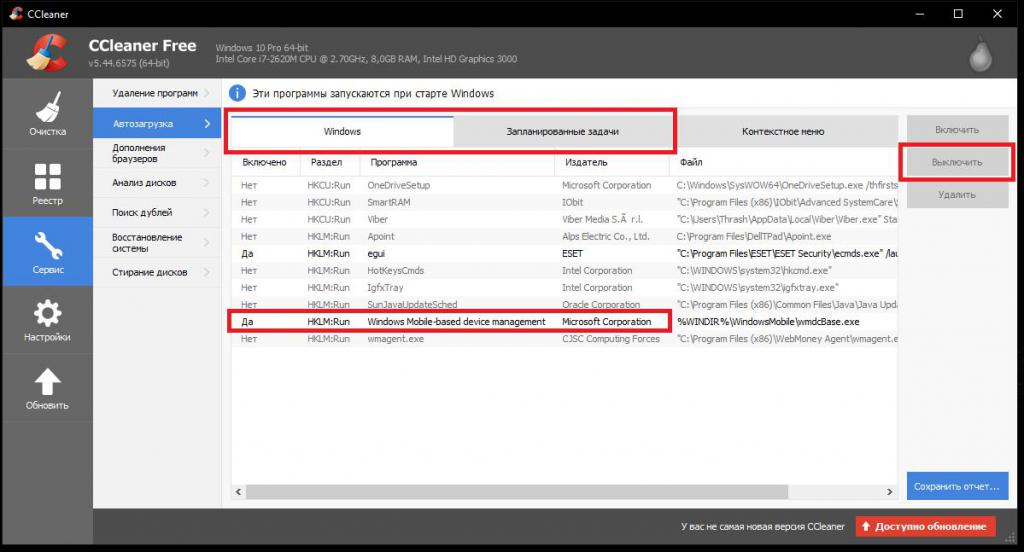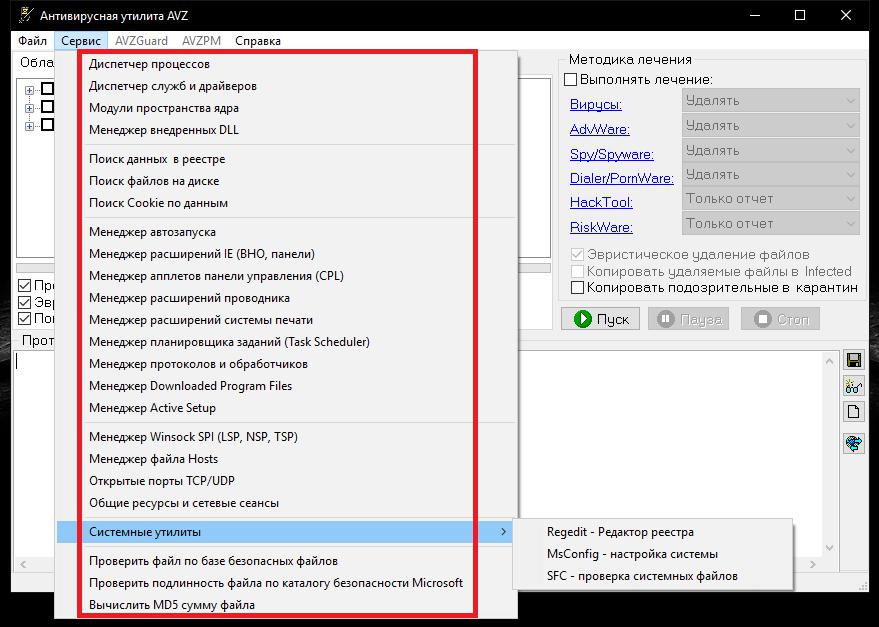- Восстановление состояния системы Windows 7 с помощью командной строки
- Запуск восстановления системы в консоли при нормальной загрузке ОС
- Восстановление через консоль в безопасном режиме
- Запуск восстановления системы в консоли при помощи установочного диска Windows 7
- Восстановление загрузочной записи Windows с помощью консоли
- Утилита BCDboot
- Консольная утилита MBRFix
- Подводим итог
- Видео по теме
- Как запустить командную строку при загрузке компьютера
- Как запустить командную строку, когда Windows 10 не загружается, используя установочный диск
- Как запустить командную строку, когда Windows 10 не загружается, с помощью USB-диска восстановления
- Как запустить командную строку, когда Windows 7 не загружается, используя аварийный диск
- Как запустить командную строку, когда Windows 7 не загружается, используя установочный диск
- Как запустить командную строку, когда Windows 8.1 не запускается, с помощью диска восстановления
- Как запустить командную строку, когда Windows 8.1 не загружается, используя установочный диск
- Инструкция
- Инструкция
- Инструкция
- Инструкция
- Почему выскакивает cmd.exe при старте системы или при выключении компьютера?
- Что предпринять в первую очередь?
- Откат системы
- Ошибки запуска cmd.exe: как убрать ненужные процессы из автозагрузки?
- Отключение сомнительных служб в «Планировщике заданий»
- Проверка системы на предмет целостности или наличия в ней вирусов
Восстановление состояния системы Windows 7 с помощью командной строки
Используя ноутбук или стационарный ПК на операционной системе Windows 7, пользователи часто встречаются с проблемой его загрузки, зависанием системы или «синим экраном». Основными причинами этих проблем могут быть вирусы, удаление системных файлов и некачественное ПО. Чтобы решить эти проблемы, достаточно воспользоваться точками восстановления системы.
Эти точки восстановления предназначены для восстановления состояния ОС на момент времени, когда она стабильно работала. Каждая точка восстановления создается автоматически при каких-то изменениях в системе. Например, при установке драйвера или программного обеспечения.
В этом материале мы уделим особое внимание командной строке, с помощью которой будем производить восстановление Windows 7. Восстанавливая ОС через консоль, вы значительно ускорите процесс. Наша статья будет особенно интересна начинающим системным администраторам и продвинутым пользователям ПК.
Запуск восстановления системы в консоли при нормальной загрузке ОС
Если в Windows 7 после загрузки наблюдается нестабильная работа, не открываются программы, зависают и не работают компоненты системы, то в этом случае необходимо откатиться к предыдущей сохраненной точке. Запустим консоль от имени Администратора. Для этого перейдем в меню «Пуск» и в поиске наберем «CMD». Затем кликнем по найденному результату правой кнопкой мыши и выберем в контекстном меню пункт «Запуск от имени администратора».
После проделанных действий консоль запустится в режиме Администратора. В запущенном окне консоли введите команду rstrui.exe
После выполнения команды откроется мастер восстановления системы. Нажмем в появившемся окне кнопку Далее > , чтобы перейти к выбору точек восстановления.
Выберем подходящую точку восстановления, при которой Windows 7 нормально функционировала и продолжим.
В открывшемся окне нажмем кнопку Готово и подтвердим сообщение. Подтвердив сообщение, мы запустим откат системы к выбранной точке восстановления. Если восстановление пройдет успешно, то вы увидите соответствующее сообщение.
Как видите, запустить восстановление через консоль совсем несложно.
Восстановление через консоль в безопасном режиме
Описываемый далее способ восстановления необходим, если Windows 7 не удается запустить обычным способом. Чтобы перейти в меню альтернативной загрузки Windows, при старте системы нажмите клавишу F8 (могут быть иные варианты, например, Del или другие). В этом меню необходимо выбрать пункт, показанный на изображении ниже.
Выбрав этот пункт, операционная система загрузится без графического интерфейса, а единственным средством, через которое можно управлять системой, будет консоль. В окне консоли введем уже знакомую нам команду rstrui.exe
Выполнив эту команду, мы откроем мастер восстановления системы. Выберем подходящую точку доступа в мастере.
И нажмем кнопку Далее > . После чего запустим восстановление системы.
Из примера видно, что он идентичен с предыдущим. Единственным отличием является запуск Windows в безопасном режиме с поддержкой консоли. Обычно этот способ срабатывает практически всегда, даже если система сильно повреждена вирусами, так как при запуске ОС загружает только основные драйверы, и нет доступа к Интернету.
Запуск восстановления системы в консоли при помощи установочного диска Windows 7
Если второй способ не поможет восстановить систему, то единственным вариантом запустить восстановление с помощью консоли является установочный диск или загрузочная флешка. Включим наш ПК и загрузимся с установочного диска Windows 7.
Теперь перейдем непосредственно к самой консоли. Для этого нажмем гиперссылку «Восстановление системы», что запустит поиск установленных систем.
Выберем необходимую нам операционную систему и перейдем к следующему окну.
В этом окне выберем пункт «Командная строка», после чего она обязательно должна запуститься.
В консоли наберем уже знакомую нам команду rstrui.exe После выполнения этой команды запустится мастер восстановления. Работа мастера идентична вышеописанным примерам. Поэтому мы пропустим дальнейшее описание работы мастера восстановления.
Восстановление загрузочной записи Windows с помощью консоли
Используя ПК с операционной системой Windows 7, пользователи часто встречаются с проблемой его загрузки и получают при старте ОС сообщения такого типа.
Главным виновником данной проблемы является поврежденная загрузочная запись MBR или нарушенная конфигурация загрузки BCD. Решить эту проблему можно с помощью утилиты Bootrec.exe. С помощью команд «/FixMbr» и «/FixBoot» утилита может создавать новую загрузочную запись и исправлять ее.
Чтобы воспользоваться этими командами, нам необходимо загрузиться с установочного диска и запустить командную строку, как в предыдущем примере. Воспользуемся первой командой «/FixMbr» утилиты Bootrec.exe.
Выполнив эту команду, мы исправили нашу загрузочную запись MBR. Если эта команда не поможет, то воспользуемся второй командой «/FixBoot» утилиты Bootrec.exe.
Выполнив эту команду, мы создадим новую загрузочную запись, которая позволит запустить Windows 7.
Из примера видно, что используя Bootrec.exe в большинстве случаев, вы сможете восстановить или исправить загрузочную запись в Windows 7. Также хочется отметить, что главными причинами, которые повреждают или затирают загрузочную запись, являются:
- Изменение размера локального диска с операционной системой с помощью специального ПО;
- Установка старых ОС Windows поверх новых. Например, установка Windows XP на том же ПК с установленной семеркой;
- Запись стороннего загрузочного сектора, который не поддерживает Windows. Например, linux загрузчик GRUB;
- Различные вирусы и вредоносное программное обеспечение.
Обращая внимание на причины, которые повреждают или затирают загрузочную запись, вы сможете сохранить рабочее состояние своего ПК.
Утилита BCDboot
В составе установочного диска Windows 7 есть еще одна замечательная утилита, с помощью которой можно восстановить ОС. Загрузимся также с установочного диска в командную строку. После чего введем команду, изображенную ниже.
В нашем случае Windows установлена на диске «E:\», поэтому мы указали путь в команде «E:\windows». Выполнив эту команду, мы восстановим файлы конфигурации BCD, а также файл загрузчика bootmgr.
Введя команду bcdboot.exe в консоли, вы сможете увидеть описание утилиты, а также список дополнительных ключей, которые можно использовать при ее запуске.
Консольная утилита MBRFix
Эта консольная утилита идет в комплекте с мультизагрузочным диском Hiren’s Boot CD.
Hiren’s Boot CD это диск с десятками программ, которые помогают многим компьютерщикам и системным администраторам. Главной задачей MBRFix является восстановление загрузчика Windows. Образ диска Hiren’s Boot CD можно загрузить на официальном сайте www.hirensbootcd.org. Загрузившись с Hiren’s Boot CD, мы попадем в его меню загрузки.
В этом меню необходимо выбрать пункт «Mini Windows XP» и нажать Enter . Выполнив это действие, мы загрузим портативную версию Windows XP с необходимыми утилитами для диагностики и ремонта системы, включая нашу утилиту MBRFix. Теперь перейдем в «HBCD Menu» c ярлыка на Рабочем столе. Затем в меню «Programs» перейдем к пунктам «Partition/Boot/MBR/Commandline/MBRFix».
Это позволит нам открыть консольную утилиту MBRFix. В окне консоли вводим команду MBRFix.exe /drive 0 fixmbr /win7 /yes
Эта команда восстановит загрузочную запись и загрузчик, что позволит запустить Windows 7.
Использовать диск Hiren’s Boot CD с утилитой MBRFix особенно удобно, если нет оригинального диска с семеркой.
Подводим итог
В этом материале мы постарались рассмотреть все способы восстановления Windows 7 с помощью командной строки. Поэтому ознакомившись с этой статьей, вы сможете без труда восстановить работоспособность компьютера под управлением Windows 7.
Также хочется отметить, что если системные файлы ОС сильно поврежденные или стерты, то восстановить систему или ее загрузчик не удастся. Поэтому если у вас именно этот случай, то сделайте бекап всей важной информации на винчестере и переустановите Windows.
Надеемся, что наш материал поможет вам восстановить систему или ее загрузочную запись, а также позволит вам в будущем избегать подобных проблем или быстро их решать.
Видео по теме
Как запустить командную строку при загрузке компьютера
Командная строка — это мощный инструмент, который можно использовать для многих целей, включая устранение неполадок и устранение проблем с Windows. Начать легко, если Windows работает правильно, но что делать, если Windows отказывается загружаться? Как «загрузиться» прямо в командную строку (cmd.exe), чтобы можно было устранить возникающие проблемы? Из этого туториала вы узнаете, как во всех современных версиях Windows.
ПРИМЕЧАНИЕ. В этом руководстве мы рассмотрим все современные версии Windows в следующем порядке: Windows 10, Windows 7, а затем Windows 8.1. Прокрутите вниз, пока не найдете инструкции для версии, которая вас интересует.
Как запустить командную строку, когда Windows 10 не загружается, используя установочный диск
Если у вас есть установочный DVD-диск Windows 10 или USB-накопитель с программой установки Windows 10, вы можете использовать его для запуска командной строки .
Запустите компьютер и в меню загрузки BIOS выберите в качестве загрузочного устройства DVD-привод или съемный диск, на котором установлена Windows 10. Не загружайтесь с жесткого диска вашего компьютера, как раньше.
Загрузите программу установки Windows и выберите язык и клавиатуру, которые хотите использовать. Затем нажмите Далее.
Не выбирайте установку Windows 10. Вместо этого нажмите или коснитесь «Восстановить компьютер».
Вас попросят выбрать вариант продолжения. Выберите Устранение неполадок.
Вам показывают несколько дополнительных параметров. Здесь нажмите или коснитесь Командная строка.
Командная строка (cmd.exe) загружена, и вы можете использовать ее для восстановления вашей нерабочей системы Windows 10 или выполнения любых других действий.
Как запустить командную строку, когда Windows 10 не загружается, с помощью USB-диска восстановления
Если у вас есть диск восстановления Windows 10, вы можете использовать его для запуска командной строки . Запустите компьютер и в меню загрузки BIOS выберите съемный диск, на котором установлена Windows 10, в качестве загрузочного устройства. Не загружайтесь с жесткого диска вашего компьютера, как раньше.
Когда диск восстановления загружается, он сначала попросит вас выбрать раскладку клавиатуры. Выберите тот, который вы хотите использовать.
Затем вы можете выбрать один из нескольких вариантов. Выберите Устранение неполадок.
Вам показывают список дополнительных параметров. Выберите Командная строка.
Командная строка теперь загружена, и вы можете использовать ее.
Как запустить командную строку, когда Windows 7 не загружается, используя аварийный диск
Если Windows 7 не может загружаться правильно, вы можете загрузиться с диска восстановления, который вы можете создать на работающем компьютере с Windows 7. Вот учебник о том, как создать его диск: что такое диск восстановления системы и как его создать в Windows.
Запустите компьютер и в меню загрузки BIOS выберите DVD-привод, на котором у вас есть инструменты восстановления, в качестве загрузочного устройства. Не загружайтесь с жесткого диска вашего компьютера, как раньше.
После загрузки ремонтного диска вам будет предложено выбрать способ ввода с клавиатуры, который вы предпочитаете. Выберите нужный язык для клавиатуры и нажмите Далее.
Затем ремонтный диск сканирует операционные системы, доступные на вашем компьютере, и выводит их список. Выберите Windows 7 и нажмите «Далее».
Если на вашем компьютере несколько учетных записей, вас попросят выбрать имя пользователя и затем ввести пароль для него. Сделайте это и нажмите ОК. Окно Параметры восстановления системы теперь загружено. Нажмите Командная строка в нижней части окна.
Командная строка отображается, и вы можете использовать ее для устранения неполадок.
Как запустить командную строку, когда Windows 7 не загружается, используя установочный диск
Если Windows 7 не может загружаться правильно, вы можете загрузиться с установочного диска.
Запустите компьютер и в меню загрузки BIOS выберите в качестве загрузочного устройства DVD-привод или съемный диск, на котором установлена Windows 10. Не загружайтесь с жесткого диска вашего компьютера.
Загрузите установку Windows 7, выберите нужный язык и нажмите «Далее».
Затем нажмите «Восстановить компьютер».
Окно Параметры восстановления системы теперь загружено. Нажмите Командная строка в нижней части окна.
Как запустить командную строку, когда Windows 8.1 не запускается, с помощью диска восстановления
Если Windows 8.1 не может загружаться правильно, вы можете загрузиться с диска восстановления, созданного на работающем компьютере с Windows 8.1. С его помощью вы можете запустить командную строку.
В меню загрузки BIOS выберите съемный диск, на котором установлена Windows 8.1, в качестве загрузочного устройства.
Когда загрузочный диск загрузится, он сначала попросит вас выбрать раскладку клавиатуры, которую вы хотите использовать. Выберите это.
Вас попросят выбрать вариант того, как вы хотите продолжить. Нажмите или коснитесь Устранение неполадок.
Затем нажмите или коснитесь Дополнительные параметры.
На экране «Дополнительные параметры» выберите «Командная строка».
Командная строка теперь запущена.
Как запустить командную строку, когда Windows 8.1 не загружается, используя установочный диск
Если у вас есть установочный DVD-диск Windows 8.1 или USB-накопитель с программой установки Windows 8.1, вы можете использовать его для запуска командной строки.
Запустите компьютер и в меню загрузки BIOS выберите в качестве загрузочного устройства привод DVD или съемный диск, на котором установлена Windows 8.
После загрузки программы установки Windows выберите язык и клавиатуру и нажмите «Далее».
Вместо нажатия кнопки «Установить сейчас» выберите «Восстановить компьютер».
Вас просят выбрать вариант. Нажмите Устранение неполадок.
Вам предоставляется несколько вариантов устранения неполадок. Выберите Дополнительные параметры.
Новый список параметров отображается. Нажмите или коснитесь Командная строка.
Теперь вы можете использовать командную строку в любом случае.
Я загрузил командную строку, и Windows не работает. Что дальше?
После загрузки командной строки вы можете использовать ее для восстановления загрузочных записей вашей системы, записи нового загрузочного сектора (при необходимости) или перестройки данных конфигурации загрузки.
Заключение
Надеемся, что это руководство будет полезно для вас, когда у вас возникнут проблемы с компьютерами и устройствами Windows. Если вы знаете другие способы запуска командной строки, когда Windows не запускается, не стесняйтесь поделиться ими, используя комментарии ниже.
В микросхеме ПЗУ («Непрерывное запоминающее устройство») записана программа BIOS («Базовая система ввода-итога»), которая позже включения компьютера проверяет все контроллеры на материнской плате. Если проверка прошла благополучно, управление компьютером передается операционной системе.
Инструкция
1. Впрочем может получиться так, что позже установки новых устройств либо программ Windows не загружается. В этом случае применяются добавочные режимы загрузки, в том числе, «Безвредный режим с помощью командной строки».
2. Перезагрузите компьютер и нажмите клавишу F8 позже изначального опроса «железа» программой POST (тест самопроверки устройств). Сигналом удачного заключения проверки будет один короткий «бип», если спикер подключен к материнской плате. Система предложит вам меню выбора вариантов загрузки. Клавишами управления «Вверх» и «Вниз» подметьте необходимый пункт и нажмите Enter.
3. Командная строка обеспечивает прямое взаимодействие пользователя и операционной системы, минуя оконный интерфейс Windows. Введите команду systeminfo, дабы получить подробную информацию о системе и сетевых подключениях компьютера.
4. Если задачи при загрузке Windows появились из-за ошибок файловой системы, для ее поправления дозволено применять команду chkdsk c: /f /r, где c: – имя системного диска. Ключ /f исправляет ошибки, ключ /r помечает поврежденные секторы и восстанавливает данные, которые дозволено прочесть.
5. Для проверки только файловой системы используйте команду chkntfs c: Дабы получить полный список программ, введите help.
6. Сочетания жгучих клавиш Ctrl+C и Ctrl+V не работают в командной строке. Если вам необходимо скопировать часть кода и вставить его в другое место, щелкните правой клавишей мыши по синему полю в верхней части окна консоли и выберите опцию «Изменить», после этого «Пометить».
7. Мышкой выделите надобную часть текста и подметьте «Копировать». После этого в надобном месте окна щелкните правой клавишей мыши и выберите «Вставить». Дабы вторично исполнить всякую команду, выделите ее с подмогой клавиш управления «Вверх» и «Вниз» и нажмите Enter.
Командная строка в составе операционных систем линейки Windows предоставляется в качестве продукта с текстовой оболочкой, т.е. она не имеет графического начала. При помощи команд, используемых в командной строке дозволено исполнять некоторые действия, которые невозможно исполнить обыкновенными средствами в графическом режиме.
Вам понадобится
- Командная строка операционных систем Windows.
Инструкция
1. Исполняемым файлом командной строки в операционных системах Windows является cmd.exe. Данный файл дозволено обнаружить в каталоге C:WindowsSystem32. Если вы еще не ориентируетесь в навигации среди папок вашего жесткого диска, запустить командную строку дозволено значительно проще. Нажмите меню «Пуск», выберите пункт «Исполнить», в открывшемся окне введите значение cmd либо cmd.exe и нажмите кнопку «ОК».
2. Также эту утилиту дозволено запустить иным методом. Нажмите меню «Пуск», выберите пункт «Программы», из открывшегося списка выберите раздел «Типовые», после этого пункт Командная строка.
3. Работа с командной строкой заключается в вводе некоторых команд. Есть ряд команд, которые непрерывно применяются в командной строке, следственно их наименования сокращены до минимума, скажем, команда cd. Эта команда надобна для перехода к указанному каталогу. Позже запуска командной строки введите команду cd, а через пробел укажите полный путь до папки (C:Program FilesPrimer).
4. Для просмотра содержимого выбранного вами каталога введите команду dir и нажмите клавишу Enter на клавиатуре. Также есть вероятность сберечь итоги этого запроса в всякий текстовый документ, наименование которого вы можете задать сами. Скажем, в открытом окне командной строки нужно ввести команду dir > rezultat.txt и нажать клавишу Enter. Наименование для текстового документа было взято произвольно, т.е. вы можете сменить на иной вариант.
5. Если вас не устраивает отображение значений в окне командной строки, измените его по своему вкусу, перейдя к его настройкам. Сделать это дозволено нажав левой кнопкой мыши на левом верхнем углу программы, предпочтя пункт «Свойства». Т.к. основная работа в этой программе происходит при помощи клавиатуры, вызвать раздел настроек дозволено нажатием нескольких клавиш: нажмите сочетание клавиш Ctrl + Пробел, после этого нажмите пункт «Свойства».
6. Почаще каждого, в окне командной строки, подлежат изменению настройки отображения шрифта, его величины, а также цвет. Но это не исключительные метаморфозы, которые стоит вносить в эту программу. Не стоит забывать, что командная строка пускай и построена на работе с текстом, графические вероятности в ней тоже присутствуют. Активируйте опцию «Выделение мышью» в блоке «Правка», это дозволит сэкономить драгоценное время, потраченное на перенос необходимого значения в обособленный документ.
Видео по теме
Если не загружается операционная система, то первым действием большинства пользователей является ее переустановка. А чай всякий пользователь компьютера знает, сколько хлопот с этим связано. Это и переустановка драйверов и потеря части данных. Между тем, есть и иной выход из обстановки: загрузка системы с командной строки, по средствам которой дозволено попытаться восстановить типичную работу операционной системы.
Вам понадобится
Инструкция
1. Загрузить систему с командной строки дозволено вне зависимости от того, работает ваша операционная система, либо же компьютер непрерывно перезагружается. Основное, дабы она начала загружаться. Даже при выходе ОС из строя, если начинается изначальная загрузка, вы сумеете загрузиться с командной строки.
2. Включите компьютер. Сразу же позже его включения безостановочно нажимайте сочетание клавиш Windows+R. Клавиша Windows на стандартной клавиатуре находится в самом нижнем ряду, вторая слева (на ней изображен логотип компании Microsoft). Взамен стандартной загрузки операционной системы вы окажитесь в меню, где дозволено предпочесть командную строку.
3. С подмогой стрелочек на клавиатуре из списка предложенных вариантов выберите Grub command Line и нажмите Enter. Сейчас командная строка запущена. Для того дабы узнать команды, которыми дозволено воспользоваться для попытки поправления типичной работы операционной системы, введите в строке команду Help. В левой части окна появится список команд, которые дозволено ввести, в правой части – изложение всякой из команд.
4. Особенно распространенные команды, с поддержкой которых дозволено попытаться восстановить систему. Команда CHKDSK. С подмогой нее дозволено протестировать грубый диск на присутствие ошибок. Вначале введите непринужденно команду CHKDSK, а после этого букву диска. От того что операционная система установлена в подавляющем большинстве случаев на диск С, то, соответственно, надобно ввести CHKDSK C. Если же у вас системный диск именуем иной буквой, то введите ее.
5. Также с поддержкой командной строки вы может запустить процесс поправления системы. Для этого введите команду Rstrui.exe. Появится консоль, по средствам которой вы сумеете восстановить работоспособность Windows. Также для процесса поправления вам может потребоваться диск с дистрибутивом вашей операционной системы.
Командная строка применяется для выполнения разных команд, вводимых с клавиатуры. Она обеспечивает связь между пользователем и операционной системой. Дабы вставить необходимый текст в командную строку , пользователю, допустимо, придется изменить своим повадкам.
Инструкция
1. Для вызова командной строки нажмите кнопку «Пуск» либо клавишу Windows с изображением развевающегося флага, разверните в меню все программы. Выберите в папке «Типовые» пункт «Командная строка», кликнув по ней левой кнопкой мыши.
2. В операционной системе Windows для вставки текста предусмотрено несколько методов. Если вы привыкли пользоваться жгучими клавишами Ctrl+V либо Shift+Insert, при работе с командной строкой о них придется позабыть – тут эти комбинации не работают.
3. Если вы не хотите набирать текст вручную, остается только один метод – вставка команды с поддержкой мыши. Скопируйте в буфер обмена команду, вызовите командную строку , кликните в надобном месте правой кнопкой мыши и выберите в контекстном меню пункт «Вставить». Нажмите клавишу Enter, дабы удостоверить ввод команды.
4. Если по каким-то причинам вставка команд из буфера обмена с подмогой мыши у вас не работает, смените раскладку на кириллицу (это значимо) и нажмите на клавиатуре сочетание клавиш Alt+Space (пробел)+Q. Откроется новое диалоговое окно «Свойства: «Командная строка».
5. Перейдите в нем на вкладку «Всеобщие» и установите маркер в поле «Стремительная вставка» в группе «Редактирование». Если планируете не только вставлять текст в командную строку , но и копировать из нее данные в другие документы, также подметьте пункт «Выделение мышью».
6. Нажмите кнопку ОК, дабы удостоверить свои действия. Система предложит вам один из вариантов: «Изменить свойства только нынешнего окна» (настройки будут делать до тех пор, пока вы не закроете окно командной строки) либо «Изменить ярлык для запуска этого окна» (выбранные параметры будут использоваться при всяком вызове командной строки).
7. В зависимости от своих нужд, подметьте одно из полей маркером и нажмите на кнопку ОК. Дабы скопировать фрагмент текста из командной строки, выделите его с поддержкой мыши и нажмите сочетание клавиш Ctrl+C. Для копирования данных жгучие клавиши действуют.
С ситуацией, когда при включении или включении компьютера на экране отображается окно командной консоли, запускаемое исполняемым файлом cmd.exe, сталкивается большое количество пользователей. Однако такое своенравное поведение консоли командной строки можно разделить на несколько типов. Самым частым считается ее появление при старте системы сразу же после отображения логотипа Windows или загрузки «Рабочего стола». Реже встречается самопроизвольный запуск с определенными промежутками времени (примерно 15-20 секунд). Еще можно наблюдать появление консоли cmd.exe при выключении ПК или возникновение окон с сообщениями о том, что какой-то исполняемый компонент не найден, что чаще всего относится к скриптам. В чем причина такого явления и как с ним бороться, далее и расмотрим.
Почему выскакивает cmd.exe при старте системы или при выключении компьютера?
Начнем с того, что появление консоли может быть спровоцировано либо системными процессами, которые стартуют слишком медленно по причине устаревшего «железа», которое попросту не успевает обрабатывать системные процессы, либо с недостатком прав пользователя в загружаемой ОС, когда какая-то служба блокируется, либо вирусной активностью. Для начала необходимо выяснить, к какому типу стартующих процессов может относиться запуск консоли через файл cmd.exe, и только потом принимать какое-то решение по устранению проблемы.
Что предпринять в первую очередь?
Первым делом попробуйте загрузить операционную систему в безопасном режиме. В Windows 7 это можно сделать через нажатие клавиши F8 в самом начале старта, а в системах восьмой и десятой модификаций можно воспользоваться особыми вариантами загрузки.
Также подойдет вызов конфигурации Windows (msconfig), где на основной вкладке необходимо установить активным пункт диагностического запуска. Если одновременный запуск Windows с cmd.exe происходит и в этом случае, это явно свидетельствует о том, что процесс системный. Для устранения такого поведения консоли лучше всего проверить на предмет обновления драйверы всех устройств. Возможно, установка апдейтов проблему устранит. Также неплохо бы войти в систему под регистрацией администратора или пользователя, имеющего соответствующие администраторские права. Если какой-то процесс постоянно блокируется именно по причине нехватки полных прав доступа к изменению системной конфигурации, консоль при администраторском варианте входа не появится.
Откат системы
Для тех случаев, когда появление окна командной строки (cmd.exe) раньше не замечалось, простейшим решением станет восстановление системы стандартными средствами Windows или при загрузке со съемного носителя с выбором той временной точки, которая предшествовала сбою.
Однако и такой подход результата может не дать.
Ошибки запуска cmd.exe: как убрать ненужные процессы из автозагрузки?
Во всех случаях запуск консоли соответствует каким-то процессам, которые стартуют вместе с системой. Поэтому первым делом следует проверить раздел автозагрузки.
В Windows 7 и ниже соответствующая вкладка находится в конфигураторе, доступ к которому был описан выше, а в Windows 8 и 10 она перенесена прямо в «Диспетчер задач». Как уже понятно, здесь нужно отключить все сомнительные модули, оставив только антивирус и, если есть, службу смены языковой раскладки и панели ctfmon.
Отключение сомнительных служб в «Планировщике заданий»
Отключение элементов автозагрузки – только половина дела. Проблема в том, что в нем отображаются далеко не все процессы, стартующие с системой.
Для получения более полной картины следует вызвать «Планировщик заданий» (taskschd.msc в меню «Выполнить»), а затем в разделе библиотек полностью деактивировать сомнительные процессы, которые находятся во включенном состоянии. Если у вас появляется ошибка cmd.exe при выключении ПК, особо обратите внимание на процессы, выполняемые именно на этой стадии, и отключите их.
Примечание: для более гибкой настройки и частичной автоматизации действий лучше всего воспользоваться программами-оптимизаторами вроде CCleaner, в которых можно не только найти вышеописанные разделы управления элементами автостарта и запланированными задачами, а заодно почистить системный реестр или избавиться от компьютерного мусора на жестком диске.
Проверка системы на предмет целостности или наличия в ней вирусов
В некотором смысле ошибки командной строки могут быть связаны с тем, что система не может найти какой-то собственный компонент по причине его повреждения или удаления. Если стандартное восстановление не помогает, лучше всего выполнить старт в безопасном режиме и проверить систему через запущенную от имени администратора командную строку путем ввода команды sfc /scannow. В идеале следует загрузиться со съемного носителя с дистрибутивом или LiveCD, вызвать командую строку (Shift + F10) и выполнить указанную выше команду. Она не только проверит системные компоненты, но и восстановит их при обнаружении проблем.
Наконец, не следует забывать и о вирусах, поскольку они тоже могут провоцировать старт собственных процессов именно через командную строку. Для проверки системы штатные антивирусы лучше не применять, поскольку они и так уже пропустили угрозу. Лучше воспользоваться портативными сканерами KVRT, Dr. Web CureIt!, AdwCleaner или AVZ, предварительно обновив антивирусные базы.
Среди них наиболее примечательной является утилита AVZ, поскольку в ней имеется инструментарий проверки автозапуска, расширенный диспетчер служб и драйверов, доступ к планировщику, системные утилиты для устранения множества возможных проблем и т.д. Но для максимально результативной настройки Windows их придется применять поочередно, каждый раз перезагружая компьютерную систему, чтобы убедиться в том, что искомая проблема была устранена.