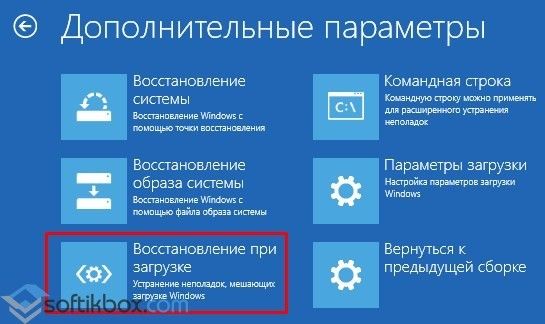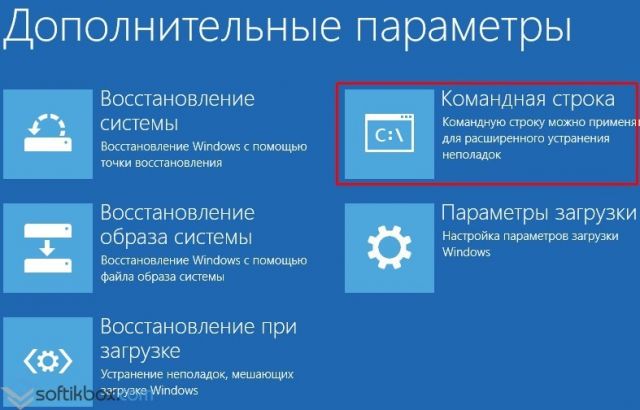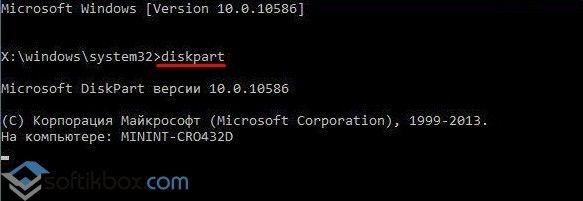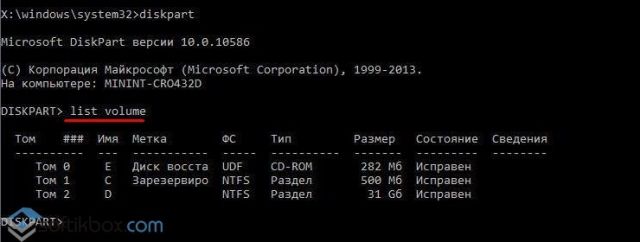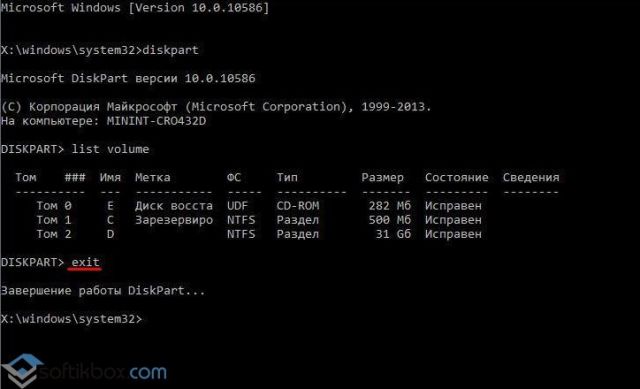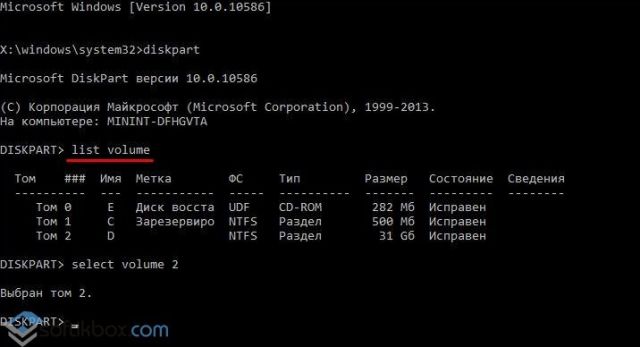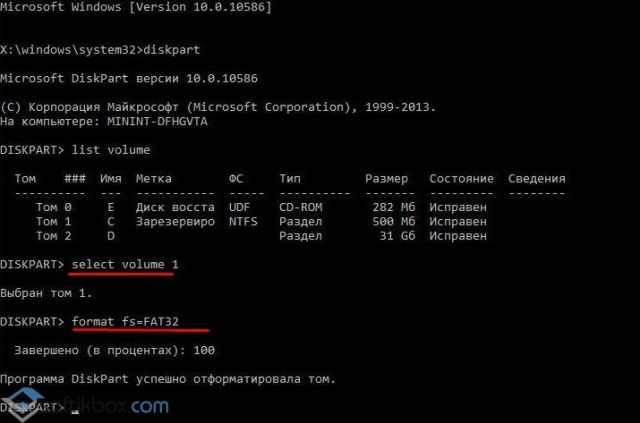- Запуск Windows 10 в безопасном режиме
- Утилита MSConfig (Конфигурация системы)
- Сочетание Shift + Restart
- Запуск режим диагностики из интерфейса новой Панели управления
- Запуск безопасного режима из командой строки
- Возвращаем старое текстовое меню загрузки
- Запуск Safe Mode из режима восстановления
- Как восстановить загрузчик Windows 10 через командную строку?
- Причины повреждения загрузчика Windows 10
- Восстановление загрузчика с помощью установочного носителя
- Восстановление загрузчика из командной строки
- 6 способов открыть меню загрузки Windows 10
- Если у вас есть доступ к рабочему столу
- Удерживайте клавишу Shift и перезапустите
- Доступ к параметрам загрузки из настроек
- Используйте командную строку
- Если нет доступа к рабочему столу
- Заставьте Windows открыть расширенные параметры загрузки
- Используйте диск восстановления Windows 10
- Используйте установочный диск Windows 10
- Закройте параметры загрузки Windows 10
- Итого – как загрузить Windows 10
Запуск Windows 10 в безопасном режиме
Windows 10 унаследовала все особенности системы загрузки у Windows 8, предоставляя такую же графическую среду для выполнения задач восстановления системы. Предполагается, что операции восстановления системы после сбоев будут преимущественно выполняться системой автоматического восстановления. В том случае, если Windows 10 не загружается корректно, запускается система автоматического восстановления, которая без участия пользователя пытается найти и исправить проблемы, мешающие нормальной загрузке системы. Однако это не означает, что в Windows 10 отсутствует безопасный режим (Safe mode), просто по умолчанию этот режим загрузки скрыт от пользователей.
В некоторых случаях необходимо запустить систему в безопасном режиме, например чтобы отладить или удалить службу, драйвер или приложение. Посмотрим как включить безопасный режим в Windows 10.
Windows 10 можно загрузить в безопасном режиме несколькими разными способами.
Утилита MSConfig (Конфигурация системы)
Самый простой способ загрузить Windows 10 в безопасном режиме, как и в предыдущих версиях Windows, воспользоваться утилитой msconfig.exe. Для этого:
- Нажмите сочетание клавиш Win+R и наберите msconfig
- В открывшемся окне перейдите на вкладку Boot
- В разделе Boot options поставьте флажок у пункта Safeboot
- Сохраните изменения (OK), согласитесь с предложением перезагрузить систему (Restart)
- После перезагрузки системы, Windows 10 загрузится в безопасном режиме (о чем свидетельствует надпись SafeMode во всех углах экрана)
Совет. Отключить загрузку в безопасном режиме нужно также с помощью msconfig, сняв флажок у пункта Safe boot.
Сочетание Shift + Restart
В стартовом меню нажмите кнопку Power и, зажав Shift на клавиатуре, выберите пункт перезагрузки системы (Restart)
В появившемся диалоге последовательно выберите пункты Troubleshoot (Диагностика) -> Advanced options (Дополнительные параметры)-> Startup Settings (Параметры загрузки).


Запуск режим диагностики из интерфейса новой Панели управления
Для запуска новой современной Панели управления Windows 10, нажмите кнопку Start и выберите меню Settings. Затем перейдите в раздел Update & security.
Перейдите в раздел Recovery и в секции Advanced Startup нажмите Restart now.
Далее все аналогично предыдущему способу.
Запуск безопасного режима из командой строки
Возможно также настроить запуск Windows 10 в безопасном режиме и из командной строки. Для этого откройте командную строку (cmd) с правами администратора и выполните команду:
bcdedit /set

Теперь Windows 10 всегда будет загружаться в безопасном режиме. Чтобы вернуть обычный режим загрузки:
bcdedit /deletevalue
Возвращаем старое текстовое меню загрузки
В Windows 10/8 возможно вернуться к старому текстовому загрузчику Windows, поддерживающего клавишу F8 (Shift+F8) и возможность выбора параметров запуска системы.
Чтобы вернуть тестовый загрузчик, выполните в командной строке с правами администратора:
bcdedit /set
Теперь при загрузке компьютера после стадии самотестирования (POST) , нужно несколько раз нажать клавишу F8. Должно появится старое-доброе текстовое меню с параметрами загрузки системы.

bcdedit /set
Запуск Safe Mode из режима восстановления
Мало кто знает, что, чтобы включить безопасный режим и прочие параметры восстановления в Windows 10, достаточно 3 раза подряд прервать загрузку системы кнопкой отключения питания.
На 4 раз запустится среда восстановления системы (Recovery mode), из которой можно выбрать загрузку в безопасном режиме или другие варианты загрузки системы.

Нашел способ захода в безопасный режим на новых компьютерах, поддерживающих загрузку с efi-файла.
Необходимо просто выбрать в вариантах загрузки — загрузка с файла EFI (ну или как там будет написано).
Далее выбрать файл /efi/boot/bootx64.efi
Запустится автоматическое восстановление. Но необходимо нажать не кнопку восстановление, а отмену.
После этого переходим в раздел «Диагностика». Потом открываем подраздел «Дополнительные параметры». Перейдите в «Параметры загрузки». «Перезагрузить».
После перезагрузки откроется меню, в котором с помощью функциональных клавиш F1-F9 можно выбрать необходимый режим загрузки, например безопасный режим.
После восстановления работы не забываем включить F8 через команду bcdedit /set
Ну и пакость эта Win 10… замаялся искать причины тормозов. Уже поотключал все что позможно вирусы вычистил NOD-ом и касперским … все равно тормозит по страшнрому , загружается по 10 минут , посреди работы начинает обращаться к диску и наглухо зависает минут на 20 (можно пойти кофе попить прогулятться ) пока запускается приложение. Обращегние к диску загружено на 100 % . И не понять что за хрень. До этого была Win 7 купленная вместе с компом работала без проблем … Отвлекся на телефонный разговор не отменил очередное обновление и Мелкософт втюхал Win 10 … уроды !
Скорее всего винт посыпался, либо криво установили ОС
Как восстановить загрузчик Windows 10 через командную строку?
Новая операционная система Windows 10 не лишена изъянов. Первый из них заключается в том, что без ведома пользователей Десятка загружает и устанавливает массивные обновления, которые не только занимают свободное место на жестком диске, но еще и долго грузятся. Поэтому, не ожидая окончания загрузки обновлений, пользователи часто выключают ПК. Включив его обратно, на экране монитора появляется синий экран смерти с оповещением о том, что загрузчик поврежден. Что же делать в таком случае, и как выполнить восстановление загрузчика Windows 10 через командную строку и прочими способами.
Причины повреждения загрузчика Windows 10
Если загрузиться в Windows 10 у вас не получается, а на экране монитора появляется сообщение о том, что загрузчик поврежден, причин тому может быть несколько:
- Некорректное выключение ПК во время загрузки обновлений;
- Повреждение загрузчика вирусами;
- Неисправный жесткий диск, наличие битых секторов;
- Наличие ПО, которое влияет на процесс загрузки системы.
Для того, чтобы восстановить загрузчик Windows 10, стоит воспользоваться некоторыми рекомендациями.
Восстановление загрузчика с помощью установочного носителя
Самый первый и простой способ, как восстановить загрузчик Windows 10, это воспользоваться установочным диском той же версии и разрядности системы, которая имеется. Для этого выполняем следующее:
- Подключаем к ПК флешку или диск с установочными файлами Windows 10.
- Загружаемся с носителя и выбираем «Восстановление системы».
- Далее появится окно «Выбор действий». Среди выбора действий нажимаем «Поиск и устранение неисправностей».
- Сразу появится окно «Дополнительные параметры». Нажимаем «Восстановление при загрузке».
- Далее кликаем по иконке Windows 10, выбрав, таким образом, операционную систему для восстановления.
- Запустится диагностика системы и восстановление загрузчика.
Восстановление загрузчика из командной строки
Если ПК, работающий под управлением операционной системы Windows 10, перестал загружаться, восстановить загрузчик поможет специальная команда. Рассмотрим процесс использование консоли при восстановлении загрузчика.
- Опять загружаемся с помощью установочного диска. Выбираем «Диагностика», «Дополнительные параметры», «Командная строка».
- Вводим list volume, чтобы посмотреть список томов. Зачастую, размер загрузчика – 500 МБ.
- Теперь, определив, под каким номером загрузчик, вводим exit.
- Теперь, не закрывая командную строку, вводим exe D:\Windows, где D – это скрытый раздел загрузчика (точнее операционная система).
Второй способ, как восстановить загрузчик Windows 10, это использование команды diskpart.
- Открываем консоль точно так же, как и в способе выше (через установочный диск). Вводим команду diskpart.
- После вводим select volume 1, где 1 – это номер скрытого раздела (у вас может быть другой номер).
- Теперь нужно форматировать раздел. Вводим «format fs=FAT32».
- После форматирование нужно ввести exit.
- Теперь вводим exe D:\Windows.
- Эта команда создаст новые файлы загрузки, а не восстановит старые.
Таким образом, используя командную строку, можно исправить проблему с поврежденным загрузчиком.
О том, как ещё восстановить загрузчик Windows 10, смотрите в видео:
6 способов открыть меню загрузки Windows 10
Windows 10 предлагает множество интересных функций, и расширенные параметры загрузки для устранения многих проблем Windows 10 – это одна из них. Вы можете перезагрузить компьютер, восстановить его до предыдущего состояния, загрузить другую операционную систему, использовать «Восстановление при загрузке», чтобы исправить проблемы с запуском, и загрузить Windows 10 в безопасном режиме для устранения проблем.
Есть много способов получить доступ к параметрам загрузки Windows 10, каждый из которых имеет собственный вариант использования, и в этом посте мы покажем вам 6 различных способов доступа к расширенным параметрам загрузки Windows 10.
Давайте посмотрим на эти варианты.
Если у вас есть доступ к рабочему столу
Если Windows работает нормально и у вас есть доступ к рабочему столу, вы можете использовать ниже перечисленные методы для доступа к параметрам загрузки Windows 10.
Удерживайте клавишу Shift и перезапустите
Это самый простой способ получить доступ к параметрам загрузки Windows 10.
- Всё, что вам нужно сделать, это зажать клавишу Shift на клавиатуре и перезагрузить компьютер.
- Откройте меню «Пуск» и нажмите кнопку «Питание», чтобы открыть параметры питания.
- Теперь нажмите и удерживайте клавишу Shift и нажмите «Перезагрузить».
- Windows автоматически запустится с расширенными параметрами загрузки после небольшой задержки.
Этот трюк может работать из любого места, независимо от того, нажимаете ли вы «Перезагрузить» в меню «Пуск», в диалоговом окне «Завершение работы» или на начальном экране. Вам просто нужно убедиться, что вы удерживаете клавишу Shift . Учтите, что этот метод не работает с виртуальной клавиатурой. Если ваша физическая клавиатура не работает, этот метод тоже не сработает.
Доступ к параметрам загрузки из настроек
Если вы не можете использовать опцию Shift + Restart, не волнуйтесь. Вы также можете загрузить Windows 10 с расширенными параметрами запуска из её настроек.
- Запустите приложение «Параметры» из меню «Пуск» или комбинацией клавиш Win + I и нажмите «Обновление и безопасность» в нижней части окна.
- Здесь перейдите к параметру Восстановление и нажмите Перезагрузить сейчас в разделе «Особые варианты загрузки». Теперь ваш компьютер перезагрузится и запустит расширенные параметры загрузки.
Используйте командную строку
Если вам интересно, вы также можете использовать командную строку для доступа к расширенным параметрам загрузки.
- Откройте командную строку с правами администратора.
- В окне командной строки введите shutdown.exe /r /o и нажмите Enter .
Вы увидите сообщение о том, что вы выходите из системы, просто закройте его, и Windows 10 перезагрузится с расширенными параметрами загрузки. Однако, в отличие от описанных выше методов, при которых Windows перезагружается немедленно, перед перезапуском Windows будет небольшая задержка .
Если нет доступа к рабочему столу
Если вам не удается получить доступ к рабочему столу, а Windows продолжает сбоить или перезагружаться, следуйте приведенным ниже методам, чтобы получить доступ к параметрам загрузки Windows 10 и устранить проблему.
Заставьте Windows открыть расширенные параметры загрузки
По умолчанию Windows настроена на перезагрузку с расширенными параметрами загрузки, если ей не удаётся запуститься в нормальном режиме. Если какая-либо ошибка запуска вызывает сбой Windows, она может автоматически запустить параметры загрузки для вас. Однако, это не правило, и Windows может застрять в цикле загрузки.
В такой ситуации вы можете заставить Windows аварийно завершить работу и открыть параметры загрузки:
- Запустите Windows и как только увидите логотип Windows; нажмите и удерживайте кнопку питания компьютера, чтобы принудительно выключить его.
- Вы также можете вынуть блок питания (или аккумулятор), чтобы принудительно выключить его.
- Повторите это 2-4 раза, и Windows откроет вам варианты загрузки.
В моём случае было достаточно 2 раз, чтобы открыть варианты загрузки.
Используйте диск восстановления Windows 10
Диск восстановления Windows может устранить многие проблемы Windows, если Windows не запускается. Если принудительное выключение не помогло открыть параметры загрузки, то это определенно сработает для вас.
Если вы ещё не создали диск восстановления для своего ПК, вы можете легко создать его прямо сейчас. Всё, что вам нужно, это USB-накопитель и компьютер под управлением Windows 10.
- Используйте любой компьютер с Windows 10 , будь то ваш или друга.
- Следуйте инструкциям, чтобы создать диск восстановления.
- Теперь подключите диск восстановления к неисправному ПК и перезапустите его с этого диска.
- Вам будет предложено выбрать раскладку клавиатуры. Выберите подходящий вариант и откроются параметры загрузки.
Используйте установочный диск Windows 10
Вы также можете использовать установочный диск Windows 10 для доступа к параметрам загрузки. Если вы установили Windows 10 с USB-накопителя или диска:
- Вы можете загрузиться с этого USB / диска и нажать кнопку «Восстановить», чтобы получить доступ к параметрам загрузки Windows 10.
- Это также хороший вариант, если у вас нет доступа к другому ПК с Windows 10 для создания диска восстановления.
- Вы можете загрузить установщик Windows с любого другого ПК и использовать его для создания установочного диска.
Закройте параметры загрузки Windows 10
Вышеупомянутых параметров должно быть достаточно, чтобы получить доступ к параметрам загрузки Windows 10 и позволить вам устранить любую проблему. Когда вы закончите, нажмите кнопку «Продолжить» , чтобы выйти из параметров загрузки и запустить Windows 10.
Если у вас установлено несколько операционных систем на устройстве, запустится операционная система по умолчанию. В этом случае выберите вариант «Запустить другую операционную систему», а затем выберите Windows 10, чтобы запустить её.
Итого – как загрузить Windows 10
Удерживание клавиши Shift и перезагрузка ПК, безусловно, самый простой способ получить доступ к параметрам загрузки Windows 10. Однако, если Windows работает некорректно и вы не можете загрузиться должным образом, вам поможет диск для восстановления или установки.
Если вы знаете какие-либо другие способы доступа к расширенным параметрам загрузки Windows 10, сообщите нам об этом в комментариях.