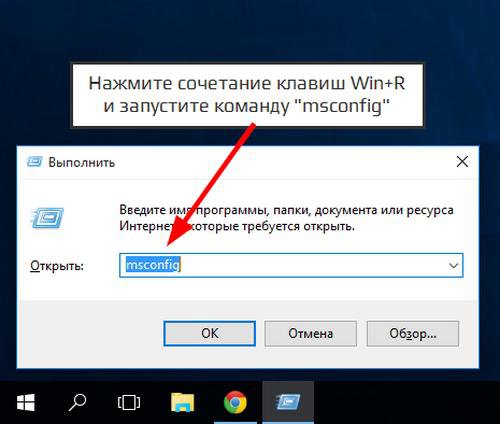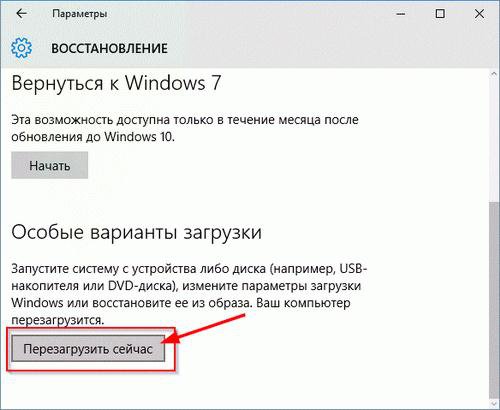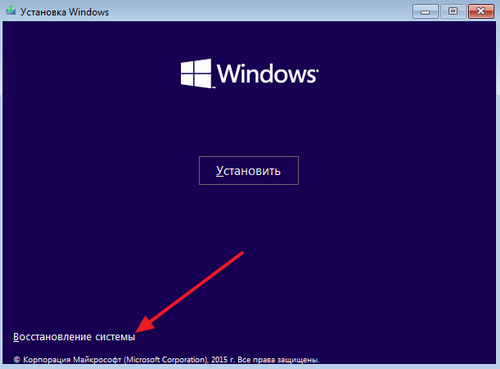- Как войти в безопасный режим Windows 10 с флешки
- Запуск Windows 10 в безопасном режиме
- Использование конфигурации msconfig
- Особые варианты для загрузки
- Вход через загрузочную флешку
- Использование Safe Mode
- Видео-инструкция по запуску безопасного режима
- Как зайти в безопасный режим Windows 10
- Вход в безопасный режим через конфигурацию системы msconfig
- Запуск безопасного режима через особые варианты загрузки
- Как добавить пункт «Безопасный режим» в меню загрузки Windows 10
- Как зайти в безопасный режим Windows 10 с помощью загрузочной флешки или диска восстановления
- Дополнительные способы запустить безопасный режим
- Безопасный режим Windows 10 — видео
Как войти в безопасный режим Windows 10 с флешки
Можно произвести запуск Windows 10 в безопасном режиме с помощью диска или флешки на которые записана операционная система Windows 10. Сначала нажав на системном блоке кнопку Power сразу нажимаете клавишу F11 или входите в биос нажимая на клавиатуре клавишу F2.

В биосе на вкладке Boot с помощью стрелок на клавиатуре выбираете первым пунктом флешку или CD/DVD диск. Затем нажимаете на клавиатуре клавишу F10 и загрузка компьютера начнётся заново. Однако вместо системы будет загружаться флешка или диск то есть запустится установка Windows 10.

Сначала запустится окно установки в котором нужно нажать Далее.

В следующем окне установки нужно нажать на Восстановление системы.

В следующем окне под названием Выбор действия нужно нажать на Поиск и устранение неисправностей.

В следующем окне под названием Дополнительные параметры нужно нажать на Командная строка.
После этого запустится командная строка. В неё нужно вписать команду bcdedit /set

В этом окне нажимаете на Продолжить. Компьютер перезагрузится и откроется окно с Параметрами загрузки.

В этих параметрах нужно будет выбрать режим загрузки и нажать клавишу Enter. Дальше пойдёт загрузка системы в выбранном вами режиме.

Чтобы при загрузки системы больше не появлялось окно в параметрами загрузки нужно открыть командную строку от имени администратора. Вписываете в неё команду: bcdedit /deletevalue
Запуск Windows 10 в безопасном режиме
Использование Windws 10 (читайте тут, как установить образ правильно) в безопасном режиме — это возможность удалить вирусы на компьютере, исправить баги, подчистить ошибки на драйверах. В том числе, попытаться избавиться от синего экрана. Это далеко не весь перечень возможностей безопасного режима, но как именно войти в виндовс в таком режиме? Узнаем далее.
Использование конфигурации msconfig
Еще совсем недавно пользователи с опытом делились — вход в безопасный режим возможен с помощью F8. Ничего сложного. Но теперь такая функция отсутствует и нужны другие способы запуска.
Использование «msconfig» для безопасного режима — один из таких. Он наиболее очевидный и удобен для тех, кто это делает впервые. Кстати, применение конфигурации msconfig работает и в предыдущих версия виндовса.
- При включенном компьютере нажимаем на клавиши Windows+R;
- В появившемся окошке вбиваем msconfig;
- Перед вами появится «Конфигурация системы». Здесь нужно перейти на «Загрузку» — специальную вкладку;
- Отметьте «безопасный режим».
На данном этапе можно выбрать безопасный режим в нескольких вариантах:
- минимальный запуск, при котором запускается рабочий стол и ограниченный перечень служб с драйверами;
- запуск, при котором поддерживается командная строка;
- запуск, при котором поддерживается сеть.
Выбрав нужный режим, нажимаете на Ок и отправляете свою операционку на перезагрузку. Когда компьютер включится, вы сможете попасть в безопасный режим. Чтобы вернуться в обычную оболочку системы, запустите снова msconfig и отмечайте нужные галочки.
Особые варианты для загрузки
Такой способ представлен в двух вариантах. Осуществление входа возможно только в том случае, если ваш виндовс запускается. Если нет, то не получится. Сделайте следующее:
- Перейдите во вкладку «Все параметры», нажав на значок уведомлений;
- Там найдите пункт с названием «Обновление и безопасность»;
- Дальше вам нужно выбрать параметр восстановления;
- Обратите внимание на пункт «Особые варианты загрузки». Здесь вам нужно кликнуть «Перезагрузить сейчас».
Бывает, что иногда пункт перезагрузки отсутствует. Если у вас еще осуществляется вход в систему, то попробуйте следующий вариант:
- В окошке «Особых вариантов…» нажмите на «Диагностику».
- Оттуда вы попадете на «Дополнительные параметры», а из этой вкладки на «Параметры загрузки»;
- Теперь вам нужно нажать на перезагрузку;
- В параметрах нажмите одну из клавиш — F4, F5 или F Каждый из вариантов отвечает за свой способ безопасного режима. Выбрав соответствующий, вы попадаете в нужный вам режим.
«Особые варианты…» можно запустить и без входа в виндовс. Когда вы запускаете компьютер, то натыкаетесь на ввод пароля. В этом окне тоже можно запустить «Особые варианты…». В нижней панели справа будет изображение иконки питания. Кликните на нее, потом на Shift, удерживанием ее и нажимаем на «Перезагрузку».
Вход через загрузочную флешку
Попасть в операционку в безопасном режиме можно с помощью загрузочного носителя или с помощью диска по восстановлению виндовса (как сделать мультизагрузочную флешку).
Этот вариант подходит в том случае, когда не работают предыдущие. То есть, вы не можете войти в систему, более того, вы не можете даже попасть на первый экран входа. Но в данном случае у вас должна быть флешка или диск, на которых находится виндовс 10.
Если у вас есть любой из носителей, загрузите его и нажмите пару Shift + F10. Так вы сможете открыть командную строку.
Можно попробовать второй вариант — когда выбирается язык, после этого нажимаете «Восстановление системы». Эта функция будет доступна в окошке «Установить». Здесь вы заходите в диагностику, дополнительные параметры и попадаете на командную строку.
Когда вы попали на строку с командами, то безопасный режим должен примениться к вашей операционке по умолчанию. Но бывает и так, что безопасный режим не запускается. В этом случае введите в командную строку:
bcdedit /set
Это позволит в следующий раз попасть в нужный вам режим.
Если вам нужно войти в режим с версией поддержки сети, то примените:
bcdedit /set
Выполнение любой из команд должно заканчиваться закрыванием командной строки. После этого сделайте перезагрузку, и вы увидите нужный вам вариант режима.
Использование Safe Mode
Еще один немного топорный вариант, но все же и он уместен, когда нужно добиться перехода в безопасный режим.
Чтобы включить любые параметры для восстановления операционки или тот же безопасный режим, нужно 3 раза прерывать загрузку, когда система начинает запускаться. Это делается с помощью кнопки отключения питания.
Следующий, четвертый раз, среда запустится в режиме восстановления, а отсюда уже можно будет выбрать безопасный режим.
Видео-инструкция по запуску безопасного режима
Посмотрите обучающий ролик, чтобы понять пошагово процедуру включения безопасного режима:
Если у вас Windows 7, то воспользуйтесь инструкцией: «Как войти в безопасный режим в Windows 7».
Таким образом, виндовс 10 включается в безопасном режиме несколькими способами. Лучше всего начинать с тех вариантов, которые кажутся легче конкретно для вас. Если не срабатывает, выбирайте следующий вариант. Но в любом случае всегда под рукой лучше иметь загрузочный диск или флешку. Так вы будете иметь «пути отхода» и сможете провести отладочные работы.
Как зайти в безопасный режим Windows 10

В этой инструкции — несколько способов зайти в безопасный режим Windows 10 в тех случаях, когда система запускается и вы можете в нее зайти, а также когда запуск или вход в ОС по тем или иным причинам невозможен. К сожалению, знакомый многим путь запуска безопасного режима через F8 больше не работает (но вы можете сделать, чтобы работала: Как включить вход в безопасный режим клавишей F8 в Windows 10), а потому придется пользоваться иными методами. В конце руководства имеется видео, в котором наглядно показаны способы входа в безопасный режим.
Вход в безопасный режим через конфигурацию системы msconfig
Первый, и, наверное, многим знакомый способ запустить безопасный режим Windows 10 (он работает и в предыдущих версиях ОС) — использовать встроенную утилиту конфигурации системы. Минус метода — невозможность попасть в безопасный режим, если система не запускается. Необходимые шаги:
- Нажмите клавиши Win+R на клавиатуре (Win — клавиша с эмблемой Windows), введите msconfig в окно «Выполнить» и нажмите Enter.
- В открывавшемся окне «Конфигурация системы» перейдите на вкладку «Загрузка», выберите ту ОС (обычно присутствует лишь один пункт меню и выбирать не требуется), которая должна запускаться в безопасном режиме и отметьте пункт «Безопасный режим».
- При этом, для него существуют несколько вариантов безопасного режима загрузки: минимальная — запуск «обычного» безопасного режима, с рабочим столом и минимальным набором драйверов и служб; другая оболочка — безопасный режим с поддержкой командной строки; сеть — запуск с поддержкой сети.
По завершении, нажмите «Ок» и перезагрузите компьютер, Windows 10 запустится в безопасном режиме.
Затем, чтобы вернуть обычный режим запуска, тем же методом снова используйте msconfig, но в этот раз снимите установленную ранее отметку запуска безопасного режима, примените настройки и перезагрузите ПК или ноутбук.
Запуск безопасного режима через особые варианты загрузки
Данный способ запуска безопасного режима Windows 10 в общем случае также требует, чтобы ОС на компьютере запускалась. Однако, есть две вариации этого способа, позволяющие зайти в безопасный режим, даже если вход в систему или ее запуск невозможен, которые я также опишу.
В общем случае способ подразумевает выполнение следующих простых шагов:
- Открыть Параметры (значок шестеренки в меню Пуск или клавиши Win+I), зайти в пункт «Обновление и безопасность», выбрать «Восстановление» и в пункте «Особые варианты загрузки» нажать «Перезагрузить сейчас». (В некоторых системах данный пункт может отсутствовать. В этом случае, для входа в безопасный режим используйте следующий способ).
- На экране особых вариантов загрузки выбрать «Поиск и устранение неисправностей» — «Дополнительные параметры» — «Параметры загрузки». Если пункт «Параметры загрузки» отсутствует, нажмите «Дополнительные параметры восстановления». На более ранних версиях Windows 10 путь такой: «Диагностика» — «Дополнительные параметры» — «Параметры загрузки». И нажать кнопку «Перезагрузить».
- На экране параметров загрузки, которые появятся после перезапуска системы, нажать клавиши от 4 (или F4) до 6 (или F6) для запуска соответствующего варианта безопасного режима.
Как добавить пункт «Безопасный режим» в меню загрузки Windows 10
При необходимости обезопасить себя от возможных проблем или если вы часто используете безопасный режим Windows 10, вы можете добавить его в меню загрузки вашего компьютера или ноутбука:
- Запустите командную строку от имени администратора и используйте следующие команды, нажимая Enter после каждой из них. После выполнения первой команды отобразится идентификатор GUID, который нужно будет использовать во второй команде.
- Готово, теперь при включении компьютера у вас будет отображаться меню, в котором, помимо простого запуска Windows 10 можно будет запустить и безопасный режим.
При необходимости, вы можете изменить время ожидания в меню загрузки (то есть то время, по истечении которого произойдет автоматическая загрузка Windows 10 в обычном режиме). Для этого используйте команду
Как зайти в безопасный режим Windows 10 с помощью загрузочной флешки или диска восстановления
И, наконец, если не удается попасть даже на экран входа в систему, то есть и еще один способ, но вам потребуется загрузочная флешка или диск с Windows 10 (которые можно легко создать на другом компьютере). Загрузитесь с такого накопителя, а затем либо нажмите клавиши Shift + F10 (это откроет командную строку), либо после выбора языка, в окне с кнопкой «Установить» нажмите «Восстановление системы», затем Диагностика — Дополнительные параметры — Командная строка. Также для этих целей можно использовать не дистрибутив, а диск восстановления Windows 10, который легко делается через панель управления в пункте «Восстановление».
В командной строке введите (безопасный режим будет применен к ОС, загружаемой на вашем компьютере по умолчанию, на случай, если таких систем несколько):
- bcdedit /set
safeboot minimal — для следующей загрузки в безопасном режиме. - bcdedit /set
safeboot network — для безопасного режима с поддержкой сети.
Если требуется запуск безопасного режима с поддержкой командной строки, используйте сначала первую из перечисленных выше команд, а затем: bcdedit /set
После выполнения команд, закройте командную строку и перезагрузите компьютер, он автоматически загрузится в безопасном режиме.
В дальнейшем, чтобы включить обычный запуск компьютера, используйте в командной строке, запущенной от имени администратора (или же способом, описанным выше) команду:
Еще один вариант почти же способа, но запускающий не сразу безопасный режим, а различные варианты загрузки, из которых можно выбрать, при этом применяет это ко всем совместимым ОС, установленным на компьютере. Запустите командную строку с диска восстановления или загрузочной флешки Windows 10, как это уже было описано, затем введите команду:
И после успешного ее выполнения, закройте командную строку и перезагрузите систему (можно нажать «Продолжить. Выход и использование Windows 10». Система загрузится с предложением нескольких вариантов загрузки, как и в способе, описанном выше, и вы сможете войти в безопасный режим.
В дальнейшем, чтобы отключить особые варианты загрузки, используйте команду (можно из самой системы, используя командную строку от имени администратора):
Дополнительные способы запустить безопасный режим
В дополнение к вышеизложенным методам, ещё два способа, позволяющих запустить Windows 10 в безопасном режиме, оба также показаны в видео ниже:
- Если вы можете попасть на экран блокировки, но не можете зайти в систему, нажмите по изображению кнопки питания справа внизу экрана блокировки, а затем, удерживая Shift, нажмите «Перезагрузка». Компьютер выполнит перезагрузку в среде восстановления, где как и в способе с особыми вариантами загрузки вы сможете попасть в безопасный режим.
- Этот метод я не могу рекомендовать, так как он потенциально может привести к проблемам с накопителями, но: если при начале загрузки Windows 10 дважды неправильно выключить компьютер или ноутбук (долгим удержанием кнопки питания), то вы попадете в окно «Автоматическое восстановление», где, нажав кнопку «Дополнительные параметры» и перейдя к пункту «Параметры загрузки» вы также сможете зайти в безопасный режим.
Безопасный режим Windows 10 — видео
И в завершение видео руководство, в котором наглядно показаны способы зайти в безопасный режим различными способами.
Думаю, какой-то из описанных способов вам непременно подойдет. Также в данном контексте может оказаться полезным руководство Восстановление Windows 10.
А вдруг и это будет интересно:
Почему бы не подписаться?
Рассылка новых, иногда интересных и полезных, материалов сайта remontka.pro. Никакой рекламы и бесплатная компьютерная помощь подписчикам от автора. Другие способы подписки (ВК, Одноклассники, Телеграм, Facebook, Twitter, Youtube, Яндекс.Дзен)
28.10.2018 в 13:30
Помогите я пытался переустоновить виндовс но случайно выключил пк, он мне показывал ошибку что компьютер был неожиданно выключен я изменил значение с 1 на 3 после этого он стал перезагружаться что делать?
13.09.2019 в 13:04
запусти заново установку …форматни С и устанавливай
07.02.2021 в 01:09
Случайно выкл. ПК – случайно ОС послала пользователя (я бы это сказал без цензуры).
Любое прерывание извне во время установки ОС или её обновления – ставит на неё крест и последующие «экраны» не будет неожиданностью.
Что б люди также случайно мозг вставляли в голову, когда вставляют флешку в порты. Может, активность в СЦ бы уменьшилась.
18.11.2018 в 00:38
Добрый вечер. Извиняюсь если не очень по теме. Проблема такая. Пытался создать VPN подключение, не получилось. Появилось требование установить на компьютер сертификат компьютера. Один раз уже была такая проблема, в тот раз помогло восстановление системных файлов. Сейчас не сработало. Полез дальше выяснилось что не работает «Обычный запуск» в Windows 10 (октябрь), только «Выборочный». Может дело в этом? Пробовал восстановление с помощью загрузочной флешки не удалось. Так же присутствует: неправильное разрешение для каталогов службы поиска.
19.11.2018 в 10:40
P.S. Извиняюсь, была ошибка диска(исправил). Но «Обычный запуск» так и не работает, и восстановление с помощью загрузочной флешки тоже. Что интересно если создать нового пользователя, то у него «Обычный запуск» работает.
22.03.2019 в 09:05
Вкл.выкл, меню загрузки — bcdedit /set
bcdedit /deletevalue
Вкл, выкл меню загрузки Ф8 —
bcdedit /deletevalue
bcdedit /set
23.03.2019 в 21:22
где статья про добавление новых записей в меню загрузки Windows — безопасный режим, б.р с сетью, с поддержкой командной строки? НЕ могу найти только про один без.режим
24.03.2019 в 09:20
Нет такого в тексте. Но вообще, как только вы добавите хоть какой-то пункт в меню загрузки (в примере — простой безопасный режим), внизу там появляется пункт для дополнительных параметров загрузки, откуда можно загрузить и другие варианты.
Но можно и вручную конечно, всё то же самое, но в команде:
1. /set safeboot network (с сетью).
2. добавить еще одну команду к тому же пункту в меню, /set safebootalternateshell yes (с поддержкой командной строки).
03.04.2019 в 17:14
Благодарю за полезную информацию!
Возник вопрос.
Сделал следующее:
Получил нужный результат (как на Вашем скрине). Всем доволен, всё работает.
Но теперь хочу убрать это меню с выбором загрузки, всплывающее при загрузке компьютера.
Как мне отменить введенные команды?
04.04.2019 в 10:03
Здравствуйте. Проще всего будет зайти в Windows в обычном режиме, затем: Win+R — msconfig
В открывшемся окне на вкладке «загрузка» удалить ненужный пункт.
09.05.2019 в 21:30
Здравствуйте!
Есть ещё один способ зайти в выбор режимом загрузки через командную строку.
«shutdown /o /r» (задержка в минуту с выводом предупреждения пользователю)
«shutdown /o /r /t 0» (мгновенный вход)