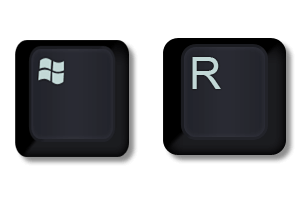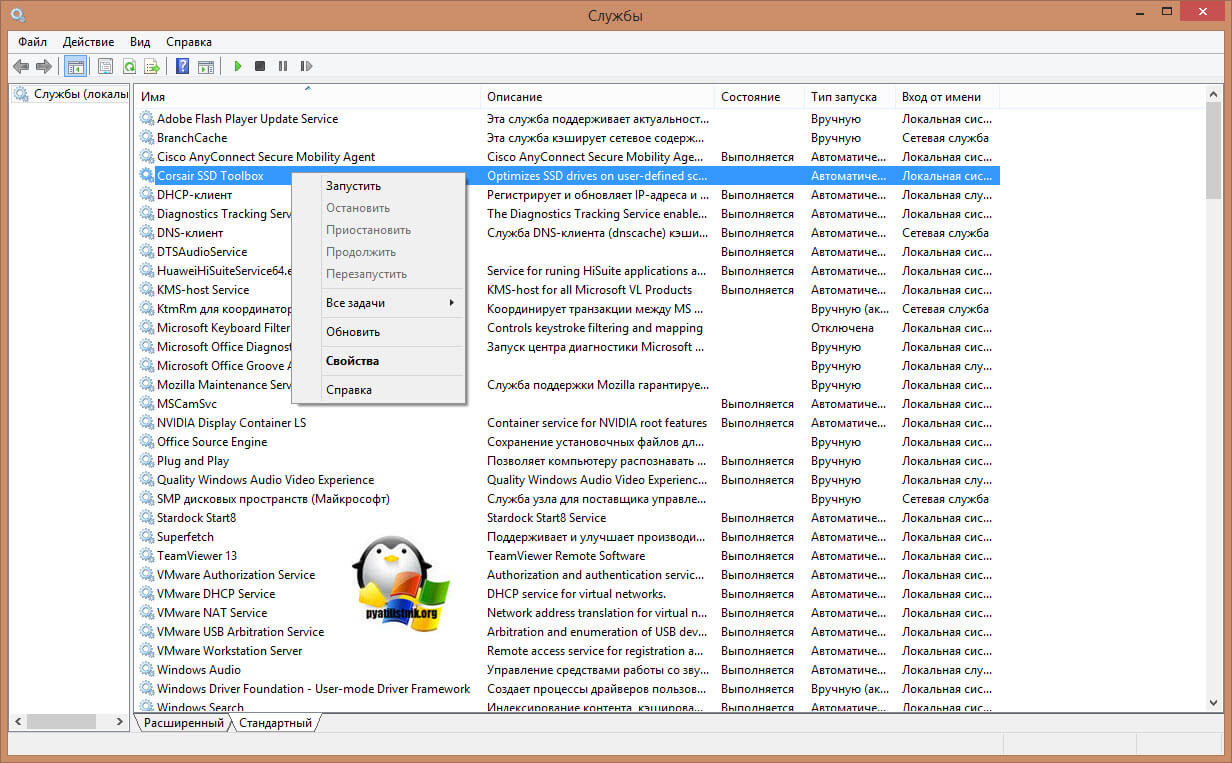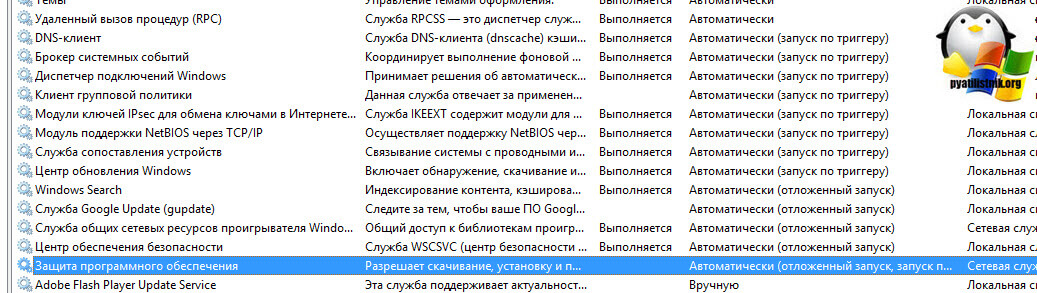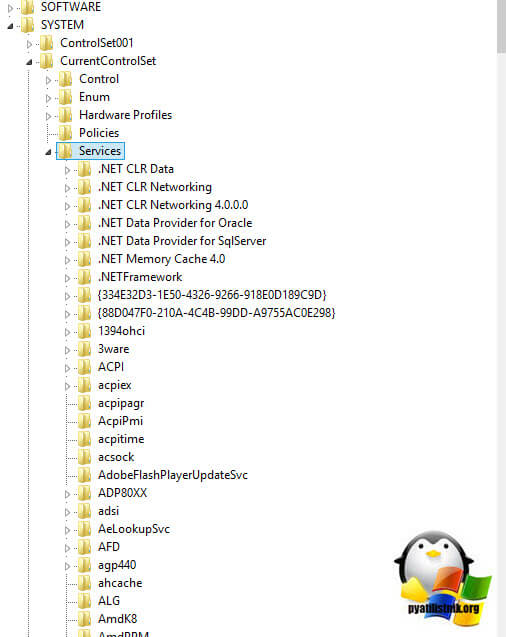- Загрузка до загрузки служб windows
- Что такое отложенный запуск службы или программы Windows
- Примеры использования отложенного запуска служб
- Какие бывают типы запуска служб Windows
- Как выключить или отключить отложенный запуск служб
- Настройка отложенного запуска через реестр
- Параметры загрузки Windows (включая безопасный режим)
- Открытие окна «Параметры загрузки Windows» в разделе «Параметры компьютера»
- Открытие окна «Параметры загрузки Windows» в среде восстановления Windows
- Как задержать загрузку определенных служб в Windows 10/8/7 2021
- РС DONI ft Ð¢Ð¸Ð¼Ð°Ñ Ð¸ Ð Ð¾Ñ Ð¾Ð´Ð° Ð Ñ ÐµÐ¼Ñ ÐµÑ Ð° клипа, 2014
- Автоматический (отсроченный запуск), означающий
- Задержка загрузки определенных служб Windows
Загрузка до загрузки служб windows
Добрый день! Уважаемые читатели, лучшего компьютерного блога России pyatilistnik.org. Сегодня я хочу поговорить про настройку служб, в операционной системе Windows. Думаю не для кого не секрет, что голая ОС ни кому не нужна, она по сути является каркасом для установки программ, которые несут разные функции, для решения разных задач, это как с различными конструкторами для сайтов, так называемые CMS, например, WordPress, на который потом устанавливаются плагины.
Бывает так, что установленных программ и служб, очень много и они либо могут конфликтовать друг с другом, либо же зависимы друг от друга, от последовательности запуска. И может сложиться ситуация, что у вас не будет работать какой либо сервис, только из-за того, что ваша база данных загрузилась, позже, чем загрузился и запустился сервис. Вот в таких случаях настраивается автоматически отложенный запуск. Этим мы с вами сегодня и займемся, я расскажу, что такое отложенный запуск и как его использовать.
Что такое отложенный запуск службы или программы Windows
Прежде, чем мы приступим к изучению нашего вопроса, я бы хотел разобраться в терминологии, чтобы дальше у вас не возникало вопросов.
Автоматический отложенный запуск — это функция операционной системы Windows 7 и выше, вплоть до последней Windows 10 1803, в задачи которой входит:
- Оптимизация и ускорение загрузки ОС Windows, путем перераспределения очередности запуска различных служб
- Оптимизация работы зависимых служб, когда должна быть соблюдена последовательность, что после чего должно выполняться, ниже приведу примеры
Примеры использования отложенного запуска служб
Как мы поняли из определения, данного выше, операционная система производит выполнение некоторых служб, только после того, как будут запущены другие. Отложенные службы осуществляют свое выполнение с самым низким приоритетом в ОС (THREAD_PRIORITY_LOWEST), что позволяет вашему компьютеру загружаться на порядок быстрее, и производить в фоновом режиме все необходимое. Ну согласитесь, вы же не будите сразу же печатать, а вот получить ip адрес от DHCP сервера, это задача с высшим приоритетом, иначе вы не сможете работать.
Приведу ряд примеров из своей практики:
- Классическим примером использования возможности запускать службы с некоторой задержкой по времени и меньшим приоритетом, является схема, приложений имеющих базу данных для своей работы. Это могут быть веб сервисы, приложения по типу «Гарант» или «Консультант». Если база данных загрузилась позже службы отвечающей за предоставление пользователю интерфейса, то она работать не будет, я вам недавно рассказывал, о ошибке, что не может быть получена лицензия для запуска программы PlanTracer Pro 7.0
- Второй пример, это связка активного каталога Active Directory и служба DNS, без которой он не может работать. Так как в подавляющем числе случаев, обе роли установлены совместно на контроллере домена, то бывает после перезагрузки выскакивать ошибка 4015, что AD не смогла разрезолвить зону, и связано, это с тем, что DNS служба загрузилась позже, и правильно было бы выставить для запуска активного каталога отложенный запуск службы.
Сочетание отложенного запуска, пониженного приоритета для ЦП, оперативной памяти и фоновых операций ввода/вывода, значительно снижает нагрузку на систему, не препятствуя нормальному входу пользователя. Многие службы Windows, включая фоновую интеллектуальную службу передачи (Background Intelligent Transfer Service, BITS), клиент Центра обновления Windows (Windows Update Client) и службу Windows Media Center, теперь запускаются в отложенном режиме, чтобы ускорить процесс входа в систему при загрузке. Чтобы настроить службу для автоматического запуска в отложенном режиме, следует создать параметр REG_DWORD с именем «DelayedAutoStart» в подразделе конфигурации для данной службы в разделе «HKLM\SYSTEM\CurrentControlSet\Services».
Какие бывают типы запуска служб Windows
Существует четыре типа запуска служб в ОС Windows:
- Автоматический — из названия понятно, что как только запускается «Диспетчер управления службами», то данный службы стартую с максимальным приоритетом
- Вручную — тут пользователю, нужно самому в ручном режиме запускать службу, либо через планировщик заданий.
- Отключена — тут думаю все понятно
- Автоматически (отложенный запуск) — то, о чем мы уже говорили выше.
Как выключить или отключить отложенный запуск служб
Существует два метода, для задания типа запуска сервисов в ОС, как в случае с ошибкой 1068, когда мы искали зависимые службы, можно воспользоваться классической консолью «Службы (Services)», либо же отредактировать реестр Windows.
Самым наверное простым методом задания типа запуска, является оснастка службы. Она открывается, во всех операционных системах Windows одинаково. Нажмите одновременно клавиши WIN и R.
У вас появится окно «Выполнить» в котором вам необходимо ввести:
Это системное название mmc оснастки «Службы», полный список системных названий, смотрите по ссылке слева. В итоге у вас откроется вот такая оснастка, содержащая список всех служб, которые есть в вашей системе. Выберите необходимую вам. В моем примере, это будет сервис программы Corsair SSD Toolbox. Щелкаем по ней правым кликом мыши и из контекстного меню выбираем пункт «Свойства».
На вкладке «Общие» в типе запуска, выберите пункт «Автоматически (отложенный запуск)», после чего нажмите применить. После этого, данная служба при загрузке операционной системы будет получать приоритет со значением THREAD_PRIORITY_LOWEST. Как видите все просто.
Если вы отфильтруете столбец по типу запуска, то увидите какие службу, по умолчанию имеют отложенный запуск:
- DNS-клиент
- Брокер системных событий
- Диспетчер подключений Windows
- Клиент групповой политики
- Модули ключей IPsec для обмена ключами в Интернете
- Модуль поддержки NetBIOS через TCP/IP
- Служба сопоставления устройств
- Центр обновления Windows
- Windows Search
- Служба общих сетевых ресурсов проигрывателя Windows
- Центр обновления безопасности
- Защита программного обеспечения
Настройка отложенного запуска через реестр
Как я и говорил выше, все можно сделать, через реестр системы. Для этого есть параметр DelayedAutoStart. Его нужно создать в ветке куста реестра:
Данный раздел, будет содержать список всех служб системы. Вам необходимо найти нужный.
Как помните, я вам выше показывал список служб с отложенным запуском среди них была Windows Search. Я ее нашел в реестре, и как видите у нее есть ключ DelayedAutoStart со значением 1. Тоже самое вы должны сделать и для другой нужной вам службы.
Надеюсь, что данная небольшая заметка про автоматически (отложенный запуск), оказалась для вас полезной, если будут вопросы, то пишите, о них в комментариях.
Параметры загрузки Windows (включая безопасный режим)
Параметры загрузки Windows позволяют запускать систему в специальных режимах устранения неполадок, чтобы найти и решить проблемы с компьютером.
Открытие окна «Параметры загрузки Windows» в разделе «Параметры компьютера»
Проведите пальцем от правого края экрана и нажмите кнопку Параметры, а затем выберите пункт Изменение параметров компьютера.
(Если вы используете мышь, наведите указатель мыши на правый нижний угол экрана, щелкните значок, а затем выберите пункт Параметры, а затем — изменить параметры ПК.)
В разделе Параметры компьютера выберите элемент Обновление и восстановление, а затем — Восстановление.
В разделе Дополнительные параметры запусканажмите кнопку Перезапустить сейчас.
После перезагрузки компьютера в окне Выбор действия выберите элемент Диагностика. Если пункт Параметры загрузки не отображается, выберите Дополнительные параметры.
Нажмите кнопку Параметры запуска и перезагрузите компьютер.
На экране Параметры загрузки выберите необходимый параметр.
Войдите в систему, используя учетную запись пользователя с правами администратора.
Открытие окна «Параметры загрузки Windows» в среде восстановления Windows
Если не удается загрузить компьютер, выполните следующие инструкции, чтобы запустить среду восстановления Windows. Для выполнения этих действий понадобится подключить клавиатуру.
Выполните одно из следующих действий в зависимости от того, какой установочный носитель используется (например, DVD-диск или USB-устройство флэш-памяти).
Если у вас есть установочный носитель для Windows 8.1, запустите компьютер с установочного носителя. Вставьте DVD-диск или USB-устройство флэш-памяти и перезагрузите компьютер. Если отображается сообщение «Нажмите любую клавишу, чтобы выполнить загрузку с DVD-диска», нажмите любую клавишу. Если такое сообщение не отображается, то, возможно, нужно изменить порядок загрузки в параметрах BIOS вашего компьютера, чтобы сначала он загружался с DVD-диска или USB-устройства. Когда появится страница Установка Windows, выберите вариант Восстановление системы, чтобы запустить среду восстановления Windows.
Если у вас нет установочного носителя, три раза подряд перезагрузите компьютер с помощью кнопки питания. В результате запустится среда восстановления Windows.
В среде восстановления Windows на экране Выбор действия выберите элемент Диагностика.
Нажмите кнопку Параметры загрузки. Если кнопка Параметры загрузки не отображается, выберите элемент Дополнительные параметры, а затем нажмите кнопку Параметры загрузки.
Нажмите кнопку Перезагрузка и подождите, пока компьютер перезагрузится.
Выберите действие на экране Параметры загрузки.
Войдите в систему, используя учетную запись пользователя с правами администратора.
Некоторые варианты, такие как безопасный режим, позволяют запустить Windows с ограниченными возможностями, когда работают только основные программы. При других вариантах Windows запускается с дополнительными параметрами (обычно их используют системные администраторы и ИТ-специалисты). Дополнительные сведения можно найти на веб-сайте Microsoft TechNet для специалистов по ИТ.
Примечание: Если вы используете BitLocker, вам потребуется приостановить его, прежде чем перейти к параметрам загрузки Windows. В Windows RT 8.1 может появиться запрос на ввод ключа восстановления шифрования устройства, чтобы перейти к параметрам загрузки.
Запускает Windows в расширенном режиме устранения неполадок, предназначенном для ИТ-специалистов и системных администраторов.
Создает файл ntbtlog.txt, в который заносятся все драйверы, установленные во время запуска. Эта информация может оказаться полезной для расширенной диагностики.
Запуск Windows с использованием текущего видеодрайвера и низкими значениями разрешения и частоты обновления изображения. Этот режим можно использовать для сброса параметров дисплея.
Безопасный режим запускает Windows с минимальным набором драйверов и служб, которые помогут устранить проблемы. Если при запуске в безопасном режиме проблема не проявляется, то параметры по умолчанию, основные драйверы устройств и службы можно исключить из возможных причин ее возникновения. Существуют три разных варианта безопасного режима.
Включить безопасный режим. Запуск Windows с минимальным набором драйверов и служб.
Включить безопасный режим с загрузкой сетевых драйверов. Запуск Windows в безопасном режиме, а также загрузка сетевых драйверов и служб, необходимых для доступа к Интернету или другим компьютерам в локальной сети.
Включить безопасный режим с поддержкой командной строки. Запуск Windows в безопасном режиме с окном командной строки вместо обычного интерфейса Windows. Этот вариант предназначен для ИТ-специалистов и системных администраторов.
Если при перезагрузке компьютера в безопасном режиме проблема не возникает, то основные параметры, файлы и драйверы Windows не связаны с ее появлением. Попробуйте по очереди запустить все приложения, которые вы обычно используете (включая приложения в папке автозагрузки). Возможно, неполадку вызывает определенное приложение. Если одно из приложений вызывает проблему, удалите его или обратитесь к издателю программного обеспечения. Если неполадки возникают в безопасном режиме или по-прежнему не удается найти проблему, вы можете попробовать обновить или сбросить компьютер. Подробнее: Обновление, возврат в исходное состояние или восстановление компьютера.
Позволяет устанавливать драйверы, содержащие неправильные подписи.
Как задержать загрузку определенных служб в Windows 10/8/7 2021
РС DONI ft Ð¢Ð¸Ð¼Ð°Ñ Ð¸ Ð Ð¾Ñ Ð¾Ð´Ð° Ð Ñ ÐµÐ¼Ñ ÐµÑ Ð° клипа, 2014
Используя Windows Service Manager, вы можете задержать запуск служб Windows, чтобы вы могли улучшить время загрузки Windows. Опция Automatic (Delayed Start) для системных служб была представлена в Windows Vista, а в Windows 10/8/7 она была расширена для охвата всех служб. Этот параметр появляется также в Windows 8.1 и более поздних версиях.
Автоматический (отсроченный запуск), означающий
Службы Windows — это приложения, которые обычно запускаются при загрузке компьютера и выполняются тихо в фоновом режиме до тех пор, пока он не будет закрыт.
Вкл. на некоторых старых компьютерах может потребоваться отсрочить загрузку определенной службы Windows для правильной загрузки компьютера. В других случаях вы можете быть уверены, что определенная служба запущена и доступна для устранения неполадок, прежде чем запускается другая служба. Это может помочь вариант Automatic (Delayed Start).
Как это работает? Microsoft объясняет это следующим образом:
Диспетчер управления службами запускает службы, настроенные для отложенного автоматического запуска после завершения всех потоков автоматического запуска. Менеджер Service Control также устанавливает приоритет начального потока для этих отложенных сервисов THREAD_PRIORITY_LOWEST. Это приводит к тому, что все операции ввода-вывода диска, выполняемые потоком, имеют очень низкий приоритет. После завершения инициализации службы приоритет возвращается диспетчеру управления сервисом. Комбинация отложенного запуска, низкого приоритета процессора и памяти, а также приоритет фонового диска значительно уменьшают помехи при входе пользователя в систему. Многие службы Windows, в том числе Фоновая интеллектуальная служба передачи (BITS), Клиент Windows Update и Windows Media Center, используют этот новый тип запуска, чтобы повысить производительность входа в систему после загрузки системы.
Задержка загрузки определенных служб Windows
Чтобы отложить загрузку служб, запустите services.msc , чтобы открыть диспетчер служб. Выберите «Сервис» и дважды щелкните по нему, чтобы открыть окно «Свойства».
В разделе «Тип запуска» вы увидите четыре параметра в раскрывающемся меню: «Автоматически», «Автоматически» («Задержанный старт»), «Вручную» и «Отключено». Опция Automatic (Delayed Start) позволяет Windows загружать такие Службы только после того, как загрузились другие Службы, настроенные на автоматический. Таким образом, такие задержанные службы должны ждать до начала всех автоматических служб
Время задержки по умолчанию — 120 секунд. Но это можно изменить, изменив значение AutoStartDelay в следующем разделе реестра:
HKLM SYSTEM CurrentControlSet Control
После обработки Автоматических служб с задержкой Windows остановит рабочий поток для запуска служб с задержкой.
Не испытывайте соблазнов без разбора запуска Сервисов, если вы не знаете, что делаете, чтобы не скомпрометировать производительность и безопасность вашего компьютера — и никогда не меняйте тип запуска Сервиса вашего программного обеспечения безопасности от Автоматический до Автоматический (Задержанный запуск).
KB193888 рассказывает вам, как вы можете сделать это программно и изменив значение в следующем ключе реестра:
HKEY_LOCAL_MACHINE SYSTEM CurrentControlSet Services
Статья в KB работает для всех версий Windows, начиная с Windows 2000 и заканчивая Windows 8.1.