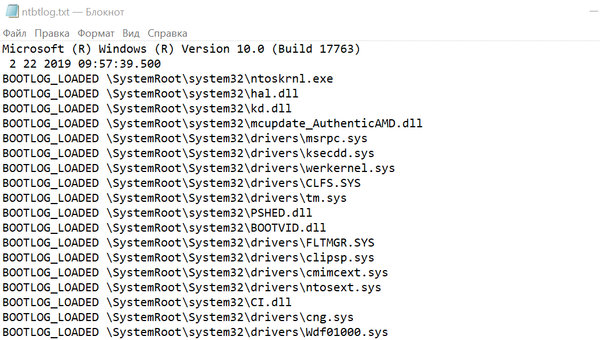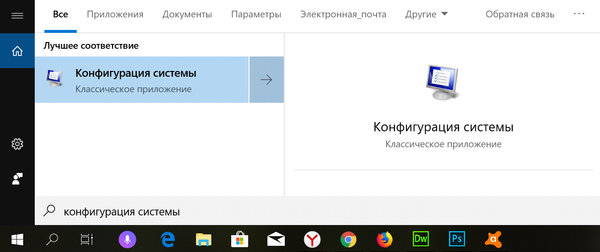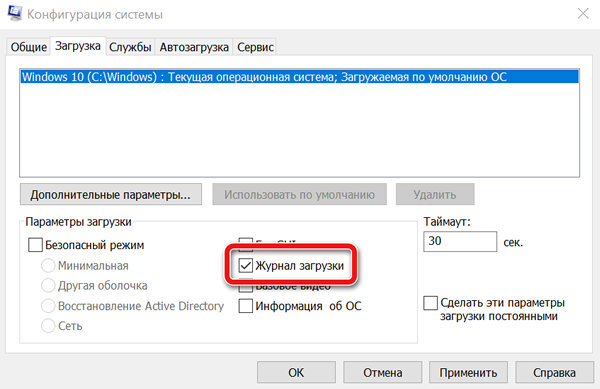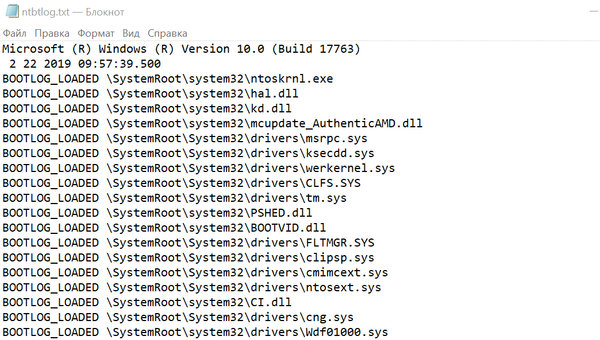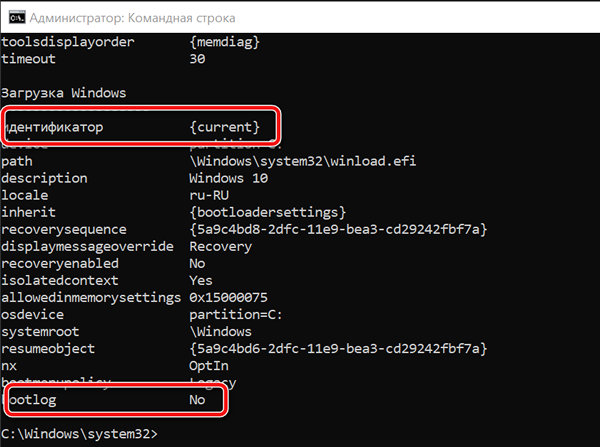- Как получить список загружаемых драйверов при запуске Windows 10
- Как включить «журнал загрузки» с помощью конфигурации системы
- Просмотр текстового файла ntbtlog
- Как включить «журнал загрузки» с помощью командной строки
- Windows Порядок загрузки драйверов и сервисов в Windows
- Dragokas
- DriverPack бесплатно установит драйверы и решит проблемы с любыми устройствами
- DriverPack — самый удобный и быстрый способ настроить компьютер
- DriverPack — самый удобный и быстрый способ настроить компьютер
- Наши партнеры
Как получить список загружаемых драйверов при запуске Windows 10
На Windows 10, если у вас возникли проблемы драйверами, вы можете включить опцию «логирования загрузки», чтобы создать специальный ntbtlog.txt файл, который содержит подробный список загрузки и выгрузки драйверов во время запуска компьютера.
Это не исправит любые проблемы вашего устройства, но вы можете проанализировать эту информацию, чтобы понять, что мешает правильной загрузке ОС Windows 10 и найти соответствующее исправление.
В этом уроке по Windows 10 мы покажем как включить «журнал загрузки» для сбора информации о загруженных и не загруженных драйверах во время запуска с помощью конфигурации системы и командной строки.
Как включить «журнал загрузки» с помощью конфигурации системы
Чтобы зарегистрировать сведения о драйвере во время загрузки с помощью конфигурации системы, выполните следующие действия:
- В меню поиска введите конфигурация системы и нажмите на первый результат, чтобы открыть опыт.
Подсказка: вы можете также использовать сочетание клавиш Win + R на клавиатуре, чтобы открыть окно «Выполнить», ввести команду msconfig команду и нажать кнопку ОК , чтобы открыть системный конфигуратор.
Как только вы выполните эти шаги, будет создан специальный файл со списком драйверов, которые были загружены, включая те, загрузка которых не удалась.
Просмотр текстового файла ntbtlog
Чтобы найти и просмотреть ntbtlog.txt файл, используйте эти шаги:
- Откройте командное окно «Выполнить», используя сочетание клавиш Win + R .
- Введите следующий путь к файлу: C:\Windows\ntbtlog.txt
- Нажмите кнопку OK .
В текстовом файле можно просмотреть список загруженных и выгруженных драйверов, который теперь можно использовать в процессе устранения неполадок для поиска проблемного драйвера.
Если вам больше не нужен «загрузочный журнал», вы можете отключить эту функцию, используя те же инструкции, но на шаге 3, обязательно снимите флажок.
Как включить «журнал загрузки» с помощью командной строки
Чтобы зарегистрировать сведения о драйвере во время загрузки с помощью командной строки, выполните следующие действия:
- Откройте командную строку от имени администратора.
- Введите следующую команду и нажмите клавишу Enter :
- В разделе «Загрузка Windows», обратите внимание на «идентификатор» и «bootlog». Например:
- идентификатор –
. - bootlog – No.
- идентификатор –
Введите следующую команду, чтобы включить логи во время загрузки и нажмите клавишу Enter :
В команде заменить на свой идентификатор.
После выполнения этих действий в папке Windows будет создан файл журнала с загруженными драйверами, включая те, которые не были загружены.
Просмотр текстового файла ntbtlog осуществляется также, как в предыдущем случае: по адресу – C:\Windows\ntbtlog.txt
Вы всегда можете отменить изменения, используя те же инструкции, описанные выше, но на шаге 4 обязательно используйте эту команду: bcdedit /set
Хотя это руководство сосредоточено на Windows 10, но «журнал загрузки» доступен в течение многих лет, и Вы также можете использовать те же инструкции на Windows 8.1 и Windows 7.
Windows Порядок загрузки драйверов и сервисов в Windows
Dragokas
Very kind Developer
Тем, кому интересно внутреннее устойство операционной системы Windows, предлагаю небольшое исследование. Мы попробуем выяснить, что отвечает за порядок загрузки драйверов и сервисов в Windows и можно ли этот порядок изменить.
Прежде всего посмотрим текущий порядок запуска системы с помощью программы LoadOrder от Sysinternals. Программа покажет нам, что и в каком порядке загружается при запуске операционной системы.
Как видно из рисунка, сначала загружаются драйверы устройств, необходимые для запуска системы, а потом различные Windows-сервисы. Поскольку между загрузкой сервисов и загрузкой драйверов есть некоторые различия, рассматривать их будем по отдельности.
В качестве подопытного возьмем драйвер Microsoft ACPI (Advanced Configuration and Power Interface), который отвечает за обнаружение аппаратного обеспечения и управление питанием. Задача ACPI — обеспечить взаимодействие между операционной системой и аппаратным обеспечением, поэтому драйвер ACPI загружается в самом начале.
Программа Loadorder предоставляет довольно ограниченную информацию о порядке загрузки, поэтому за более точными данными идем в реестр. У каждого драйвера и Windows-сервиса есть свой раздел в ветви реестра HKLM\SYSTEM\CurrentControlSet\Services. Названы разделы по имени драйвера\сервиса, соответственно нам нужен раздел ACPI.
За порядок загрузки драйвера отвечают три параметра реестра. Основной параметр Start — определяет тип запуска драйвера. Вот правила, по которым драйверы устанавливают значение своего параметра Start:
• Драйверы, которые должны загружаться системным загрузчиком при запуске операционной системы, указывают значение Start равное 0 ( запуск при загрузке системы ). Пример — драйверы системных шин и драйвер файловой системы, используемый при загрузке системы;
• Драйвер, который не требуется непосредственно для загрузки системы, указывает в Start значение, равное 1 ( запуск системой ). Пример — стандартный драйвер видеокарты (VgaSave);
• Драйвер, не обязательный для загрузки системы, устанавливает значение Start равным 2 ( автозапуск ). Пример — драйвер многосетевого UNC-npoвайдера (Multiple UNC Provider, MUP), поддерживающий UNC-имена удаленных ресурсов (типа \\Computer\Share);
• Драйверы, не обязательные для работы операционной системы (например, драйверы сетевых адаптеров), указывают значение Start равным 3 ( запуск по требованию ).
Также драйверы устройств могут использовать параметры Group и Tag для контроля порядка своей загрузки при запуске системы. Параметр Group драйверы\сервисы используют, чтобы указать группу, к которой они принадлежат, а порядок загрузки групп определяется параметром List, находящимся в разделе HKLM\SYSTEM\ CurrentControlSet\Control\ServiceGroupOrder\.
Кстати, параметр Group указывать не обязательно. Если драйвер\сервис не входит в какую либо группу, то он загружается в самом конце очереди.
Драйвер может еще больше детализировать порядок своей загрузки с помощью параметра Tag, который указывает конкретную позицию драйвера в группе. Диспетчер ввода-вывода сортирует драйверы в группе по значениям этого параметра, а драйверы, не имеющие параметра Tag, перемещаются в конец списка драйверов группы.
Посмотрев на порядок загрузки, можно подумать что сначала загружаются драйверы с меньшими значениями Tag, потом — с большими, но это не совсем так. Приоритет значений параметров Tag в рамках группы определяется в разделе HKLM\SYSTEM\CurrentControlSet\Control\GroupOrderList.
Для примера откроем двоичный параметр Boot Bus Extender, который соответствует одноименной группе, к которой относится и драйвер ACPI. Параметр представляет из себя набор двойных слов (по 4 байта каждое). Первое слово (выделено красным) задает общую длину переменной (количество двойных слов), в нашем примере 06. Остальные двойные слова как раз и являются тэгами. Драйверу ACPI соответствует тэг, равный 01 (выделен зеленым).
Приоритетность тега определяется не значением тега, а его положением: чем выше расположен тэг, тем выше его приоритет в группе, и тем выше приоритет драйвера, которому этот тэг соответствует. А поскольку 01 выше остальных тегов, то и драйвер ACPI загружается первым в группе.
Порядок загрузки Windows-сервисов несколько отличается от порядка загрузки драйверов. В качестве примера возьмем сервис aвтоматического обновления (wuauserv). Он не особо критичен для работы системы и поэтому грузится в последнюю очередь.
Опять идем в реестр. Параметры запуска сервиса находятся в разделе HKLM\SYSTEM\CurrentControlSet\Services\wuauserv. Я выделил два основных параметра, отвечающих за порядок загрузки данного сервиса.
Windows-сервисы запускаются диспетчером управления сервисами (Service Control Manager, SCM) в соответствии со значением параметра Start. Параметр этот для сервисов может принимать следующие значения:
• Авто запуск (2) — сервис запускается автоматически, сразу после запуска основного SCM-процесса Services.exe;
• Запуск по требованию (3) — сервис запускается при необходимости, по требованию какого либо сервиса или программы;
• Отключено (4) — сервис отключен и не запускается ни при каких условиях.
Значения 0 (запуск при загрузке системы) и 1 (запуск системой) для сервисов не могут быть указаны, только для драйверов устройств.
Кроме того, начиная с Windows Vista\Server 2008 для сервисов появился еще один режим запуска — отложенный автозапуск. Отвечает за него параметр DelayedAutoStart = 1, который который указывает SCM произвести автоматический старт данного сервиса с задержкой. SCM запускает службы, для которых выбран отложенный запуск, после загрузки сервисов, отмеченных для автозапуска.
Режимом запуска сервисов можно управлять не только из реестра, но и в графическом режиме, из консоли Службы (Services).
Так же как и драйверы, Windows-сервисы могут использовать параметр Group в своем разделе реестра, чтобы указать группу, к которой они принадлежат. Сейчас, для наглядности, возьмем наш сервис wuauserv, находящийся в самом конце списка загрузки. С помощью ключа Group поместим его в группу Event Log, перезагрузимся и посмотрим порядок загрузки в Loadorder. Как видите, порядок изменился и wuauserv поднялся с последнего места, загрузившись сразу после своего одногруппника — службы eventlog. Правда порядок размещения внутри группы изменить уже не получится, т.к. Tag для сервисов не используется.
И еще один параметр, который косвенно влияет на порядок загрузки сервисов — DependOnService. Он указывает, от каких сервисов зависит данный сервис. Соответственно сервис не загружается, пока не будут загружены сервисы, перечисленные в DependOnService.
Зависимости работают следующим образом — если сервисы находятся в одной группе, то зависимый сервис перемещается в конец списка и запускается после сервисов, от которых зависит. Если же группы разные, то сервис просто не запустится, а SCM выдаст ошибку.
Более наглядно это показано в оснастке Службы, где на вкладке Зависимости (Dependency) указаны как сервисы, от которых зависит данный сервис, так и сервисы, зависящие от него.
Вот мы и выяснили, в каком порядке загружаются драйверы и сервисы в Windows и как этот порядок можно изменить. Но прежде чем бросаться править реестр помните, что порядок загрузки драйверов и сервисов определяется автоматически, и не стоит вносить в него изменения без веской причины. Всего один неправильно выставленный параметр может привести к полной неработоспособности системы, и не факт что ее удасться восстановить. Поэтому, прежде чем приступить к редактированию реестра, обязательно сделайте его резервную копию, а также желательно иметь под рукой загрузочный носитель.
DriverPack бесплатно установит драйверы и решит проблемы с любыми устройствами
DriverPack — самый удобный и быстрый способ настроить компьютер
DriverPack — самый удобный и быстрый способ настроить компьютер
Наши партнеры
Opera Software — глобальная компания-разработчик браузеров и программного обеспечения для работы в интернете.
Насчитывает более чем 20-летнюю историю. Opera Software участвует в развитии веб-стандартов в рамках проекта W3C. Продуктами Opera пользуются более 350 млн человек во всем мире.
Штаб-квартира расположена в столице Норвегии — Осло.
Яндекс — глобальная компания-разработчик одноименной поисковой системы и популярных интернет-сервисов.
В России, откуда Яндекс родом, его поисковая доля составляет 56,4% (Яндекс.Радар, март 2018). Компания одна из немногих, кто успешно выдерживает конкуренцию с поисковым гигантом Google.
Штаб-квартира расположена в столице России — Москве.
Avast Software — глобальная компания-разработчик программного обеспечения в области информационной безопасности.
Выпускает самый популярный в мире бесплатный антивирус. Каждый месяц программы от Avast предотвращают 1.5 млрд атак на компьютеры и сети.
Штаб-квартира расположена в столице Чехии — Праге.
Из маленькой программы, написанной на чистом энтузиазме 8 лет назад, мы превратились в компанию, которая помогла настроить компьютеры более чем 40 миллионам людей по всему миру!
За эти 8 лет работы программа стала невероятно быстрее и умнее. Сегодня, DriverPack это самая большая в мире база уникальных драйверов, которая расположена на сверхскоростных серверах по всему миру. Для того, чтобы установка драйверов всегда проходила не только быстро, но и максимально качественно, мы используем технологии машинного обучения, что делает наш алгоритм подбора еще лучше и точнее. При всем этом, нам удалось оставить программу абсолютно бесплатной, чтобы каждый желающий мог ей воспользоваться.
Я и моя команда гордимся нашим продуктом и надеемся, что он станет вашим надежным помощником, который сможет быстро настроить любой компьютер. Мы тратим все наше время, чтобы экономить ваше!