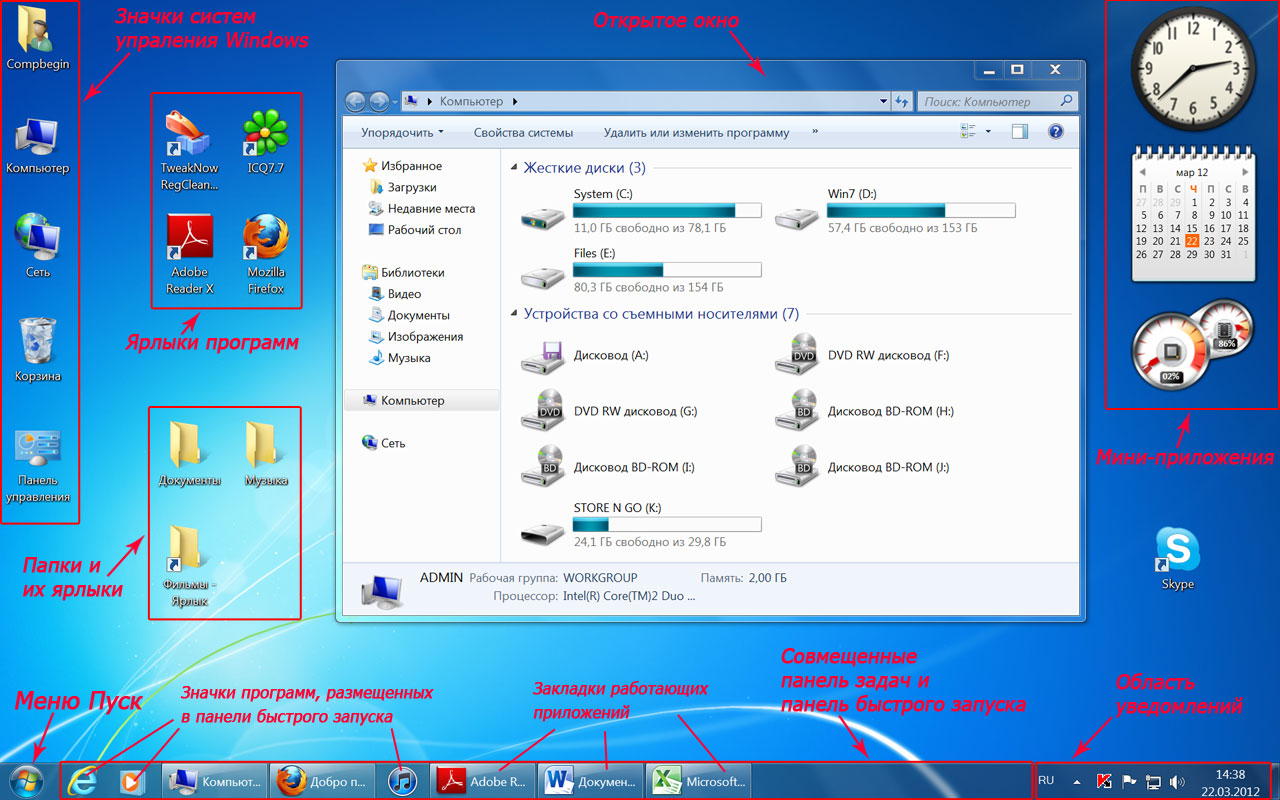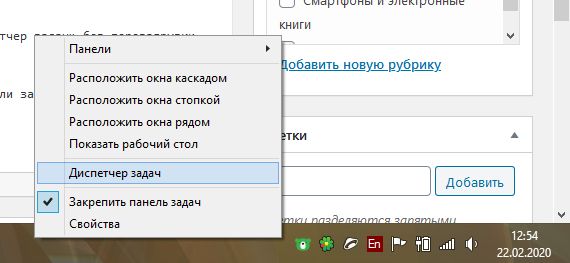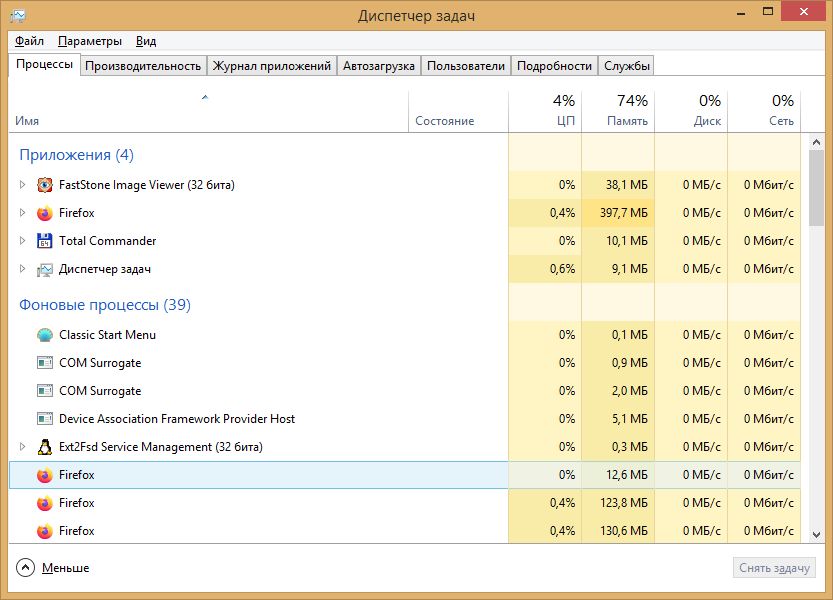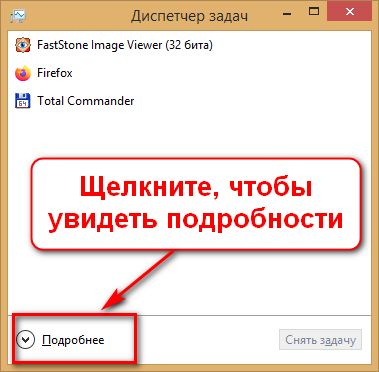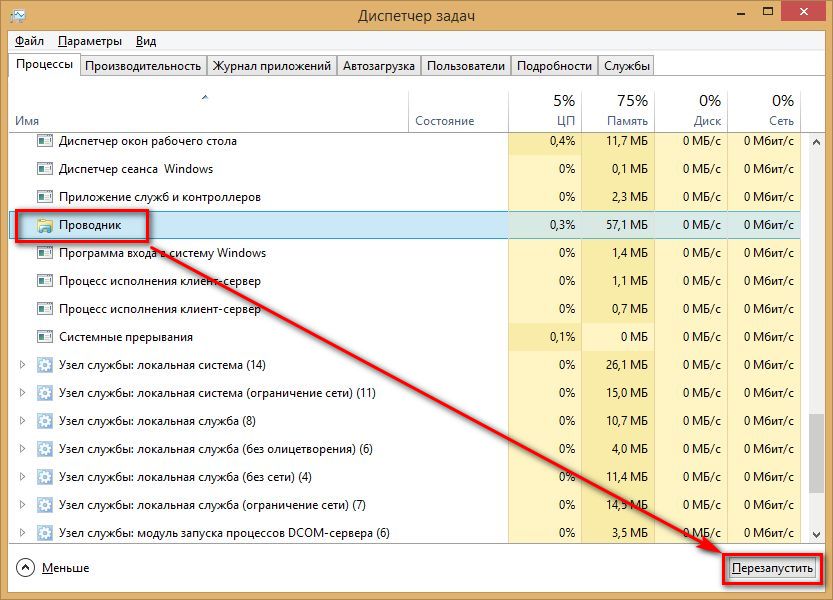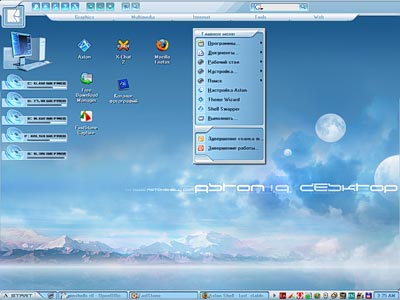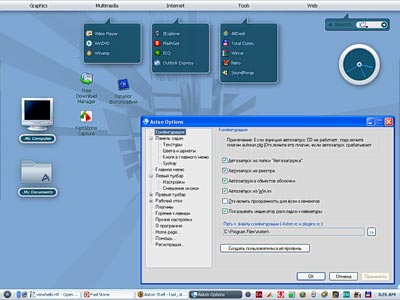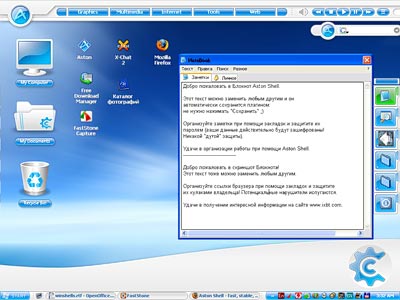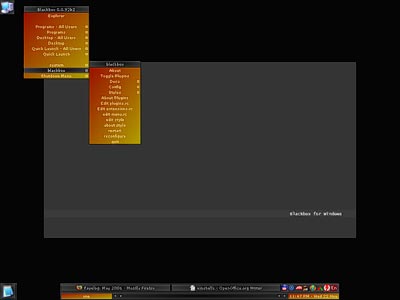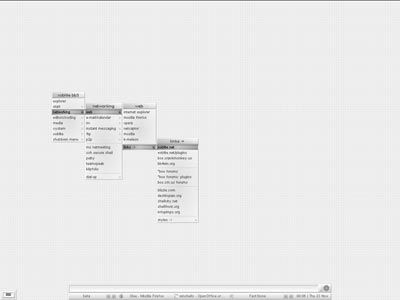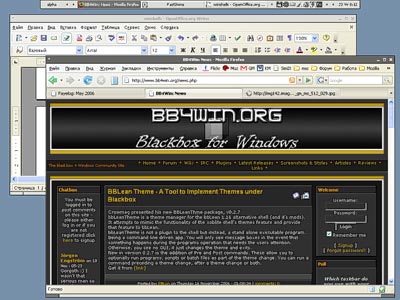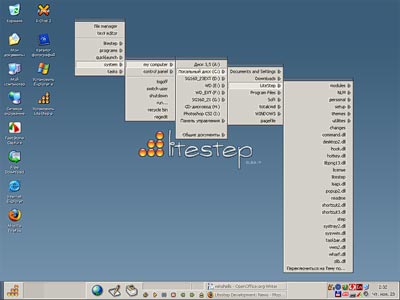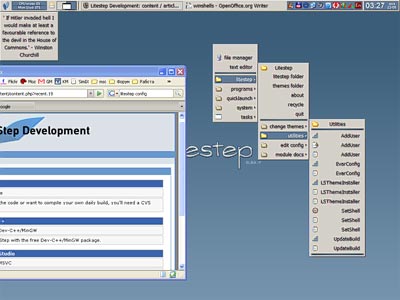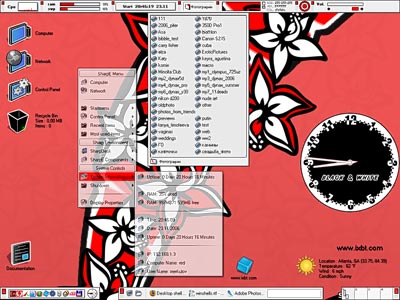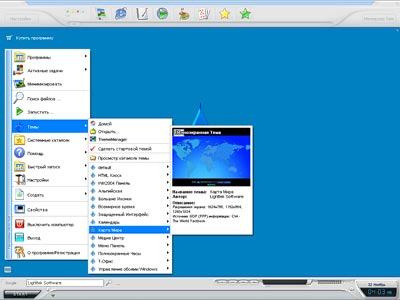- Графическая оболочка системы Windows и ее основные составляющие
- Как перезапустить графическую оболочку Windows (рабочий стол) без перезагрузки компьютера
- О проводнике Windows
- Как проявляются глюки проводника Windows
- Как перезапустить проводник Windows
- Благодарности
- Запуск графической оболочки Linux Bash в Windows 10
- VcXsrv Windows X Server
- Известные проблемы и их решения
- Путеводитель по альтернативным оболочкам для Windows
Графическая оболочка системы Windows и ее основные составляющие
После включения компьютера и загрузки установленной на нем операционной системы, он полностью готов к работе, но что видит в этот момент пользователь на экране монитора?
На сегодняшний день, все популярные современные ОС (Windows, Mac OS X, Linux) имеют специальную графическую оболочку (пользовательский интерфейс), предоставляющую возможность людям наглядно управлять компьютером и интуитивно выполнять все необходимые операции, а так же предоставляет расширенные возможности по настройке самой системы. То есть, по сути, интерфейс – это посредник и переводчик, основной задачей которого является перевести все внутренние команды управления машиной в понятную пользователям графическую форму.
Как правило, именно конструкция и продуманность графической оболочки сильно влияет на комфортность использования ПК и популярность самой системы. Ведь разработчикам необходимо понимать, что перед экраном монитора может оказаться как начинающий, так опытный пользователь, потребности которых необходимо удовлетворить в равной мере.
Учитывая тематику нашего сайта, в качестве базовой операционной системы, установленной на ваш компьютер, мы будем рассматривать продукт компании Microsoft, с говорящим названием Windows(Окна) и значит именно ее графический интерфейс ляжет в основу наших материалов, посвященных этой тематике. При этом, учитывайте, что у Linux и MacOS есть немало схожего с Windows и в случае, если вы захотите познакомиться с другой ОС, ваши знания не пропадут даром.
Итак, графическая оболочка Windows, это то, что вы увидите на экране монитора сразу же после загрузки компьютера, и то, с помощью чего вам предстоит в дальнейшем общаться с операционной системой. Давайте рассмотрим ее основные компоненты, понимание назначения которых вам в любом случае понадобятся для дальнейшей успешной работы с компьютером.
Рабочий стол Windows 7
Рабочий стол – основной экран Windows, занимающий всю видимую часть монитора. На нем могут располагаться панель задач, область уведомлений, меню Пуск, значки различных систем управления ОС, значки мини-приложений или гаджетов (только для Windows 7 и Vista), окна работающих программ, папки и файлы, а так же их ярлыки (ссылки на них).
Меню Пуск – кнопка в левом нижнем углу экрана. Оно содержит все программы, установленные на вашем компьютере и системы управления ОС.
Панель задач – полоска в нижней части экрана (по умолчанию), на которой размещаются закладки всех запущенных в данный момент программ, панель инструментов и область уведомлений.
Панель инструментов — набор кнопок и меню на панели задач для запуска программ и выполнения различных функций в системе.
Панель бытрого запуска – располагается внизу на панели задач. На ней вы сможете разместить значки самых популярных программ для ускорения их запуска.
Область уведомлений – находится в правом нижнем углу экрана. В ней размещаются значки фоновых (вспомогательных) программ, загружающихся в память вашего компьютера при запуске системы (например, антивирус) и работающих постоянно до его выключения.
Окна – основополагающий элемент интерфейса Windows, заложенный даже в ее названии. В виде окон запускаются все программы в системе, открываются папки, фалы, документы, системы управления и многое другое.
Все эти основные элементы пользовательского интерфейса вы увидите в любой современной версии этой операционной системы, будь то Windows XP, Windows Vista или Windows 7. Конечно, со временем, их вид и функциональность претерпевают изменения и усовершенствования, но общая концепция построения интерфейса управления системой в целом сохраняется.
Теперь, когда вы знаете, что пользователь управляет компьютером через графический интерфейс операционной системы, самое время разобраться, с помощью каких устройств это происходит. В материале посвященному основнымм устройства управления ПК вы познакомитесь с назначением и основными функциями клавиатуры и мыши.
Как перезапустить графическую оболочку Windows (рабочий стол) без перезагрузки компьютера
Любая программа может «глючить», это зависит от самой программы, от «железа» на котором она работает, и от влияния другого ПО установленного на компьютере. В большинстве случаев подобные сбои лечатся перезагрузкой либо самой неработающей программы, либо ПК целиком.
Обычно, когда у меня начинает барахлить проводник Windows (explorer.exe) я перезагружаю компьютер. Но, есть более гуманный способ «горячей» или «мягкой» перезагрузки, когда заново запускается лишь оболочка Windows, а все остальные программы продолжают работать.
О проводнике Windows
Под проводником Windows в данной статье я имею ввиду не обозреватель файлов и папок на ваших дисках, а всю графическую оболочку с рабочим столом, панелью задач, кнопкой [Пуск] и т.п.
За запуск графической оболочки Windows пользователя отвечает файл «explorer.exe».
Как проявляются глюки проводника Windows
У меня на ноутбуке с Windows 8.1 иногда не выезжает правая боковая панель при нажатии на иконку Сети. В результате невозможно подключиться к маршрутизатору по Wi-Fi или к удаленному серверу по VPN.
Как перезапустить проводник Windows
В Windows 8.1 появилась возможность «Перезапустить проводник Windows» используя «Диспетчер задач» без перезагрузки компьютера.
Запустить диспетчер задач можно двумя способами, либо нажать правую кнопку мыши в панели задач и выбрать в контекстном меню пункт «Диспетчер задач»:
либо нажать одновременно три клавиши [Ctrl]+[Shift]+[Esc]:
Если у вас диспетчер задач имеет сокращенный вид, но при этом в нижнем левом углу есть надпись «Подробнее» то, щелкните по ней левой клавшей мышки.
Теперь необходимо в процессах найти «Проводник», щелкнуть по нему мышкой и нажать кнопку [Перезапустить]:
Процесс «Проводник» будет завершен и заново запущен.
Процесс перезапуска проводника Windows был опробован на ноутбуке Lenovo Y550 с операционной системой Windows 8.1 x64
Благодарности
При написании статьи были использованы следующие источники:
Запуск графической оболочки Linux Bash в Windows 10
В первую очередь необходимо установить Linux Bash в Windows 10. Инструкция по установке Linux Bash описана в следующей статье:
Для установки Ubuntu из Microsoft Store предлагаем выбрать версию Ubuntu 18.04 LTS в операционной системе Windows 10 May 2019 Update (версия 1903).
Параметры установленного дистрибутива Linux расположены в меню Windows Параметры > Приложения > Приложения и возможности. Из списка установленных программ выберите Ubuntu 18.04 и нажмите на Дополнительные параметры.
Так же открыть параметры Ubuntu 18.04 можно нажав правой кнопкой мыши по значку Ubuntu 18.04 в меню Пуск, в открывшемся меню выбираем Дополнительно > Параметры приложения.
Параметры установленного Линукс дистрибутива в Windows 10 (версия 1903):
Расположена файловая система Ubuntu на локальном диске С по следующему адресу:
Таким образом можно получить доступ к нужным файлам и папкам Linux.
После установки и первоначальной настройки системы нужно обновить систему и установить рабочее окружение.
Обновление системы и установленных пакетов:
Установка рабочего окружения и пакета программ Ubuntu (Gnome):
Меняем права доступа к папке кэша:
Далее в систему Windows 10 нам нужно установить приложение для обеспечения оконной системы Linux, которая отвечает за построение и отображение графического интерфейса.
VcXsrv Windows X Server
Таких программ несколько. Предлагаем выбрать активно развивающуюся программу VcXsrv Windows X Server. Устанавливаем с настройками по умолчанию.
После запуска программы VcXsrv Windows X Server в окне Display Settings есть выбор отображения интерфейса оконной системы Linux. В нашем случае отлично работал вариант с большим оконным режимом (One large window). Там же в настройках Display number выставляем значение 0 (если возникнут проблем с запуском интерфейса, то значение нужно изменить, кроме того нужно будет изменить и значение в команде запуска).
Далее оставляем настройки по умолчанию. По окончанию настройки у нас запустится пустое окно.
Переходим в запущенную Linux систему, у нас она открыта в виде командной строки и вводим следующие команды:
Для дальнейших запусков графического окружения нужно вводить команду выше, при этом программа VcXsrv Windows X Server должна быть предварительно открыта.
Также создайте сценарий оболочки start-ubuntu (имя файла необязательно):
Сделайте скрипт оболочки исполняемым:
Запустить скрипт оболочки:
Известные проблемы и их решения
Из недостатков, с которыми столкнулись, отметим следующие: проблема с правами доступа различных приложений и системных функций. В качестве решения можно систему запустить с правами root. В целях безопасности не рекомендуется запускать систему с полными правами администратора, но если есть в этом необходимость, то запустить можно следующим образом: после того как открыли приложение VcXsrv и Linux систему, которая открылась в виде командной строки, нужно ввести команду: sudo su , затем вводим команду для запуска графического окружения:
Теперь нам будут доступны ранее неработающие функции системы, например, русификация и работа некоторых расширений Gnome.
Так же мы столкнулись с тем, что предустановленный браузер Firefox не устанавливает дополнения. Можно воспользоваться другим браузером, например, браузером Opera. В режиме суперпользователя запускать его нужно с помощью терминала командой: opera --no-sandbox.
Система установится на английском языке, установка другого языка доступна только под системой с правами администратора (sudo su). Установить русский язык в систему можно следующими командами:
После этого в настройках системы Ubuntu нужно выбрать и активировать установленный русский язык.
Путеводитель по альтернативным оболочкам для Windows
Большое количество начинающих пользователей Windows искренне считают стандартный интерфейс операционной системы – ее неотъемлемой частью. На самом деле, это заблуждение. Панель задач, главное меню, системный лоток, значки на рабочем столе и другие элементы интерфейса создаются и обрабатываются отдельным классом программ – оболочками. По умолчанию для подобных целей в Windows используется программа explorer.exe.
Вы можете установить программный продукт, заменяющий функции стандартного инструмента обработки интерфейса. При этом новая программа может предлагать принципиально иные методы организации взаимодействия с пользователем.
В этой статье вы не найдете программ, работающих в системе только в качестве приложений. Статья — не путеводитель по украшениям и улучшениям стандартного интерфейса. Это путеводитель по альтернативным оболочкам для Windows, работающим вместо модуля explorer.exe.
Официальный сайт: www.astonshell.ru
Размер: 3649 КБ
Цена: 220 руб
Большинство разработчиков альтернативных оболочек стараются предлагать нечто экстраординарное, феерическое, дабы у пользователя замирало сердце от восторга, от первых минут общения с продуктом. Разочарование наступает несколько позже, когда одна за другой начинают ломаться привычки, выработанные годами. Между тем, опытные пользователи компьютеров — одни из самых ленивых созданий на земном шаре. И дело тут не в отсутствии стремления к созиданию. Просто, с опытом приходит понимание – если что-то исправно работает, лучше это не трогать (основной постулат системного администратора).
Aston создан для тех, кто ценит свободное время и не желает расставаться с проверенными временем навыками работы с интерфейсом операционной системы Windows. Рабочий стол Aston не сильно отличается от стандарта, создаваемого с помощью Explorer. Вы видите точно такую же панель задач, системный лоток, Главное меню и значки на рабочем столе.
Aston позволяет организовывать трехъярусные боковые панели, в которые можно поместить большинство используемых вами приложений, дабы рабочий стол не представлял собой огромный список однообразных ярлыков. Значки могут иметь произвольный размер, содержать анимацию.
Вы можете четко отслеживать статус приложений, отображающихся на панели задач. Если окно задачи минимизировано, то справа от ее значка загорится черная стрелка. Наведение мыши на любую задачу внутри панели отобразит миниатюру, на которой будет показано содержимое рабочего окна приложения.
В верхней части рабочего окна отображается дополнительная панель, на которой собраны основные сервисные функции. Вы можете вызывать настройки Aston, его дополнительные модули, а также открывать Панель управления, запускать программы и вызывать Свойства дисплея. Кроме того, вы можете осуществлять поиск в Web, используя специальную строку поисковых запросов. Базовый дистрибутив имеет лишь поисковый движок Google, но вы можете устанавливать дополнительные модули. Кнопка автоматического обновления дополнила список еще четырьмя элементами. В левой части панели отображаются аналоговые часы, а справа находятся кнопки выключения и перезагрузки рабочей станции.
Главное меню Aston сильно отличается от привычного вида Explorer. Вы не видите списка наиболее популярных программ, ярлыки приложений Web по умолчанию также отсутствуют. Настройка элементов Главного меню осуществляется из общей панели конфигурации продукта. Работать с Главным меню Aston крайне неудобно по причине отсутствия наглядных механизмов drag & drop.
Дистрибутив Aston включает в себя четыре темы оформления, отличающиеся друг от друга лишь дизайном. Функциональные возможности всех рабочих столов (тем) практически идентичны.
Переход из Aston в Explorer и обратно требует закрытия текущего сеанса пользователя. Если вы решите удалить альтернативную оболочку, то перед началом процедуры обязательно вернитесь в Explorer.
Чтобы узнать более подробную информацию о продукте, ознакомьтесь со статьей «Aston 1.9.2 — альтернативный рабочий стол для Windows».
Официальный сайт: www.bb4win.org
Размер: 321 КБ
Цена: бесплатный
Blackbox – быстрая, компактная рабочая среда, известная многим пользователям Linux. Ее вариант для Windows имеет гораздо меньшую популярность. Большинство пользователей, привыкших к стандартному интерфейсу операционной системы, с большой неохотой осваивают даже наиболее раскрученные продукты данного сектора рынка. Что уж говорить о маленькой скромной программе, созданной группой энтузиастов, решивших в свое время перенести код оболочки из открытой ОС в среду Win32.
На официальной странице предлагается несколько вариантов дистрибутива оболочки. Они отличаются настройками по умолчанию, списком включенных в состав продукта тем оформления, набором подключаемых модулей.
Установка оболочки предельно проста – вы запускаете BAT-файл, который вызывает исполняемый модуль с ключом -install. При этом в реестр заносится новое значение переменной shell. Вы завершаете текущий сеанс пользователя и снова заходите в систему уже с новой оболочкой.
На рабочем столе отображается новая панель задач и несколько ярлыков. Настройка оболочки осуществляется с помощью правки текстовых конфигурационных файлов. Запуск приложений может осуществляться с помощью стандартного инструмента системы, вызываемого в Explorer с помощью сочетания клавиш Win+R. Кроме того, нажатие левой кнопки мыши в произвольном месте рабочего стола вызывает аналог Главного меню Windows. Его настройки во многом зависят от выбора дистрибутива Blackbox. Сортировка и изменение элементов списков осуществляется только с помощью правки конфигурационного файла. Панель задач с честью выполняет возложенные на нее обязанности. Все запущенные приложения отображаются внутри панели, а в правой ее части находится всем известный системный лоток. Вы можете скрывать его с помощью специальных стрелок.
Переключение между задачами может осуществляться не только с помощью клавиатурного сочетания Alt+Tab и выбора нужного элемента на панели задач. Вы можете последовательно перемещаться по приложениям, щелкая мышью по стрелкам навигации, расположенным по краям панели.
В левой ее части располагается инструмент переключения между рабочими столами, являющийся нормой для рабочих сред Linux. Рабочие столы именуются греческими буквами алфавита – alpha, beta, gamma.
Поведение окон и их дизайн также меняются после установки Blackbox. Двойной щелчок мышью по заголовку рабочего окна не минимизирует его, а производит сворачивание. При этом прячется все содержимое окна, остается лишь его заголовок.
Оболочка показала стабильную работу без каких-либо серьезных ошибок. Можно лишь отметить не совсем корректную работу Total Commander, который не всегда сворачивался в системный лоток.
Работать в Blackbox не совсем удобно по причине отсутствия большинства привычных элементов интерфейса Windows. Вы не можете вызывать с помощью правой кнопки мыши традиционное контекстное меню, чтобы, например, вызывать свойства дисплея. Настройка Главного меню – весьма запутанная задача для неподготовленного пользователя.
С другой стороны, на рабочих станциях с малым количеством оперативной памяти, использование Blackbox позволяет заметно ускорить работу системы благодаря более редким обращениям к жесткому диску. Оболочка занимает около пяти мегабайт в оперативной памяти.
Официальный сайт: www.lsdev.org
Размер: 3576 КБ (OTS Installer)
Цена: бесплатный
LiteStep – компактная оболочка, имеющая модульную структуру. На официальном сайте можно загрузить лишь ядро оболочки, обеспечивающее необходимый функциональный минимум. Кроме того, разработчики не создают установочный пакет для своего продукта, предлагая лишь загрузить архив с программой.
Если вы решите последовать примеру автора и установить на свою рабочую станцию Litestep, то можете воспользоваться любым из предлагаемых в Сети дистрибутивов оболочки, включающим в себя понятный установщик, некоторый набор подключаемых модулей, а также простые предварительные установки, рассчитанные на неподготовленного пользователя.
После установки оболочки задается вопрос о расположении пользовательской информации, а также о списке ваших программных приоритетов. Оболочка определяет большое количество установленных в системе продуктов, но если вдруг какая-то из категорий осталась неопознанной, вы можете самостоятельно указать программу. Например, на тестируемой рабочей станции пришлось вручную назначать IRC-клиент по умолчанию.
После завершения всех приготовлений, вам предлагается перезапустить систему, хотя достаточно лишь начать новый сеанс. Тема, установленная по умолчанию, включает в себя панель задач, системный лоток, Главное меню, а также менеджер виртуальных столов. Внутри его панели вы можете видеть миниатюры рабочих окон, на которых отображаются значки приложений. Если вы внутри менеджера перенесете миниатюру из одного стола на другой, то рабочее окно приложения осуществит аналогичный переход.
Рабочий стол может содержать ярлыки приложений, однако управление ими осуществляется только с помощью текстовых конфигурационных файлов. Главное меню Litestep вызывается с помощью правой кнопки мыши. Некоторые темы оформления включают в себя отдельную кнопку на панели задач, через которую можно осуществлять доступ к основополагающему элементу интерфейса.
Litestep обладает удивительно гибкой системой поддержки смены тем оформления и подключения дополнительных модулей. Все предельно просто. Находите в Сети понравившуюся вам тему. Загружаете ее, запускаете на выполнение. Программа выводит список недостающих модулей в системе и предлагает вам их дополнительно загрузить. Вы соглашаетесь, происходит процедура загрузки, после чего новая тема готова к применению. Вся процедура отнимает считанные секунды при наличии широкополосного подключения и, в любом случае, не больше минуты при коммутируемом соединении с Сетью. Пользователю не нужно самостоятельно искать модули, устанавливать их – все эти процедуры берет на себя оболочка.
В результате мы имеет ситуацию, когда новая тема приносит в систему не только новое оформление, но и уникальный набор инструментов, полностью преобразующий оболочку буквально на глазах. Разумеется, вы можете менять настройки тем вручную, самостоятельно добавляя и удаляя любые ее элементы.
C помощью подключаемых модулей, Litestep может отображать на рабочем столе свободное место на жестких дисках, показывать степень загрузки процессора, управлять из любой панели проигрывателями Winamp и Windows Media Player (по умолчанию система настраивается именно на них). Другие примеры – это навигация по локальной файловой системе прямо из панели задач, прогноз погоды в форме отдельного меню, удобная и компактная панель запуска приложений, а также разнообразные развлекательные, игровые модули (например, миниатюрный арканоид).
Настройка оболочки осуществляется исключительно с помощью правки текстовых конфигурационных файлов. Правда, стоит отметить, что существуют отдельные подключаемые модули, позволяющие переложить на себя часть нагрузки по конфигурированию основного продукта. Вы можете назначать горячие клавиши не только на вызов любых приложений, но и на огромное количество системных операций.
Litestep, конечно, не лишен недостатков. Во время загрузки дополнительных модулей оболочка блокируется. В течение всей процедуры инсталляции, вы будете наблюдать рабочее окно, отображающее ее процесс. Панель задач не совсем корректно обновляется. Если вы переместите рабочее окно поверх панели, то иногда не происходит ее перерисовка, что оставляет хаотический след. Несколько раз во время тестирования отрытые приложения, работающие в фоновом режиме в системном лотке, бесследно исчезали, пропадая также из поля зрения стандартного менеджера задач. Установка новых тем оформления также не показалась стабильной. Некоторые темы отказались работать, по причине несовместимости некоторых дополнительных модулей. При запуске любого окна Explorer, оболочка временно блокируется, не реагируя ни на какие манипуляции. Выгрузка из памяти модуля explorer.exe возвращает Litestep к жизни.
Несмотря на мелкие недочеты, Litestep – в первую очередь, гибкая, масштабируемая оболочка, позволяющая создавать уникальные по функциональным возможностям интерфейсы.
Официальный сайт: sharpe-shell.org
Размер: 21232 КБ
Цена: бесплатный
SharpE — мощная альтернативная оболочка, распространяемая с открытыми исходными текстами. Изначально, разработкой продукта занималась команда LDI, но, начиная с лета 2005 года, проект обрел полную независимость.
Программа имеет удобный инсталлятор, с помощью которого происходит установка и первоначальная настройка оболочки. После завершения установки продукта и начала нового пользовательского сеанса, происходит загрузка нового интерфейса.
Большинство разработчиков оболочек стараются скопировать концепцию стандартной панели задач Windows. Это означает, что единая панель представляет весь идейный потенциал оболочки – список запущенных процессов, кнопка вызова главного меню, системный лоток, быстрый вызов приложений и многое другое. SharpE предлагает иной механизм. Панелей может быть много. На каждой их них по умолчанию представляется лишь небольшой набор инструментов. При желании вы можете изменять, комбинировать элементы панелей, достигая максимального удобства в работе.
Итак, при первом старте оболочки вы видите три панели в нижней части экрана и одну наверху. Системный лоток выделен в отдельную структуру и может перемещаться независимо от основного набора инструментов. Список запущенных приложений – независимая панель, на которой в отдельной строке отображается заголовок активной задачи. Это очень удобно, если вы запустили более десятка приложений. На панели задач уже давно не хватает месте, вы не видите заголовков элементов. Быстро переключаясь между ними, вы можете оперативно знакомиться с заголовками окон. Рядом с запущенными приложениями располагается список программ для быстрого запуска.
Менеджер виртуальных рабочих столов – отдельная панель. По умолчанию вы можете работать на четырех столах. Все окна приложений отображаются на панели в виде миниатюр.
В верхней части рабочего окна располагается панель, на которой размещаются небольшие подключаемые модули. Базовый дистрибутив включает огромный список приложений, работающих в качестве плагинов. Разработчики сразу предлагают отслеживать загрузку процессора в реальном времени, степень заполнения оперативной памяти и файла подкачки, помещают кнопку вызова главного меню и строку запуска приложений.
С помощью правой кнопки мыши вы можете вызвать полный список модулей, доступных для помещения на панель. Например, можно запустить примитивный блокнот для ведения заметок, экранную лупу, уровень громкости звука.
Вы пользуетесь программой для обмена файлами eMule? Вместо стандартного, малоинформативного значка в системном лотке, SharpE предлагает отдельный модуль, показывающий текущий статус работы клиента p2p-сети. На двух графиках отображается скорость приема и отдачи данных, статус (LowID или HighID) инструменты лимитирования ширины канала, количество активных источников.
Вы можете размещать на панели кнопки, открывающие определенные папки на жестком диске. При этом вызывается собственное компактное окно оболочки, а не стандартное приложение explorer.exe. Если вы часто переписываете данные в какую-либо папку, то можете создать отдельную «мишень». Перенос мышью любых данных тут же активирует процедуру копирования информации.
Рабочий стол также может являться местом запуска разнообразных модулей. Во-первых, стоит отметить, что стандартные ярлыки запуска приложений имеют место и в SharpE, причем размер их не ограничен. На рабочем столе можно размещать аналоговые часы, имеющие дизайн согласно выбранной теме оформления. Также можно включить прогноз погоды, создать ярлыки в виде ссылок на web-страницы (вызывается браузер, установленный в системе по умолчанию), писать произвольный текст. Текст, написанный прямо на обоях, может иметь заданный пользователем размер, цвет, кегль и тень. Также допускается помещение его в отдельную рамку.
Смена тем оформления может происходить с помощью отдельного инструмента, на котором отображается миниатюра предварительного просмотра. В базовый дистрибутив включено восемь тем. Управление некоторыми параметрами оболочки также осуществляется визуальным методом. Окно настроек довольно примитивно, разработчики не стали заставлять пользователей изучать десятки, сотни разнообразных пунктов меню.
SharpE отличает хорошая продуманность логической структуры интерфейса, ощущение его завершенности. Большой набор подключаемых модулей может удовлетворить многие специфические потребности пользователя. Оболочка работает на удивление очень стабильно, послушно реагируя на изменение настроек. Единственное нарекание вызвано пропажей eMule из системного лотка после запуска специального модуля, отображающего подробную информацию о работе клиента. После выгрузки плагина из памяти, значок не вернулся на законное место и eMule стал недосягаем.
В данный момент близится к концу полная переработка программного продукта, которая затронет не только формальное изменение кода, но и некоторые пользовательские аспекты. Например, решено отказаться от записи настроек каждого пользователя в реестр Windows, вместо чего будут создаваться отдельные XML-файлы. Впрочем, для многих не очень крупных свободных проектов, сроки – понятие весьма условное. Когда над душой не стоит начальник, и разработка не является единственным источником дохода в жизни, выход новых версий может затягиваться на неопределенное время.
Официальный сайт: www.lighttek.com
Размер: 7150 КБ
Цена: 399 руб
При разработке альтернативной оболочки немаловажную роль играет ее дизайн. Пользователь устанавливает программный продукт, меняющий облик и поведение операционной системы. Невзрачный внешний вид программы может сразу проложить ей дорогу в мусорную корзину. Чтобы остаться на жестком диске более чем на испытательный срок, отведенный лицензией, необходимо, как минимум, произвести на пользователя сильное положительное впечатление, Talisman относится именно к этой категории программ, очарование которых кроется во внешнем виде.
Программа может функционировать как в виде дополнительного инструментария стандартного рабочего стола, так и в качестве полноценной альтернативной оболочки. После процедуры установки вам предлагается широкий выбор рабочих столов.
По умолчанию устанавливается видоизмененный рабочий стол, на котором отсутствуют стандартные ярлыки Explorer, и появляется множество новых элементов. Вы можете запускать приложения с помощью видоизмененного Главного меню и из дополнительной панели, расположенной в верхней части экрана. Щелчок правой кнопкой мыши на любом из элементов интерфейса Talisman открывает дополнительное меню, в котором сосредоточено большое количество пользовательских и служебных элементов. Кроме того, данное меню является универсальным средством смены тем оформления.
Talisman предлагает две защищенные от неосторожного изменения темы. Особое внимание стоит уделить «Мультимедиа центру» — весьма полезной находке для тех, кто любит устраивать дома вечеринки. Примитивный рабочий стол с доступом лишь к мультимедийным функциям рабочей станции, возможно, станет для компьютера спасением. Ведь после изрядного принятия спиртных напитков, работа за стандартным рабочим столом Windows больше напоминает русскую рулетку.
Talisman может использовать в качестве обоев интерактивную карту мира. Вы можете просматривать реальное время в любой точке земного шара и даже видеть области распространения религий. Хотя, в данной карте есть откровенные нелепости и ошибки.
Вы можете запускать Talisman также в качестве приложения, поверх стандартной оболочки. Особенность программы в том, что смена режимов и тем оформления может происходить без повторной авторизации пользователя. Данная возможность бывает незаменима, если вы, например, загружаете огромный файл через коммутируемое соединение, а сервер не поддерживает докачку. Повторная авторизация разрывает сетевые соединения.
Работая как приложение, Talisman позволяет загружать на стандартный рабочий стол различные объекты. Например, вы можете организовать в правой части экрана большую панель с гигантскими значками. Людям с ослабленным зрением будет нетрудно разглядеть очертания ярлыков любимых приложений.
Другой пример. Вы можете заполнить рабочий стол аналоговыми часами, показывающими время в различных городах мира. Если вы часто путешествуете с ноутбуком, то подобная оперативная информация может стать насущной необходимостью.
С точки зрения структуры, рабочий стол Talisman представляет собой совокупность объектов. В качестве объекта может выступать ярлык для запуска программы, небольшая утилита (виджет), произвольные панели (в том числе панель задач и системный лоток) и другое. Настройка всех элементов производится с помощью единого, максимально унифицированного интерфейса.
Talisman изменяет не только графическую составляющую интерфейса, но и позволяет присваивать объектам и событиям свои звуки, а также горячие клавиши.
Несметные богатства возможностей продукта имеют и обратную сторону – большое количество серьезных ошибок и мелких недочетов. В режиме прикладной программы ни в одной теме, предлагающей собственную панель задач, не отображается системный лоток Windows. Если вы перейдете в режим оболочки, то проблема решается частично – лоток появляется, но работает с многочисленными нарушениями. Стандартный индикатор клавиатуры убрать из лотка нельзя, а значит, при использовании утилит, типа Punto Switcher, вы всегда любуетесь двумя индикаторами. Излишняя русификация программы порождает нелепые казусы: один индикатор показывает «En», а второй, «фирменный» — «Ан». Ваши сетевые соединения, напротив, не желают отображаться ни при каких условиях. Если в трее много значков, то они начинают «выдавливаться» на область рабочего стола, подобно соку из крепко сжатого лимона. Некоторые утилиты, сворачивающиеся в системный лоток, порождают артефакт – заголовок окна отображается на рабочем столе. Иногда кнопка «Пуск» исчезает. Иногда при смене тем оформления из панели задач пропадают все запущенные приложения. Помогает только полная перезагрузка оболочки.
Довольно часто значки приложений в панели задач не соответствуют программам. Бывает так, что приложения просто «меняются» значками. Во время тестирования рабочее окно файлового менеджера Total Commander (молодец, половину оболочек заставил показать свои недостатки) несколько раз бесследно исчезало с рабочего стола и таинственным образом возвращалось обратно после возврата в Explorer.
Спорное решение – назначить на правую кнопку мыши вызов фирменного меню «Пуск». Привычная операция – вызов свойств объекта с помощью правой кнопки мыши оказывается недоступной. Чтобы достучаться до свойств объекта, вам придется открыть свойства всей темы и уже оттуда редактировать необходимый элемент.
Бесспорно, Talisman обладает шикарным дизайном. Огромное количество тем оформления, предлагающих рабочие столы на любой вкус, заставляют говорить о продукте, как о виртуозе искусства перевоплощения. Но многочисленные недоработки программной части очень сильно вредят его репутации.
К содержаниюНемного о мерах предосторожности
Полная замена стандартного интерфейса новой оболочкой – это не просто рядовая операция по установке какой-нибудь утилиты. Не зная сути происходящих процессов при смене интерфейса, можно элементарно запутаться и навредить своей системе.
Немного теории. Как уже было сказано во вступлении, за все элементы стандартного интерфейса отвечает программа explorer.exe. Во время загрузки операционной системы, после того, как прошла авторизация пользователя, из реестра берется значение, отвечающее за выбор оболочки. Запустите regedit.exe и откройте ветку реестра
За выбор оболочки отвечает строковый параметр «shell». По умолчанию он имеет значение «explorer.exe».
Когда вы устанавливаете новую оболочку, данной переменной присваивается новое значение, которое состоит из пути и имени исполняемого файла альтернативного продукта. Большинство из участников данного обзора обладают утилитами, позволяющими самостоятельно менять оболочки. Но если вдруг у вас возникли затруднения с программой, она плохо работает, и вы не можете никак ее удалить с компьютера – откройте реестр и верните первоначальное значение переменной «shell».