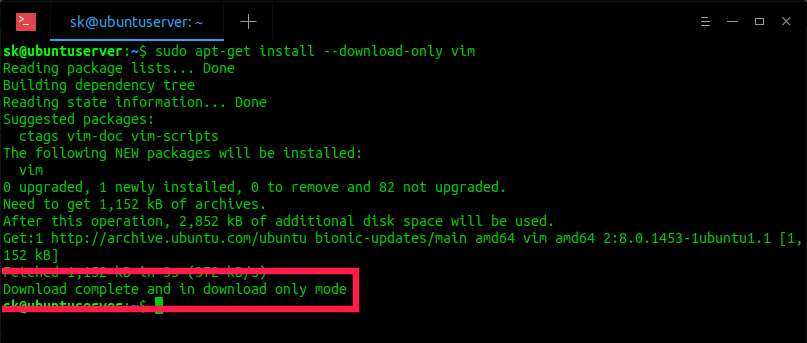- 📦 Как скачать пакеты с зависимостями локально в Ubuntu
- Скачиваем пакеты с зависимостями локально в Ubuntu
- Способ 1:
- Способ 2:
- Инструкции
- Командная строка Linux: краткий курс для начинающих
- Перенаправление ввода/вывода в Linux
- Работа с файлами и каталогами в Linux
- Как сгенерировать SSH-ключ для доступа на сервер
- Как установить и настроить веб-сервер Apache
- Руководство по написанию скриптов в Linux Bash
- Введение в Git: настройка и основные команды
- Как установить MySQL на Windows
- Как установить и использовать MySQL Workbench
- Создание нового пользователя и настройка прав в MySQL
- как скачать пакет без установки
- Автономная установка пакетов
- Как пользоваться apt
- Синтаксис и опции apt
- Как пользоваться apt
- 1. Обновление пакетов
- 2. Установка пакетов
- 3. Удаление пакетов
- Выводы
📦 Как скачать пакеты с зависимостями локально в Ubuntu
Некоторое время назад мы обсуждали, как устанавливать программное обеспечение в автономном режиме в Ubuntu.
В том руководстве мы объяснили, как можно загружать пакеты в системе с подключением к Интернету и устанавливать их в автономном режиме в другой системе с медленным или отсутствующим подключением к Интернету.
В этом руководстве мы увидим, как загружать пакеты с зависимостями локально в Ubuntu и его производных.
Используя этот метод, мы можем загрузить пакет .DEB вместе со всеми необходимыми зависимостями, фактически не устанавливая его.
Таким образом, мы можем загрузить пакеты из одной системы и установить их позже в той же самой системе или любой другой системе, которая не имеет подключения к Интернету.
Мы также можем скачать пакеты для разных архитектур.
Например, можно загрузить 32-битные пакеты из 64-битной системы и наоборот.
Хорошо, давайте начнем, не так ли?
Скачиваем пакеты с зависимостями локально в Ubuntu
Мы можем сделать это двумя способами.
Я проверил это руководство на настольных версиях Ubuntu 16.04 и 18.04 LTS.
Все работало просто отлично.
Способ 1:
Это самый простой метод.
Чтобы скачать пакет со всеми зависимостями, не устанавливая их, просто запустите:
Как вы видите в приведенном выше выводе, мы скачали пакет Vim со всеми зависимостями, но фактически не установили его.
Все загруженные файлы будут сохранены в каталоге /var/cache/apt/archives.
Это проще, чем вы думали, не так ли?
Однако этот метод работает только в том случае, если в системе, используемой для загрузки пакетов, не установлен основной пакет или его зависимости, установленные локально.
В таких случаях используйте «apt-rdepends» для получения всех пакетов.
Если apt-rdepends еще не установлен, установите его с помощью команды:
Эта команда рекурсивно загрузит все необходимые пакеты.
На всякий случай, если вы столкнулись с ошибкой, как показано ниже:
Попробуйте эту команду вместо предыдущей:
Эта команда загрузит Vim со всеми необходимыми пакетами и сохранит их в текущем рабочем каталоге.
Чтобы установить все загруженные пакеты, запустите:
Способ 2:
Сначала загрузите зависимости пакета, который вы хотите загрузить.
Чтобы отобразить список всех зависимостей пакета, например, Python, выполните:
Давайте загрузим пакет python с его зависимостями на наш локальный диск.
Перейти в каталог:
А затем запустите:
Приведенная выше команда загрузит пакет Python вместе со всеми необходимыми зависимостями и сохранит их в текущем рабочем каталоге.
Эта команда также сохранит все ошибки в файле errors.txt.
Давайте посмотрим загруженные файлы командой “ls”:
Пример вывода:
Как видно из вышеприведенного вывода, пакет python со всеми его зависимостями был загружен.
Просто скопируйте их на USB-накопитель и установите пакеты python в любой автономной системе, как показано ниже.
Источник
Инструкции
27 сентября 2021
Командная строка Linux: краткий курс для начинающих
27 сентября 2021
Перенаправление ввода/вывода в Linux
27 сентября 2021
Работа с файлами и каталогами в Linux
26 сентября 2021
Как сгенерировать SSH-ключ для доступа на сервер
23 сентября 2021
Как установить и настроить веб-сервер Apache
23 сентября 2021
Руководство по написанию скриптов в Linux Bash
21 сентября 2021
Введение в Git: настройка и основные команды
21 сентября 2021
Как установить MySQL на Windows
21 сентября 2021
Как установить и использовать MySQL Workbench
20 сентября 2021
Создание нового пользователя и настройка прав в MySQL
© ООО «Селектел», 2008—2021
Полностью изолированные физические серверы любой конфигурации с облачной готовностью
Виртуальные машины с моментальным масштабированием и поддержкой Infrastructure-as-code
В дата-центрах TIER III Москвы, Санкт‑Петербурга и ЛО
Инфраструктура на базе VMware для бизнес-критичных задач любой сложности
Готовые к работе управляемые базы данных PostgreSQL и MySQL™
Полностью готовый к работе кластер Kubernetes для управления контейнерами
Масштабируемое хранилище данных с гибким ценообразованием, поддержкой FTP и S3 API
Запуск кода по запросу или событию без создания и обслуживания сервера
Источник
как скачать пакет без установки
РРЅРѕРіРґР° может потребоваться скачать пакет, РЅРµ устанавливая его.
Рто довольно несложная процедура, РЅРѕ зачастую трудно вспомнить или понять, как это сделать.
Давайте расмотрим её на примере двух дистрибутивов CentOS и Debian/Ubuntu.
Для Debian/Ubuntu будем использовать стандартный менеджер пакетов с коровьей силой, он же apt.
У apt-get есть незамысловатая опция download, которая скачает пакет в текущую директорию без установки. Так же есть опция -d, аналогична download.
Если вы уже установили пакет, то его скачанный файл можно достать из
Для CentOS/RedHat/Fedora есть стандартная утилита yumdownloader с длинным списком опций.
Без опций делает то же, что Рё команда apt-get download. Директорию, РєСѓРґР° yumdownloader положит пакет можно задать опцией –destdir
Установленные файлы пакетов находятся в /var/cache/yum/arch/release/repo/packages/
Также для yum есть плагин с незамысловатым названием: yum-downloadonly
РћРЅ добавляет yum РґРІРµ опции:В –downloadonly РёВ –downloaddir
Источник
Автономная установка пакетов
Доброго времени суток. Суть проблемы. Есть изолированная от интернета система (от слова «совсем». Дебильники забирают на «проходной». Если найдут «хвосты» подключения к инету или подключения «левых» устройств к компу, то, в лучшем случае, уволят). Linux системы разрешены, Windows только на виртуалках. Остановился на Ubuntu 18.04LTS. Ввиду режимных ограничений необходимые для работы пакеты можно принести только на флешке или диске. Ну и конечно возникает проблема скачивания и разрешения зависимостей пакетов. Испытал следующие «варианты»:
1. Скачиваю необходимый пакет из репа и тащу на работу -> пытаюсь установить (sudo dpkg -i *.deb) -> выявляются зависимости -> записываем названия необходимых пакетов -> снова качаем -> тащим на работу. и так до бесконечности. Synaptic и build-essential таким способом качал в 3 захода)) Короче, гемор.
2. Установил синаптик. Становится по-проще. Выбираем необходимые пакеты -> Создаём список для загрузки -> качаем пакеты дома -> устанавливаем пакеты. Но это только в идеале. Проблемы здесь следующие:
а) На самом деле списки пакетов в стоке охватывают (почему-то) только пакеты из ветки main, пакеты из ветки universe, multiverse и restricted представлены не все (для примера: пакет npm).
б) Если пакеты устанавливать через sudo dpkg -i *.deb то можно поломать критически важные пакеты и получить полумёртвую систему. Опять же, так как в стоке представлены не все списки пакетов, то можно напороться на неразрешённые зависимости и придётся докачивать пакеты вручную.
в) У меня через вкладку «Файл-Добавить загруженные пакеты. » выбрать пакеты для установки нельзя (подсвечены «серым» в диалоге)
Заметил следующее. Пакеты в скрипте скачивания расположены в необходимом для установки порядке, т.е. если заменить wget на dpkg -i то можно установить пакеты в нужном порядке за один заход (проверял. работает. но если есть не разрешённые зависимости, то идём докачивать пакеты вручную). В принципе, вариант нормальный, но как подсунуть синаптику полные актуальные списки пакетов (например с archive.ubuntu.com)?
3. Вариант с Keryx. В теории — отличный вариант, но на практике тоже не всё идеально. Создаю проект на изолированной системе -> качаю пакеты -> приношу на работу -> пытаюсь установить и напарываюсь на следующее:
4. Вариант с виртуалкой дома считаю геморройным и не решающем проблем установки пакетов в «нужном порядке».
5. apt-mirror. там для скачивания 60 Гигов пакетов минимум. как вариант, конечно, но только от безысходности.
Короче, если автоматизировать процесс скачивания необходимых пакетов хоть как-то можно, то установка в системе это «кот в мешке». Отсюда два основных вопроса (повторюсь): 1.Как синаптику подсунуть списки пакетов репозитория archive.ubuntu.com?
2. Как заставить керикс скачивать пакеты с необходимым суффиксом системы и, желательно, МИНИМАЛЬНОЙ необходимой версии а не максимальной, а то если разрыв между версиями очень большой, то есть шанс поломать нужные пакеты
Источник
Как пользоваться apt
Пакетный менеджер Apt или Advanced Package Tool используется во множестве дистрибутивов, основанных на Debian или Ubuntu, а таких дистрибутивов сейчас очень много. Этот пакетный менеджер поддерживает все необходимые функции, вы можете устанавливать и удалять пакеты, обновлять то, что было уже установлено, искать пакеты, устанавливать их из файла или загружать без установки. При этом все зависимости будут разрешаться автоматически.
Утилита apt ничем не уступает пакетному менеджеру yum, используемому в RPM дистрибутивах, да, здесь все ещё не поддерживается частичное обновление пакетов, как в Zypper, но в целом всё выглядит очень неплохо. В этой статье мы подробно рассмотрим как пользоваться apt в Linux для решения задач работы с программами.
Синтаксис и опции apt
Синтаксис команды apt очень простой и похож на другие команды Linux:
$ apt опции команда параметры_команды
Опции указывают общее поведение утилиты, команда — действие, которое надо выполнить, а в параметрах команды обычно передается имя пакета, с которым следует работать, например, установить или удалить. Вот основные опции утилиты:
- -v, —version — выводит версию утилиты;
- -h, —help — выводит справку по использованию утилиты;
- -y, —yes — автоматически отвечать «да» на все возникающие вопросы;
- —assume-no — автоматически отвечать «нет» на все возникающие вопросы;
- -d, —download-only — только скачать пакеты и больше ничего не делать;
- -f, —fix-broken — исправить недостающие зависимости;
- —no-download — ничего не загружать, использовать только пакеты из кэша;
- -s, —simulate — режим симуляции, никакие операции не выполняются, только выводится информация на экран;
- —allow-unauthenticated — позволяет установить пакеты, из репозиториев, для которых нет GPG подписи;
- —no-install-recommends — не устанавливать рекомендованные пакеты, по умолчанию будут установлены;
- -m, —ignore-missing — игнорировать пакеты, которые существует;
- -q, —quiet — выводить минимум информации, не показывать прогресс бар;
- -V, —verbose-versions — показывать полные версии обновленных пакетов;
- —only-upgrade — не устанавливать новые пакеты, только обновлять;
- —allow-downgrades — разрешить откатывать версию пакетов;
- —reinstall — переустановить пакет если он уже установлен;
А теперь давайте пройдёмся по командам apt, которые вы можете использовать:
- install — установить пакет;
- remove — удалить пакет, конфигурационные файлы, которые были изменены в вашей системе удалены не будут;
- purge — полностью удалить пакет, вместе со всеми его конфигурационными файлами;
- autoremove — очистить ненужные пакеты;
- autoclean — очистить кэш пакетов;
- update — обновить списки пакетов из репозиториев;
- upgrade — обновить версию пакета до последней, если пакет не указан будут обновлены все пакеты;
- full-upgrade — полное обновление системы, включая удаление несовместимых или больше ненужных пакетов;
- list — список установленных пакетов;
- search — поиск пакетов;
- show — посмотреть информацию о пакете;
- download — скачать пакет в текущую папку;
- edit-sources — открыть с настройками репозиториев в текстовом редакторе.
- source — скачать исходный код пакета в текущую папку;
- build-dep — установить зависимости необходимые для сборки выбранного пакета;
Дальше рассмотрим несколько примеров работы с apt, которые пригодятся как начинающим, так и более опытным пользователям.
Как пользоваться apt
1. Обновление пакетов
Сначала давайте обновим список пакетов apt из репозиториев. Репозитории находятся на удалённых серверах и когда утилита apt ищет пакет для установки, естественно, что она не обращается ко всем репозиториям подряд чтобы узнать где он находится. В системе уже есть сохранённых кэш информации о том, какие пакеты вообще есть и где их можно скачать. Для обновления этого кэша используйте команду update:
sudo apt update
Во время загрузки URL репозиториев обозначаются специальными префиксами, вот что они означают:
- Hit (Сущ) — список не изменился с момента предыдущей загрузки;
- Ign (Игн) — репозиторий игнорируется, либо он слишком новый, либо произошла незначительная ошибка во время загрузки;
- Get(Пол) — доступна новая версия и она будет загружена.
Когда кэш обновлен вы можете посмотреть для каких пакетов доступны обновления:
sudo apt list —upgradable
Аналогично можно посмотреть установленные пакеты apt:
sudo apt list —installed
Или всех доступных:
sudo apt list —all-versions
Затем можно обновить все пакеты в системе:
sudo apt full-upgrade
2. Установка пакетов
Чтобы установить пакет apt используйте команду install, например, для установки программы Gimp используйте команду install:
sudo apt install gimp
Если пакет установился неверно и вы хотите его переустановить, можно использовать опцию —reinstall:
sudo apt install gimp —reinstall
Как видите, опции можно указывать не только перед командой, но и после неё, аналогично можно установить несколько пакетов сразу, например:
sudo apt install gimp inkskape -y
Чтобы не подтверждать установку вручную используем опцию -y. Допустим вы установили пакет с помощью dpkg и теперь хотите установить для него зависимости, запустите команду install без параметров с опцией -f или —fix-broken:
sudo apt install —fix-broken
Можно скачать deb пакет в текущую папку без установки:
apt download gimp
Скачивать пакеты надо от имени обычного пользователя, иначе тогда они не будут доступны для работы с ними. Если вам нужно установить пакет из файла, просто передайте путь к файлу команде install:
sudo apt install gimp_2.8.22-1_amd64.deb
Чтобы установить определенную версию пакета просто укажите нужную версию после имени пакета через знак =, например:
sudo apt install linux-headers-generic=4.15.0.20.23
Чтобы найти доступные версии можно использовать команду policy. Она отображает информацию о том какая версия установлена, а также какие версии доступны:
sudo apt policy linux-headers-generic
Если вы не знаете как точно называется пакет, можно выполнить поиск пакетов apt с помощью команды search:
sudo apt search gimp
3. Удаление пакетов
Чтобы удалить ненужный пакет используйте команду remove:
sudo apt remove gimp
Однако если вы изменяли какие-либо конфигурационные файлы из состава пакета, то при таком способе удаления они останутся в системе, чтобы удалить всё полностью используйте команду purge:
sudo apt purge gimp
Чтобы удалить лишние пакеты, которые в системе больше не нужны выполните команду autoremove:
sudo apt autoremove
А для очистки кэша пакетов — autoclean:
sudo apt autoclean
Выводы
В этой статье мы рассмотрели примеры использования и основные команды apt Ubuntu, как видите, команд у этой утилиты хватает на все случаи жизни. Но, как видите, всё очень просто если разобраться. Я не рассказал только об одной команде, попробуйте ввести в терминале apt moo, увидите что будет. Это небольшая пасхалка от разработчиков.
Источник