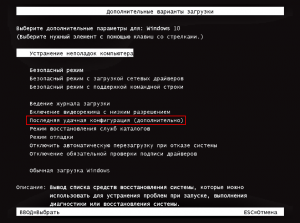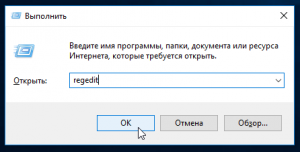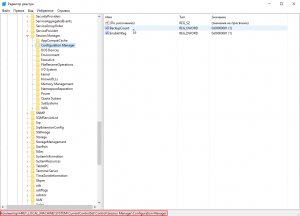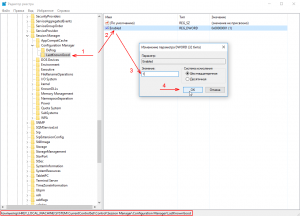- Загрузка последней удачной конфигурации windows 10 ноутбук
- Назначение меню «Дополнительные варианты загрузки»
- Как вернуть F8 в Windows 10
- Как добавить «Загрузку последней удачной конфигурации» в Windows 10
- Как отключить F8 при загрузке Windows 10?
- Загрузка последней удачной конфигурации ОС Windows 10
- Запуск последней удачной конфигурации Виндовс 10
- Решение некоторых проблем
- Выбор режимов не появляется
- В реестре отсутствует каталог LastKnownGood
- Windows 10: как добавить «Загрузка последней удачной конфигурации» в меню F8
- Как добавить «Загрузку последней удачной конфигурации» в Windows 10
- Как на ОС Windows 10 можно запустить последнюю удачную конфигурацию
- Что такое последняя удачная конфигурация
- Как использовать последнюю удачную конфигурацию
- Запуск при помощи клавиши «F8»
Загрузка последней удачной конфигурации windows 10 ноутбук

Назначение меню «Дополнительные варианты загрузки»
Windows 7 была не идеально, хотя бы вспомнить синий экран 0x00000050 или бесконечный поиск обновлений, но зато в случае каких либо проблем, у пользователя был отличный инструментарий для устранения проблем. Заключался он в скрытом меню «Дополнительные варианты загрузки», в задачи которого входило, диагностирование системы, ее восстановление и многое другое. Выглядело, это вот так.
Тут были пункты:
- Устранение неполадок компьютера
- Безопасный режим
- Безопасный режим с загрузкой сетевых драйверов
- Безопасный режим с поддержкой командной строки
- Ведение журнала загрузки
- Включение видеорежима с низким разрешением
- Последняя удачная конфигурация (дополнительно)
- Режим восстановления служб каталогов
- Режим отладки
- Отключить автоматическую перезагрузку при отказе систему
- Отключение обязательной проверки подписи драйверов
- Обычная загрузка
Самое классное тут был пункт «Последняя удачная конфигурация (дополнительно)», который выручал во многих ситуациях, когда пользователи что-то нахимичили.
Вызывалось, это меню при загрузке операционной системы, нажав волшебную клавишу F8, тем самым вызвав дополнительные варианты загрузки. Помнится, я встречал интервью, в котором разработчиков компании Microsoft спросили, почему теперь не получается вызвать, данное меню через F8 или Shift+F8. Они отвечали, что сейчас все настолько оптимизировали в загрузке Windows 10, плюс с появлением твердотельных носителей, все стало загружаться так быстро, что процедура самотестирования компьютера до загрузки операционной системы, проходила мгновенно.
Как вернуть F8 в Windows 10
Для того, чтобы включить меню F8 (Загрузка последней удачной конфигурации) в Windows 10, выполните следующие действия. Откройте командную строку от имени администратора, иначе получите ошибку доступа. В консоли введите команду:
Данная команда, вернет меню F8 в Windows 10, прописав загрузочной записи параметр классического меню загрузки. Перезагружаем операционную систему. Ваша система начнет загружать, до появления логотипа ОС Windows 10, нажимайте клавишу F8 или Shift+F8. И вуаля, мы видим дополнительные варианты загрузки. Теперь вы легко можете попадать в безопасный режим, единственное тут сразу нет пункта, вернуться к последней рабочей конфигурации, мы этот пункт добавим
Как добавить «Загрузку последней удачной конфигурации» в Windows 10
Давайте добавим полезный пункт «Загрузка последней удачной конфигурации». Делается, это очень просто. Произведите открытие реестра Windows, через нажатие клавиш Win и R и введя в окне выполнить, команду regedit.
Далее переходим в ветку:
Если у вас включены, точки восстановления, то у вас будет создан ключ BackupCount со значением 1 (в Windows 10 1809, я его не увидел, хотя точки были включены) и будет раздел LastKnownGood. Если раздела LastKnownGood нет, то вам необходимо включить восстановление системы.
Если раздел LastKnownGood не появился после включения точек восстановления, то создайте его. Делается, это через правый клик и контекстное меню.
В каталоге LastKnownGood, создайте новый параметр типа DWORD с именем Enabled
и дайте ему значение 1, что будет означать включенный пункт в дополнительном меню загрузок.
Пробуем перезагрузиться и вызвать меню «Дополнительные варианты загрузки», через клавишу F8. Как видите у меня добавился пункт «Последняя удачная конфигурация (Дополнительно)». Мы достигли своей цели.
Как отключить F8 при загрузке Windows 10?
Если по каким-то причинам вам нужно деактивировать меню «Дополнительные варианты загрузки» при нажатии клавиши F8, то сделать это можно вот так. Так же в командной строке введите:
Загрузка последней удачной конфигурации ОС Windows 10
Запуск последней удачной конфигурации Виндовс 10
В Windows 10 разработчики изменили режим восстановления — вместо текстового меню с выбором типа загрузки появляется графический вариант, в котором пункт о последней удачной конфигурации отсутствует.
Для использования этой опции сначала понадобится вернуть предыдущий вариант списка. Выполните следующие действия:
- Откройте «Командную строку» с правами администратора – для этого воспользуйтесь «Поиском», в котором напишите запрос cmd , затем найдите нужный результат и выберите требуемый вариант запуска.
После открытия интерфейса ввода команд впишите в нём следующее:
bcdedit /set
Проверьте правильность ввода и нажмите Enter.

Меню вернётся, однако в нём пункта о загрузке последней конфигурации не будет. Для добавления этого варианта проделайте следующее:
- Запустите «Редактор реестра», например, через окно «Выполнить»: нажмите сочетание Win+R, введите в оснастке запрос regedit и кликните «ОК».
Перейдите по следующему пути:
HKEY_LOCAL_MACHINE\SYSTEM\CurrentControlSet\Control\Session Manager\Configuration Manager
Там должна находиться папка LastKnownGood, зайдите в неё. Выберите «Правка» – «Создать» – «Параметр DWORD (32 бита)».
Задайте ему имя Enabled и присвойте значение 1.
Закройте «Редактор реестра» и перезапустите компьютер.
Теперь при нажатии F8 в меню дополнительных возможностей будет доступен нужный пункт.
Решение некоторых проблем
Рассмотрим вероятные сложности, с которыми сталкиваются пользователи в процессе выполнения предыдущей инструкции.
Выбор режимов не появляется
В некоторых случаях выбор режимов загрузки всё равно не появляется. Это означает, что соответствующие ему файлы повреждены либо недоступны. В таком случае разумным будет проверить целостность системных компонентов и произвести их восстановление.
Подробнее: Проверка и восстановление целостности системных файлов Windows 10
В реестре отсутствует каталог LastKnownGood
Раздел из шага 3 предыдущей инструкции может отсутствовать по очень простой причине – в системе отключено создание точек восстановления.
Если даже после активации точек восстановления каталог не появляется, его потребуется создать вручную.
- Откройте «Редактор реестра» и перейдите по нужному пути.
- Выделите директорию Configuration Manager, после чего воспользуйтесь пунктами «Правка» – «Создать» – «Раздел».
Задайте имя папки LastKnownGood.
Далее повторите шаги 3-5 из второй половины инструкции.
Мы рассказали вам о методах загрузки последней удачной конфигурации Windows 10. Как видим, разработчики по каким-то причинам отключили данную возможность по умолчанию, однако оставили способ, которым её можно вернуть в ОС.
Windows 10: как добавить «Загрузка последней удачной конфигурации» в меню F8
Если в Windows 10 вы настроили доступ к меню дополнительных вариантов загрузки через клавишу F8, то могли заметить, что в списке нет пункта «Загрузка последней удачной конфигурации», присутствовавшего по умолчанию в XP, Vista и Windows 7 (в Windows 8.x, 10 эта опция отключена Microsoft по умолчанию). Далее поговорим как же задействовать данный загрузочный параметр.
Как добавить «Загрузку последней удачной конфигурации» в Windows 10
- Используя соответствующее контекстное меню кнопки «Пуск», или сочетание клавиш WIN+R, вызываем «Выполнить» → вводим regedit → OK;
- В редакторе системного реестра переходим: HKEY_LOCAL_MACHINE\SYSTEM\CurrentControlSet\Control\Session Manager\Configuration Manager;
- Здесь обратите внимание на параметр BackupCount. Он отвечает за количество резервных копий, которые будет создавать система для обеспечения загрузки последней удачной конфигурации. По умолчанию значение 1 (т.е. создаётся одна резервная копия). При необходимости вы можете менять это значение на своё усмотрение;
- Далее в разделе «Configuration Manager» необходимо создать подраздел с именем «LastKnownGood» → в нём создать новый параметр DWORD с именем Enabled → присвоить ему значение 1 → перезагрузить ПК.
На этом всё. После перезагрузки компьютера, если вы зайдёте в меню дополнительных вариантов загрузки, используя клавишу F8, то обнаружите там новый пункт «Загрузка последней удачной конфигурации».
Как на ОС Windows 10 можно запустить последнюю удачную конфигурацию
Windows «десятка» от компании-разработчика Microsoft считается работоспособной. Но некоторые сбои и неполадки операционной системы персонального устройства неизбежны. Пользователям необходимо знать, что делать и как запустить последнюю удачную конфигурацию на операционке Windows 10. Существуют определенные требования к выполнению данной операции, нюансы процедуры.
Что такое последняя удачная конфигурация
После завершения работы персонального компьютера (стационарного или ноутбука) в стандартном режиме ПК выключается, а текущие настройки внутренних файлов регистрируются на встроенных реестрах. Сочетание данной информации является образом удачной конфигурации, которая применялась при предыдущем отключении.
Если возникают ошибки или сбои в работе, можно попробовать выполнить загрузку операционной системы Виндовс 10 с учетом последней созданной компоновки данных конфигурации. Компьютер будет использовать данные, которые сохранились в регистрах.
Внимание! В большинстве случаев перезагрузка с учетом зафиксированной информации помогает «оживить» персональное устройство, поэтому важно ознакомиться с инструкцией по запуску ОС подобным образом.
Как использовать последнюю удачную конфигурацию
Запуск операционки Windows 10 с применением сохраненных в реестрах данных допустимо осуществлять, если компьютер не включается стандартным образом. При этом предыдущее включение должно быть удачным в стандартном режиме. Нестандартные сообщения Винды, некорректное включение и подобное – ситуации, при которых стоит использовать предыдущую версию сохраненной конфигурации через БИОС.
Восстанавливаются характеристики и настройки персонального компьютера. Если необходимо использовать необходимые сохраненные данные Word, Exel и подобных, можно посмотреть последние автоматически сохраненные документы.
Запуск при помощи клавиши «F8»
Чтобы запустить восстановление операционки через необходимую конфигурацию, нужно выполнить несколько последовательных шагов:
- вытащить из устройства дополнительные диски (дискеты, флешки, DVD и иные);
- при использовании одной ОС – в момент начала загрузки зажать кнопку «F8» (если символика операционки уже отобразилась, необходимо загрузить ПК заново);
- если задействовано несколько ОС на одном компьютере – клавишами с изображением стрелок выбрать нужную, затем нажать на клавишу «F8».
Появится окно с различными вариантами загрузки операционной системы. Клавишами со стрелками выбрать пункт с указанием нужного блока показателей, подтвердить клавишей «Enter». Если на ПК установлено несколько активных ОС, приложение предложит указать, какую из них нужно запустить. После этого устройство начнет включение с использованием сохраненной информации. Если проблемы с загрузкой не устранены, используют другие методы возврата к предшествующему состоянию.
Сохраненные характеристики конфигурации – это блок данных из встроенного реестра компьютера, которые сохранились во время предыдущего завершения работы ПК. Записываются параметры настроек и характеристики ПК, информация по файлам пользователя не фиксируется. Активировать функционал несложно – в момент перезагрузки необходимо нажать клавишу «F8». Способ имеет некоторые нюансы, которые зависят от количества установленных на персональном компьютере операционных систем.