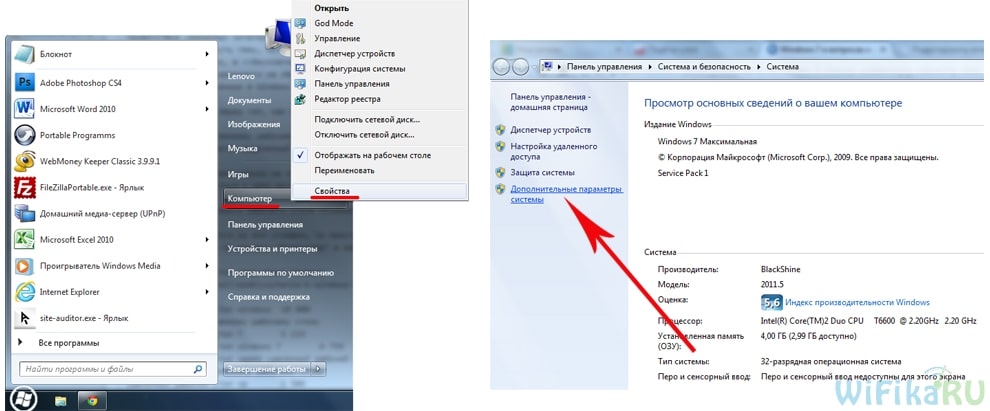- Использование удаленного рабочего стола
- Удаленный рабочий стол Windows 7 – как подключиться к другому компьютеру?
- Включение удаленного доступа на ПК под управлением Windows 7
- Проверка настроек общего доступа
- Проверка версии клиента удаленного рабочего стола
- Подключение к ПК с включенным удаленным доступом
- Дополнительные настройки
- Подключение к удаленному рабочему столу посредством Internet Explorer
- Настройка Службы Удаленного Рабочего Стола Windows 7 или 10 — Как Подключиться к Серверу на Компьютере?
- Как включить службу удаленного рабочего стола Windows 10 или 7?
- Настройка удаленного рабочего стола Windows
- Удаленное подключение к рабочему столу Windows 10 или 7
- Плюсы и минусы
- Видео про удаленное соединение с рабочим столом Виндовс
Использование удаленного рабочего стола
Используйте удаленный рабочий стол на устройстве с Windows, Android или iOS, чтобы дистанционно подключиться к компьютеру с Windows 10.
Включите удаленные подключения на компьютере, к которому требуется подключиться.
Убедитесь, что у вас установлена Windows 10 Pro. Чтобы это проверить, перейдите на Пуск > Параметры > Система > О системеи найдите Выпуск. Сведения о том, как получить Windows 10 Pro, см. в статье Обновление Windows 10 Домашняя до Windows 10 Pro.
Когда все готово, выберите Пуск > Параметры > Система > Удаленный рабочий стол и включите параметр Включить удаленный рабочий стол.
Запомните имя компьютера в разделе Как подключиться к этому ПК. Оно понадобится позже.
Используйте удаленный рабочий стол для подключения к настроенному компьютеру.
На локальном компьютере под управлением Windows 10 В поле поиска на панели задач введите Подключение к удаленному рабочему столу и выберите Подключение к удаленному рабочему столу. В окне «Подключение к удаленному рабочему столу» введите имя компьютера, к которому необходимо подключиться (из шага 1), а затем нажмите кнопку Подключиться.
На устройстве с Windows, Android или iOS Откройте приложение «Удаленный рабочий стол» (можно скачать бесплатно в Microsoft Store, Google Play и Mac App Store) и добавьте имя компьютера, к которому вы хотите подключиться (см. шаг 1). Выберите имя удаленного компьютера, которое вы добавили, и дождитесь завершения подключения.
Удаленный рабочий стол Windows 7 – как подключиться к другому компьютеру?

Как и в более ранних версиях операционной системы, в Windows 7 имеется встроенная функция, позволяющая подключаться к удаленному компьютеру по локальной и глобальной сети, правда, открыть доступ возможно только на ПК с установленной на нём профессиональной или максимальной редакциями. В этой статье мы рассмотрим, как настроить удаленный рабочий стол на компьютере под управлением Windows 7, а потом выполнить подключение к нему через Интернет или в локальной сети.
Примечание: одновременно работать на ПК может только один пользователь, следовательно, при удаленном подключении другие пользователи отключаются.
Включение удаленного доступа на ПК под управлением Windows 7
- Откройте панель управления, запустите апплет «Система» и нажмите ссылку «Настройка удаленного доступа»;
В открывшемся окошке поставьте галочку напротив «Разрешить подключение удаленного помощника к этому компьютеру». Данная манипуляция автоматически добавит соответствующее исключение в брандмауэр ОС Windows. Кнопка «Дополнительно» позволяет разрешить удаленное управление ПК (по умолчанию стоит «Разрешать») и установить период, в течение которого приглашение открыть сеанс будет оставаться доступным. Если запретить удаленное управление», то в процессе сеанса вы будете видеть только передаваемое изображение, но управлять ПК не сможете;
Ниже активируйте радиокнопку «Разрешать подключения только с ПК, на которых функционирует удаленный рабочий стол, с проверкой на уровне сети подлинности» или «Разрешить подключения от компьютеров с любой версией удаленного рабочего стола». Последний режим позволяет использовать версии протокола ниже 7.0, но в тоже время он менее безопасен;
В этом же окошке нажмите «Выбрать пользователей», в новом диалогом окошке нажмите кнопку «Добавить» и введите в поле имя пользователя, которому хотите разрешить выполнять удаленное подключение. Добавлять себя нет необходимости, поскольку как администратор вы уже имеете право на удаленное подключение. Также вы можете нажать «Дополнительно» → «Поиск» и выбрать пользователя из в появившегося внизу списка;
Сохраните все настройки.
Примечание: пользователи с «пустым» паролем не смогут выполнять удаленные подключения. Поэтому нужно либо создать пользователю пароль, либо завести пользователя со сложным паролем специально для этих целей. Отметим также, что пользователь должен входить в группу «Администраторы».
Проверка настроек общего доступа
- Откройте в панели управления апплет «Центр управления сетями и общим доступом», а затем кликните слева по ссылке «Изменить дополнительные параметры общего доступа»;
Включите сетевое обнаружение и общий доступ к файлам и принтерам;
Чтобы подключиться по протоколу RDP к компьютеру к Windows 7 с другого ПК, на последнем нужно как минимум включить сетевое обнаружение и общий доступ к файлам и принтерам как было показано выше. Если подключение осуществляется с ПК под управлением Windows 7, на удаленном компьютере должно быть включено сетевое обнаружение и рабочий стол. Включается он так же, как и в Windows 7.
Проверка версии клиента удаленного рабочего стола
Если вы устанавливаете удаленное соединение впервые, желательно сначала проверить версию протокола.
- Запускаем программу удаленного подключения: Пуск → Программы → Стандартные → Подключение к удаленному рабочему столу. Либо выполняем в окошке Win + R команду mstsc ;
В открывшемся окне кликаем мышкой по пиктограмме в левом верхнем углу окошка и в меню выбираем пункт «О программе»;
Внизу окна смотрим версию протокола. Если версия протокола ниже, чем 7.0, следует обновить клиент.
Подключение к ПК с включенным удаленным доступом
В первую очередь нужно узнать IP-адрес компьютера или его имя в сети. Для этого выполняем следующие действия:
- Перейдите в центр управления сетями и общим доступом и кликните по вашему соединению;
В открывшемся окошке нажмите «Сведения». Откроется еще одно окошко, в котором вам нужно найти пункт «Адрес IPv4» и записать его значение.
Узнав IP-адреса ПК в сети, подключаемся к нему с другого компьютера.
- Запустите клиент рабочего стола как было показано в разделе «Проверка версии клиента удаленного рабочего стола» и нажмите в левом нижнем углу «Показать параметры»;
При необходимости вы можете настроить параметры удаленного доступа в окне клиента RDP. Всего в нём доступно шесть вкладок:
- Общие. Задается имя и адрес удаленного подключения. Имеется возможность сохранения настроек в файл, что позволяет выполнить подключение, запустив сохраненный файл (см. скрин выше).
- Экран. Можно задать свойства экрана, вернее его разрешение (по умолчанию стоит «полный экран»), а также количество цветов. Отметим, что для медленных соединений следует устанавливать наименьшую глубину цвета.
Локальные ресурсы. Осуществляется настройка передачи звука по удаленной сети (по умолчанию стоит «разрешено»). Выполняется настройка сочетания клавиш. Настройка доступа к локальным ресурсам ПК, с которого выполняется подключение, то есть, запретить или разрешить доступ к дисководам, принтерам, жестким дискам, доступным вам при удаленной работе на ПК. Отметим, что подключенные диски можно увидеть на удаленном рабочем столе в окне «Компьютер».
Взаимодействие. Позволяет настроить качество соединения.
Программы. Осуществляется настройка запуска программ в автоматическом режиме после подключения.
Дополнительно. Задаются профили для подключений и вручную настраиваются визуальные эффекты, доступные пользователю после подключения.
Дополнительные настройки
Если удаленное подключение осуществляется к компьютеру в сети Интернет, для повышения уровня безопасности рекомендуется сменить номер порта. По умолчанию используется порт 3389, чтобы его сменить, нужно выполнить следующие манипуляции:
- Запустите редактор реестра «Regedit» одноименной командой через окошко «Выполнить» ( Win + R );
Подключение к удаленному рабочему столу посредством Internet Explorer
Данный способ используется при удаленном подключении в местах, где стандартный клиент отсутствует. Нужно выполнить следующее:
- На компьютере-сервере установить WEB-сервер IIS и выполнить настройку на нем одного сайта;
- На сервере перейти в раздел «Удаленный доступ»: Пуск → Панель управления → Система и безопасность → Система → «Настройка удаленного доступа»;
- Установить там опцию «Разрешать подключение от компьютеров с любой версией удаленного рабочего стола (опаснее)»;
- Скачать с сайта Microsoft файл tswebsetup.exe , запустить его на сервере и в открывшемся окне нажать кнопку «Да»;
- Выбрать путь установки. Рекомендуем выбирать путь к файлам настроенного ранее сайта. К примеру, файлы сайта находятся в C:\inetpub\wwwroot (путь по умолчанию), путь установки программы — C:\inetpub\wwwroot\TSWeb .
На компьютере, с которого будете подключаться, нужно установить Internet Explorer версии 6.0 и выше. При подключении по локальной сети выполняем следующее:
- Откройте IE, в поле «Адрес» введите адрес ПК, к которому удаленно подключаетесь. К примеру, http://192.168.9.2/tsweb;
- В появившемся окне предупреждения о необходимости установки надстройки ActiveX правой кнопкой мыши кликаем по самому предупреждению;
- В появившемся меню выбираете пункт «Запустить надстройку»;
- В окне «Запустить этот элемент управления ActiveX» нужно нажать кнопку «Выполнить»;
- Перейдите к открытой ранее странице, в поле «Сервер:» введите IP-адрес или же доменное имя удаленного ПК;
- В поле «Размер» выберите размер удаленного рабочего стола, отметьте опцию «Отправить учетные данные для данного подключения» нужно только в том случае, если текущий локальный пользователь имеется и на удаленном ПК;
- Нажмите «Подключить», в появившемся окне разрешите или запретите синхронизацию буфера обмена, а также подключение к удаленному рабочему столу локальных принтеров;
- Повторно нажмите «Подключить», появившемся окне входа в систему введите логин и пароль.
В действительности прибегать к столь сложному способу при отсутствии поддержки стандартного протокола RDP нет необходимости. Для подключения к удаленному ПК вы можете воспользоваться специальными программами типа RAdmin, обладающим большими возможностями, чем штатный клиент RDP.
Настройка Службы Удаленного Рабочего Стола Windows 7 или 10 — Как Подключиться к Серверу на Компьютере?
Сегодня хочу затронуть тему, которая интересует определенную часть пользователей компьютера — удаленный рабочий стол Windows 10 или 7. Для удаленного подключения к рабочему столу Windows большую популярность приобрели сторонние программы для связи через интернет сервер, которые нужно скачать и установить отдельно. Особо широкую распространенность получил TeamViewer, а также приложение для браузера Google Chrome. Как-нибудь, я обязательно расскажу об этих программах диспетчерах подробнее, так как они действительно очень удобны. А что самое главное, просты в установке и использовании, что немаловажно, когда нужно через интернет получить удаленное управление рабочим столом не разбирающегося в компьютерах пользователя. Однако, мало кто знает про встроенные в Windows 7 и 10 возможности подключения к удаленному рабочему столу. После настройки программы доступ по паролю к компьютеру происходит по клику на ярлык. И сегодня покажу, как это настроить!
Как включить службу удаленного рабочего стола Windows 10 или 7?
Перед тем, как начать, перечислю условия, при выполнении которых возможно подключение к службе удаленного рабочего стола Windows 10 или 7:
- Компьютеры должны находятся в рамках одной локальной сети, либо должен иметься выделенный статический IP адрес для подключения к нему через сеть интернет.
- Открыть доступ можно только на компьютер с установленной Windows 10 или 7 Профессиональной или Максимальной редакций, в то время, как подключиться к нему есть возможность с любого компьютера.
Настройка удаленного рабочего стола Windows
Если у вас соблюдаются из эти условия, то приступим. Начнем с создания подключения к рабочему столу, для чего кликаем правой кнопкой мыши по разделу «Компьютер» в меню «Пуск» и заходим в «Свойства». Здесь находим в левом столбце пункт «Дополнительные параметры системы».
В новом окошке открываем вкладку «Удаленный доступ» и устанавливаем галочки, как на скриншоте ниже — на «Разрешить подключение удаленного помощника к этому компьютеру» и «Разрешать подключения от компьютеров с любой версией рабочего стола». Тем самым вы автоматически добавите исключения во встроенный брандмауэр на подключение к данному компу с других.
Также можно нажать на кнопку «Дополнительно» и разрешить управление компьютером (иначе при удаленном подключении к рабочему столу вы сможете только виджеть картинку, но не управлять им) и настроить время, которое будет отведено для каждого сеанса.
Здесь можно запретить подключение с компьютеров под управлением Windows.
После этого необходимо добавить нового пользователя в систему, из-под которого мы будем подключаться к удаленному компьютеру. «Пуск — Панель управления — Учетные записи пользователей — Добавление и удаление учетных записей».
Создаем нового пользователя и даем ему роль Администратора для возможности полного доступа к компьютеру.
Обязательно задайте сложный пароль — без него удаленный рабочий стол в Windows работать не будет!
Это делается уже после создания нового пользователя. В списке юзеров кликаем по иконке нашего нового и выбираем в меню «Создание пароля».
После этого возвращаемся к вкладке с настройкой «Удаленного доступа». Жмем кнопки «Выбрать пользователя — Добавить — Дополнительно — Поиск» и находим логин нашего созданного нового админа системы. Выбираем его и жмем «ОК».
И далее в каждом окошке видим появившегося добавленного пользователя и жмем везде «ОК».
Поскольку использовать данную учетную запись мы планируем только для подключения к компьютеру, то в целях безопасности имеет смысл скрыть нашего нового пользователя, чтобы при загрузке Windows он не отображался в меню выбора, под какой учетной записью заходить.
Для этого идем в меню «Пуск» и в строке поиска пишем «regedit» для вызова редактора реестра.
Здесь проходим по длинному пути во внутреннюю папку:
То, что я выделил жирным, имеется только в XP — как правило, в Windows 10, 8 и 7 данные папки отсутствуют, как у меня, поэтому необходимо создать их самостоятельно. Для этого кликаем правой кнопкой мыши по папке «Winlogon», далее «Создать — Раздел» и создаем новую папку «SpecialAccounts»
И внутри этой папки аналогично создаем еще одну — «UserList».
Теперь входим в нее, кликаем правой кнопкой мыши по правой части таблицы, где должно быть содержимое, и выбираем «Создать — параметр DWORD 32-бита».
В качестве названия файла пишем имя пользователя, которого хотим скрыть. Далее кликаем по нему и в поле «Значение» вводим «0» — это сделает данную учетную запись скрытой и при запуске операционной системы его не будет в списке (если все же захотим в него зайти, то в меню выбора пользователя надо будет нажать сочетание клавиш «Ctrl + Alt + Del»).
Остался последний штрих к первому этапу создания удаленного доступа к рабочему столу Windows. Как я говорил, если все делать по инструкции, то встроенный брандмауэр Windows автоматически разрешит подключения к вашему ПК. Однако установленный сторонний антивирус или файрвол могут блокировать попытки соединения. Для того, чтобы этого не было, необходимо разрешить подключения к вашему компьютеру на порт «3389» — именно с ним работает служба удаленного рабочего стола.
Сохраняем все настройки и выходим из-под учетной записи с данного компа.
Удаленное подключение к рабочему столу Windows 10 или 7
Теперь нужно подключиться к открытому для доступа удаленному рабочему столу Windows. Для этого переходим ко второму компьютеру, с которого вы хотите управлять первым. Открываем на Windows 7 «Пуск — Все программы — Стандартные — Подключение к удаленному рабочему столу»
Если же у вас Windows 10, то проще нажать на иконку «Пуск» правой кнопкой мыши и выбрать «Найти»
Вставить в поле поиска запрос «Подключение к удаленному рабочему столу» и запустить найденное приложение.
В новом окне вводим IP адрес компьютера, к которому будем подключаться (как его узнать?) и жмем «Подключить». При этом, если это локальная сеть, то вводим внутренний адрес. Если же вам провайдер предоставляет белый статический адрес, то есть уникальный идентификатор компьютера в интернете, то можно из любого другого места на земном шаре ввести этот ip и попасть в ПК.
Если адрес ввели верно и данный компьютер включен, то откроется окно, предлагающее ввести логин, а потом еще одно для пароля.
После этого еще система спросит, доверяете ли вы данному подключению — соглашаемся и попадаем на удаленный рабочий стол Windows другого компьютера. Теперь можно работать в нем точно так же, как если бы вы за ним самостоятельно сидели.
Данный пошаговый алгоритм одинаково подходит для создания подключения во всех версия ОС — как в разобранном примере на Windows 7, так и для Windows XP (Professional) — разница только в графическом оформлении.
Плюсы и минусы
Теперь, зная различные формы удаленного доступа к ПК, есть возможность сравнить, чем лучше или хуже строенная служба от устанавливаемых сторонних программ. Плюс, на мой взгляд, один — нет необходимости устанавливать дополнительное ПО. Остальное — минусы, главные из которых — необходимость выйти из всех учетных записей на том компе, к которому нужно подключиться. А также невозможность скрытого подключения, которую предоставляет более продвинутая платная программа R-Admin.