- Как загрузить Виндовс 10 с флешки
- Создание загрузочного накопителя
- Основные этапы создания загрузочного накопителя
- Настройка компьютера на загрузку с флешки
- Инструкция по установке Windows 10 с флешки
- Видео — Как загрузить Виндовс 10 с флешки
- Windows 10 Pro x64 Rus загрузочная флешка скачать торрент
- Windows с загрузочной флешкой
- Скриншоты Windows 10 Pro x64 Rus загрузочная флешка
- Видео к Windows 10 Pro x64 Rus загрузочная флешка
- Windows 10 64bit 2020 оригинальный образ
Как загрузить Виндовс 10 с флешки
Совсем недавно операционную систему переустанавливали при помощи DVD-дисков. Сейчас проще и удобнее это сделать с флешки. Однако, первоначально, необходимо создать загрузочный диск на ней, а также выполнить ряд последовательных действий. Остановимся на этом подробнее.
Создание загрузочного накопителя
Для начала создаем загрузочный цифровой носитель, то есть переносим на флешку файлы операционной системы (так называемый дистрибутив). Официальную версию системы можно скачать тут: https://www.microsoft.com/ru-ru/software-download/windows10. На этом же сайте приобретается официальная лицензия.
Если у вас уже установлена лицензионная версия продукта, то необходимо сначала обновиться до 10 версии, а затем выполнять переустановку. В этом случае лицензия сохранится под вашей учетной записью.
Основные этапы создания загрузочного накопителя
Шаг 1. Форматируем флешку.
Шаг 2. Выбираем разрядность своей операционной системы при скачивании приложения (смотрим в разделе «Мой компьютер»: 32 или 64 бит).
Шаг 3. Выбираем язык и версию операционной системы.
Шаг 4. После загрузки, кликаем по «Создать установочный накопитель для иного компьютера» с сохранением своей лицензии.
Шаг 5. Устанавливаем флешку, нажимаем на «USB устройство флеш-памяти», в этот момент начинается загрузка файлов на носитель.
Шаг 6. Выберите свою флешку в появившемся окне (в стандартном варианте должно отображаться ее имя).
Шаг 6. Загрузочный накопитель готов к использованию, теперь можно в любой момент обновить свою систему.
Далее переходим к установке операционной системы.
Внимание! Важно отметить, что перед процедурой все данные на компьютере следует сохранить либо на втором логическом диске, либо на съемном носителе. Иначе все будет удалено.
Настройка компьютера на загрузку с флешки
Чтобы выполнить установку Windows с флешки, необходимо, чтобы при загрузке компьютер выбирал ее в качестве загрузочного носителя. Для этого меняются настройки в BIOS, но у разных компьютеров они могут отличаться. Это зависит от производителей и от марки. Меню может отличаться, но принцип работы в нем совершенно одинаков.
Шаг 1. При загрузке компьютера необходимо нажать определенную кнопку для выхода в BIOS. У каждого варианта программы эта кнопка своя: «Delete», «Esc», «F2» или другая: смотрим внимательно на загрузочную информацию.
Шаг 2. При выходе в БИОС вы увидите характерное меню на английском языке, сейчас уже разработаны в некоторых моделях и русские версии. Если с первого раза не получилось, например, недостаточно быстро нажали кнопку, то следует снова выполнить перезагрузку.
Шаг 3. В меню нужно выбрать опцию, позволяющую поменять запуск устройства.
Шаг 4. Затем меняем место загрузки на флешку. Обычно это выглядит так: «First Boot – USB-HDD».
Шаг 5. Сохраняем все изменения. Обычно информация о возможностях сохранения указана внизу экрана.
Шаг 6. Компьютер перезагрузится и появится сообщение на экране. Жмем любую кнопку и ждем запуск системы с флешки.
Инструкция по установке Windows 10 с флешки
Как и любая другая программа, Windows устанавливается довольно просто. Достаточно следовать инструкции, отображающейся на экране компьютера. Рассмотрим ее подробнее.
Шаг 1. В появившемся окне выбираем русский язык во всех вкладках.
Шаг 2. Кликаем по кнопке «Установить».
Шаг 3. Далее установщик потребует лицензионный ключ. Возможны несколько вариантов решения:
- в случае его наличия вводим в появившемся поле;
- если апдейт был пробным или бесплатным, то можно пропустить этот этап, в этом случае система не будет активирована и станет постоянно запрашивать ввод ключа;
- если планируется обновление операционной системы с устаревшей, то следует обновиться сначала без переустановки, а затем перезаписать ОС с флешки.
Шаг 4. Знакомимся с лицензией и кликаем «Далее».
Шаг 5. Выбираем один из вариантов установки:
- Обновление — стандартная процедура, которая выполняется при переходе с одной версии на другую с сохранением данных.
- Выборочная установка — полностью перезаписывает все файлы системы с удалением пользовательской информации.
Шаг 6. Если выбрали пункт «Выборочная установка», то следующим шагом будет определением количества дисков на устройстве. Здесь же можно изменить структуру дисков (оставить один диск С:, либо создать несколько дисков).
Шаг 7. Выбираем раздел, на который планируется записывать новые файлы операционной системы, нажимаем кнопку «Форматировать». После завершения процедуры нажимаем «Далее».
Шаг 8. Инсталлятор запускает копирование файлов, процесс можно отследить на экране компьютера, он будет отображаться в процентах. Затем выполняется перезагрузка системы.
Шаг 9. После перезагрузки установщик начнет свою работу. Экран будет периодически мерцать, после процесса компьютер снова перезагрузится.
Шаг 10. Во время распаковки компьютер может запросить подключение к интернету и ввод ключа.
Шаг 11. Далее приступаем к первичной настройке системы.
Здесь можно выбрать пункты:
- «Использовать стандартные параметры» — программа установит все, что в ней заложено кодом;
- «Настройка» — в этом разделе можно выбрать, что устанавливать, а что нет.
Шаг 12. Создаем учетную запись (новую или подтверждаем уже имеющуюся).
Шаг 13. Затем начинается этап подготовки системы к работе: установка классических приложений и старт.
Шаг 14. На последнем шаге произойдет загрузка операционной системы, а также появится рабочий стол.
В целом процесс установки Windows 10 прост и понятен, если все шаги выполнять без спешки и осознанно. В некоторых случаях могут возникнуть проблемы, но данный процесс всегда можно начать сначала.
Совет! По завершении установки ОС обязательно обновите драйвера всех устройств компьютера, иначе они могут работать некорректно.
Видео — Как загрузить Виндовс 10 с флешки
Понравилась статья?
Сохраните, чтобы не потерять!
Windows 10 Pro x64 Rus загрузочная флешка скачать торрент
- Разработчик: Microsoft
- Год выхода: 2019
- Категория:Программы
- Язык интерфейса: Русский
- Таблетка: KMS активатор, на рабочем столе
Профессиональная и наиболее производительная версия Винодовс для 64-битных ПК создана для комфортной работы и игр. Оптимизированая Windows 10 содержит последние обновления на 2019 год, в сборке отсутствуют ненужные файлы и приложения, замедляющие запуск и работу ОС, подобраны наиболее оптимальные настройки. При этом пользователь сможет вернуть систему в исходное состояние и самостоятельно оптимизировать Windows, определяясь с настройками приложений и сторонних функций системы.
Windows с загрузочной флешкой
Перед запуском процесса переустановки потребуется загрузочная флешка Windows 10 скачать торрент которой можно на данном ресурсе. Такой вариант позволяет использовать USB-носитель в качестве установочного диска, однако записать образ оригинальной Windows можно с помощью специальной утилиты. В подборке имеется виртуальный образ профессиональной Windows 10 для флешки. Версия ОС чистая, с последними установленными обновлениями и оптимизацией работы на 64-разрядных ПК. Архив подходит для создания загрузочной флешки с помощью специализированных программ типа Rufus и аналогичных. Готовый образ на USB-носителе в дальнейшем может использоваться для установки ОС на любой подходящий ПК.
На этой странице по кнопке ниже вы можете скачать Windows 10 Pro x64 Rus загрузочная флешка через торрент бесплатно.
Скриншоты Windows 10 Pro x64 Rus загрузочная флешка



Видео к Windows 10 Pro x64 Rus загрузочная флешка
Windows 10 64bit 2020 оригинальный образ
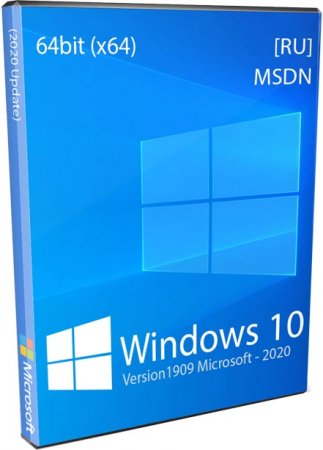
Дата скачивания с сайта microsoft: 03.2020 образ обновлён до версии 2004 август 2020.
Версия: Windows 10 Pro, Home
Разрядность: x64bit
Язык Интерфейса: RUS Русский
Таблетка: отсутствует, используем активатор
Первоисточник: www.microsoft.com
Размер образа: 5,03 Gb
Установка Windows 10 на русском:
Образ ISO вполне помещается на не дорогую флешку — 4 Гб, рекомендуем воспользоватся программой rufus, чтоб правильно записать win10 на USB флешку.
Теперь у вас есть загрузочная флешка с возможностью установить:
Оригинал Windows 10 professional x64 2020 на русском — игровая для студентов и геймеров
Оригинал Windows 10 home x64 2020 на русском — для домохозяйки и работяги
Оригинал Windows 10 enterprise x64 2020 на русском — для бизнеса
Оригинал Windows 10 education x64 2020 на русском — для учёбы и презентаций
Затем просто вставляем нашу загрузочную флешку в разъём USB и при включении ноутбука или ПК, вызываем меню загрузки (BOOT menu) обычно это кнопки F12 или F11 иногда Esc, для материнских плат Asus это кнопка F8. В меню загрузки выбираем нашу флешку и начинаем стандартную установку. Если у вас нет собственно купленного ключа продукта, чтоб иметь официальную лицензию на windows10 2001, во время установки пропускаем этап, где требуется ввести ключ продукта, затем после установки используем пиратский активатор. Затем остаётся установить драйвера, как правило при подключенном интернете, десятка сама вытягивает нужные ему драйвера из интернета и устанавливает их. Если нет драйверов даже на интернет, то скачиваем автономный драйверпак. На этом установка закончена.
Всем здоровья, счастья и успехов в 2020 году! В ISO образах допускаются некоторые пользовательские изменения по умолчнию для браузера Chrome, каждый может без проблем изменить настройки браузера на свои предпочтительные. Все авторские сборки перед публикацией на сайте, проходят проверку на вирусы. ISO образ открывается через dism, и всё содержимое сканируется антивирусом на вредоносные файлы.

































