- Как в десктопной Windows 10 включить анимацию загрузки, используемую в Windows 10Х
- В Windows 10 появится новый простой редактор видео и GIF
- Video GIF Capture
- Windows 10X выглядит эффектно: анимации загрузки и меню «Пуск»
- Как установить анимированные GIF-файлы в качестве обоев в Windows 10
- Как установить GIF-файлы в качестве обоев в Windows
- Использование BioniX Wallpaper Changer
- Остановить обои от изменения
- Очистить плейлист
- Установить GIF обои
- Как сделать запись экрана в формате GIF или поставить гифку на рабочий стол в Windows 10
- Установить с помощью DisplayFusion
- Gif Screen Recorder анимация из записи действий пользователя
- Итоги
Как в десктопной Windows 10 включить анимацию загрузки, используемую в Windows 10Х
Выпущенная недавно Windows 10X — это симметричный ответ Microsoft разработчикам Chrome OS. Windows 10X представляет собой облегченную, адаптированную к мобильным устройствам версию «десятки», отличающуюся своеобразным дизайном и поддержкой контейнерных приложений. Кто имел удовольствие познакомиться с этой операционной системой, тот не мог не заметить, что анимация загрузочного логотипа в этой версии изменилась.
Если в классической Windows 10 это был вращающийся кружок из крупных точек, то в 10X это отрезок сплошной кривой линии в стиле WinUI .
Возможно, новая анимация покажется вам более привлекательной, и вы захотите видеть ее в классической Windows 10.
Так вот, существует твик реестра, который позволяет включить новую лаконичную анимацию WinUI в десктопной Windows 10. Единственное условие — на вашем ПК должна быть установлена версия Windows 10 не ниже 19587.
Откройте редактор Regedit одноименной командой и разверните ключ HKLM\System\ControlSet001\Control .
Создайте в последнем подразделе новый подраздел с именем BootControl,
а в нём в свою очередь создайте 32-битный DWORD -параметр с именем BootProgressAnimation.
В качестве значения этого параметра установите 1,
закройте редактор реестра и перезагрузите компьютер.
В результате будет включена новая анимация на экране загрузки системы.
Чтобы восстановить анимацию десктопной Windows 10, удалите параметр BootProgressAnimation или измените его значение на 0.
В Windows 10 появится новый простой редактор видео и GIF
Windows 10 сейчас поставляется со встроенным инструментом для записи видео, который является частью приложения Xbox. Он отлично справляется с записью простых роликов ваших действий в приложениях и играх. Но Microsoft решила упростить задачу записи и редактирования видео и анимированных GIF в Windows 10 с помощью нового легковесного инструмента, который находится в разработке.
Video GIF Capture
Запись экрана — это функция, которую Microsoft какое-то время игнорировала в Windows 10. В будущем обновлении инструмента PowerToys компания представит новое средство записи видео и GIF с привычным пользовательским интерфейсом и удобными переключателями настроек.
Новый инструмент позволит создавать видео своего рабочего стола и приложений. Кроме того, будет доступно создание GIF, но преобразовать видео в GIF не получится, по крайней мере, первое время.
Microsoft также представит средства редактирования для настройки качества и продолжительности видеороликов и GIF.
Новый инструмент c предварительным названием Video GIF Capture будет незамедлительно запускать средство записи экрана Windows 10, когда вы нажимаете и удерживаете Win + Shift + R . Функция записи давно напрашивалась, хотя у пользователей всегда была возможность использовать Xbox Game Bar или сторонние инструменты.
Microsoft хочет создать простой и легкий бесплатный инструмент для записи и не планирует вводить дополнительные функции. Собственное приложение Microsoft для записи станет альтернативой многофункциональным приложениям, таким как ScreenToGIF и др.
Microsoft отмечает, что основная цель состоит в том, чтобы предложить пользователя «эффективное средство записи» с базовыми функциями редактирования. В приложении вы можете нажать Windows + Shift + R, чтобы затемнить экран, и открыть интерфейс записи видео или GIF, который позволяет нарисовать прямоугольный фрагмент или фрагмент всего экрана.
После выбора области приложение Windows начнет запись экрана для последующего сохранения в формате видео или GIF. Нажав на кнопку паузы, вы попадете прямо в приложение, где сможете отредактировать медиа-контент.
Как видно на скриншотах, интерфейс нового инструмента аналогичен приложению «Набросок на фрагменте экрана» в Windows 10. Microsoft планирует использовать унифицированный интерфейс, похожий на другие приложения для Windows, в частности Фотографии, Xbox Game Bar, Набросок на фрагменте экрана и т.д.
Проект пока находится на ранней стадии разработки. Microsoft в настоящее время ожидает отзывов от пользователей PowerToys. Точно неизвестно, когда новое средство записи и редактирования видео появится в Windows 10.
Кроме видеоредактора, Microsoft также тестирует новую функцию PowerToys для отключения микрофона и веб-камеры, которая пригодится, если вы используете Microsoft Teams или другие приложения для видеоконференций.
Windows 10X выглядит эффектно: анимации загрузки и меню «Пуск»
Windows 10, конечно, хороша и активно развивается, но мнение многих пользовтаелей сейчас приковано к Windows 10X, которая может оказаться более оптимизированной. Но одной из самых сильных сторон системы стал — сильно похорошевший дизайн.
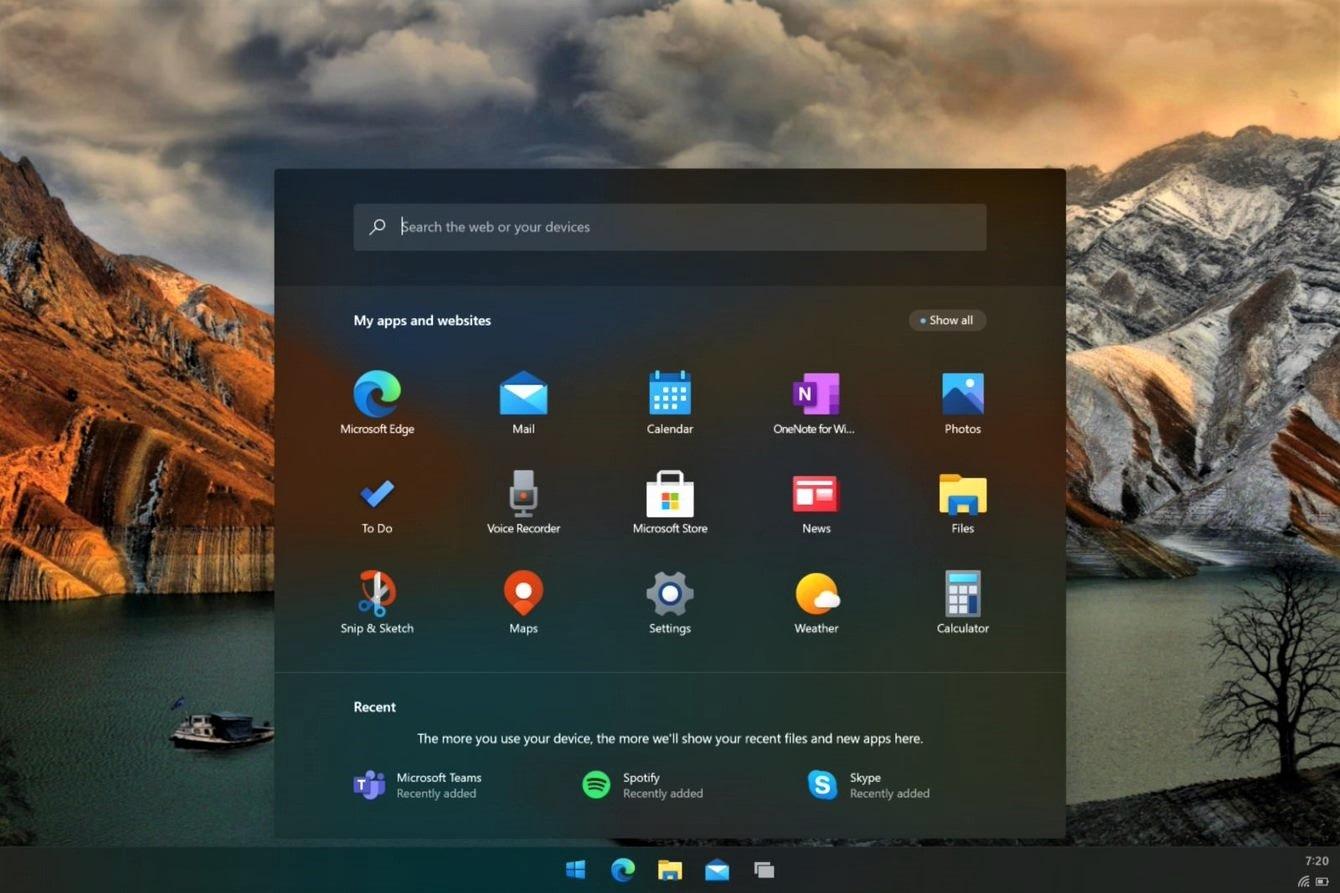
Windows 10X уже скоро может оказаться у вендоров, а за этим неизбежно последуют релизы устройств, на которых она будет запущена и установлена на заводе. В связи с готовностью ОС утечек о ней становится ещё больше с каждый днём.
Вот и Zac Bowden с портала WindowsCentral публикует некоторые интересные фото и видео того, какие анимации есть в системе, как изменился внешний вид по сравнению с классической Windows 10.
Такие новости мы постоянно публикуем в Telegram. Подписывайтесь на канал , чтобы ничего не пропустить 😉
Видим меню «Пуск» по центру, как и ранее в прошлых утечках. На манер планшетов. Сообщают, что в этом билде пока что оно не поддерживает папки, что для некоторых может стать минусом. Это удобное средство группировки.
Также модем увидеть анимацию загрузки системы Windows 10X, билд Build 20279.1002.
Дополнительно с нами делятся видео работы системы, путешествием по настройкам, работой меню «Пуск».
Сама Microsoft планирует релиз нового продукт на устройствах уже весной. Если ранее её планировали операционкой для флагманских двухэкранных гаджетов, то теперь переориентировали, сделав системой для недорогих аппаратов, которые должны стать конкурентами Chromebook от Google. Впрочем, они у нас совсем не распространены, потому любопытно, что в итоге станет с Windows 10X в России.
Если вам интересны новости мира ИТ также сильно, как нам, подписывайтесь на наш Telegram-канал. Там все материалы появляются максимально оперативно. Или, может быть, вам удобнее «Вконтакте» или Twitter? Мы есть также в Facebook.
Как установить анимированные GIF-файлы в качестве обоев в Windows 10
К настоящему времени должно быть до боли ясно, что Windows 10 не поддерживает GIF-файлы в качестве обоев, и для некоторых это проблема. С нашей стороны это незначительная проблема, поскольку наличие движущихся обоев расходует дополнительные ресурсы и постепенно расходует заряд аккумулятора. Теперь, если вы тот человек, который не очень заботится о недостатках фона в GIF, а о красоте, которую он приносит на рабочий стол, тогда оставайтесь с нами, потому что мы собираемся поделиться тем, как сделать магию случиться.
Как установить GIF-файлы в качестве обоев в Windows
Вы можете использовать бесплатное BioniX Wallpaper Changer , чтобы установить анимированный GIF в качестве фона рабочего стола на вашем компьютере с Windows 10/8/7.
Использование BioniX Wallpaper Changer
Во-первых, вы должны скачать установочный файл прямо с официального сайта. Его размер составляет более 16 МБ, поэтому его загрузка не займет много времени, если вы все еще не используете древнюю технологию интернет-сети.
Итак, после установки автоматически откроется папка BioniX Wallpaper вместе с самой программой. Кроме того, инструмент покажет окно Онлайн-обои со списком вариантов на выбор.
Мы пока не будем играть с обоями, поэтому просто закройте окно и выберите Полный пользовательский интерфейс или Упрощенный пользовательский интерфейс .
Мы предлагаем выбрать Полный пользовательский интерфейс , потому что именно с этим мы будем работать сегодня.
Остановить обои от изменения
По умолчанию инструмент использует все фотографии в вашей папке с изображениями в качестве обоев. Он будет циклически повторяться через каждые 20 секунд, но это не то, чего мы хотим. Итак, во-первых, чтобы это не произошло.
Просто нажмите на кнопку «Стоп», и все будет в порядке, без проблем.
Очистить плейлист
Поскольку все ваши фотографии заполнены Плейлистом , пришло время удалить их и добавить GIF-файлы в Плейлист. Вы можете просто нажать кнопку Очистить список воспроизведения или нажать Shift + Delete , чтобы выполнить работу.
Время добавлять новые вещи в плейлист
В правом углу вы должны увидеть параметр Онлайн обои . Нажмите на нее, и теперь вы должны увидеть список онлайн обоев, которые все расположены в текстовых файлах. Дважды нажмите на нужный элемент и посмотрите, как он заполняет ваш плейлист.
Установить GIF обои
Если ваш плейлист заполнен GIF-файлами, это не значит, что они готовы к использованию. Вы должны сначала нажать на те, которые вы хотите использовать, чтобы загрузить их. После этого нажмите кнопку Пуск и проверьте свой рабочий стол.
Вы можете легко установить, как долго система будет переключаться между выбранными GIF-файлами. По умолчанию это 20 секунд , но вы можете изменить это на более длительное время.
Также следует отметить, что добавление анимированных GIF-файлов возможно. Мы считаем, что это лучший вариант, потому что GIF-файлы, которые мы получили от BioniX, недостаточно велики, чтобы соответствовать размеру экрана.
В целом, мы должны сказать, что BioniX приличный, но не простой в использовании из-за маленьких кнопок, которые не имеют названия. В большинстве случаев вы не будете знать, на что способна кнопка, пока не наведете на нее указатель мыши, а это не очень хорошо для новичков.
В конце дня это бесплатно. Поэтому мы не можем жаловаться на то, что он может предложить. Мы можем только надеяться, что Microsoft выпустит обновление для Windows 10 , которое поддерживает GIF-файлы в качестве обоев. Вы можете скачать его прямо здесь .
Для тех, кто не заинтересован в BioniX Wallpaper Changer, когда мы хотели бы порекомендовать RainWallpaper, программу, которая предоставляет анимированные обои для Windows 10.
Как сделать запись экрана в формате GIF или поставить гифку на рабочий стол в Windows 10
Сделать рабочий стол уникальным и динамичным можно с помощью установки в качестве фона анимации. Разработчики из «Майкрософт» оставили такую возможность на съедение конкурентов, решив не встраивать никаких соответствующих приложений в систему. Перед тем как поставить гифку на рабочий стол в Windows 10, пользователю понадобится скачать утилиту DisplayFusion.
Ещё иногда требуется сделать небольшую видео инструкцию, записав свои действия на ПК с экрана. Это удобно тогда, когда проще показать наглядно, чем долго и нудно рассказывать, что и как делать. Для этих целей пригодится простая, понятная и очень эффективная утилита Gif Screen Recorder. Можно ли установить, где скачать программы, как устанавливать и пользоваться? Расскажет данная статья.
Установить с помощью DisplayFusion
Одна из самых удобных утилит, позволяющих анимировать десктоп — это DisplayFusion, установщик которой можно загрузить с официального сайта разработчика по ссылке https://www.displayfusion.com/Download/ . Создатель предупреждает пользователя, что продукт платный, но познакомиться со всеми его возможностями без оплаты можно в тридцатидневный срок.
- Нажать на зелёную кнопку на сайте с надписью «Скачать установщик сейчас»;
- Запустить скаченный файл.exe и следовать инструкциям мастера, параллельно знакомясь с возможностями программы из подготовленной создателями презентации;
- Подождать окончания процесса и нажать на кнопку «Готово».
Чтобы установить на десктоп анимированное изображение, нужно:
1. Запустить DisplayFusion, пользуясь появившимся ярлыком или из меню «Пуск».
3. Разрешить утилите управлять фоном рабочего стола постановкой галочки возле соответствующей команды в верхней левой части окна.
3. Выбрать источник изображения, нажав на кнопку «Изменить» чуть ниже — это может быть «Сплошной цвет», папка «Мои изображения», сторонний URL-адрес или сайт изображений.
4. При выборе «Мои изображения» откроется проводник, через который необходимо найти на ПК желаемые гифки (можно выбрать несколько файлов), нажать кнопку «Открыть».
5.Среди списка доступных гифок, прописанных в левой части окна как адресный путь, следует выбрать одну, выделить её и нажать на «Применить» в правом нижнем углу.
6. Нажимаем по кнопке «Переменить» снизу в правом углу, чтобы картинка стала фоном рабочего стола.
В предыдущем окне выбора гифки можно настроить варианты её отображения — использовать на каждом мониторе отдельную анимацию, на всех сразу одну и ту же или только на одном рабочем столе.
Gif Screen Recorder анимация из записи действий пользователя
Объяснять неопытному пользователю, например, как поменять фон рабочего стола, куда для этого нажимать на словах — занятие долгое. Гораздо проще скинуть ему видеофайл с пошаговым наглядным алгоритмом, записанным с экрана в формате gif.
- бесплатность;
- отсутствие рекламы;
- простота в использовании;
- масса возможностей записи и редактирования анимации.
Скачивать Gif Screen Recorder лучше по ссылке http://gifrecorder.com/ — это официальный источник. Для перехода на страницу скачивания нужно нажать на кнопку Visit the download page. Там можно прочитать инструкцию, а также проверить, есть ли на ПК NET Framework 4.0 (должен быть обязательно иначе программа работать не будет). Для скачивания инсталлятора нужно нажать на активную ссылку gifrecordersetup.exe. Установка рекордера заключается в следующем:
- Запустить gifrecordersetup.exe;
- Нажать «Next»;
- Принять условия лицензии, поставив точку на пункте «I Agree…»;
- Указать папку для размещения установочных файлов (лучше оставлять путь по умолчанию), нажать «Next»;
- Для завершения процесса нажать «Close».
Для записи анимированной инструкции с экрана собственного компьютера, следует:
1. Запустить Gif Screen Recorder, что приведёт к появлению на рабочем столе красной прямоугольной рамки.
2. Её можно увеличивать и уменьшать, а также перемещать в нужную область экрана, регулируя область съёмки.
3. Для начала записи надо нажать на зелёную кнопку с белым треугольником, для паузы — жёлтую с двумя вертикальными полосками, для остановки — красную с белым квадратом. Все кнопки находятся в верхней части рамки.
5. Ещё чуть дальше перечень стандартных размеров.
6. С другой стороны рамки есть кнопочки, отвечающие за частоту кадров и глубину цвета. Их выбор обусловит качество анимации и её «вес» на выходе.
7. После того как настройки выставлены, следует нажать «Запись», проделать действия, требующие запечатления в анимацию и нажать «Стоп».
8. Выбрать место сохранения, задать имя и «Сохранить».
Анимация готова, но программа предложит выбрать один из дальнейших шагов:
- Open the gif animation in the editor — редактировать полученную гифку;
- Open the gif animation in a browser — просмотреть запись;
- Open the folder containing the gif file — перейти в папку с полученным файлом;
- Start new recording — начать запись новой анимации;
- Nothing — отсутствие действия, то есть закрыть программу.
Выбор первого пункта вызовет открытие окна редактора, поделенного на две части:
- Левая — список всех кадров по времени;
- Правая — просмотр конкретного кадра.
В этом окне можно удалить ненужные кадры (кнопка с красным крестиком), добавить картинки (кнопка с зелёным плюсиком) или отредактировать выборочные, открыв их через Paint (кнопка Edit image справа от красного крестика), конвертировать в avi (кнопка «Экспорт» с зелёной стрелкой вправо), просмотреть то, что получилось после редактирования (значок Show Animation слева от плюсика) и сохранить (дискетки).
Итоги
Программы DisplayFusion и Gif Screen Recorder — легко скачиваются, безопасно устанавливаются и предоставляют пользователям массу интересных возможностей, таких как установка анимации в качестве фона рабочего стола или запись своих действий на ПК прямо с экрана. Они достойны внимания, так как просты и понятны в использовании, эффективны для достижения поставленных целей и не захламляют компьютер нежелательной рекламой.



















