- Как запустить UEFI-компьютер с другого устройства загрузки из среды Windows, без входа в BIOS
- Особые варианты загрузки Win8.1 и Win10
- Программа Bootice
- Как войти в BIOS на вашем компьютере или ноутбуке с Windows и без нее
- Способ 1: При перезагрузке или включении
- Способ 2: Командная строка
- Способ 3: Программы
- Способ 4: На ноутбуках Lenovo
- Способ 5: На Windows 10
- BIOS имеет пароль
- Загрузка Windows 7/10 с GPT диска на BIOS системе (без UEFI)
- Преимущества GPT перед MBR
- Загрузка Windows с GPT диска
- Установка Windows на GPT диск на компьютере с BIOS
- Gptgen – преобразуем таблицу разделов диска из MBR в GPT без удаления разделов
- Перенос загрузчика Windows на USB флешку
Как запустить UEFI-компьютер с другого устройства загрузки из среды Windows, без входа в BIOS
Как запустить компьютер с другого устройства загрузки – флешки, оптического диска, внутреннего жёсткого диска или по сети, не входя в BIOS , из среды работающей Windows? Необходимость в таком действии может возникнуть не только в ситуации, когда необходимо загрузиться с внешнего носителя для переустановки или реанимации Windows, а компьютер не реагирует на клавишу входа в BIOS . Это очень удобно в принципе для пользователей, которые часто работают в среде съёмных носителей.
Или в операционных системах, установленных на других жёстких дисках. На компьютерах с BIOS UEFI для смены устройства загрузки не нужно входить в BIOS или вызывать Boot-меню на этапе включения компьютера. Этим действиям есть программная альтернатива, рассмотрим её.
Особые варианты загрузки Win8.1 и Win10
Доступ к меню загрузки со всех UEFI -устройств компьютера реализован в системных параметрах Windows 8.1 и 10. В Win8.1 в приложении «Параметры» идём в раздел «Обновление и восстановление». Во вкладке «Восстановление» нам нужна графа особых вариантов загрузки и её кнопка «Перезагрузить сейчас».
В Win10 эта кнопка находится по этому же пути, только раздел в приложении «Параметры» называется «Обновление и безопасность».
После нажатия кнопки перезагрузки особых вариантов загрузки мы попадаем в меню выбора действия. Здесь надо жать «Использовать устройство».
Ну и далее кликать само устройство – тот съёмный или внутренней UEFI -носитель, с которого мы хотим загрузить компьютер.
В Windows 10 даже можем путь к особым вариантам загрузки закрепить в меню «Пуск», чтобы всегда иметь к ним оперативный доступ.
Программа Bootice
Предложенный выше программный способ загрузки компьютера с других UEFI -устройств, как видим, возможен только в Windows 8.1 и 10. Но у многих на компьютерах с BIOS UEFI стоит Windows 7. Пусть не в каждом подряд случае, но во многих эта операционная система может существовать на GPT -диске и запускаться на компьютере с BIOS UEFI при условии отключения Secure Boot. И вот для Windows 7 решение может предложить небольшая программка Bootice. А, возможно, такое решение понравится и пользователям Windows 8.1 и 10, всё же разнообразие этого мира на любителя.
Bootice – это бесплатная портативная программка с базовыми функциями по разметке носителей информации и возможностями по оперированию загрузкой Windows.
Скачать её можно на официальном ресурсе:
Запускаем Bootice, идём во вкладку «UEFI». Жмём кнопку «Edit boot entries».
Кликаем в перечне слева нужное нам UEFI -устройство загрузки компьютера. Справа ставим галочку «Boot this entry next time», это опция загрузки с выбранного устройства при следующем запуске компьютера. И нажимаем кнопку сохранения изменений «Save current boot entry».
Теперь можем перезагружаться. При желании для этого можно использовать кнопку «Restart now» во вкладке Bootice «UEFI», куда мы выйдем после сохранения изменений.
После перезагрузки компьютер запустится с указанного UEFI -устройства. Такая возможность программы Bootice действует один раз, т.е. при разовых перезагрузке или выключении и включении. При следующем включении компьютер запустится уже с исходного носителя информации.
Как войти в BIOS на вашем компьютере или ноутбуке с Windows и без нее
Всем доброго времени суток! У нас сегодня будет короткая и информативная статья по вопросу – как зайти в БИОС. Сразу отмечу, что способ входа не зависит от вашей операционной системы и будь у вас хоть Windows ХР, 7, 8 или 10 – заход в BIOS будет одинаковым. Самое главное отличие – это материнская плата, которая стоит у вас на компьютере или ноутбуке. Ну не будем тянуть и начнем. Если будут какие-то дополнения, вопросы, или вы не сможете попасть внутрь подсистемы – пишите в комментарии.
ВНИМАНИЕ! После изменения настроек BIOS не забудьте их сохранить. Если вы просто выйдете, то настройки останутся прежними. Для входа и сохранения конфигурации обычно используется сочетание определенных кнопок. Чаще всего это кнопка «F10». Для обычного выхода без сохранения можно использовать «Esc».
Способ 1: При перезагрузке или включении
Как войти в БИОС? Самый простой способ входа – при загрузке компьютера. Именно при загрузке компа, а не системы – это очень важная вещь. То есть в тот момент, когда комп только начинает жужжать и вы слышите звук включения.
- Самое первое, что вы должны сделать для того чтобы произвести вход в БИОС, – так это перезагрузить свой комп или ноутбук. Или, если он ещё не включен – просто активируйте его, нажав на кнопку питания.
- Теперь вы должны будете увидеть экран загрузки BIOS. Он может быть совершенно разный по дизайну. Вам нужно глазом найти подсказку, где будет указана клавиша для входа в БИОС. Чаще всего подсказка указана в самом низу экрана.
СОВЕТ! Чтобы не пропустить подсказку, нажмите на кнопку «Pause» на клавиатуре. Она позволит затормозить загрузку BIOS и позволит вам прочесть нужную информацию. Правда этот способ работает не на всех системах.
- Ищите такие слова как «BIOS Setup» или просто «SETUP». Далее вам нужно просто нажать на указанную клавишу. При загрузке компьютера для пущей уверенности можно клавишу просто зажать, пока не вылезет меню. Или вы можете просто нажимать на неё несколько раз с определенной периодичностью.
Если никакой надписи нет, а кнопка «Pause» не помогает остановить загрузку, то вы можете попробовать самые популярные клавиши, которые без проблем должны произвести вход в BIOS. Чаще всего это клавиши:
- «Del» – находится выше клавиши стрелки «влево», рядом с такими кнопками как «End» и «Ins» (или «Insert»).
- «Esc» – смотрим в верхний левый угол.
- «F1», «F2», «F3» – верхний ряд.
Другие сочетания клавиш вы можете посмотреть в таблице ниже.
ПРИМЕЧАНИЕ! На ноутбуках чаще всего для входа вам нужно также зажать кнопку «Fn». Например, «Fn + F2».
В самом конце вы должны увидеть или BIOS, или UEFI меню. Останется только выбрать нужный вам пункт или изменить настройку в железе. Напомню, что после вызова БИОС меню вам нужно обаятельно сохранить настройки. По сохранению настроек – смотрите подсказки в самом меню.
Способ 2: Командная строка
- Для запуска вспомогательного инструмента нужно найти две клавиши «Win» и английскую буковку «R». Одновременно нажмите на них. Кстати, чуть не забыл – операционная система при этом должна быть запущена.
Между «shutdown.exe», «/r» и «/o» обязательно должен быть пробел. Для запуска команды нажимаем «Enter». Комп начнет перезагружаться, и в самом конце вы сможете зайти в настройки БИОС.
Способ 3: Программы
Данный способ позволяет вносить изменения в настройки подсистемы с помощью специальных утилит «TweakBIOS» и «CT BIOS». Приложения в свободном доступе находятся в интернете, и вы свободно можете их скачать. Также они помогают более детально настроить работу железа.
Способ 4: На ноутбуках Lenovo
На ноутбуках «Леново» чаще всего используют не «Del», а именно «F2». Иногда производитель блокируют прямое использование ряда клавиш «F», поэтому вам дополнительно надо будет нажать на вспомогательную кнопочку «Fn», которая чаще всего находится в самом нижнем ряду между «Alt» и «Ctrl» (с правой стороны).
Если «F2» не работает, то попробуйте «F8». Некоторые новые модели имеют специальную кнопочку для запуска подсистемы – сверху кнопки вы можете увидеть значок «согнутой стрелки». Может находиться рядом с клавишей включения или сбоку корпуса. В более редких случаях на дне ноутбука. Нажимать на неё следует только в тот момент, когда ноутбук выключен.
Способ 5: На Windows 10
Этот способ можно использовать в том случае, если у вас новый ноутбук или компьютер, на котором стоит UEFI система. Тогда попасть внутрь можно даже при включенном компе.
- Открываем меню «Пуск» и заходим в «Параметры» (значок шестеренки). Найдите раздел «Обновление и безопасность» и зайдите внутрь.
- Теперь надо отыскать «Восстановление».
- Далее находим и нажимаем по «Особые варианты загрузки».
- Кликаем по «Перезагрузить сейчас» – «Поиск и устранение неисправностей».
- Нажимаем по «Дополнительным параметрам» и находим там «Параметры встроенного ПО UEFI».
BIOS имеет пароль
Если запустить подсистему на компе не получается, потому что при входе сразу же требуется пароль, то можно воспользоваться некоторыми способами обхода аутентификации.
- Подбор пароля – данные ключи обычно устанавливаются в магазинах. Поэтому самый простой способ — это просто попробовать ввести название магазина или сайта, где вы купили этот ноутбук или компьютер.
- С помощью батарейки – выключаем питание на компе, открываем боковую крышку системника и вынимаем батарейку. Правда для сброса потребуется примерно 24 часа, что достаточно много.
- CMOS – обычно рядом с батарейкой находится разъем для очистки памяти. Вы можете его найти по надписям или посмотреть в документации по вашей материнской плате. Компьютер при этом должен быть включен в сеть. Для сброса настроек BIOS достаточно:
- 3 контакта – переключатель передвинуть в другое положение.
- 2 контакта – просто убрать переключатель.
После включения вам нужно снова перейти в настройки BIOS и задать нужные параметры. Если необходимо, то установить свой собственный пароль.
Как видите, ничего сложного нет. Также хочу добавить, что вы всегда можете сбросить настройки BIOS с помощью «CMOS» переключателя, о котором я писал чуть ранее. Будьте внимательны, когда задаете определенные параметры – они в свою очередь могут улучшить, или наоборот ухудшить работу всего ЭВМ. Если я какой-то способ не указал – опишите его в комментариях, и я добавлю его в статью. Также буду рад увидеть конструктивную критику или предложение.
Загрузка Windows 7/10 с GPT диска на BIOS системе (без UEFI)
Сегодня мы разберемся, как установить любую современную версию Windows (в том числе Windows 7 или Windows 10) на жесткий диск, с таблицей разделов GPT на устаревшем компьютере с BIOS, который не поддерживает современную среду UEFI. Необходимость выполнить такой трюк возникла при попытке установить Windows Server 2008 R2 x64 на сервере HP DL380 G8 (сервера HP DL пока не поддерживают EFI) с локальными дисками, общая емкость которых в RAID 5 превышает 4 Тб. При стандартной установке Windows на диск с MBR разметкой, в системе доступны только 2 Тб. Разметить или получить доступ к оставшимся 2 ТБ места на диске из-под Windows не получится. Единственный способ воспользоваться всем доступным местом на диске – преобразовать разметку диска в формат GPT.
В этой статье описано, как настроить загрузку Windows с жесткого диска, размеченного в таблице разделов GPT на компьютере с классическим BIOS (в котором отсутствует UEFI) или в режиме Legacy BIOS. Операционная система Windows не умеет загружаться с GPT дисков на старых BIOS системах. Для обхода этого ограничения мы воспользуемся методикой переноса BCD загрузчика Windows на отдельную небольшую USB флешку (или HDD диск) с таблицей разделов MBR. Данная флешка будет использоваться только для запуска загрузчика Windows, который затем должен передать управление основному образу Windows, расположенному на диске с GPT разметкой. Инструкция универсальная и должна работать как в Windows 7, так и Windows 10 и любых других поддерживаемых 32 и 64 редакциях Windows.
Преимущества GPT перед MBR
Какие же преимущества дает использование GUID Partition Table (GPT) — нового формата размещения таблиц разделов на жестком диске. Таблица разделов GPT позволяет обойти ряд ограничений классической таблицы разделов MBR. Перечислим основные моменты:
- Поддержка жёстких дисков размером более 2,2 Тб (максимальный доступный размер диска для GPT- 9,4 ЗетаБайт (9,4 × 1021 байт))
- Поддержка до 128 разделов на диске (в MBR только 4 раздела)
- Высокая надежность, достигаемая благодаря дублированию таблицы разделов в нескольких местах диска и проверки таблицы разделов с помощью циклической проверки четности с избыточностью (CRC). Таким образом, структура раздела диска не будет потеряна при повреждении первых секторов диска.
- Нет необходимости использовать логические разделы, подверженные различным ошибкам
Загрузка Windows с GPT диска
Согласно официальной документации Microsoft http://msdn.microsoft.com/en-us/windows/hardware/gg463525.aspx , все ее ОС, начиная с Windows Server 2003 SP1, поддерживают тома с разметкой GPT в качестве дисков с данными, однако загрузиться с GPT тома смогут лишь 64 битные версии Windows, установленные на материнских платах с поддержкой новой спецификации UEFI (Unified Extensible Firmware Interface). Таким образом, не получится установить или загрузить Windows с GPT диска на старых компьютерах с классическим BIOS.
Еще раз отметим важный факт, который следует навсегда усвоить: загрузка Windows x64 с GPT диска возможна только на системе с UEFI.
Таким образом, если ваш компьютер работает на базе BIOS, и вам необходимо чтобы его диск содержал таблицу разделов GPT, проще всего будет добавить в систему еще один жесткий диск (обычный или SSD) с разметкой MBR, установить на него Windows и в дальнейшем загружаться уже с него.
Мы попробуем немного модифицировать эту методику. Для этого нам понадобится USB флешка или SD карта небольшого объема (не менее 64 Мб) с MBR разметкой, на которой мы разместим диспетчер загрузки Windows – bootmgr. Эта загрузочная флешка будет обеспечивать первоначальную загрузку системы и передавать управление загрузчику основной системы, расположенному на GPT томе.
Таким образом мы сможем обеспечить загрузку любой (как 32, так и 64 битной версии Windows . ) с GPT диска на системе с BIOS, не поддерживающей EFI.
Установка Windows на GPT диск на компьютере с BIOS
Предположим, у нас есть компьютер с BIOS (без UEFI), на жестком диске которого используется новая таблица разделов GPT. При попытке установить Windows на gpt диск такой компьютер, установщик Windows выдаст ошибку:
В русской версии ошибка:
Установить Windows 10/8.1/7 непосредственно на GPT диск в такой ситуации возможно только в режиме UEFI через эмуляцию этой среды с помощью DUET. Но в таком режиме возможно установка только 64 битных версий Windows, и сама процедура, как мы уже говорили выше, довольно сложная.
В таком случае, гораздо проще в обычном режиме установить Windows на MBR диск, а потом сконвертировать его в GPT с помощью утилиты gptgen.
Gptgen – преобразуем таблицу разделов диска из MBR в GPT без удаления разделов
Консоль Windows “Управление дисками” позволяет сконвертировать диск из разметки MBR в GPT только «чистые» неразмеченные диски. Консоль не позволит выполнить конвертацию разделов на диске, на котором уже установлена ОС.
Для онлайн преобразования жесткого диска из MBR в GPT можно воспользоваться небольшой утилитой Gptgen, позволяющей «на лету» преобразовать формат таблицы раздела без необходимости удаления всех разделов (без потери данных).
Скачайте утилиту gptgen, и распакуйте ее в произвольный каталог (например, c:\tools\gptgen-1.1).
- Запустите командную строку с правами администратора
- Выполните команду: diskpart
- В контексте diskpart выведем на экран все диски в системе: list disk
В данном примере в системе имеется один диск размером 40 Гб с индексом 0 (Disk 0). Как вы видите, этот диск имеет стандартную таблицу разделов MBR (столбец Gpt пустой)
- Преобразуем таблицу разделов диска 0 из MBR в GPT командой: gptgen.exe -w \\.\\physicaldrive0 В процессе выполнения утилиты появился предупреждение о том, что разработчики не гарантируют, что после преобразования в GPT с раздела на этом диске с него получится загрузиться .

Итак, преобразование таблицы разделов в GPT прошло успешно!
Перенос загрузчика Windows на USB флешку
Перезагружаем компьютер и удостоверяемся, что BIOS система не может загрузится с жесткого диска с GPT таблицей. Так и должно быть! Подключаем к системе небольшую USB флешку или SD карту. Загружаемся с установочного CD / USB диска с Windows (подойдет как установочный диск с Windows 10, так и Win 7, как в нашем случае) и на экране установки нажимаем Shift+F10, открывая консоль командной строки:
- Выполните команду: diskpart
- Выведем список дисков в системе: list disk . В данном случае в системе имеются два диска: Disk 0 – жесткий диск с системой размером 40 Гб (* в столбце Gpt указывает, что данный диск содержит таблицу разделов GPT) и Disk 1 – USB флешка размером 1 Гб.
- Разберемся с разделами на дисках и буквами, которые им назначены. Выберем жесткий диск: select disk 0 и выведем список разделов на нем: list volume
Исходя из размеров разделов можно понять, что система установлена на 2 разделе (Volume 2), которому назначена буква D: (данная буква может не соответствовать букве системного диска, который отображается в самой Windows)
- Создадим необходимые разделы на флешке:
select disk 1 (выбираем флешку)
clean (очистка содержимого диска)
create partition primary size=1000 (создаем на USB флешке основной раздел, в данном случае размером 1 Гб)
format (форматируем его в файловой системе FAT32. Не используйте для USB флешки файловую систему NTFS, т.к. загрузится с такого раздела не получится )
select partition 1 (выбираем первый раздел на флешке)
active (помечаем раздел как активный)
list volume (выведем список разделов еще раз. В этом примере видно, что созданный нами раздел имеет индекс 3)
select volume 3 (выберем его)
assign letter=G (назначим ему свободную букву диска, например G)
list volume (удостоверимся, что разделу на флешке присвоена буква G)
exit (Выход из утилиты diskpart) - Скопируем файлы среды загрузки с системного диска на флешку: bcdboot d:\Windows /l en-us /s g:
- Запишем на флешку загрузочный код для обеспечения загрузки bootmgr (диспетчера загрузки Windows): bootsect /nt60 G: /mbr /force
- Перезагружаемся
Зайдите в BIOS и задайте максимальный приоритет загрузки вашему USB (SD) накопителю. Сохраните изменения. Если вы все сделали правильно, система должна загрузиться корректно. Удостовериться, что ваша Windows находится на GPT диске можно в диспетчере дисков (diskmgmt.msc), открыв свойства системного диска. На вкладке Volumes указано, что тип таблицы разделов – GPT (Partition style — GUID Partition Table)
Подобная методика переноса загрузчика на отдельную USB флешку позволит воспользоваться всеми преимуществами таблицы разделов GPT и использовать всю емкость жесткого диска (размером более 2.2 Тб) на системах с BIOS (без среды UEFI). Подобный трюк можно проделать со следующими (даже 32 битными версиями) Windows:
- Windows 10 / Windows Server 2016
- Windows 8, Windows 8.1
- Windows Server 2012 / 2012 R2
- Windows 7
- Windows Server 2008 / 2008 R2
- Windows Vista
- Windows Server 2003 SP1 / 2003 (64-bit)
- Windows XP x64
Также нужно понимать, что каждый раз при включении / перезагрузке системы ваша USB флешка с MBR таблицей и загрузчиком на ней должна быть подключена к компьютеру, иначе Windows просто не будет загружаться.










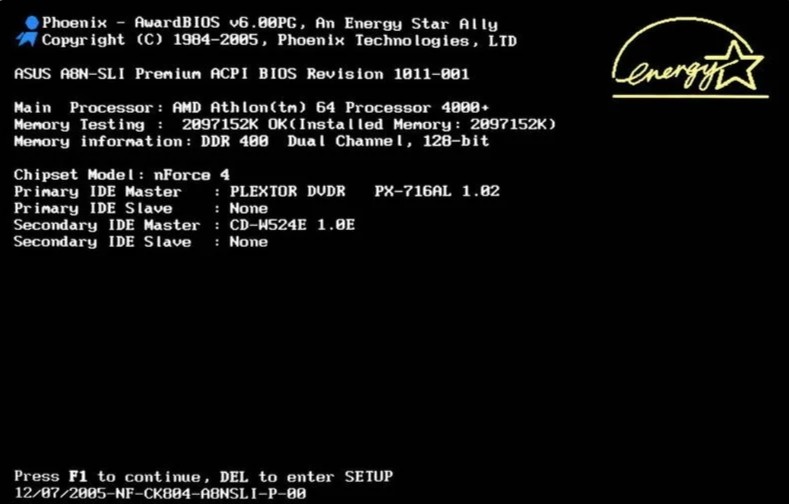
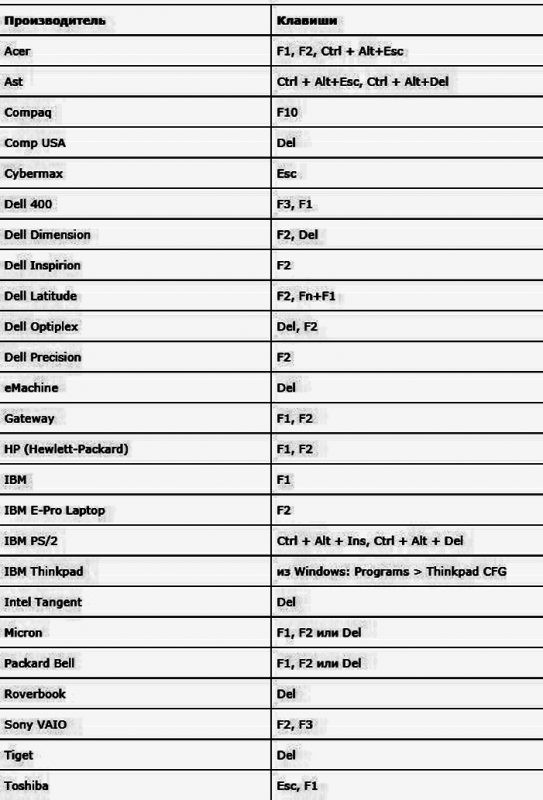
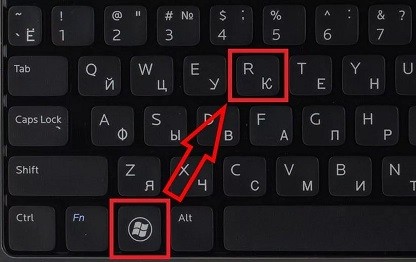
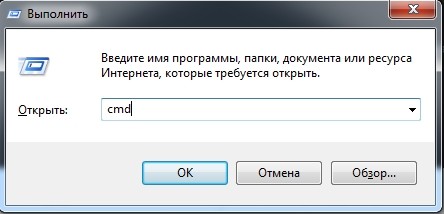

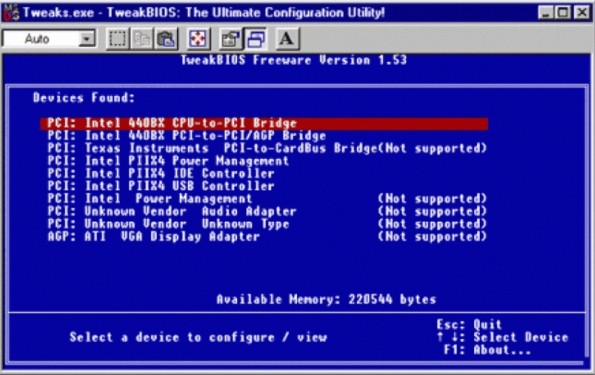
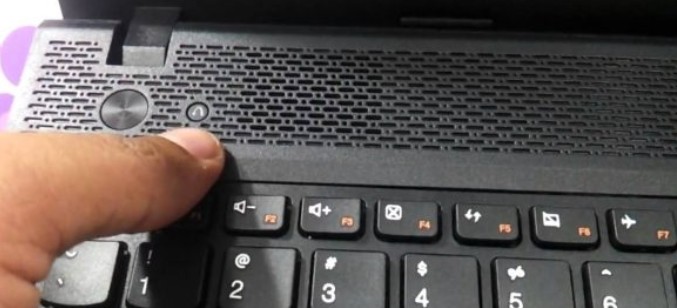
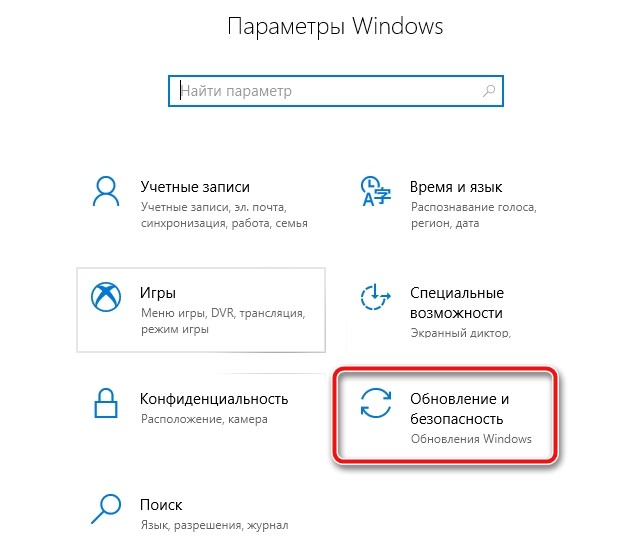



 В данном примере в системе имеется один диск размером 40 Гб с индексом 0 (Disk 0). Как вы видите, этот диск имеет стандартную таблицу разделов MBR (столбец Gpt пустой)
В данном примере в системе имеется один диск размером 40 Гб с индексом 0 (Disk 0). Как вы видите, этот диск имеет стандартную таблицу разделов MBR (столбец Gpt пустой)
 Исходя из размеров разделов можно понять, что система установлена на 2 разделе (Volume 2), которому назначена буква D: (данная буква может не соответствовать букве системного диска, который отображается в самой Windows)
Исходя из размеров разделов можно понять, что система установлена на 2 разделе (Volume 2), которому назначена буква D: (данная буква может не соответствовать букве системного диска, который отображается в самой Windows)





