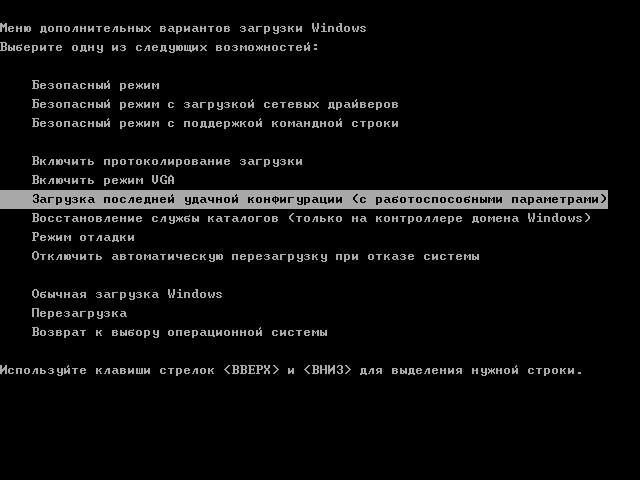- Решение проблем с зависанием Windows 10 на этапе загрузки
- Способ 1: Подключение компьютера к интернету по LAN-кабелю
- Способ 2: Использование опции «Восстановление при загрузке»
- Способ 3: Откат последних обновлений
- Способ 4: Ручное восстановление загрузчика Windows
- Способ 5: Запуск средств проверки целостности системных файлов
- Способ 6: Проверка HDD на работоспособность
- Способ 7: Сброс настроек BIOS
- Способ 8: Переустановка Windows 10
- Загрузка компьютера останавливается на логотипе Windows. Как это исправить
- Загрузка компьютера останавливается на логотипе Windows. Как это исправить
- Почему Windows зависает в начале загрузки
- Устраняем проблему
- Как отличить программный сбой от аппаратного
- Если проблему вызвал софт
- Что делать, если причина в железе или неизвестна
- Почему не загружается Windows? Способы устранения проблемы
- 1 Консоль восстановления
- 2 Не загружается Windows — восстановление системы
- 3 Исправление повреждений загрузочного файла Boot.ini
- 4 Восстановление дефектной основной загрузочной записи
- 5 Восстановление повреждённого загрузочного сектора HDD
- 6 Быстрая переустановка Windows
- 7 Как отменить автоматическую перезагрузку
Решение проблем с зависанием Windows 10 на этапе загрузки
Иногда на этапе включения Windows 10 пользователь может увидеть появление анимированного значка загрузки. Он означает, что сейчас идет диагностика файлов, процесс стабилизации ОС после критического отключения или же инсталлируются последние обновления. Такие операции занимают максимум несколько минут, после чего появляется приветственное окно и можно выполнять вход в операционную систему. Однако некоторые сталкиваются с вечной загрузкой на упомянутом этапе. Существует ряд причин, из-за которых может возникнуть такая проблема. О способах ее решения и пойдет речь далее.
Способ 1: Подключение компьютера к интернету по LAN-кабелю
Для начала хотим поговорить о ситуации с вечной загрузкой, которая возникает после недавней установки обновлений. Дело в том, что иногда компьютеру во время включения требуется соединение с интернетом, чтобы скачать недостающие файлы апдейта или исправить их. Не всегда получается наладить такое подключение через Wi-Fi, поскольку Виндовс еще включилась не полностью. Однако если подключить LAN-кабель, ОС сразу же обнаружит такое соединение и сможет загрузить оставшиеся компоненты или решить проблемы с их работоспособностью. Мы советуем задействовать такой провод и проверить, решится ли проблема при следующем включении ПК.
Способ 2: Использование опции «Восстановление при загрузке»
Не исключено, что корректный запуск компьютера невозможен из-за возникновения системных конфликтов или каких-либо других проблем, влияющих на работоспособность Виндовс 10. В таких ситуациях не обойтись без применения специализированных утилит, которые позволят исправить найденные неполадки. В первую очередь хотим обратить внимание на автоматизированный инструмент под названием «Восстановление при загрузке». Используется он только после запуска с загрузочной флешки с Windows 10, поэтому сначала следует позаботиться о ее создании, о чем читайте в статье далее.
Теперь у вас имеется флешка с файлами установки операционной системы, но сейчас она нам пригодится для произведения работ по восстановлению. Вставьте ее в компьютер и произведите запуск, а после появления окна инсталляции выполните следующие действия:
- В приветственном окне выберите оптимальный язык интерфейса и кликните по кнопке «Далее», которая находится справа внизу.
В следующем окне вас интересует надпись «Восстановление системы».
На панели выбора действий щелкните по «Поиск и устранение неисправностей».
Ожидайте завершения диагностики компьютера, которая начнется после автоматического перезапуска.
Вы будете уведомлены о том, что диагностика успешно завершена. Теперь начнется включение ПК в штатном режиме. Подождите несколько минут, и если анимированный значок загрузки так и не пропал, переходите к следующему варианту решения проблемы.
Способ 3: Откат последних обновлений
При рассмотрении Способа 1 мы уже говорили о том, что неполадка с зависанием на этапе загрузки может быть вызвана после инсталляции обновлений. Это связано с тем, что новые файлы провоцируют возникновение конфликтов или сами по себе не могут полностью установиться по каким-то причинам. Не всегда автоматическая диагностика при запуске выявляет такую неисправность и решает ее, поэтому придется вручную удалить последние апдейты, что происходит так:
- Осуществите те же действия, о которых мы говорили ранее, чтобы оказаться в меню «Дополнительные параметры» через восстановление с загрузочной флешки. Здесь щелкните по плитке «Удалить обновления».
В следующем меню вам нужен пункт «Удалить последнее обновление компонентов».
Подтвердите начало деинсталляции, нажав по соответствующей кнопке «Удалить обновление компонентов».
Ожидайте завершения данной операции.
По окончании удаления апдейтов компьютер будет автоматически направлен на перезагрузку, и включение начнется уже в штатном режиме. Анимированный значок загрузки обязательно появится, ведь начнется восстановление корректной работы ОС. Вам нужно лишь подождать несколько минут, проверив текущее состояние Виндовс.
Способ 4: Ручное восстановление загрузчика Windows
Загрузчик Windows — небольшая запись в виде файла, которая отвечает за корректное включение ОС. Если она по каким-то причинам повреждается или вовсе удаляется, компьютер не сможет перейти в рабочее состояние никаким образом. Чаще всего проблемы загрузчика проявляются сразу же в виде уведомления на черном фоне, однако иногда процесс включения может дойти до этапа загрузки, а уже потом полностью остановиться. Решается эта неполадка ручным способом путем восстановления компонента через специальную утилиту. Более детальную информацию по этому поводу ищите в отдельном руководстве, кликнув по следующему заголовку.
Способ 5: Запуск средств проверки целостности системных файлов
При рассмотрении метода с использованием автоматического средства диагностики при запуске мы уже говорили о том, что проблемы со стартом операционной системы могут быть вызваны различными системными конфликтами или повреждением файлов. Не всегда упомянутая утилита позволяет решить эту неполадку, поэтому приходится задействовать дополнительные системные средства, запуск которых происходит через Командную строку, открываемую в режиме восстановления. О каждой такой утилите и надобности ее использования читайте далее.
Способ 6: Проверка HDD на работоспособность
Иногда в проблемах с запуском ОС виновата нестабильная работа жесткого диска, которую провоцируют битые сектора или другие ошибки, влияющие на корректность функционирования комплектующего. Некоторые из таких неполадок можно исправить самостоятельно, но придется создавать загрузочную флешку с одной из доступных программ. Разобраться в этом вопросе поможет расширенное руководство на нашем сайте по ссылке ниже.
Способ 7: Сброс настроек BIOS
Очень редко виновником проблем с запуском Виндовс 10 становятся конфликты в работе BIOS. Это может быть связано с ручными настройками пользователя или другими факторами, влияющими на настройку этого микропрограммного обеспечения. В любом случае будет проще просто сбросить настройки в состояние по умолчанию, чтобы проверить, как это скажется на дальнейшем запуске компьютера. Проще всего осуществить поставленную задачу путем извлечения батарейки из материнской платы, но имеются и другие методы.
Способ 8: Переустановка Windows 10
Если ни один из перечисленных выше методов не принес должного результата, единственный выход — переустановка операционной системы. Возможно, скачанный со стороннего сайта образ нерабочий или же возникли какие-либо конфликты сразу же после инсталляции Windows. Мы рекомендуем приобретать только лицензионные версии ОС, чтобы обеспечить стабильную работоспособность системы.
Как видно, проблема с запуском Windows 10 на этапе загрузки решается совершенно разными методами, поскольку может быть вызвана конкретными раздражителями. Мы советуем по порядку следовать инструкциям, чтобы максимально оперативно и легко справиться с появившейся трудностью.
Загрузка компьютера останавливается на логотипе Windows. Как это исправить
Ремонт ноутбуков. Замена разъема
Загрузка компьютера останавливается на логотипе Windows. Как это исправить
Появление на экране логотипа Windows отражает основной этап загрузки системы. В это время происходит инициализация ядра, запуск устройств Plug and Play, инициализация реестра и загрузка основной части драйверов. Почему на этой стадии происходит остановка и как восстановить нормальную работу Windows?
Почему Windows зависает в начале загрузки
Причинами неполадки бывает:
- повреждение системного реестра и файлов, ответственных за загрузку;
- сбой инициализации и запуска драйверов оборудования;
- неисправность и нештатный режим работы устройств.
Замечено, что к подобному сбою часто приводит взлом активации Windows, внесение изменений в реестр с целью ускорить запуск компьютера, вирусное заражение, а также некорректное «лечение» системы от вируса. Не реже виновниками оказываются неисправный жесткий диск (дефекты поверхности, захватывающие начальные сектора), «битая» оперативная память и вышедшая из строя видеокарта (загрузка основного видеодрайвера должна завершиться, пока на экране висит логотип Windows). Бывает, что причинами становятся перегрев процессора и неудачные попытки разгона.
Устраняем проблему
Как отличить программный сбой от аппаратного
Поскольку причинами неполадки может быть и софт, и железо, на начальном этапе диагностики важно определиться, куда «копать».
На проблемы с софтом указывают:
- появление сбоя после установки/удаления программ, драйверов, системных обновлений, ковыряний в реестре, лечения вирусов и тому подобных действий;
- возможность загрузить ПК в безопасном режиме.
О неисправности или нештатной работе оборудования говорят:
- недавний разгон ПК;
- сильный шум системы охлаждения;
- периодичность возникновения сбоя (например, Windows не запускается через раз);
- недавнее подключение новых устройств или других манипуляций с железом.
И примерно в 20% случаев четкую связь установить нельзя.
Если проблему вызвал софт
Зайдите в меню F8 и попытайтесь загрузить последнюю удачную конфигурацию системы. Если попытка не удалась, проверьте возможность входа в безопасный режим и, в случае удачи, восстановите Windows к сохраненной контрольной точке.
Если и безопасный режим недоступен, остается среда восстановления, загрузить которую можно с винчестера («Устранение неполадок компьютера» в меню F8 на Windows 7) или диска с дистрибутивом ОС (ссылка «Восстановление компьютера» на первом экране программы установки в Windows 7, 8 и 10). В среде восстановления также следует выбрать опцию «Восстановление системы к ранее сохраненному состоянию».
Что делать, если причина в железе или неизвестна
Для начала сбросьте BIOS на умолчания: зайдите в меню BIOS Setup и активируйте опцию «Load Setup Defaults» (другие названия — «Load Optimal Settings», «Load default configuration» и т. п.). Это снимет разгон и позволит запуститься устройствам, которые не могли это сделать из-за ошибки начальных настроек.
Если не помогло, удостоверьтесь, что компьютер не перегревается — очистите системный блок от пыли и проверьте качество установки кулеров процессора и видеокарты.
Если результата снова нет, по очереди отключайте устройства, которые могут быть неисправны:
- всё, что было подключено к ПК незадолго до сбоя;
- всё необязательное для запуска.
В случае, когда осталось лишь основное, а проблемный узел не найден, пробуйте заменять устройства на заведомо исправные. Прежде всего — системный накопитель (можно заменить загрузочной флешкой), модули RAM и видеокарту.
Почему не загружается Windows? Способы устранения проблемы
Приветствую всех. Обычно при возникновении проблем с запуском операционной системы или отключением света во время работы при последующей загрузке системы появляется список возможных запусков.
Для того чтобы не вводить вас в заблуждение и научить некоторым нюансам я поделюсь некоторыми очень полезными советами. Итак, если система не загрузилась а предоставила выбор загрузки то я рекомендую выбрать следующий опцию — Last Known Good Configuration или загрузка последней удачной конфигурации.
Подобный вариант старта отменяет любые изменения внесённые в ключе реестра CurrentControlSet, которые непосредственно стали причиной проблемы.
Этот ключ реестра определяет значения параметров оборудования а также всех драйверов установленных в системе. Функция загрузка последней удачной конфигурации произведёт замену содержимого указанного выше ключа реестра на данные хранящиеся в резервной копии, которые использовались во время последнего удачного запуска Windows.
Перезагружаем компьютер. После звукового сигнала нажимаем клавишу F8 и удерживаем её, пока не появится меню выбора старта операционной системы. Из появившегося списка вариантов запуска выбираем «Загрузка последней удачной конфигурации» и активируем его нажатием клавиши «Enter».
Запомните вам предоставляется одна единственная попытка восстановить последнюю удачную конфигурацию системы.
В общем если у вас не получилось восстановить систему после запуска ОС из режима «Загрузка последней удачной конфигурации» то это значит лишь одно – резервная копия повреждена. В таком случае этот метод восстановления нам не поможет.
1 Консоль восстановления
Этот метод подразумевает собой использование утилиты «консоль восстановления». Чем сложнее проблема загрузки операционной системы тем серьёзней должен быть подход к её решению. Загрузочный компакт диск с установочной системой как правило содержит очень полезную утилиту — «Консоль восстановления»
Для автозапуска загрузочного компакт- диска с ОС Windows, поместите в DVD-CD привод и произведите перезагрузку компьютера. Как только компьютер перезагрузится привод начнёт считывать данные с диска, вы увидите диалоговое окно мастера настройки и установки.
Это произойдёт в том случае если вы в настройках BIOS в приоритете загрузки «Boot first device» выставите «DVD/CD-ROM». Подробней я писал об этом в статье — настройка биоса для установки Windows . Как только начнётся загрузка, следуйте всем указаниям появляющимся на экране.
Программа предоставит вам выбор основных файлов для осуществления запуска программы установки. Мастер установки приветствует вас фразой «Welcome To Setup». Теперь осталось нажать клавишу «R» что способствует открытию консоли восстановления.
Теперь перед вами открылось диалоговое окно консоли восстановления. Здесь мы увидим папку с файлами а также и просьбу выбрать операционную систему с которой вы планируете начать работу.
Далее вам предстоит нажать клавишу с цифрой соответствую номеру операционной системы, затем программа запросит пароль администратора если таковой имеется. Ну, вот теперь у вас есть полный доступ к командной строке.
Подробней о том как работать с консолью восстановления я писал в статье — консоль восстановления Windows XP
2 Не загружается Windows — восстановление системы
Довольно действенный метод восстановить операционную систему это использовать утилиту «Восстановление системы». Выполнение этой программы происходит в фоновом режиме. Программа работает в качестве службы, цель которой мониторинг и проверка важных элементов операционной системы на предмет любых изменений.
До того как произойдёт изменение того или иного параметра данная служба создаст его резервную копию. Кроме того будет создана контрольная точка восстановления системы. Стоит отметить что контрольные точки по умолчанию создаются через каждые сутки.
Для того чтобы использовать программное средство Восстановление системы вам потребуется перезагрузить компьютер. После чего удерживанием клавиши F8 вы вновь попадёте в меню выбора варианта запуска системы. Из всех предложенных вариантов нужно выбрать «безопасный режим» и запустить нажав клавишу «Enter».
После того как Windows загрузится в безопасном режиме переходим в меню пуск. Щёлкаем по вкладке программы и переходим по следующему адресу: / Стандартные / Служебные / Восстановление системы
В режиме (Safe Mode) будет доступна только функция «Восстановление более раннего состояния компьютера» так как она стоит по умолчанию вам будет достаточно нажать кнопку «далее».
После чего мастер восстановления системы предоставит вам выбор имеющихся контрольных точек. Выбрав нужную контрольную точку можно переходить непосредственно к процессу восстановления. Подробней о восстановлении системы я писал в статьях:
— Восстановление данных acronis
Советую прочитать статью про акронис. Точки восстановления Acronis помогут вам в случае критических сбоев Windows не потерять информацию.
к меню ↑
3 Исправление повреждений загрузочного файла Boot.ini
На начальном этапе старта ОС Windows, программа Ntldr обращается к загрузочному файлу Boot.ini. В результате программа определяет местоположение системных файлов и доступных опций для продолжения загрузки.
Вот именно по этому, в случае повреждения загрузочного файла Boot.ini, операционная система не может корректно продолжить или даже начать загрузку.
В том случае если ОС Windows не загружается и причиной этого является поврежденный файл Boot.ini то вам поможет элемент инструментария консоли восстановления – Bootcfg.
Чтобы запустить Bootcfg вам конечно же потребуется запустить систему с загрузочного диска Windows ХР. Для того чтобы запустить команду Bootcfg, нужно ввести в командную строку консоли управления: Bootcfg /parameter
Где /parameter — это одна из функций о которых я вам сейчас расскажу.
Add – производит сканирование жесткого диска на наличие всех установленных операционных систем. Помимо этого добавляет идентификаторы новых операционных систем в загрузочный файл Boot.ini.
Scan — производит сканирование жесткого диска на наличие всех установленных операционных систем.
List – отображает список записей в файле Boot.ini.
Default – отображает идентификатор операционной системы которая во время запуска
Rebuild – полностью восстанавливает загрузочный файл Boot.ini. Пользователю представляется возможность контролировать каждый шаг.
Redirect – в режиме администрирования данная функция позволяет перенаправить выполнение операций по загрузке на другой специально отведенный порт. Имеет несколько субпараметров, а точнее два: [Port Baudrate ] | [UseBiosSettings]./Disableredirect – Отключает перенаправление.
Стоит отметить, что в Windows Xp и Windows 7 boot.ini формируется по разному. На тему boot.ini для XP и 7 я написал несколько статей:
4 Восстановление дефектной основной загрузочной записи
Основная загрузочная запись использует первый сектор винчестера и осуществляет процедуру загрузки ОС Windows XP . Запись располагает таблицей всех имеющихся разделов жесткого диска и небольшой программой «первичный загрузчик» Первичный загрузчик в свою очередь отвечает за размещение активного или загрузочного секторов в таблице разделов.
По окончанию размещения в таблице загрузочный сектор начинает старт операционной системы. Если вдруг загрузочная запись будет повреждена то активному сектору не удастся запустить систему.
Для того чтобы устранить данную проблему в консоли восстановления предусмотрена программа Fixmbr. Загружаемся с установочного диска и активируем консоль восстановления.
Для того чтобы запустить команду Fixmbr нужно ввести в командную строку консоли управления: Fixmbr [device_name]
Где [device_name] — составное имя диска, которому есть необходимость создать новую основную загрузочную запись. Составное имя для основного загрузочного диска C:\ будет примет следующий вид: \Device\HardDisk0
к меню ↑
5 Восстановление повреждённого загрузочного сектора HDD
Загрузочный сектор представляет собой небольшой раздел жесткого диска, отведенный под хранение данных в операционной системе, имеющий файловую систему NTFS либо FAT32, а также это довольно маленькая программа, помогающая в процессе загрузки операционной системы.
В том случае если система отказывается запускаться именно из-за неработоспособности загрузочного сектора вам сможет помочь инструмент консоли восстановления FixBoot. Для этого нужно загрузить установочный диск и перейти в меню консоли восстановления.
В общем как это сделать я уже указывал выше. Для того чтобы запустить данную программу вам понадобится ввести в командой строке консоли управления следующее: Fixboot [drive]:
Где [drive] — буква диска, который требует создания нового загрузочного раздела.
к меню ↑
6 Быстрая переустановка Windows
В том случае, когда наладить запуск системы не удается и резервной копии у вас не имеется, есть возможность выполнить Быструю переустановку Windows.
Данная процедура подразумевает переустановку операционной системы в ту же дирекорию (аналогично обновлению старой версии системы на более новую) и способна исправить практически любую проблему загрузки Windows.
Поместите загрузочный диск в DVD/CD привод, после чего перезагрузите компьютер. После того как диск будет опознан и считывание начнётся можно начинать процедуру установки. В течении установки появится лицензионное соглашение.
Для того чтобы согласиться с условиями соглашения нажимаем клавишу F8. Далее программа проведет скан всех установленных версий Windows. Как только будет найдена хоть одна из версий появится экран установки.
Для того чтобы начать восстановление нужной вам версии системы надо нажать «R», а для начала инсталляции «Esc». Запустится процедур восстановления системы. Теперь мастер установки начнет проверку дисков на работоспособность, а затем начинает быструю переустановку.
Запомните, после переустановки или рековера поврежденной инсталляции, все обновления придётся переустанавливать заново.
к меню ↑
7 Как отменить автоматическую перезагрузку
Как правило в случае возникновения ошибки во время стабильной работы системы происходит автоматическая перезагрузка операционной системы.
Когда ошибка возникает непосредственно при запуске системы происходит цикл бесконечных перезагрузок. В таком случае нужно отключить функцию автоматической перезагрузки системы при сбое.
В начале старта операционной системы или после POST нажмите клавишу F8, что откроет перед вами меню «Дополнительные параметры».
Далее нужно выбрать пункт «Выключить автоматическую перезагрузку при сбое системы» и активировать его, нажав клавишу «Enter». Вот теперь то ОС Windows XP при запуске будет выводить сообщение об ошибке суть которого расскажет нам о неисправности.
Восстанавливаем операционную систему Windows из резервной копии.
Если не один из способов восстановления системы вам не помог, то есть шанс восстановить операционку, используя резервную копию (если у вас имеется таковая).
Алгоритм восстановления полностью зависит от программы с помощью, которой вы осуществляете резервное копирование, которая предоставляет вам все необходимые инструкции.
Заключение
Как способов восстановление, так и причин по которым не загружается Windows может быть много. Главное, что система в основном поддается восстановлению и вам не придется выполнять восстановление информации с жесткого диска . На этом все. Желаю вам удачно справится с проблемой.